Вам необходим доступ к сетевому соединению. Делайте это так, как вам удобно. Вы можете нажать Win + R, ввести команду NCPA.CPL и нажать OK.
Wi-Fi подключен, а интернет не работает. Страницы не открываются
Нередко после подключения к сети Wi-Fi возникают проблемы с неработающим Интернетом. Связь такая: все выглядит хорошо, но интернет не работает. В браузере не открыто ни одной страницы. Программа не показывает подключение к Интернету. Как правило, такие проблемы возникают при установке Wi-Fi роутера. Однако во многих случаях все работает, есть доступ в Интернет, и в какой-то момент он может исчезнуть. В то же время тот же ноутбук, тот же смартфон или тот же планшет подключен к Wi-Fi, но не имеет доступа в Интернет.
Я не раз сталкивался с этой проблемой. Существует множество причин и решений. Поэтому главное — понимать все по очереди. Понять, кто несет ответственность за сложившуюся ситуацию, и устранить проблему. Очевидно, что виновником является либо Wi-Fi маршрутизатор (в большинстве случаев все), либо устройство, из-за которого перестал работать интернет. Это может быть компьютер, ноутбук, планшет или телефон. Неважно. Следовательно, существует простое подключение к беспроводной сети, но не к Интернету.
Чтобы это было понятно, мы разделим эту статью на три параграфа.
- Что делать, если проблема из-за роутера.
- Решение проблемы на ноутбуке, стационарном компьютере.
- И решение проблемы с интернетом на мобильных устройствах (планшеты, смартфоны) .
Таким образом, как отмечалось выше, необходимо выяснить, почему на устройстве не работает интернет. Как показывает практика, виновником в основном является роутер, сама сеть Wi-Fi.
Если вы столкнулись с этой проблемой при настройке маршрутизатора, нажмите на ссылку, чтобы прочитать другую статью с решениями. При настройке маршрутизатора он говорит «нет доступа к Интернету» или «ограничено», а подключение к Интернету отсутствует. Все подробно объясняется и разъясняется.
Если есть проблема с подключенным Wi-Fi, но интернет не работает, всегда сначала проверяйте маршрутизатор и подключение к интернету, как описано выше. Причина редко кроется в самом ноутбуке, смартфонах, планшетах и других устройствах.
Если интернет по Wi-Fi не работает из-за проблем в роутере
Как вы можете научиться и управлять им? Все очень просто. У вас может быть много устройств, которые могут подключаться к Wi-Fi. Подключите их к сети, и если интернет не работает ни на одном устройстве, проблема определенно заключается в маршрутизаторе. Также можно проверить, подключив ноутбук (смартфон или планшет) к другой сети Wi-Fi. Убедившись, что проблема связана с маршрутизатором, можно попытаться ее устранить.
- Для начала, просто перезагрузите свой роутер. Можно даже несколько раз.
- Обязательно нужно убедится, что интернет оплачен, и нет никаких проблем на стороне провайдера. Что бы это выяснить, можно позвонить в поддержку интернет-провайдера. Так же, вы можете подключить интернет напрямую к компьютеру (если есть такая возможность) и проверить будет ли он работать без роутера.
- Проверьте, правильно ли подключены провода к роутеру. Так же посмотрите на индикаторы на самом маршрутизаторе (мигают ли они, как обычно) .
- Если интернет без роутера работает, то нужно проверить настройки. Возможно, слетели настройки, и роутер не может подключится к интернету, установить соединение с интернет-провайдером. Я не знаю какой у вас роутер, поэтому ищите инструкцию для вашего производителя у нас на сайте, в разделе «Настройка роутера» (меню сверху) .
- Если Wi-Fi сеть не ваша, то вполне возможно что в ее работе появились какие-то проблемы. Или, например, сосед не оплатил интернет 🙂
Еще одна подробная статья по этой проблеме, безусловно, оказалась бы полезной. Маршрутизатор не предоставляет интернет по Wi-Fi. Что делать
Ноутбук к Wi-Fi подключен, но доступа в интернет нет
Если проблема возникает только на ноутбуках или настольных компьютерах, необходимо проверить конкретные настройки. При подключении рядом со значком подключения может появиться желтый восклицательный знак и статус «Нет доступа в Интернет». Или «Лимитед».
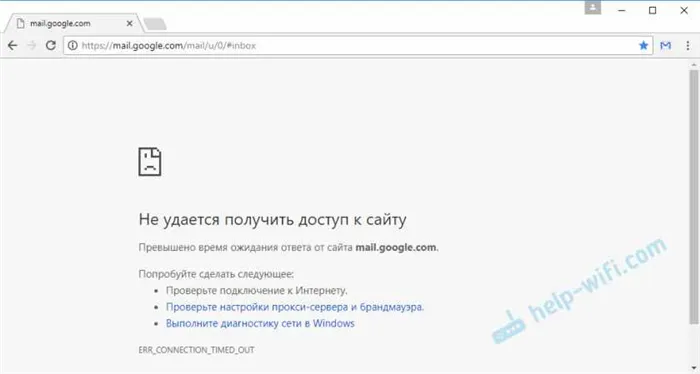
При попытке открыть сайт появляется ошибка «No Access» (страница недоступна).
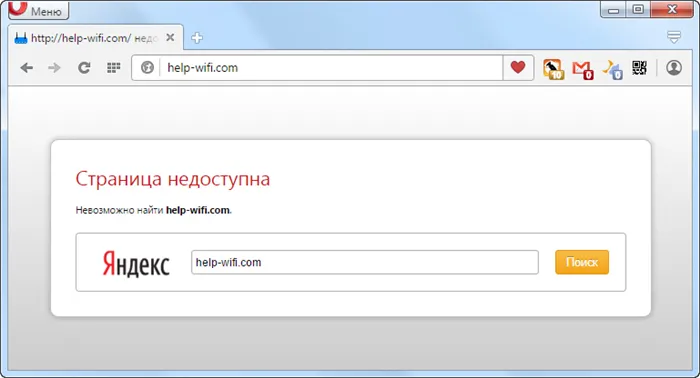
Веб-сайты о «Нет доступа к Интернету» в Windows 7, если у вас Windows 10, смотрите в этой статье.
Первое, что я бы рекомендовал сделать, это перезагрузить ноутбук и проверить, установили ли вы автоматический IP-адрес в свойствах беспроводного соединения. Вот как это сделать: 1.
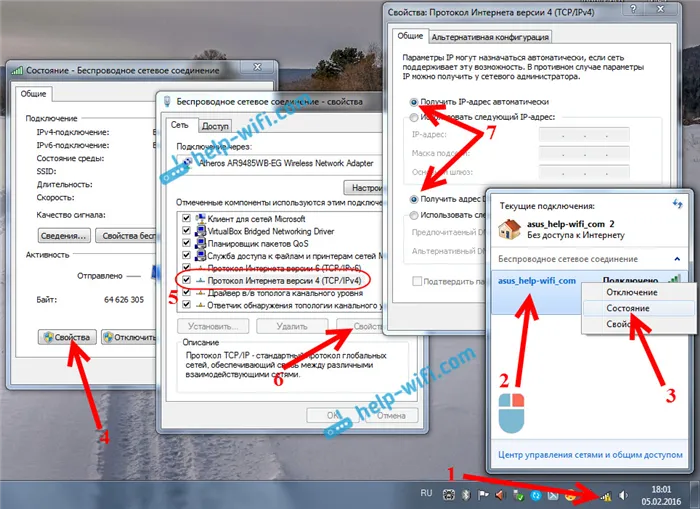
В статье, ссылка на которую приведена выше, этот процесс объясняется более подробно. Есть и другие способы — см. раздел «Как это сделать» ниже.
ПРИМЕЧАНИЯ. Вы можете получить ошибку DNS в вашем браузере или в другом месте. В этом случае смотрите отдельную статью об ошибках разрешения ‘адресов DNS-серверов’.
Что делать, если Wi-Fi на телефоне (планшете) подключен, но интернет не работает?
На мобильных устройствах, работающих под управлением Android, iOS или Windows Phone, ситуация точно такая же. Вы можете добиться подключения к беспроводной сети, но страница не открывается в браузере.
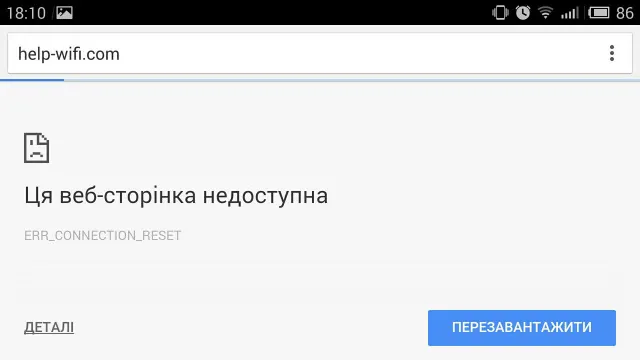
Кстати, на устройствах Android значок подключения к Wi-Fi имеет серый, а не синий цвет. В этом случае убедитесь, что дата и время указаны правильно. Если вы уверены, что проблема вызвана устройством, а не сетью Wi-Fi, перезагрузите мобильное устройство и снова подключитесь. Также проверьте, как работает интернет при подключении к другим беспроводным сетям.
Если советы не помогли, опишите свою проблему в комментариях. Я постараюсь дать вам несколько советов
Возможно, вы потеряли возможность навигации по интернет-ресурсам в браузере из-за кэша DNS, хранящегося в системе. Это происходит время от времени и может быть решено простой командой, введенной в системную консоль.
Если браузер не загружает страницы – первым делом меняем DNS
Это наиболее популярное функциональное решение данной проблемы. В большинстве случаев это связано с тем, что проблемы с DNS не позволяют сайту загружаться при работающем Интернете. В таких случаях существует рекомендуемый способ прописать DNS от Google. Это несложно сделать.
Вам необходим доступ к сетевому соединению. Делайте это так, как вам удобно. Вы можете нажать Win + R, ввести команду NCPA.CPL и нажать OK.
Щелкните правой кнопкой мыши на соединении, которое вы хотите подключить к Интернету, и выберите Свойства. В новом окне выделите IP версии 4 (TCP/IPv4) и нажмите Properties (Свойства).
Далее введите DNS.
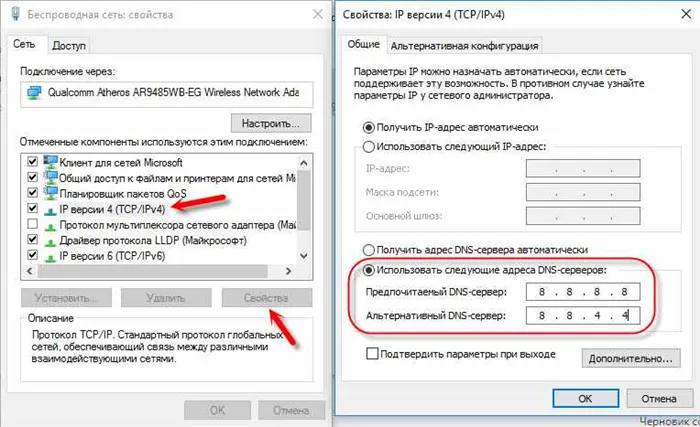
Это должно сработать немедленно. Если нет, попробуйте перезагрузить компьютер еще раз.
Подробнее об этом в статье: 8.8.8.8.8.8, Что это за адрес? Как изменить свой DNS на Google Public DNS.
ipconfig/flushdns – очистка кэша DNS
Запустите командную строку от имени администратора и выполните команду ipconfig/flushdns. Кэш DNS будет сброшен, и проблема, вероятно, будет решена.
Это должно быть сделано таким образом:.
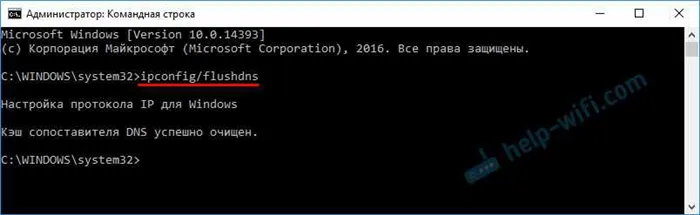
После этого рекомендуется перезагрузка.
Как настройки прокси-сервера могут повлиять на загрузку страниц в браузере
Причиной проблемы могут быть программы, возможно, вредоносное ПО, или изменения, которые вы сами внесли в настройки прокси-сервера. Убедитесь, что в конфигурации прокси-сервера нет лишних настроек.
В панели управления найдите и откройте «Свойства трейнера». Если вы установили Windows 10, этот пункт называется «Свойства браузера». Вы можете ввести эту фразу в поиск. Это быстрее.
На вкладке Подключения нажмите Параметры сети. Убедитесь, что ваши настройки соответствуют показанным на скриншоте ниже.
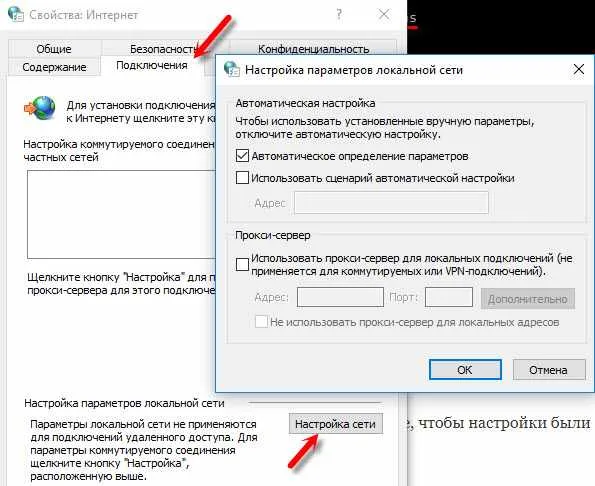
Если все в порядке, перейдите к следующему решению.
Если проблема возникает только на ноутбуках или настольных компьютерах, необходимо проверить конкретные настройки. При подключении рядом со значком подключения может появиться желтый восклицательный знак и статус «Нет доступа в Интернет». Или «Лимитед».
Смените адрес DNS-сервера сетевого подключения
Первое, что нужно сделать, — проверить, не вызвана ли проблема вашим интернет-провайдером, используя другой DNS-сервер. Дело в том, что DNS-серверы провайдеров иногда могут сталкиваться с некоторыми проблемами при работе. Это технически поддерживает сетевое соединение, но делает невозможным подключение к онлайн-ресурсам. Обычно такие проблемы очень быстро решаются интернет-провайдером, но вы можете просто использовать публичные DNS-серверы Google для проверки этой функциональности.
Как это сделать? Просто измените адрес DNS-сервера вашего сетевого подключения, и вы готовы к работе. Это легко сделать (процедура основана на Windows 10, но может быть использована и для других операционных систем).
- нажмите правой кнопкой мыши на значок сетевого подключения в области уведомления и выберите «Открыть «Параметры сети и Интернет»»;
- далее кликните на опцию «Настройка параметров адаптера»;
- найдите в новом окошке ваше сетевое подключение(адаптер) и дважды кликните на него левой кнопкой мыши, чтобы перейти в свойства;
- далее нажмите на кнопку «Свойства»;
- выберите «IP версии 4» или «IP версии 6»(в зависимости от типа вашего сетевого подключения) и нажмите кнопку «Свойства»;
- поставьте галочку на опции «Использовать следующие адреса DNS-серверов»;
- выставьте адрес 8.8.8.8. для основного и 8.8.4.4. для альтернативного DNS-сервера;
- сохраните изменения.
После изменения настроек сетевого подключения попробуйте войти в браузер и перейти на онлайн-ресурс. Обычно эта проблема возникает из-за того, что DNS-серверы провайдера временно не работают. Это можно легко обойти, как вы знаете.
Вы решили проблему? Если нет, то вот новый, специально для вас! Есть и другое решение, связанное с DNS.
Очистите кэш DNS на компьютере
Возможно, вы потеряли возможность навигации по интернет-ресурсам в браузере из-за кэша DNS, хранящегося в системе. Это происходит время от времени и может быть решено простой командой, введенной в системную консоль.
Поэтому, чтобы очистить кэш чартера DNS, необходимо выполнить следующие действия
- нажмите комбинацию клавиш Windows+X ;
- выберите пункт «Командная строка(администратор)»;
- открыв консоль, впишите в нее команду ipconfig/flushdns и нажмите Enter;
- дождитесь окончания выполнения команды, и закройте консоль.
Откройте браузер и попробуйте зайти на сайт. Если результат нулевой, перезагрузите компьютер после выполнения команды и проверьте браузер снова. Если это не сработало, продолжите следующие действия
Отключение прокси-сервера в параметрах подключения
Еще одна причина, по которой может быть трудно перемещаться по различным ресурсам в сети, — если вы включили функцию локального прокси. Возможно, вы сами включили эту функцию или она была выполнена приложением в вашей системе. Однако необходимо убедиться, что он не включен. Для этого выполните следующие действия.
- нажмите Windows+S ;
- впишите в поисковик «Панель управления» и выберите найденный элемент системы;
- откройте в панели раздел «Параметры браузера»;
- перейдите во вкладку «Подключения» и кликните на кнопку «Настройка сети»;
- если возле опции «Использовать прокси-сервер для локальных подключения (не применяется для коммутируемых или VPN-подключений)» стоит галочка, то уберите ее, и сохраните внесенные изменения;
- перезагрузите свой компьютер.
Если по какой-то причине вы включили эту функцию, отключите ее, затем откройте браузер и посмотрите, можете ли вы получить доступ к определенным страницам в сети.
Сначала откройте вкладку Сетевые подключения (для этого нажмите Win + R, а затем введите ncpa.cpl в появившемся окне Выполнить).
Интернет работает, проблемы с браузерами
Теперь, когда вы знаете, что проблем с интернетом нет, необходимо проверить ваш браузер. Во-первых, проверьте, как сайт открывается в разных браузерах, и проверьте, нет ли проблем с одним или всеми из них. Если проблема в браузере, то вывод очевиден. Вам необходимо проверить настройки браузера.
Обычно используется стандартный Internet Explorer / Edge и один из следующих браузеров: Google Chrome, Opera, Mozilla Firefox или Яндекс браузер. Попробуйте удалить и полностью переустановить браузер. IE/Edge нельзя удалить; он встроен в Windows. Если у вас только один браузер, скачайте несколько и попробуйте найти лучший 😉.
Проверьте, какие расширения установлены в вашем браузере, и отключите все нежелательные расширения. Удалите все недавно установленные расширения στε, где что-то могло быть установлено непреднамеренно. Часто одна из них является причиной проблемы. В общем, очистите кэш и историю браузера.
Проверьте, включена ли опция ускорения интернета в вашем браузере. Обычно это называется «Турбо» или встроенный VPN. В этом случае не все сайты загружаются одинаково; отключите Turbo.
Прописан прокси-сервер
Распространенной проблемой является использование неправильного прокси-сервера. Как правило, прокси-серверы редко используются на домашних компьютерах и должны быть удалены, если они указаны.
Большинство современных браузеров удаляют настройки локального прокси-сервера и используют системные настройки Internet Explorer или EDGE. Мы рекомендуем использовать IE, чтобы проверить, нормально ли загружается сайт, а если это не IE, перейдите в ваш любимый браузер.
Откройте свойства браузера Internet Explorer, вкладку Подключение и кнопку Настройка.
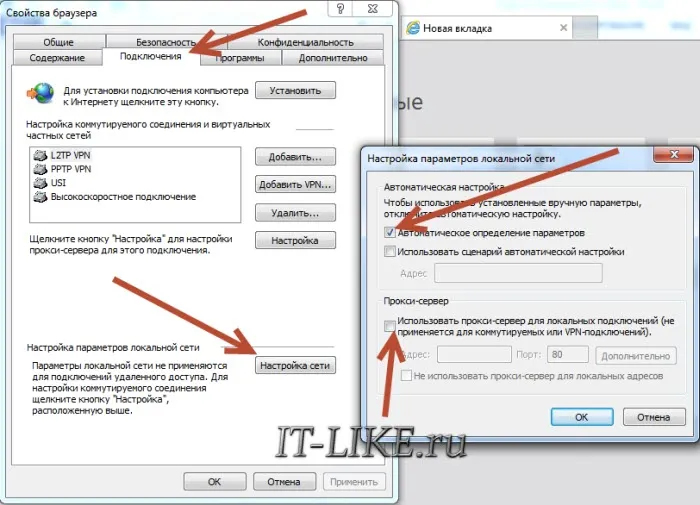
После настройки, как показано на скриншоте, должен быть только один контрольный знак «автоопределение». Сохраните предыдущие настройки для всех возможностей. Если этот шаг не помог, рекомендуется восстановить все в исходное состояние. Сохраните настройки и посмотрите, что произойдет.
Исправление системных параметров утилитой AVZ
Если предыдущие шаги не помогли, можно воспользоваться более сложным способом решения проблемы. Вам необходимо загрузить утилиту AVZ, щелкнуть правой кнопкой мыши, выбрать «Запуск от имени администратора» и запустить ярлык программы.
Выберите Файл — > Окно восстановления системы и установите флажок, как показано на скриншоте.
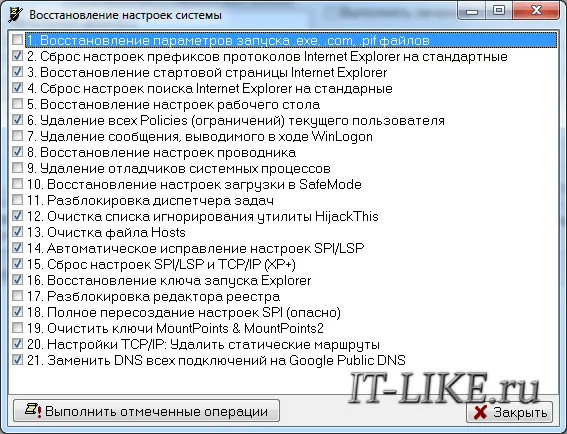
Нажмите Запустить высокую функцию. Кстати, AVZ сделает все, включая изменение файлов хоста и добавление Google DNS в системные настройки вашего компьютера, если вы этого еще не сделали. Перед выполнением этих действий рекомендуется создать точку сброса системы.







