Шаг 1. Загрузите приложение IP-WebCam для телефонов из Google Play Store. После установки приложения откройте его и перейдите в Настройки подключения > Локальная сеть.
Как использовать телефон как камеру для компьютера
Привет всем. В этом посте мы постараемся рассказать о том, как использовать камеру мобильного телефона на компьютере на примере Android. Мы будем обсуждать телефоны на базе Android, но если у вас есть планшет на базе Android, вы также можете воспользоваться следующим решением: вы можете использовать внешнюю камеру на компьютере или ноутбуке. Так, в качестве внешней камеры на компьютере или ноутбуке, контакта камеры устройства Android, телефона или планшета в режиме видео с онлайн-мессенджером и потокового видео с камеры с помощью компьютерного программного обеспечения, использования, использования, использования или Как я могу записывать? Использовать, использовать, использовать, использовать, использовать, использовать такие камеры для других целей? Если у вас есть гаджет на базе Android с хорошей или относительно хорошей камерой, нет необходимости покупать камеру для компьютера. Нет необходимости использовать на ноутбуке камеру низкого качества. Различные приложения для Android и Windows позволяют подключать мобильную камеру в качестве периферийного компьютера через LAN или USB. Используйте такие камеры с программами Windows. На нашем сайте есть выбор из трех вариантов программного обеспечения для Android и Windows, которые позволяют использовать мобильный телефон в качестве камеры для компьютера. Давайте посмотрим на них.
Droidcam — это, пожалуй, самое популярное программное обеспечение для подключения устройств Android к компьютерам. Это набор программ-драйверов для Windows или Linux и приложений для Android. Бесплатные беспроводные веб-камеры DroidCam с ограниченными возможностями, премиальные беспроводные веб-камеры DroidCamx wireless webcam Pro и DroidCam OBS являются открытыми и разработанными приложениями и приложениями для записи видео. программное обеспечение для вещания. Droidcam умеет подключать камеры как по сети, так и через USB. К нему можно подключить микрофоны гаджетов android, а также камеры.
Первым шагом будет загрузка программы для Windows и переход по ссылке Google Play для установки приложения на устройство Android. Конечно, мы рекомендуем выбрать бесплатную беспроводную веб-камеру DroidCam. После запуска приложения отображаются настройки подключения камеры к локальной сети. При необходимости приложение позволяет выбрать, должна ли фронтальная камера быть подключена к мобильному устройству. Вы также можете просмотреть некоторые настройки камеры. В самих настройках изображения камеры есть возможность снять ограничение FPS, которое по умолчанию применяется для экономии заряда батареи.
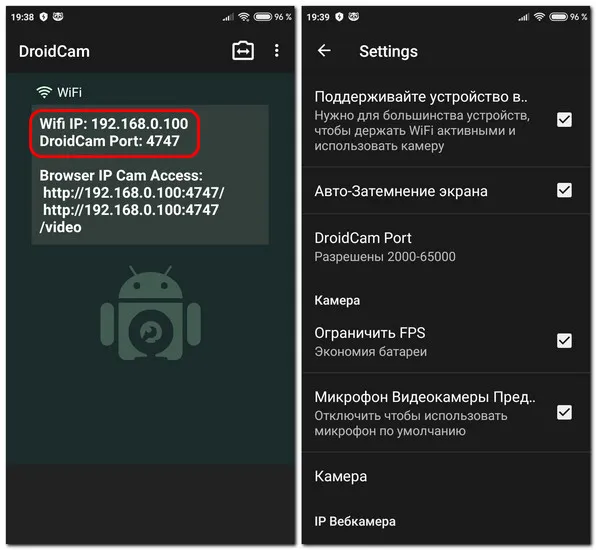
Активируйте приложение Android, а затем установите и запустите клиент DroidCam на компьютере. Если камера подключена к сети и программа не отображает автоматически IP-адрес и порт подключения соответственно, введите эти данные вручную, как определено приложением Android в ‘Wi-Fi IP’ и ‘Порт DroidCam’. Колонка. Установите флажок ‘Audio’, если вы хотите использовать мобильный микрофон. Затем нажмите «Начать».
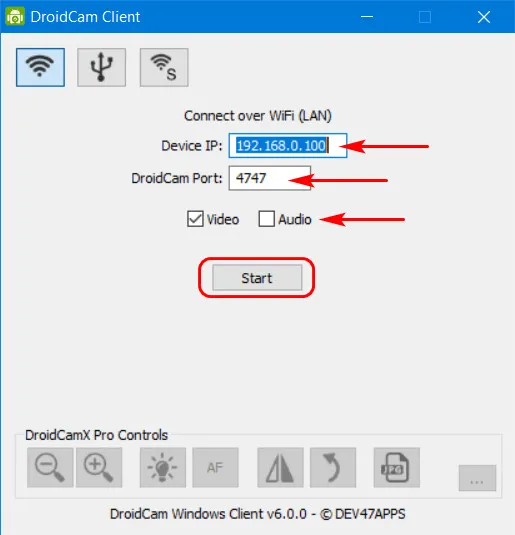
При использовании USB-подключения подключите устройство Android через USB в режиме отслеживания ошибок USB. В окне клиента DroidCam на компьютере используйте значок USB для перехода на вкладку. Также установите здесь флажок Audio, если вы хотите использовать микрофон гаджета. Также нажмите кнопку Пуск.
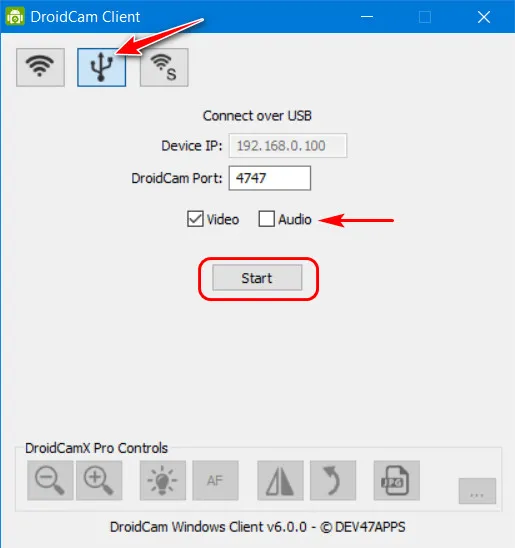
Изображение с камеры отображается в окне клиента DroidCam. Вы также можете использовать платное приложение DroidCam в окне клиента DroidCam для управления камерой на вашем мобильном устройстве. Вы также можете отобразить изображение с камеры в окне браузера, введя IP-адрес, указанный приложением Android, в адресной строке в колонке Browser IP Cam Access. Это доступ к типу передачи видеосигнала камеры видеонаблюдения. Теперь, чтобы использовать камеру телефона в приложении Windows, необходимо указать камеру ‘DroidCamSource’ в настройках каждого такого приложения.
Iriun Webcam
Выбрав программное обеспечение Iriun Webcam, вы получаете больше возможностей для настройки камеры на вашем устройстве Android при использовании ее в качестве бесплатного периферийного устройства. Лично я считаю, что лучше всего использовать камеру мобильного телефона на компьютере. Iriun Webcam — это мультиплатформенное программное обеспечение, которое работает на ПК на базе Windows, Mac и Linux Ubuntu, а также на мобильных устройствах на базе iOS и Android. Он также позволяет подключать мобильные камеры как локально, так и через USB. Зайдите на сайт камеры IriunWeb.
Оттуда загрузите программное обеспечение драйвера для Windows и перейдите по ссылке Google Play, чтобы загрузить приложение Android Iriun4KWebcam для PC и Mac. В окне приложения можно отразить изображение с камеры и включить подсветку. Затем можно просмотреть настройки приложения. Здесь можно изменить ориентацию изображения, выбрать заднюю или переднюю камеру, автофокус и включить темный экран для экономии заряда батареи. Опять же, без множества возможностей настройки.
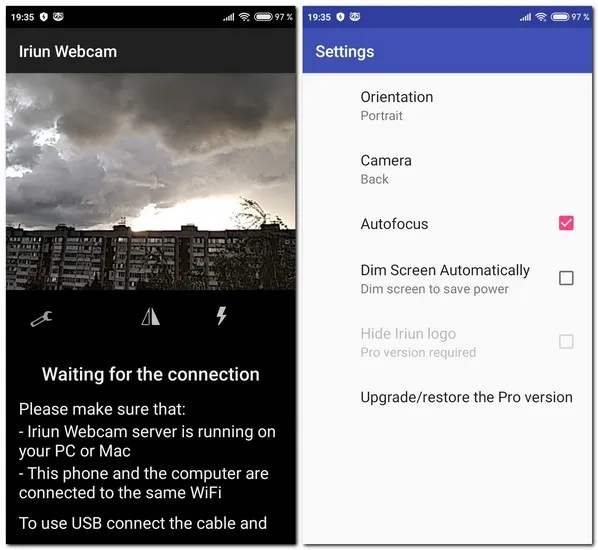
Изюминкой Iriun Webcam является простота использования телефона в качестве компьютерной камеры. Подключение к компьютеру очень простое. Просто установите драйверы на компьютер, и камера автоматически подключится, независимо от того, подключена ли камера к сети или к USB-соединению в режиме отладки. Все, что есть в программе Iriun Webcam — это возможность запланировать запуск вместе с запуском Windows.
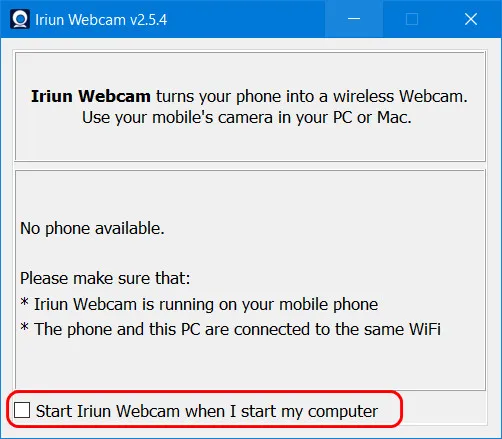
Веб-камера Iriun работает в фоновом режиме и скрыта на диске Windows. Если вам нужно поработать с камерой телефона на компьютере, просто запустите мобильное приложение. Затем выберите IriunWebcam в нужной программе на вашем компьютере.
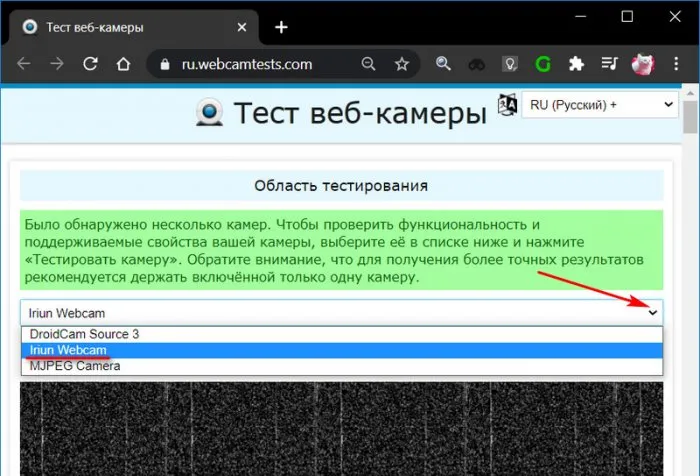
Бесплатная версия Iriun Webcam для Android ограничена разрешением HD, но для передачи изображения в 4K вам понадобится версия Pro.
CamON Live Streaming
Еще один способ использовать камеру мобильного телефона на компьютере — воспользоваться бесплатным программным обеспечением Camon для прямых трансляций. Этот программный проект был создан с идеей предоставления Second Life для ненужных устройств Android — устаревших или частично поврежденных (не работает камера). Программа позволяет использовать камеру устройства, например, IP-камеру наблюдения или веб-камеру, подключенную к компьютеру с ОС Windows. В последнем случае наличие устройства Android не обязательно. Вы можете использовать совершенно удобное устройство. При необходимости используйте телефон в качестве камеры на компьютере. Стоит отметить, что Camon Live Streaming — это полностью бесплатное приложение для Android, которое позволяет бесплатно выполнять всевозможные настройки камеры. Два вышеупомянутых приложения имеют еще меньше функций в своих платных версиях. Вы можете установить приложения непосредственно из Google Play Store или по ссылке на официальный сайт программы Camon Live Streaming.
Друзья, возможность использования прямой трансляции в качестве последующей камеры в отношении использования мобильных телефонов невозможно объяснить в нескольких словах, и ее следовало бы написать в виде отдельной статьи. Но теперь вы знаете, как использовать свой мобильный телефон в качестве компьютерной камеры. Во-первых, отметим, что Camon Live Streaming подключает камеру гаджета к компьютеру только по локальной сети. Он также осуществляет это соединение с помощью специального драйвера, установленного в среде Windows. Чтобы использовать камеру в качестве компьютерной камеры, оба устройства и компьютер должны быть подключены к одной локальной сети.
Как использовать камеру на компьютере с помощью Camon Live Streaming? На своем мобильном устройстве запустите приложение Camon Live Streaming. Обратите внимание на параметры камеры. В левом нижнем углу вы увидите Разрешение, Битрейт, Масштаб и FPS. Если вы хотите изменить эти и другие параметры, перейдите в раздел Настройки.
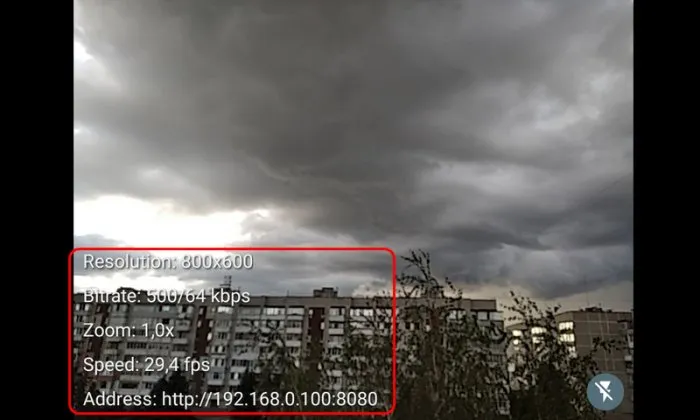
В первых трех разделах настроек приложения собраны настройки изображения камеры. Здесь вы можете изменить горизонтальную ориентацию изображения по умолчанию на вертикальную и задать различные разрешения до выбора максимальной поддержки камеры, активировать автофокус, активировать ночной режим, различный FPS и т.д. Однако приложение не поддерживает русский язык, поэтому вам придется работать с английскими настройками.
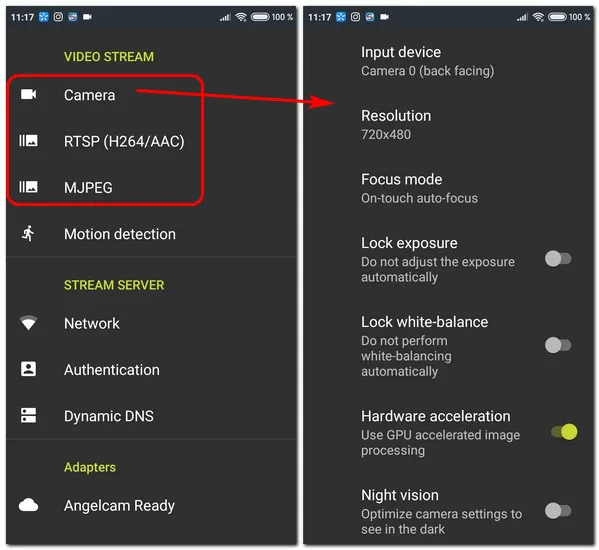
Далее необходимо перейти к последнему разделу настроек «Информация». Здесь вам нужен локальный адрес выброса MJPEG -FORMAT. После определения внутреннего IP и порта необходимо добавить ‘/video/MJPEG’ в конец адреса. Это адрес, который вводится в компьютер.
- Подсоедините телефон к компьютеру через USB-кабель.
- В клиенте выберите параметр подключения через USB и нажмите по значку «Обновить».
Использовать телефон как веб-камеру для компьютера
Если вы используете ноутбук, в нем есть встроенная камера, которая позволяет проводить видеоконференции. При наличии компьютера вам придется приобрести отдельную камеру для совершения видеозвонков через Skype или Zoom. Что делать, если я не могу сразу приобрести камеру для своего компьютера? Решение есть. Если у вас есть телефон Android, вы можете использовать его в качестве компьютерной камеры через USB-кабель, WiFi соединение или интернет.
Необходимо убедиться, что телефон и компьютер подключены к одной и той же интернет-сети. Например, компьютер подключен к модему через кабель или WiFi, а сам телефон подключен к тому же модему через WiFi.
Шаг 1. Загрузите приложение IP-WebCam для телефонов из Google Play Store. После установки приложения откройте его и перейдите в Настройки подключения > Локальная сеть.
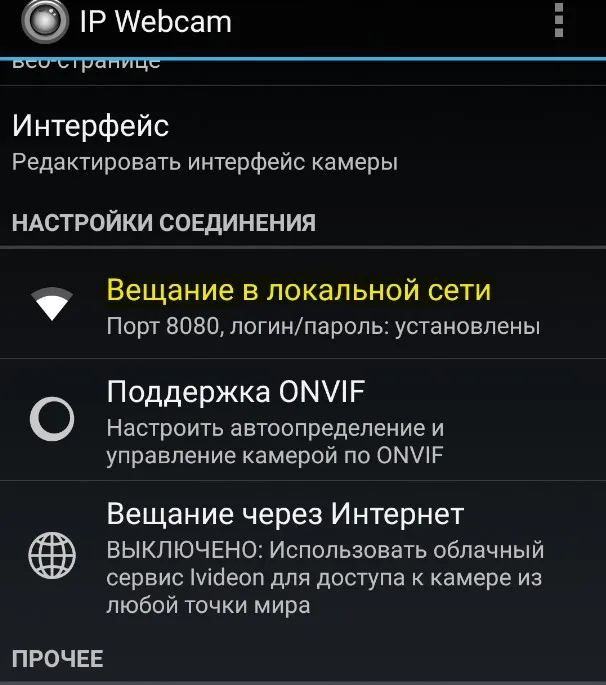
Затем задайте имя пользователя и пароль. Это простой способ гарантировать, что никто не сможет войти в ваш видеопоток без пароля.
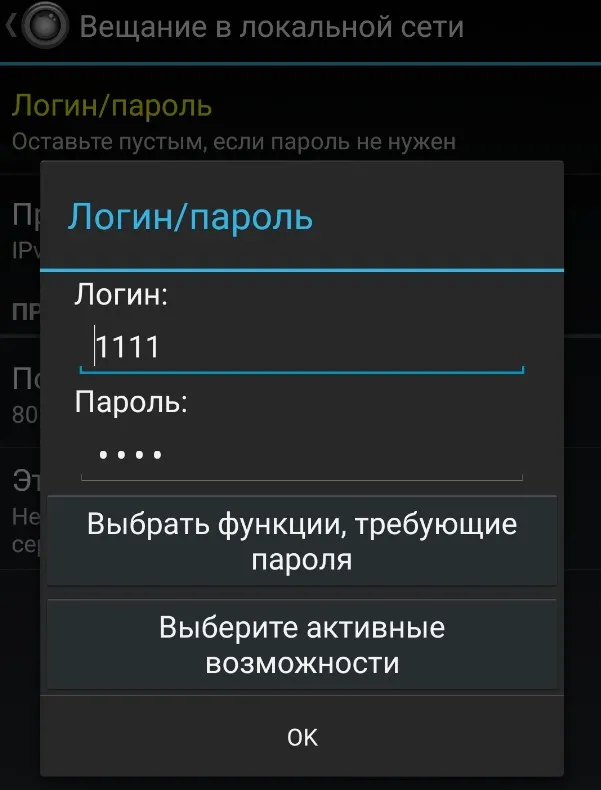
Сделайте еще один шаг и нажмите кнопку Start, Start Broadcasting внизу. Когда ваш телефон начнет передавать потоковое видео, в нижней части экрана появится адрес, например 192.168.1.5:8080. Запомните адрес.
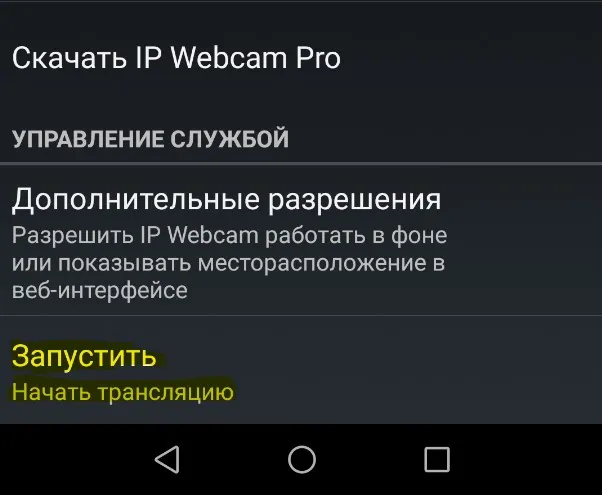
Шаг 2. Откройте любой веб-браузер, введите указанный выше адрес в адресную строку и нажмите Enter. В моем случае это 192.168.1.5:8080. Затем введите имя пользователя и пароль, указанные выше. Откройте веб-интерфейс для управления камерой, отправленной с телефона Android. В пункте Режим отображения выберите Встроенный браузер или Flash. Если требуется звук, в столбце Загрузка звука перетащите ползунок в положение Вкл. Затем в разделе Режим воспроизведения выберите HTML5 Wav или измените последовательность, пока не появится звук. Также ниже расположены опции качества видео, обрезки области передачи и переключения с одной камеры на другую спереди.
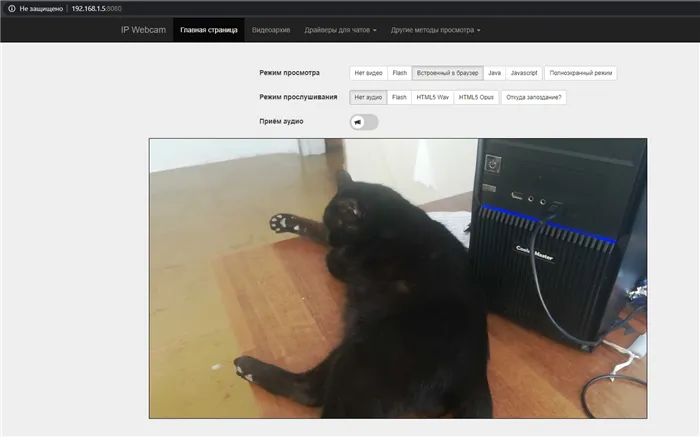
Использовать телефон как веб-камера через Интернет
Приложение IP-Webcam имеет возможность потоковой передачи видео из любой точки мира. Вы можете создать камеру из своего мобильного телефона и подключиться к ней с любого компьютера, ноутбука или даже мобильного телефона из любой точки мира.
Шаг 1. Вам необходимо зарегистрировать учетную запись ivideon. Не закрывайте сайт после регистрации. Откройте приложение IP-Webcam на мобильном телефоне и нажмите на Webcam. В новом окне введите данные для входа в аккаунт ivideon, введенные выше.
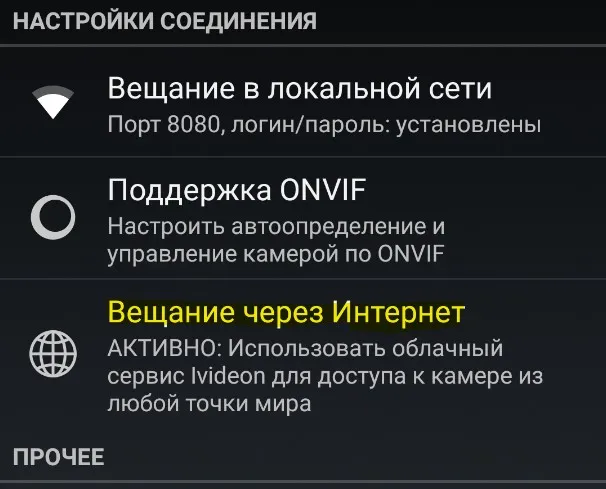
Шаг 2. Перейдите в веб-браузере ivideon на сайт и обновите веб-страницу с помощью клавиши F5 на клавиатуре. После этого «камера» вашего телефона будет автоматически отображаться как kebcam.
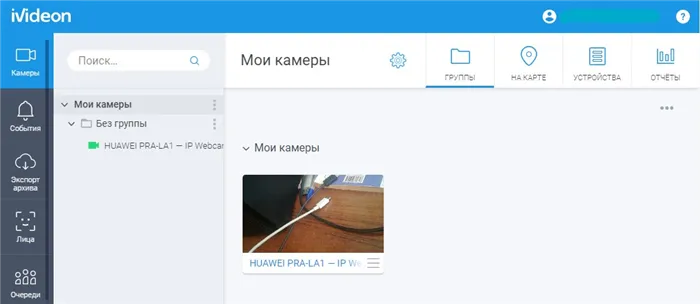
Использовать телефон как веб-камера через USB провод
Шаг 1. Чтобы использовать мобильный телефон в качестве веб-камеры с помощью кабеля USB, необходимо включить отладку USB. Для этого необходимо включить опции разработчика на своем мобильном телефоне. Чтобы включить его, выполните следующие действия. Несколько раз коснитесь Настройки>Информация о телефоне>Строка номера, и она автоматически включится.
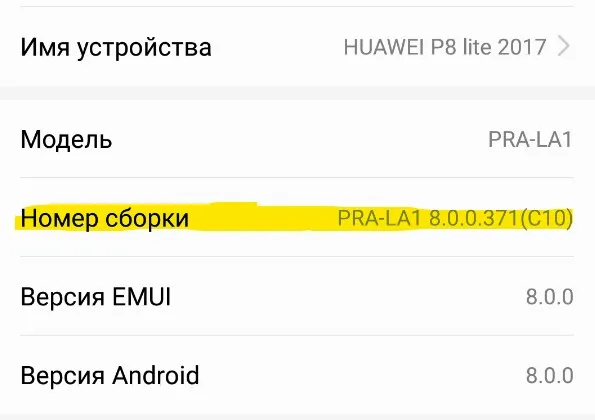
Вернитесь в меню и увидите пункт «Для разработчиков». Перейдите туда, найдите опцию «Отладка USB» и включите ее.

Шаг 2. Установите приложение DroidCam из Google Play Store. Для подключения через USB на компьютере должен быть установлен клиент DroidCam. Запустите приложение на смартфоне Android и запомните порт (в моем случае 4747).
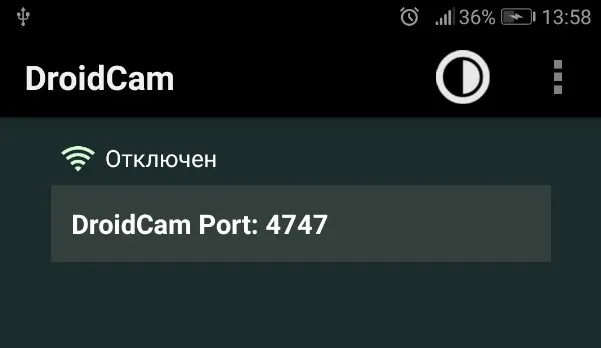
Шаг 3. Запустите DroidCam на компьютере и нажмите на значок USB в верхней части. Затем введите порт 4747, который вы запомнили выше, и нажмите кнопку Start.
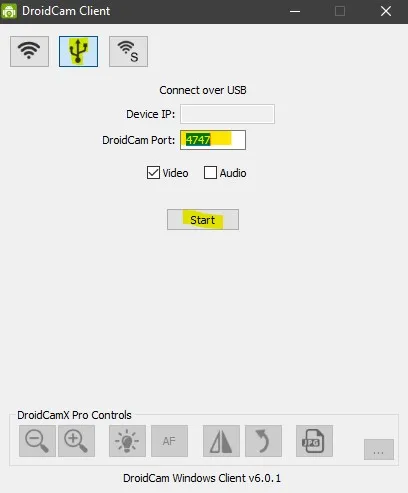
Примечание: Вы также можете использовать приложение DroidCam через WiFi. Вы должны запомнить адрес, указанный вами в заявлении. Затем откройте браузер в Интернете, введите адрес 192.168.1.5:4747 и нажмите Enter.
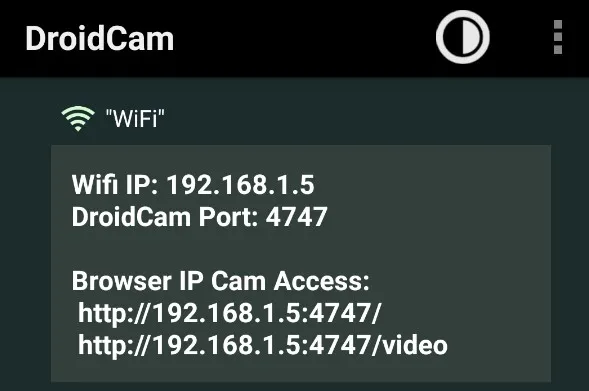
DroidCam — Если вы установили клиент на компьютер, вы можете использовать свой телефон Android в качестве камеры с такими программами, как Skype, Zoom, Viber и WhatsApp через USB-кабель или WiFi соединение. Он просматривает интернет-браузер без установки клиента на компьютер. Нет возможности подключения к Интернету из любой точки мира.
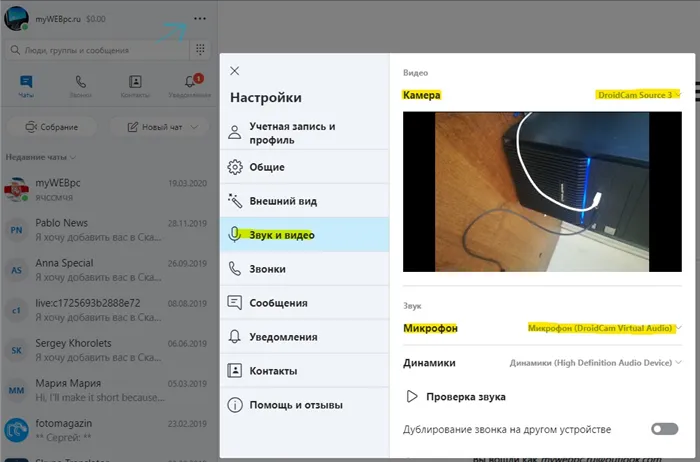
IP -WebCam- Использует телефон в качестве камеры для обычного наблюдения через веб-браузер. Возможность IP-наблюдения через интернет-облако из любой точки мира. Простота и удобство использования.
Вернитесь в меню и увидите пункт «Для разработчиков». Перейдите туда, найдите опцию «Отладка USB» и включите ее.
iVCam
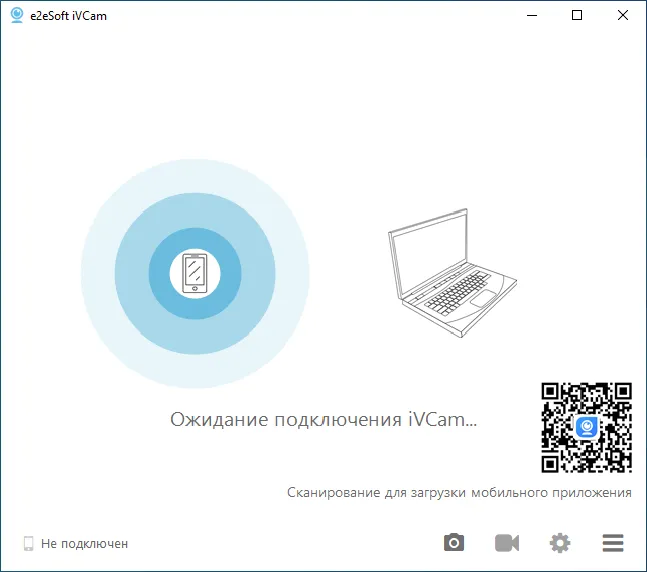

IVCAM — отличное бесплатное программное обеспечение, основными особенностями которого являются низкая задержка и низкие настройки изображения в бесплатной версии. Для его использования достаточно установить клиент и сервер на компьютер и смартфон и подключиться к мобильному устройству с помощью любого доступного USB- или Wi-Fi соединения (компьютер и смартфон должны быть подключены к одной и той же сети связи).
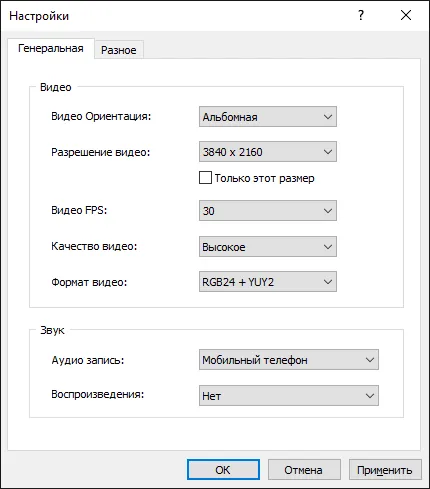

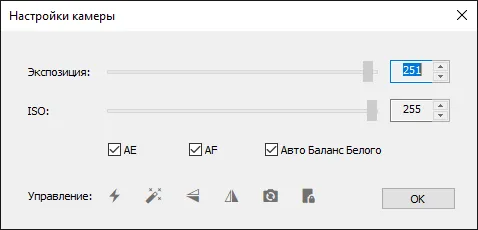
Настройки приложения включают выбор анализа, FPS, формат пикселей, настройки аппаратного декодирования, ISO и экспозицию. Кроме того, приложение может захватывать видео с камеры в файле и делать фотографии.
Для проводного подключения к смартфонам Android необходимо активировать функцию USB bug.
Iriun Webcam

Веб-камера Iriun — это, пожалуй, самое удобное и простое приложение для этого варианта. В отличие от других вспомогательных программ, эта единственная поддерживает дистрибутив Linux. Бесплатная версия не содержит рекламы, не имеет ограничений по качеству видео и не может похвастаться наличием какой-либо другой вспомогательной программы. Для его использования необходимо подключиться к той же сети Wi-Fi или включить «USB Spring» в настройках смартфона Android и подключиться через кабель.
Подключите гаджет к компьютеру через USB-кабель (подробная инструкция здесь). Откройте приложение беспроводной веб-камеры DroidCam на мобильном телефоне и запустите клиент DroidCam на компьютере. В верхней части рабочей среды программного обеспечения находится список доступных типов подключения: Wi-Fi и USB. Выберите подключение USB.
Подключение смартфона через Wi-Fi
- Запустите приложение на телефоне и клиент на ПК.
- На смартфоне отобразится информация о подключении. Если в поле IP Cam Access прописано значение 0.0.0.0, устройство подключено к сети неправильно.
- В клиенте ПК выберите способ подключения Wi-Fi/LAN.
- В этом же окне введите IP-адрес и порт. Просто скопируйте значения с приложения на смартфоне.

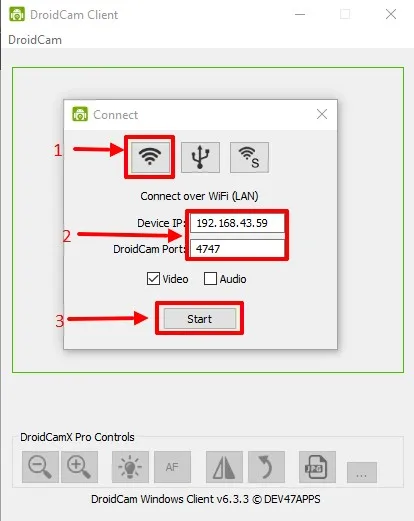
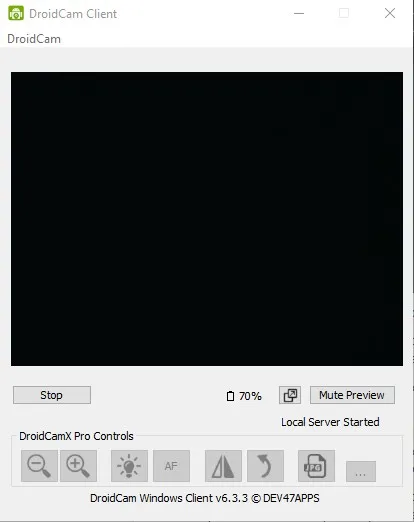
К видео можно применять эффекты. Для этого зайдите в настройки приложения смартфона и выберите один из фильтров.
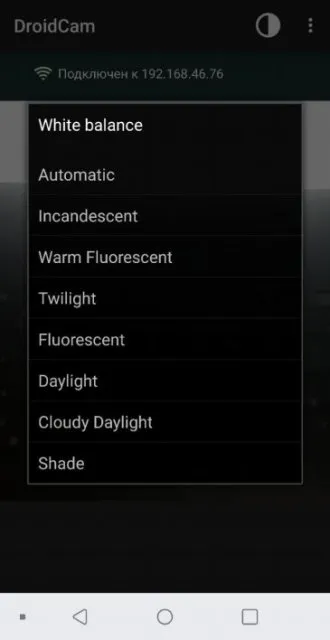
Примечание: Внимание! Если возникли проблемы с подключением, повторно подключитесь к сети Wi-Fi.
Подключение камеры через USB-кабель
- Подсоедините телефон к компьютеру через USB-кабель.
- В клиенте выберите параметр подключения через USB и нажмите по значку «Обновить».
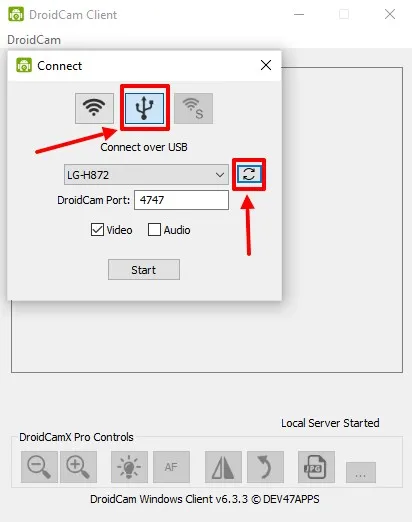
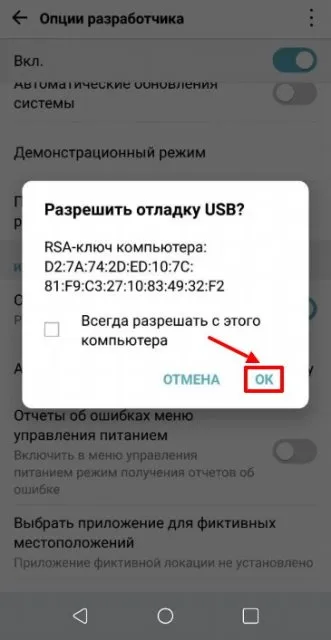
Как активировать высокое разрешение видео
- Откройте клиент на ПК.
- Нажмите «DroidCam» на верхней панели клиента, чтобы открыть дополнительные параметры.
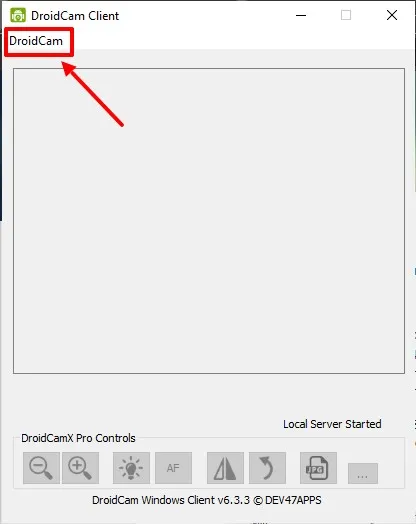
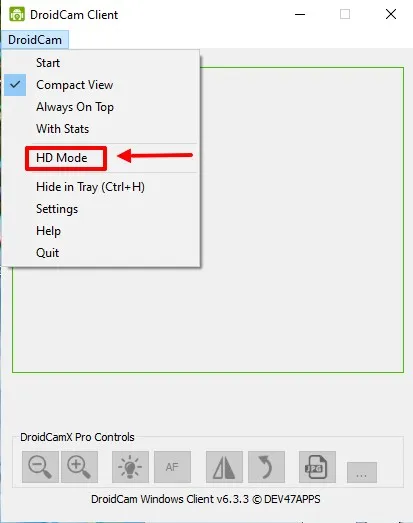
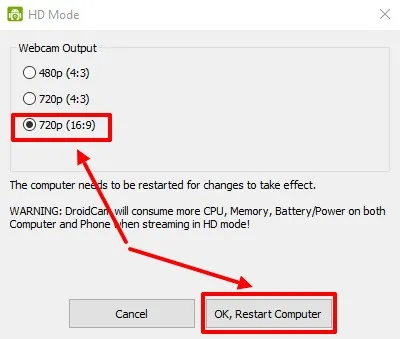
- Зайдите в настройки клиента на ПК.
- Выберите пункт «HD Mode».
- Нажмите клавишу «-» на клавиатуре.
- Выберите разрешение 1080р и нажмите «OK, Restart Computer».







