Снова откройте Microsoft Word, перейдите в меню Файл и перейдите к кнопкам Открыть и Поиск. Найдите поврежденный документ и щелкните по нему. Затем нажмите на стрелку с кнопкой Открыть и выберите опцию Открыть.
Восстановление несохраненных документов Word
Вы можете попробовать восстановить несохраненные документы Word, используя следующее
Информацию о том, как восстановить последние офисные файлы, см. в следующей статье.
Если вы не можете открыть документ или если содержимое документа повреждено, см. слово Поврежденный документ.
Чтобы найти потерянный документ, выполните следующие действия
Выполните поиск документов Word
Поиск документа в Windows.
- Нажмите Пуск, введите имя документа (в Windows 8.1 введите имя документа в поле поиска ), затем нажмите клавишу ВВОД.
- Если список документов (или список файлов в Windows 8.1) содержит документ, дважды щелкните его, чтобы открыть в Word.
Если в результатах поиска файл отсутствует, перейдите к следующему методу.
Поиск файлов резервного копирования Word
Имена файлов резервных копий Word имеют расширение .wbk. Если вы выбрали опцию «Всегда копировать» в Word, у вас может быть резервный файл.
Чтобы проверить, включена ли эта опция, выберите Файл > Дополнительная опция, перейдите в раздел Хранилище и выберите Всегда резервное копирование.
Если у вас есть подписка на Microsoft 365, проверьте эти две папки на наличие файлов резервных копий.
ПРИМЕЧАНИЯ. В этих маршрутах замените username> на ваше имя пользователя.
Чтобы найти файл резервной копии, нажмите кнопку Пуск, введите .wbk в поле поиска и нажмите Enter. Если файл с именем ‘Backup’ найден, а имя файла отсутствует, дважды щелкните по имени файла, чтобы открыть его.
Если файл резервной копии документа не найден, перейдите к следующему методу.
Если вы оказались в такой ситуации, не паникуйте. Здесь вы увидите, как восстанавливаются документы Word Measurement, спасая вас от гнева руководителя.
Почему файл не открывается?
Не корите себя, если ваши файлы повреждены. В большинстве случаев это происходит не из-за ошибки пользователя, а по техническим причинам. Остановка питания, физическое повреждение носителя информации, поврежденная область жесткого диска … Для этого существуют десятки причин.
Если ситуация возникает неоднократно, компьютер необходимо срочно продиагностировать, но если это происходит впервые, можно ограничиться формальными профилактическими мерами.
- Настройка автосохранения в Word
- Копирование документов на съемные носители
- Переход с устаревшего редактора на актуальную версию (формат .doc менее надежен, чем .docx)
Это очень просто, но, как показывает практика, пользователи начинают беспокоиться о безопасности данных только после нескольких бдительных ночей восстановления.
Проверяем поврежденный документ
Первое, что необходимо сделать, — это проверить размер поврежденного документа. Щелкните правой кнопкой мыши, затем «Свойства» — «Размер». Если размер файла соответствует оригинальному размеру (или приближается к нему), это хороший знак. Пациент скорее жив, чем мертв! Однако если первые 500 килобайт — это два или три килобайта, то новости не очень хорошие. Файл больше не может быть извлечен.
По референтным причинам. Это часто случается, когда документы невозможно перенести на съемный носитель. В будущем не забывайте убедиться в его работоспособности, прежде чем удалять его с диска.
Штатные средства восстановления Word
Хотя многие об этом не знают, компания Microsoft предоставляет собственные инструменты для восстановления поврежденных документов. К сожалению, их успех вовсе не гарантирован. Ваши шансы зависят в основном от степени повреждения документа.
Незначительные повреждения не помешают восстановить весь файл, но при значительных повреждениях в лучшем случае можно рассчитывать на восстановление одного текста (без картинок и графиков). Существует несколько способов восстановления файла. Самое простое — открыть файл в состоянии черновика. Это делается следующим образом
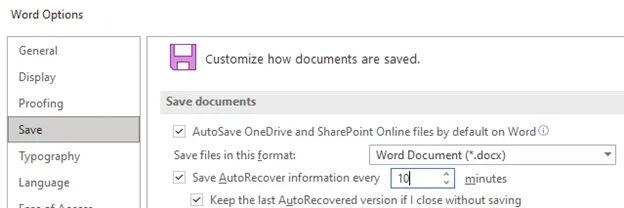
- Переходим в раздел Файл (или File)
- Выбираем в самом низу «Параметры» ( или Options)
- Переходим в меню «Дополнительно» ( или Advanced)
- В разделе « Показывать содержимое документа» (или Show document content) нужно отметить галочкой опцию «Использовать шрифты черновика в режимах черновика и структуры» ( или Use Draft font in Draft and Outline)
- В том же разделе ставим галочку напротив « Показывать коды полей вместо их значений» (или Show Picture Placeholders)
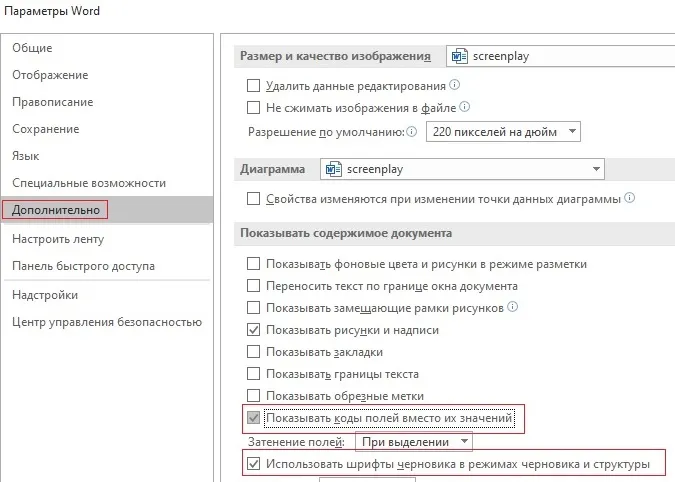
- Прокручиваем раздел «Общие» (или General) до самого конца, и снимаем галочку напротив пункта « Автоматически обновлять связи при открытии» (или Update automatic links at Open) .
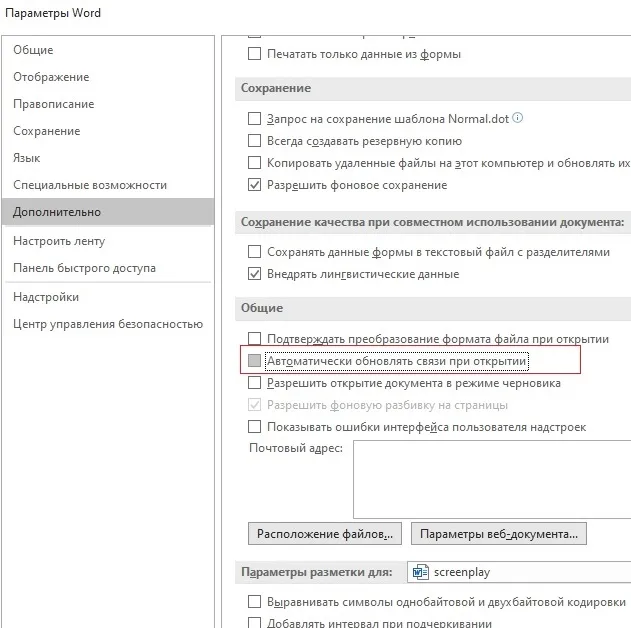
Это конец процесса. Теперь вы можете попытаться снова открыть нужный файл. Если он не работает, проблема не в этом. Существует еще один метод, направленный на попытку ввести поврежденный документ в функциональный файл. Это делается следующими способами:.
- Создаем пустой документ Word
- Заходим в меню « Вставка» ( Insert)
- Далее заходим в подменю Текст (Text) появятся команды «Объект» (или Insert Object) и Текст из файла ( или Text from file)
- Выбираем пункт «Текст из файла»
- Выбираем во всплывшем окне поврежденный документ
- Нажимаем кнопку «Вставить» .
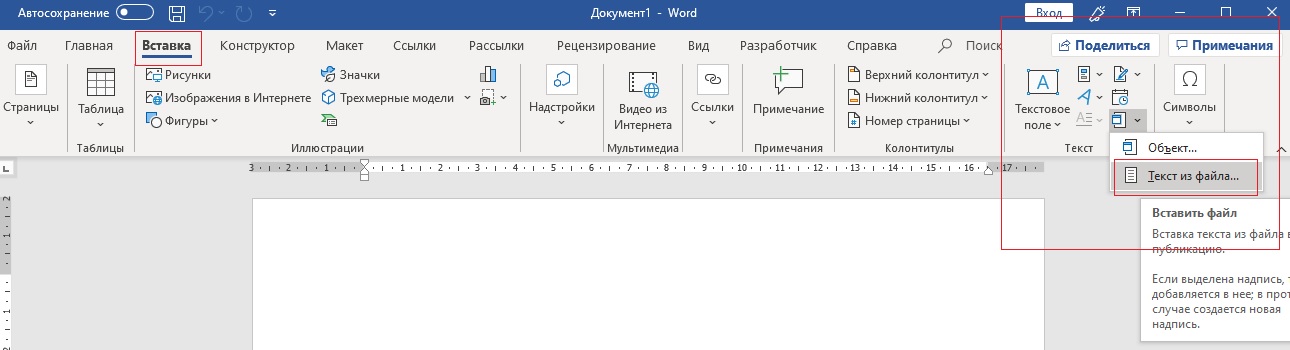
Третий способ — использовать программу восстановления, встроенную в офисный пакет. Чтобы воспользоваться им, необходимо создать и снова открыть документ Word. Щелкните в меню Файл. Появится новое окно, проложите маршрут к поврежденному документу и нажмите на стрелку возле «открытия». Затем выберите Открыть и восстановить. Конец.
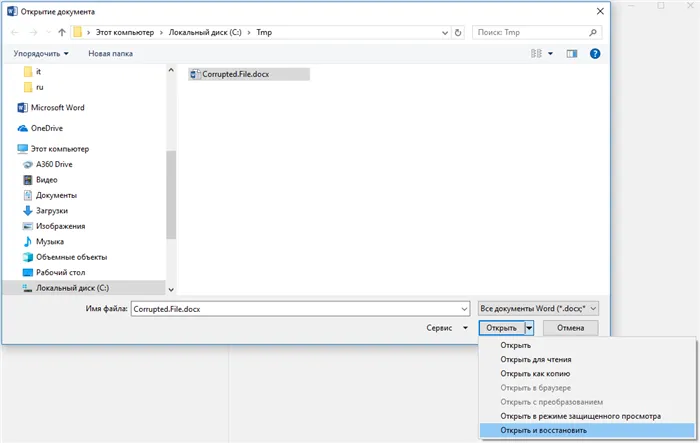
Шаг 4. Microsoft Word предоставит вам все последние черновики потерянного документа, которые вы можете выбрать для открытия и сохранения. На экране открывается окно, содержащее все последние документы, не относящиеся к хранению. Выберите файл и нажмите Открыть.
Как восстановить несохраненный или удаленный документ Microsoft Word
Сколько у вас страхов? Пауки, змеи и другие животные традиционно занимают первое место в списке человеческих фобий. Вспомните это чувство, когда вы случайно удаляете выставку, над которой работали всю ночь. Сколько адреналина!
Если вы оказались в такой ситуации, не паникуйте. Здесь вы увидите, как восстанавливаются документы Word Measurement, спасая вас от гнева руководителя.
Загрузите лучшую программу для восстановления документов прямо сейчас!
Как быстро восстановить документ Word
Не хотите полагаться на помощь коммунальных служб? Внутренние настройки системы предлагают несколько методов, которые можно использовать для спасения данных.
- Проверьте корзину. Звучит глупо, но это работает. В ней находятся удаленные файлы, которые были сохранены. Все просто: откройте корзину, найдите причину переполоха и кликните по кнопке «Восстановить выделенные объекты».
- Выполните поиск исходного документа. В этом случае сначала введите имя документа в строку, расположенную на панели «Пуск». Перед вами возникнет список файлов, в названии которых содержатся соответствующие слова. Пропажа нашлась? Щелкните по ней дважды. Другой вариант — указать расширение .tmp: искомое может оказаться в списке временных файлов. Данный метод также работает на компьютерах с более ранними версиями Windows, включая 7.
- Если при настройке Microsoft вы сделали выбор в пользу «Всегда создавать резервную копию», то можно произвести поиск по папке, в которой хранился документ. Для этого введите тип расширения .wbk.
- Начните поиск файлов автовосстановления. Зайдите в Диспетчер задач, найдите Microsoft Word и завершите процесс. Запустите программу снова: откроется окно, содержащее документы, готовые к восстановлению. Если оно не появляется, придется действовать через меню «Файл» —> «Открыть». В проводнике выполните поиск неоходимых файлов с расширением .asd.
Как восстановить удаленный документ Word с помощью сторонних программ
Вышеперечисленные методы не всегда работают. Однако для восстановления несохраненных документов word можно использовать различные программы.
ФЕНИКС
Это дружелюбное к пользователю домашнее программное обеспечение. Это позволяет легко пересмотреть текст, фотографии, видео, музыку и даже электронные письма в самых сложных случаях, таких как вредоносные атаки или крах системы. Независимо от того, насколько вы опытны, этот процесс займет всего несколько минут. Phoenix был разработан с использованием алгоритма State-ART, поэтому вероятность повреждения ваших данных исключена.
Не удается сохранить документ word? Следуйте этим простым инструкциям.
1. загрузите и установите дистрибутив. Ничего сложного — следуйте инструкциям в программе установки. После настройки нажмите на ярлык.
2. Появится меню загрузки. На этом этапе необходимо выбрать тип диска (на котором ранее находились удаленные файлы). Это может быть компьютер, телефон, планшет, камера или USB-накопитель. Нажмите на соответствующий значок.
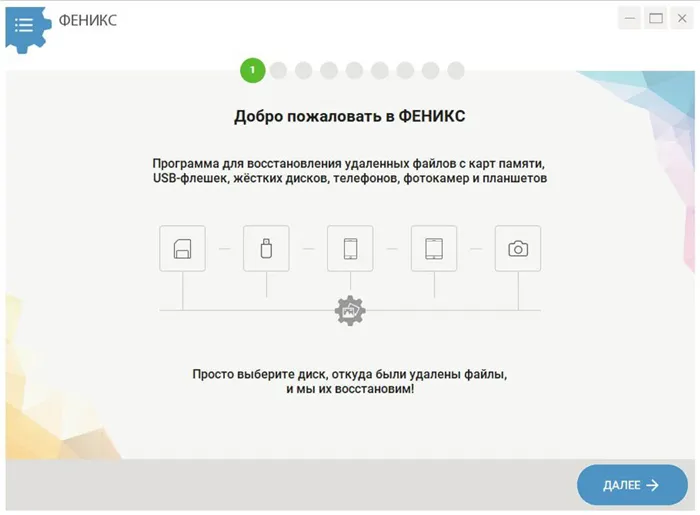
3. Затем откроется список доступных дисковых устройств в нужном месте. Используйте кнопку Обновить, если она не отображается между опциями.
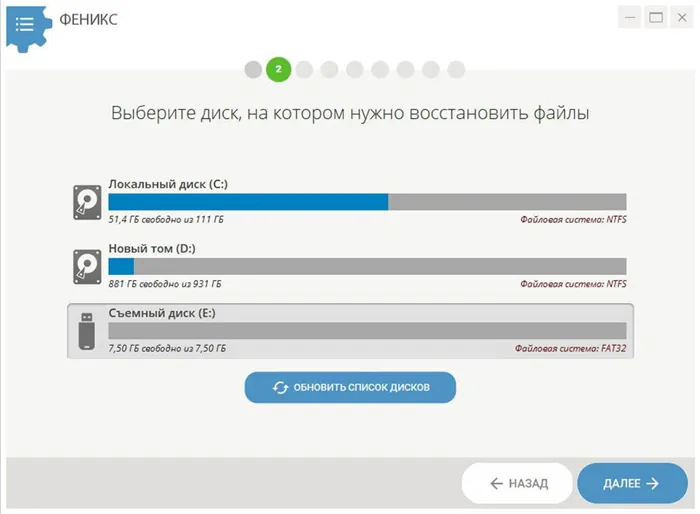
4. определить метод восстановления. В Phoenix есть два метода разрешения: глубокий и быстрый. Если документ был удален несколько минут назад, рекомендуется выбрать второй. Если быстрый поиск не дал результата, вы всегда можете вернуться и выбрать углубленное сканирование диска.
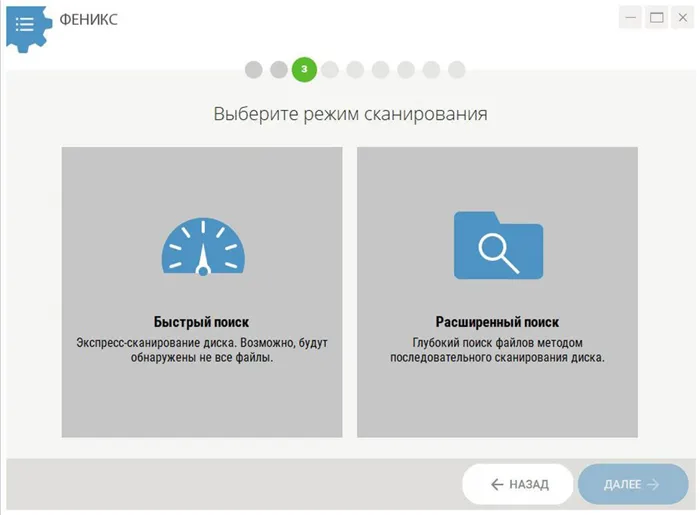
Более глубокий анализ потребует больше времени.
5. применяйте фильтры поиска для ускорения процедуры. Удалите все поля управления, кроме тех, которые соответствуют ‘doc, docx’. Сразу под ним находится область, где вам предлагается определить размер искомого файла и задать диапазон. Как правило, текстовые документы имеют вес от 10 до 100 кб. Однако изображения будут отличаться, если они не перегружены фотографиями. Размер может составлять десятки мегабайт. Завершили ли вы настройки? Нажмите кнопку Сканировать.
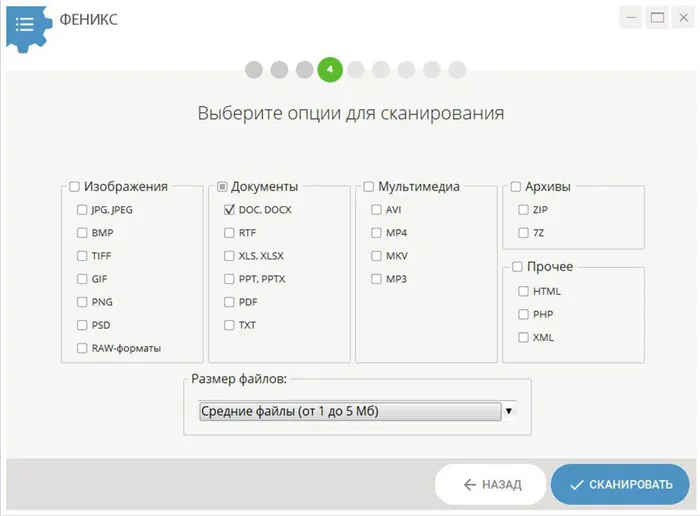
Можете ли вы быстро восстановить несохраненные документы word? Фильтрация.
6. Результаты поиска открываются в виде списка. Чтобы облегчить навигацию, можно сортировать по имени или размеру файла. Установите флажок рядом с нужным документом и нажмите кнопку Восстановить. Остается только выбрать место сохранения файла в папке на вашем компьютере, на компакт-диске или в папке на FTP-сервере.
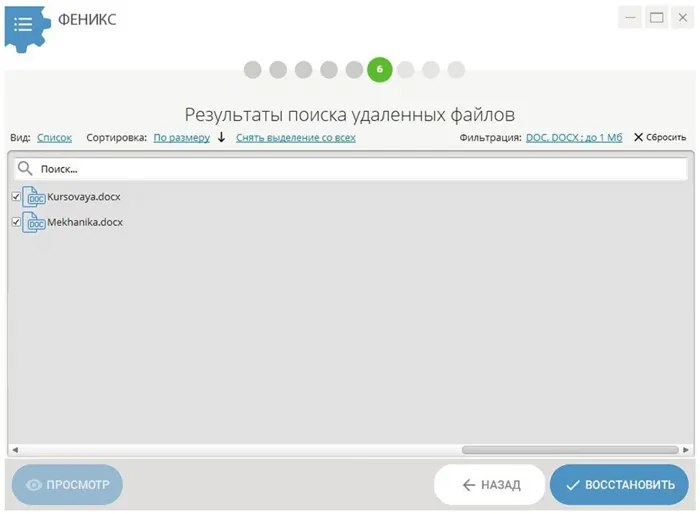
Уберите все ненужные контрольные знаки.
Дождитесь завершения процесса. Конец; теперь вы точно защищены от гнева своего начальника!
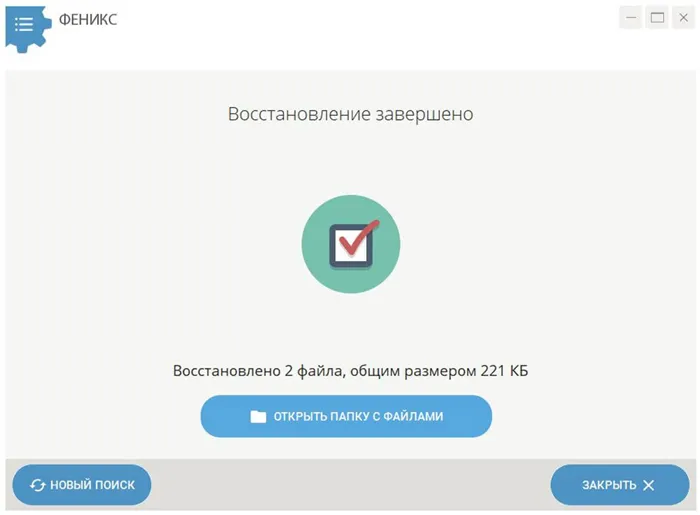
Phoenix сбросит все удаленные документы. Загрузите его сейчас!
Recuva
Один из лучших аналогов «Феникса». Если вы сохранили документ Word 2007 и задаетесь вопросом, как его восстановить, скачайте Recuva. Она очень проста в использовании — просто скачайте Recuva. Чтобы просмотреть полный список удаленных элементов, необходимо определить тип файла и указать носитель. Рядом с названием найденного документа вы заметите цветной индикатор состояния. К сожалению, восстановить содержимое невозможно. Если текст, который вы ищете, избежал этой участи, пожалуйста, верните его.
Откройте слово, перейдите к пункту «Открыть» и нажмите «Поиск». Вспомните, где вы сохранили документ, и перейдите в эту папку. В появившихся вкладках выберите «Все файлы» и найдите потерянный документ. Сосредоточьтесь на заголовке и дате. Иногда такие документы называют «резервной копией…». можно назвать ‘Backup…’.
Восстановление из папки с резервными копиями
Как упоминалось выше, Word автоматически получит документ. Если вы не изменили настройки, при работе с документом Word это будет происходить каждые 10 минут. Все копии временно помещаются в специальную резервную папку. Папка скрыта, и ее содержимым можно управлять только вручную.
Поэтому перейдите в меню ‘Архив’ — ‘Опции’.
В открывшемся окне найдите пункт «Сохранить» и, кроме того, найдите пункт «Каталог с автоматическим хранением» (для хранения резервных копий документов). Далее необходимо скопировать корень каталога и последующие папки. Здесь вы найдете последние версии файлов, которые вы не сохранили.
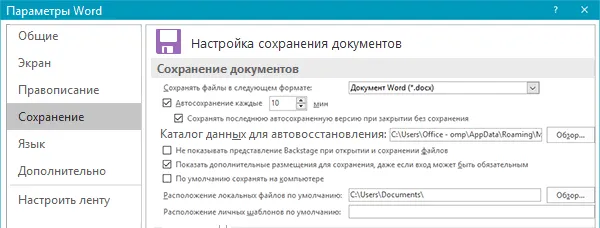
В Word 2010 эта папка будет выглядеть следующим образом
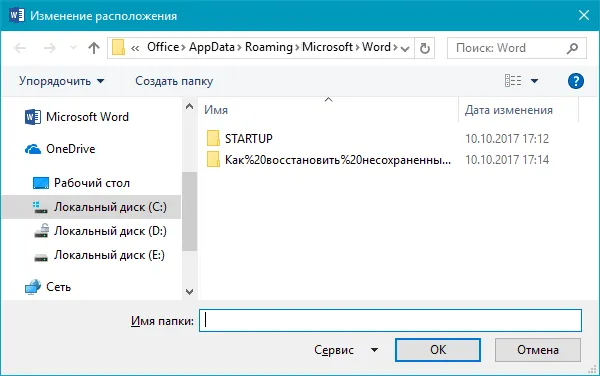
Вы также можете попробовать альтернативные методы из того же заказа. Используйте меню ‘Файл’ — ‘Дополнительно’.
Если в разделе «Управление издателем» вы видите надпись «Нет предыдущей версии документа», нажмите «Управление публикацией», а затем «Восстановить несохраненный документ».
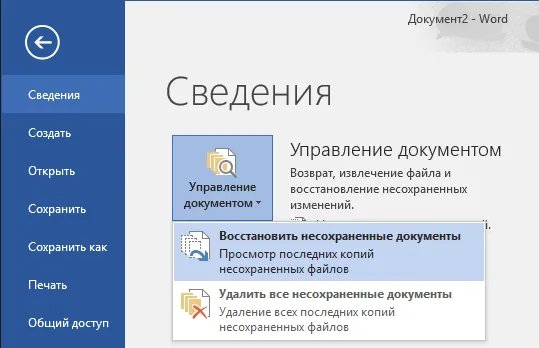
После этого вы увидите папку со списком документов, доступных для открытия в текстовом процессоре. Этот метод очень своевременен для тех, у кого автоматическое сохранение было отключено по какой-либо причине (вы исправили эту ошибку?).. Также обратите внимание, что этот метод может сбросить документы, над которыми уже работали некоторое время.
Еще один момент: необслуживаемые файлы могут оставаться в системе в формате .ASD.
Восстановление документа при помощи программ для восстановления документов
Специальное программное обеспечение поможет восстановить потерянные или несохраненные файлы с устройств даже в самых сложных ситуациях, например, после случайного удаления файлов без использования корзины, после уничтожения файлов вирусом или после форматирования.
Как показывает практика, сложнее всего восстановить поврежденные изображения .jpeg и .png, но файлы .doc и .docx в большинстве случаев восстанавливаются успешно.
Во-первых, следуйте общим рекомендациям при использовании программного обеспечения для восстановления данных.
- Перед началом процесса восстановления запрещено копировать на диск какие бы то ни было новые данные. Лучше всего вообще не производить никаких действий с носителей до восстановления с него всей необходимой информации.
- Не производить форматирование (даже если система Windows настаивает).
- Не рекомендуется восстанавливать документы на место их прежнего хранения, так как новый файл может затереть еще невосстановленные документы.
При восстановлении документов MSOffice или OpenOffice, которые вы не успели сохранить, рекомендуется использовать программу, поддерживающую самые мощные современные алгоритмы восстановления данных, такие как RSPartitionRecovery или RSOfficeRecovery. RSPartitionRecovery и RSOfficeRecovery.
Установите выбранную вами программу и выполните сканирование диска. Все файлы, доступные для восстановления, будут отображены в отдельном окне.
Найдите папку «Temp» на системном диске Windows (обычно это диск C:ⓑ). Система сохраняет все созданные вами временные файлы. Здесь вы увидите, что файл, над которым вы работаете, еще не был сохранен. Вы можете просмотреть содержимое каждого файла и сохранить нужные документы.
Часто задаваемые вопросы
Это во многом зависит от емкости жесткого диска и производительности компьютера. В целом, большинство задач по восстановлению жестких дисков можно выполнить примерно за 3-12 часов для жесткого диска емкостью 1 ТБ при нормальных условиях.
При попытке доступа к диску появляется сообщение «X:™ недоступен. Или «Раздел на диске X необходимо отформатировать:», что указывает на то, что структура каталогов диска может быть повреждена. В большинстве случаев данные, вероятно, все еще доступны. Просто запустите программу восстановления данных, просканируйте нужный раздел и восстановите его.
Используйте бесплатную версию программного обеспечения, которое может проанализировать носитель и отобразить файлы, доступные для восстановления.
После регистрации программы их можно сохранить — повторное сканирование не требуется.
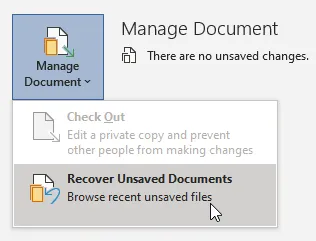
Имена файлов резервных копий Word имеют расширение .wbk. Если вы выбрали опцию «Всегда копировать» в Word, у вас может быть резервный файл.
Word документ был сохранен, но не получается его найти
Зная, что технология может быть ненадежной, многие пользователи часто нажимают кнопку Сохранить в своих документах Word. Однако они не могут найти нужный им файл.
Исключите возможность сбоя Windows или USB-накопителя. Рассмотрим более типичную ситуацию.
Обычно проблемы с поиском возникают из-за неправильного выбора папки для хранения файлов. По умолчанию файлы .docx хранятся в папке Документы. Однако другая процедура позволяет MS Word установить сохранение в другую папку (например, временные файлы).
Если вы не можете найти файл в папке, где он должен находиться, откройте меню быстрого доступа в Проводнике.
В нижней части окна вы увидите последние открытые файлы. Обратите внимание на все файлы, особенно если два файла имеют одинаковые имена. Используйте Вид папки — Таблица, чтобы файл можно было вести по дате его последнего изменения.
Если этот способ не работает (или если вы уже выполнили поиск во всех папках, а выбор последних 20 файлов в папке быстрого доступа скомпрометирован), обратитесь к службе поиска.
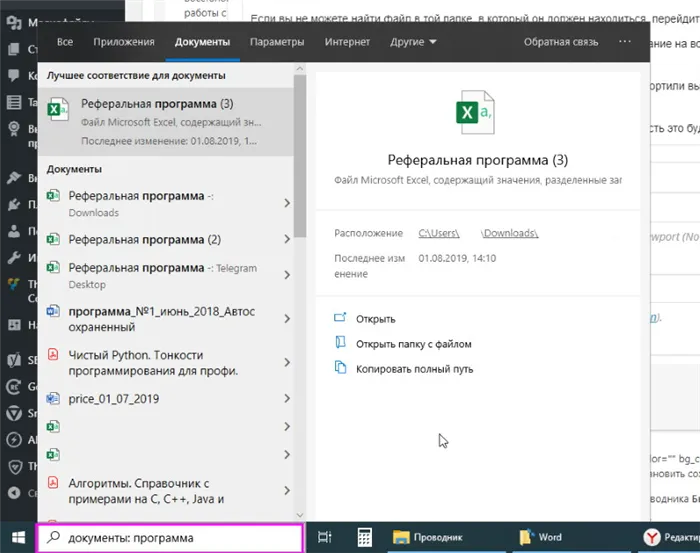
Введите точную формулировку из потерянного документа в строку поиска Windows. Пусть это будет небольшой фрагмент (или слово). Главное, чтобы файл совпадал на 100%.
Если вы все еще не можете найти файл, подумайте, где именно вы его сохранили. Возможно, это был внешний диск (флешка или карта памяти), Google Docs или другой облачный сервис.
Как восстановить удаленный документ Word
Вы можете случайно удалить нужный документ от усталости. Если это произойдет, не отчаивайтесь. Сначала откройте контейнер для мусора. Если он содержит много файлов, расположите папки в виде сетки и отсортируйте файлы по дате удаления. Когда вы найдете нужный файл, дважды щелкните его и нажмите кнопку Сброс.
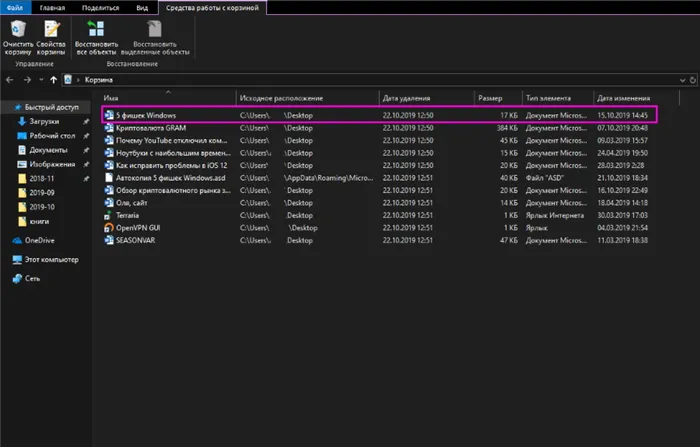
Если вы сразу удалили файлы с компьютера (сочетание клавиш Shift+Del) или опустошили корзину, то для восстановления документа Word вам придется прибегнуть к помощи сторонней программы.
Наиболее популярной является утилита Recuva. Существуют также отличные альтернативы: TestDisk, R-Studio и Hetman Partition Recovery.







