1. нажмите левую или правую клавишу WIN. Если в результате этого действия открывается главное меню, то причина отсутствия кнопки запуска заключается в изменении положения или высоты строки задач, в которой находится кнопка запуска.
Как Восстановить Удаленные Программы в Windows 10/11
В этой статье описаны два способа восстановления и сброса удаленных программ в Windows 10/11. Во-первых, попробуйте легкую и простую программу File Recovery; во-вторых, используйте System Reset.
Первый — пользователь может удалить программу. Одной из распространенных причин удаления программы является отсутствие места на диске компьютера при использовании Windows 10 или Windows 11. Деинсталляция программы освобождает место на жестком диске. Еще одной причиной удаления программы являются обновления Windows. Некоторые из этих обновлений автоматически удаляют несовместимые приложения с компьютера.
Во-вторых, при удалении программы из меню Настройки > Приложения > Приложения > Приложения и функции на компьютере удаляется не только программа, но и все связанные с ней данные. Сюда входят все файлы, созданные используемым приложением. В этой ситуации вам поможет данное руководство.
| Рабочие Варианты | Пошаговое Руководство |
|---|---|
| Способ 1. Используйте Программное Обеспечение для Восстановления Данных. | Запустите мастер восстановления данных EaseUS. Выберите диск, на котором вы удалили программы, и нажмите «Сканировать». Найдите и выберите установочные файлы целевой программы и нажмите «Восстановить». Все шаги |
| Способ 2. Воспользуйтесь Функцией Восстановления Системы. | Нажмите кнопку «Пуск» и выберите «Настройки (значок шестеренки)». Найдите «Восстановление» в настройках Windows. Выберите «Восстановление» > «Запустить восстановление системы» > «Далее». Выберите точку восстановления. Все шаги |
Как Восстановить Удаленные Программы в Windows 10/11
Чтобы восстановить удаленные программы Windows 10/11, а также установочные файлы и связанные с ними данные, можно воспользоваться сторонней программой восстановления данных или режимом восстановления системы Windows.
Метод 1. Восстановление удаленных программ с помощью мастера восстановления данных EaseUS.
С помощью Easeus Data Recovery Wizard вы можете восстановить EXE-файлы удаленных программ, папки установки и данные, которые вы создаете, с помощью нескольких щелчков мыши. Программа не конфликтует с другими установленными приложениями, поэтому вам не нужно беспокоиться о том, что программа удалит другие данные.
Давайте рассмотрим основные преимущества приложения.
- Восстановление удаленных, отформатированных и утерянных файлов
- Восстановление файлов с внутренних жестких дисков, внешних жестких дисков, USB-накопителей, карт памяти и других устройств хранения, совместимых с Windows
- Восстановление файлов всех типов
- 100% безопасно, отсутствие вирусов и плагинов
Загрузите программу и следуйте приведенному ниже руководству, чтобы узнать, как переустановить удаленную программу.
1.Загрузите и установите Easeus Data Recovery Wizard на свой компьютер.
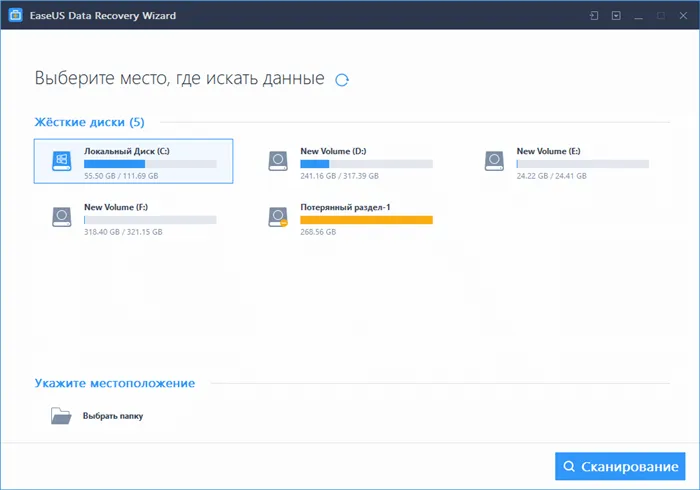
2.Используйте установленную программу для поиска и восстановления потерянных данных. Выберите сегмент диска или папку, на которой были «потеряны» данные. Затем нажмите кнопку Сканировать.

3. После завершения сканирования найдите нужные файлы и папки в списке результатов.
Выберите их и нажмите кнопку Восстановить. При выборе места сохранения восстановленных данных не используйте тот же диск, который вы сканировали!
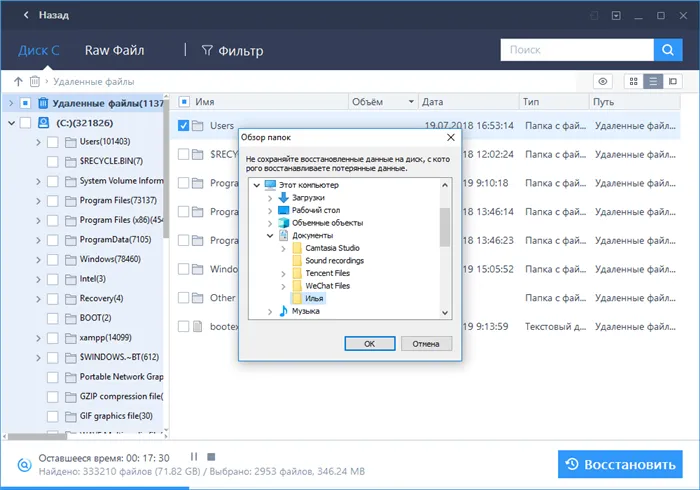
Важное условие успешного восстановления данных — не заменять удаленные файлы новыми данными. Поэтому не используйте тот же жесткий диск, на котором находятся данные, подлежащие восстановлению. Вам следует как можно скорее приступить к восстановлению данных.
После восстановления удаленных файлов программ в Windows 10 приложение можно переустановить, дважды щелкнув файл .exe программы.
Метод 2. Воспользуйтесь функцией восстановления системы для восстановления удаленных программ.
Сброс системы — это функция Microsoft Windows, которая позволяет пользователям восстановить состояние компьютера (включая системные файлы, установленные приложения, реестр Windows и системные настройки) до предыдущего момента времени. Поэтому эту функцию можно использовать для восстановления после сбоев системы и других проблем. Удаленные программы также можно восстановить.
Эта функция возвращает компьютер к предыдущему моменту времени. Это называется точкой восстановления системы. Точка восстановления создается при установке нового приложения, драйвера или обновления Windows. Восстановление не затрагивает личные файлы, но приложения, драйверы и обновления, которые были установлены с момента создания точки восстановления, удаляются.
Выберите Способ Восстановления Удаленных Программ
Это сравнительная таблица, которая поможет вам решить, какой метод использовать для восстановления удаленных программ.
Если вы удаляете программу, чтобы освободить место на диске или ускорить работу компьютера, сначала хорошо подумайте об этом. Это не даст вам больше места на диске или улучшит производительность. Вместо этого используйте другие опции, такие как DiskManager или PartitionManager, чтобы освободить место и повысить производительность компьютера.
Недавняя статья — также в EaseUS.
Иногда пользователи получают ошибку и файл с сообщением «Word обнаружил нечитаемое содержимое».
Часто пользователи случайно удаляют жесткий диск с помощью программы M’s Disk Utility.
Прочитайте это руководство, чтобы узнать, почему восстановленные файлы не существуют.
Очистите корзину или нажмите клавишу Shift, чтобы удалить не подлежащие восстановлению файлы или папки.
6. вернитесь на вкладку Приложения и нажмите кнопку Новая задача в правом нижнем углу, чтобы запустить диалоговое окно «Создать новую задачу».
Как восстановить удаленную игру на компьютере?
Вы случайно удалили игру и пытаетесь найти способ ее восстановить. Успех вашего намерения зависит от того, как вы удалите игру. Предположим, вы случайно удалили папку самой игры, после чего она попала в Корзину.
Если вы это сделали, не волнуйтесь, так как восстановление удаленной папки — очень простая задача. Откройте корзину рабочего стола и найдите папку с нужной игрой. Щелкните правой кнопкой мыши на этой папке и выберите «Сброс».
Выполнив эти простые действия, вы сможете восстановить удаленные файлы игр в ходе нехитрой процедуры. Однако если вы использовали точное удаление (CTRL + SHIFT + DELETE), этот метод восстановления файлов определенно не поможет.
Метод №2 Переустановка игры
Да, это не лучший совет, но переустановка игры как-то восстанавливает ее. Если на компьютере все еще есть программа установки игры, вероятно, проще будет переустановить ее. Особенно если игра небольшая, и игра все еще хранится на компьютере.
Сейчас мы переходим к более темному решению. Что делать, если я случайно удалил игру? Поскольку некоторые из описанных выше методов не помогли, вы можете попробовать использовать программное обеспечение сторонних производителей.
Теоретически, в Интернете можно найти множество программ, которые могут попытаться восстановить те или иные удаленные файлы на вашем компьютере. Типичными примерами таких программ являются R-Studio или Recuva, которые очень популярны как среди обычных пользователей, так и среди профессионалов. Загрузите эти утилиты и попробуйте восстановить удаленные игры с их помощью.
Восстановление удаленной игры в Steam
Вот что нужно делать, если вы случайно удалили игру из службы цифровой дистрибуции Steam. Рассмотрим сценарий, в котором вы удалили часть игрового файла или папки. В этом случае процесс проверки целостности файла игры загрузит недостающие данные и приведет к восстановлению. Для этого выполните следующие действия.
- Откройте Steam.
- Перейдите в библиотеку игр.
- Найдите игру, файлы которой вы ранее удалили по ошибке
- Нажмите на нее правой кнопкой мыши и выберите «Свойства».
- Перейдите во вкладку «Локальные файлы» и нажмите на кнопку «Проверить целостность файлов игры…»
Однако если вам «удалось» удалить игру из библиотеки Steam, у вас нет другого выбора, кроме как загрузить ее снова. Этого можно избежать, если заранее сделать резервную копию игры, но поскольку вы читаете эти строки, такая копия не была сделана.
Утилизация корзины — это дополнительное окно, которое предустановлено на вашем компьютере. При удалении файлов, папок, файлов программ и игр с компьютера удаленные элементы переносятся в корзину для утилизации.
2Воспользуйтесь функцией проводника, чтобы восстановить игру.
Многие пользователи используют эту возможность на регулярной основе, поэтому следует сказать, что инструмента обхода файлов в Windows 10 достаточно и должно быть достаточно.
Для тех, кто хочет найти случайно удаленные файлы игр, вот как это сделать с помощью Поиска файлов.
Сначала откройте приложение, нажав Windows + E, и перейдите в папку, содержащую файл игры. Находясь в папке, щелкните правой кнопкой мыши и выберите Function (Функция). Должно появиться небольшое окно, и когда оно появится, нажмите на вкладку, которая выглядит следующим образом Вы увидите пробел с предыдущими версиями.
Выберите недавно удаленные файлы, а затем нажмите применить> ок для завершения и надейтесь, что проблема будет решена после перезапуска Windows 10.
Это сработает только в том случае, если история файлов была активирована ранее.
3Воспользуйтесь функцией восстановления системы
Если все остальное не помогает, последний шаг — сброс файлов игры с помощью System Reset. Имейте в виду, что это сработает только в том случае, если эта функция была активирована ранее.
Для этого введите точку сброса в область поиска и нажмите Enter на клавиатуре, чтобы начать поиск. Выберите результат с тем же именем, и сразу же появится новое окно.
Оттуда нажмите Защита системы > Восстановление системы и следуйте инструкциям, чтобы сбросить файлы игры. Это не 100-процентная гарантия, но это хороший вариант.
Например, ваш жесткий диск был уничтожен из-за системной ошибки, плохой области, вирусной атаки или многих других неожиданностей. В любом случае, игра удалена.
Инструкция
1. если папка только что была удалена, нажмите комбинацию клавиш ‘ctrl z’. Если вы находитесь по первому адресу назначения папки, результат будет очевиден. В таких случаях материал можно восстановить и с помощью мыши — щелкните правой кнопкой мыши на пустом списке (не указывая на файл) и выберите «удалить под удалением».. Конверт на некоторое время вернется на свое место.
2. если папка была удалена некоторое время назад, переместите ее в корзину для мусора. Для этого откройте рабочий стол, чтобы изучить Windows, или сверните все Windows. Найдите значок Корзины с соответствующим названием. Дважды щелкните по нему левой кнопкой мыши, чтобы открыть его. 3.
Найдите и выберите элемент с помощью левой кнопки мыши 3. Щелкните правой кнопкой мыши, чтобы открыть меню, и выберите команду Восстановить объект. Он вернется в папку, из которой вы его удалили.
Обратите внимание! Если вы удалите папку с помощью команды Shift Delete вместо команды Easy Delete, объект будет удален, корзина будет обойдена и не будет восстановлена.
Совет 3: Как восстановить кнопку Пуск
Главное меню операционной системы Windows безоговорочно открывается для большинства пользователей при нажатии на кнопку Пуск. Поэтому отсутствие нормального положения является неприятным сюрпризом. Причины могут быть разными, некоторые из них могут быть устранены за считанные секунды без проблем, в то время как другие имеют более значительные последствия.
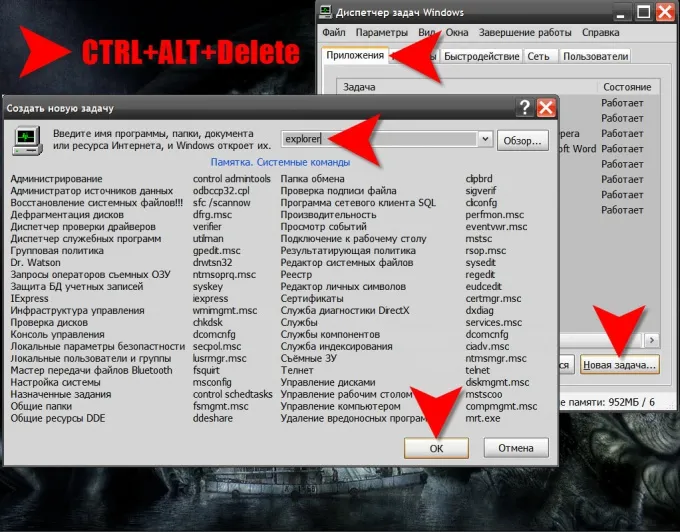
Инструкция
1. нажмите левую или правую клавишу WIN. Если в результате этого действия открывается главное меню, то причина отсутствия кнопки запуска заключается в изменении положения или высоты строки задач, в которой находится кнопка запуска.
2.Если вы нажимаете на WIN, а кнопки и панель задач не появляются, только меню, поищите узкую полоску у края экрана. Это рабочая линия, уменьшенная до максимальной высоты. Наведите указатель мыши на эту линию, нажмите левую кнопку мыши и растяните ее до стандартного размера. 3.
Если панель задач и кнопка Пуск видны в главном меню при нажатии на 3. Win, щелкните правой кнопкой мыши на кнопке. Появится меню окружения, и в открывшемся окне настроек нужно выбрать «Свойства», чтобы убрать флажок рядом с «Механическое сокрытие линии задач». Затем нажмите кнопку OK, чтобы исправить преобразование.
4. если Win неэффективен и на всех рабочих местах нет ярлыков, поиск Windows не будет работать. Это приложение является не только файловым менеджером, но и предоставляет графическую среду для операционной системы. Попробуйте перезапустить Explorer. Для этого нажмите Ctrl + alt + delete, чтобы открыть Управление задачами.
5. перейдите на вкладку «Процессы» и найдите столбец «Имя изображения». Имя Explorer.exe — это Explorer. Эта программа может быть «заморожена». В этом случае его необходимо сначала насильственно закрыть. Если такие шаги доступны, щелкните справа и выберите Завершить процесс. В противном случае процесс завершен без вмешательства.
6. вернитесь на вкладку Приложения и нажмите кнопку Новая задача в правом нижнем углу, чтобы запустить диалоговое окно «Создать новую задачу».
7. введите Explorer в поле ввода и нажмите OK. Это запустит исследование Windows и, в сочетании с кнопкой «Пуск», восстановит стандартную рабочую строку.
8. если Windows Exploration не удалось запустить или не удалось восстановить стандартную работу всех элементов на рабочем столе, системный файл Explorer.exe может быть поврежден или отсутствовать. Как всегда, это может быть результатом компьютерного вируса. В этом случае рекомендуется обратиться к специалисту для выявления вируса и устранения его последствий. Можно обратиться к специализированным онлайн-источникам.
Знайте, что общий размер игровых файлов всегда может превышать 1 ГБ. В этом случае необходимо обновить программу до полной версии и сбросить все необходимые файлы.
Часто задаваемые вопросы
С помощью приведенной ниже таблицы вы можете получить ответы на наиболее часто возникающие вопросы при восстановлении игр.
Я несколько лет работал в салонах сотовой связи двух крупных провайдеров, в одном из которых торговец был членом команды «Биллинг и восстановление». Он хорошо знает счета и видит все ловушки. Я люблю гаджеты, особенно Android.
Только при наличии учетной записи Google и установленного приложения Play Market (на большинстве смартфонов Android оно уже предустановлено).
Игры, приобретенные в Play Market, всегда можно загрузить со счета, с которого была произведена оплата.
Выключить его и настроить синхронизацию можно в соответствующем разделе настроек смартфона.
Восстановление удаленных игр — это простой процесс, который можно выполнить без использования сторонних приложений. Используя типичные функции смартфона, игровые достижения можно сохранить, чтобы восстановить прогресс после переустановки приложения.
Если вы это сделали, не волнуйтесь, так как восстановление удаленной папки — очень простая задача. Откройте корзину рабочего стола и найдите папку с нужной игрой. Щелкните правой кнопкой мыши на этой папке и выберите «Сброс».
Метод 4: используйте историю файлов для восстановления удаленных игр
В качестве альтернативы можно перейти в раздел «Исследования», а затем проверить историю файлов папки, содержащей папку «Игры», чтобы восстановить игру. Этот метод будет работать только в том случае, если на вашем компьютере включена функция File History.
- Откройте файловый менеджер.
- Найдите папку, в которой находятся пропавшие файлы игры.
- Щелкните эту папку правой кнопкой мыши и выберите характеристики .
- Перейти на вкладку Предыдущие версии и посмотрите, есть ли доступные истории файлов. Если это так, вы можете выбрать версию, содержащую отсутствующие файлы игры, для восстановления.
История файлов Windows 10 — это функция Windows, которая обеспечивает сохранность ваших данных. В этой статье представлена бесплатная альтернатива Истории файлов Windows 10.







