Если вы все еще используете Windows XP, вам нужно получить доступ к этим настройкам, щелкнув правой кнопкой мыши на пустой области рабочего стола. В появившемся меню выберите пункт Свойства. Далее необходимо перейти на вкладку Свойства экрана и открыть пункт Заставка.
Способы вывести компьютер из спящего или ждущего режима компьютера
Функция Suspend или Standby включена на компьютере по умолчанию, поэтому даже неопытные пользователи легко найдут ее. Однако они могут долгое время не знать, как пробудить свой компьютер или ноутбук из приостановленного режима, пока не возникнет такая проблема. И есть разные способы пробуждения от спячки.
Цель этого механизма — экономия энергии. В этом режиме жесткий диск компьютера (ПК) и система охлаждения отключены. Энергия сохраняется только в оперативной памяти и в той части системы, которая пробуждает компьютер или ноутбук из спящего режима. Полезное отличие этого режима от полного выключения заключается в том, что экранная информация и свернутые рабочие документы сохраняются. Нет необходимости ждать возобновления загрузки, вкладок или документов. Нажатие кнопки ‘Sleep’ в подменю ‘Shutdown’ меню ‘Start’ переводит компьютер в режим ожидания. Однако если компьютер будет отключен от сети, все данные будут сброшены.
Состояние паузы иногда называют спячкой. В отличие от состояния гибернации, оно полностью выключает компьютер и сохраняет все данные из оперативной памяти на жесткий диск. Преимуществом является то, что не используется электроэнергия, а также возможность отключения компьютера от сети. Недостатком является то, что сигнал тревоги длится немного дольше, чем в режиме ожидания, поскольку все данные, хранящиеся на жестком диске, перезагружаются в оперативную память.
Способы выхода из режима ожидания
Обычно для пробуждения используется мышь или клавиатура, а в некоторых случаях оба устройства используются вместе.
В некоторых случаях кнопка включения/выключения также может использоваться для предотвращения включения компьютера при случайном касании клавиатуры или мыши. В редких случаях для возвращения компьютера из спящего режима можно использовать сетевую карту.
Можно настроить любой метод или комбинацию методов. Именно поэтому некоторые пользователи часто испытывают трудности с пробуждением ото сна. Например, компьютер или ноутбук может не загружаться или всегда загружаться самостоятельно. Поэтому аппаратура должна быть предварительно правильно отрегулирована. Это обсуждается далее.
Настройки оборудования
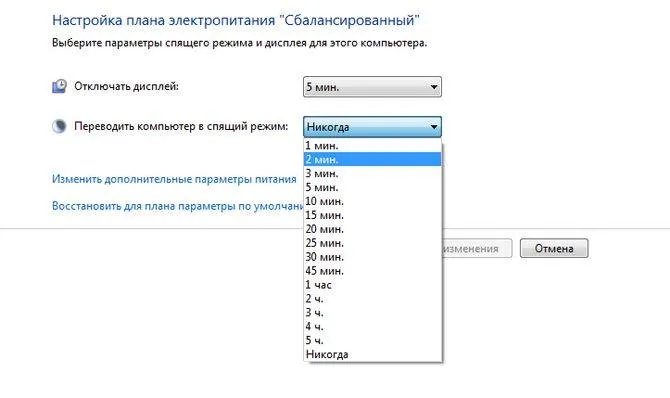
Во-первых, необходимо проверить настройки питания, чтобы убедиться, что сам компьютер не «спит». Для этого нажмите Win + R на клавиатуре и введите powercfg.cpl. Выберите «Настройки паузы» с левой стороны. В поле «Пауза» установите «Никогда» или желаемое время, если это необходимо.
Затем отключите таймер будильника, чтобы компьютер не включался автоматически. Чтобы этого не происходило, отрегулируйте настройки так.
Одного из них, вероятно, будет достаточно.
Достаточно настроить мышь или клавиатуру, чтобы разбудить компьютер. Сделайте следующее:.
Если вы хотите, чтобы компьютер «просыпался» с помощью мыши, установите флажок для каждого устройства в этой группе. В противном случае удалите его. Если некоторые устройства не имеют этой опции, ничего не делайте.
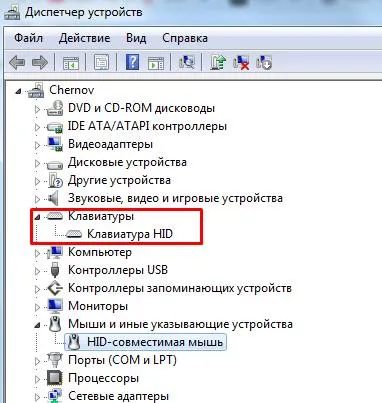
То же самое относится и к клавиатурам. Процедура аналогична описанной выше, за исключением того, что группу клавиатур необходимо расширить.
Даже если все параметры настроены правильно, компьютер может продолжать просыпаться после включения режима сна. Вы можете определить, что вызывает сигнал тревоги, выполнив следующие действия
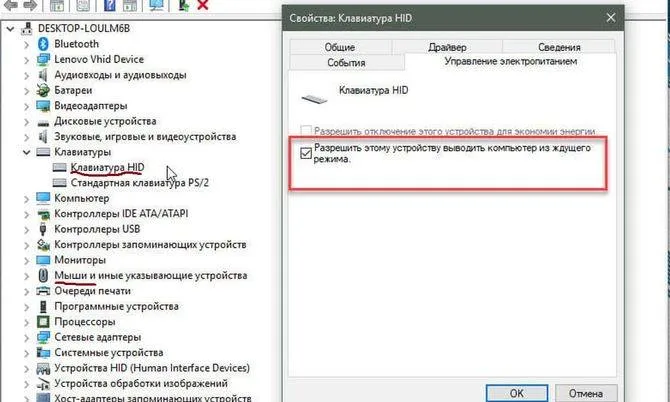
Вы увидите список устройств, которые могут вернуть компьютер из спящего режима. В нашем случае это адаптер питания.
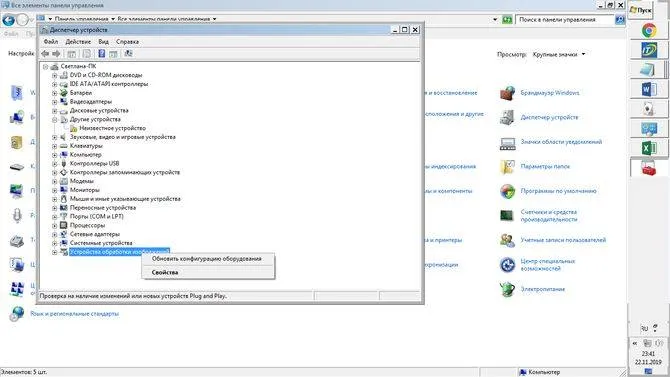
Ввод в консоли команды powercfg—lastwake покажет устройство, которое последним «разбудило» компьютер.
Конфликты между мышью, клавиатурой и сетевой картой возникают редко и не всегда. Однако, если ничего не помогает, можно проверить настройки BIOS, которые будут рассмотрены более подробно позже.
Как разбудить компьютер удаленно
Одно устройство может разбудить другое устройство по сети. Алгоритм Wake-on-LAN (WOL) обеспечивает этот процесс. Сетевая карта играет важную роль в этом процессе. Пользователь может настроить. Для этого:.
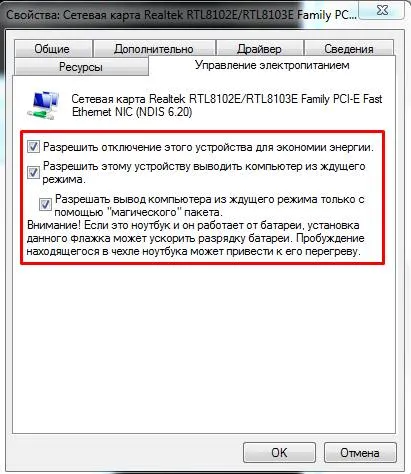
В разделе Управление питанием убедитесь, что все флажки видны.
Теперь карта готова к приему сигналов от удаленного компьютера, но сначала необходимо включить функцию Wake-on-LAN в BIOS (подробнее об этом позже).
Единственный недостаток заключается в том, что вам нужен маршрутизатор, поддерживающий эту функцию. Вам необходимо удаленно подключиться к маршрутизатору, выбрать нужный порт и выполнить команду тревоги.
2. нажмите клавишу Esc. Компьютер должен быть включен. В некоторых случаях активация должна быть подтверждена. Для этого нажмите на окно подтверждения.
В чем же отличие режима сна от гибернации?

- Режим сна – это специальный режим работы компьютера, при котором подача электричества практически полностью перестает поступать к железу компьютера. Почему практически? – да потому что электроэнергия продолжает питать оперативную память, где и хранится операционная система и все запущенные программы.
- Режим гибернации – в таком режиме компьютер полностью выключается, и подача электроэнергии перестает поступать даже в оперативную память, и она полностью очищается. Операционная система и программы записываются на жесткий диск в специальный файл hiberfil.sys. При выходе из режима система из файла загружается в ОЗУ.
В обоих случаях, когда компьютер выходит из режима сна или гибернации, система загружается во много раз быстрее, чем при обычной активации или перезагрузке. Кроме того, операционная система не будет запускаться в обычном режиме, но некоторые программы и файлы уже будут запущены. В следующем разделе описано, как выйти из спящего режима или режима гибернации на компьютере. См. ниже.
Выход из сна
Существует несколько способов вывести ноутбук или компьютер из спящего режима.
- Попробуйте нажать на любую клавишу на клавиатуре. Можно даже попробовать зажать кнопку или несколько раз на неё понажимать. Если вы услышите, что компьютер начал загружаться – можно прекращать использовать клавиатуру.
- Некоторые клавиатуры имеют отдельную кнопку, которая выводит из режима сна – достаточно просто на неё нажать. Иногда этот значок можно найти в строке клавиш F1 – F12, в таком случае вам нужно зажать одновременно эту кнопку и вспомогательную Fn. Имеет логотип полумесяца.
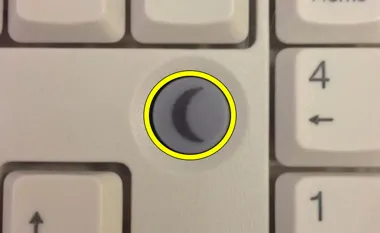
- Попробуйте понажимать на кнопки вашей мышки или просто подвигайте её из стороны в сторону.
- В редких случаях, если компьютер не выходит из спящего режима попробуйте сочетание кнопок (зажимаем одновременно):
Ctrl + Alt + Del
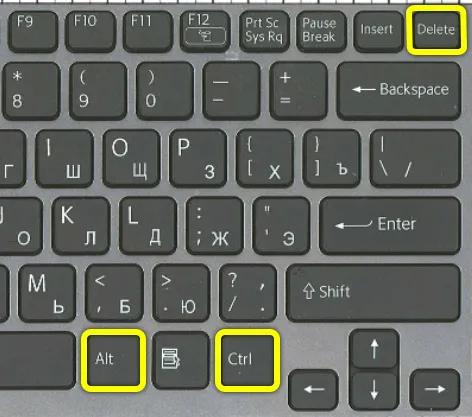
- Если прошлый способ не дал результата, то можно попробовать один раз нажать по кнопке «Reset», в данном случае комп не перезагрузится, а просто выйдет из сна. Если на ноутбуке этой кнопки нет, то зажмите клавишу «Power», с помощью которой вы включаете устройство, до тех пор, пока он не начнет включаться.
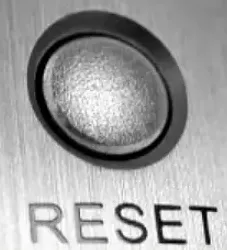
- Попробуйте наоборот зажать кнопку «Power» на несколько секунд. После этого нажмите на неё один раз, чтобы просто включить.
Если компьютер или ноутбук не выходит из спящего режима после всех попыток, возможно, компьютер выключен. Это может произойти при коротком замыкании в электросети или при отключении электроэнергии в вашем доме. Также убедитесь, что шнур питания плотно вставлен в розетку и что источник питания включен.
Однако если после спящего режима или активации компьютер включается, раздается жужжание, но на экране не появляется никаких инструкций
может возникнуть другая проблема.
Рекомендуется дополнительно изучить процедуру.
Режим гибернации
Как уже упоминалось в первой главе, спящий режим — это, по сути, полностью отключенный компьютер или ноутбук. Чтобы проснуться, просто нажмите кнопку «Питание» один раз. Другими словами, активируйте его стандартным способом. Дополнительно рекомендуется прочитать статью «Как отключить гибернацию».
Итак, вы перепробовали все варианты, но компьютер никак не реагирует, стоит метеором и даже не издает жужжащего звука. Мой совет в этом случае — прочитать рекомендации в этой статье (ссылка). В нем анализируются все возможные способы обновления и включения компьютера или ноутбука.
Вы также можете задавать вопросы в комментариях в конце статьи. Постарайтесь описать свою ситуацию как можно подробнее, чтобы я мог вам помочь. До встречи на WiFiGiD.RU. Всем удачи и успехов!
Включенный компьютер, который не использовался в течение некоторого времени, переходит в режим пониженного энергопотребления или спящий режим. Выйти из этого режима может быть непросто, но есть несколько вариантов, которые можно попробовать. Если это не поможет, проблему может решить только специалист.
Как просто вывести компьютер из спящего режима

Привет всем! Вопрос о том, как пробудить компьютер из режима гибернации, задают и опытные пользователи. Однако большинство из них могут путать эти две похожие ситуации в системе, не понимая, как они работают. Поэтому, прежде чем ответить на вопрос, необходимо разобраться в особенностях этого метода и его важности.
До появления операционной системы ‘Vista’ существовало состояние ожидания, которое означало выключение дисплея и конкретной компьютерной системы. Однако он придерживался открытой программы, к которой мог вернуться в любой момент. Однако с появлением новых версий «Windows» было введено понятие «бездействие». В конце концов, его стали рассматривать как состояние спячки.
Обычно, когда говорят «спящий режим», имеют в виду энергию, которую система выделяет при нажатии кнопки «сон». При этом отключаются все блоки компьютера, но питание продолжает поступать от оперативной памяти. Следует помнить, что в случае отключения питания все данные будут потеряны. Именно поэтому эту функцию чаще используют владельцы ноутбуков, так как у них есть аккумуляторы и им не страшны такие проблемы.
Бездействие — Во время бездействия все системы почти полностью отключены. Это означает, что данные из оперативной памяти хранятся в определенном месте на жестком диске. Когда они выходят из этой ситуации, то сразу же восстанавливаются. Это чрезвычайно полезно. Это связано с тем, что нет необходимости перезапускать запущенную программу, если она была удалена с компьютера в течение некоторого времени.
Автоматическая настройка
Отвечая на вопрос о том, как перевести компьютер в режим ожидания, первое, что нужно сделать, — перевести систему в автоматический режим. Это позволяет устройству переходить в выбранное состояние по истечении определенного периода времени после последней активности. Это продлевает срок службы всех компонентов компьютера за счет снижения энергопотребления.
Чтобы настроить автоматическое переключение, зайдите в «Панель управления» (ее можно найти в строке поиска в Windows 10), перейдите на вкладку «Материалы и звук» и выберите раздел «Электропитание». Там вы найдете пункт «Настройка параметров».
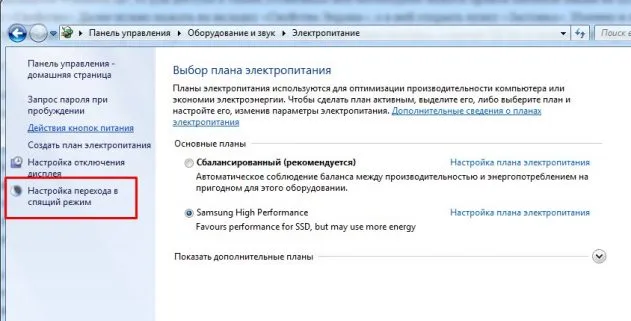
Там вы можете установить период времени, по истечении которого будет происходить бездействие.
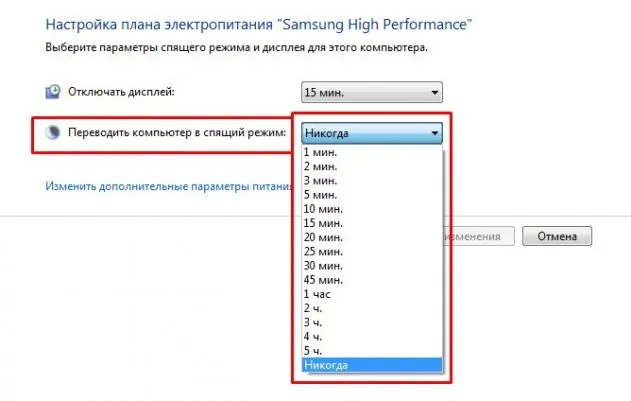
Если вы все еще используете Windows XP, вам нужно получить доступ к этим настройкам, щелкнув правой кнопкой мыши на пустой области рабочего стола. В появившемся меню выберите пункт Свойства. Далее необходимо перейти на вкладку Свойства экрана и открыть пункт Заставка.
В этой части меню вы найдете пункт ‘Power’, который позволяет настроить режим подавления. Заставки сами определяют, как долго они будут активированы, и могут быть настроены.

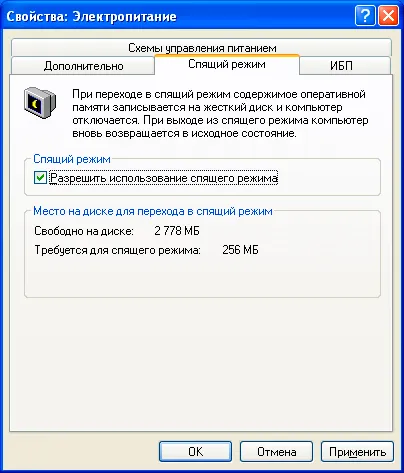
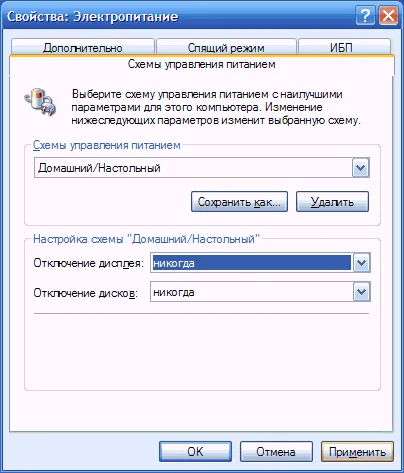
Ручное переключение
Когда вам скажут «перевести компьютер в подвешенное состояние», вы, скорее всего, захотите перевести его в подвешенное состояние немедленно. Существует несколько способов сделать это.
На некоторых клавиатурах есть специальные кнопки, с помощью которых можно перевести компьютер в подвешенное состояние. Однако не все устройства ввода имеют такие дополнения, поэтому этот метод является наименее распространенным.
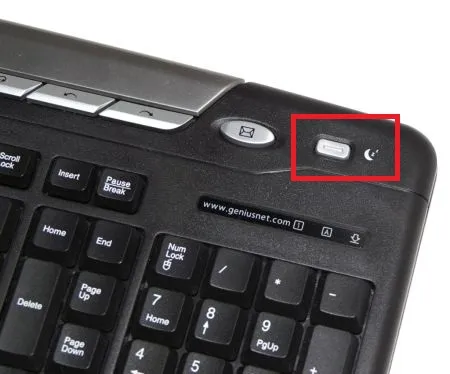
Если у вас ноутбук, для выполнения этого действия просто закройте крышку. Почти все устройства такого типа имеют эту функцию. Эта функция идеально подходит для их использования.

Чтобы «заснуть», нажмите кнопку Start. Рядом с кнопкой Выключение находится маленькая стрелка. Это также следует использовать. В появившемся меню выберите Sleep, чтобы перевести устройство в нужное состояние.

В качестве альтернативы нажмите alt+f4 на рабочем столе
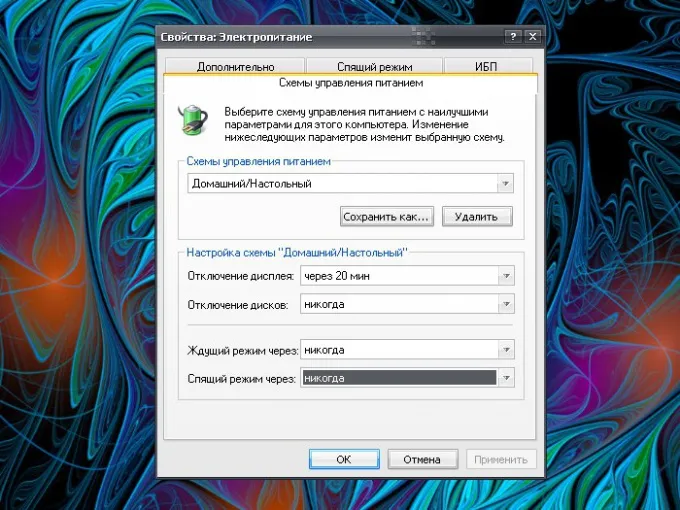
Как вывести компьютер или ноутбук из спящего режима?
Мой компьютер или ноутбук вышел из строя, как его выключить? Чтобы выйти из спящего режима, необходимо выполнить одно из следующих действий
- можно просто пошевелить мышкой;
- нажатие на кнопку компьютерной мышки также выведет компьютер из этого состояния;
- клавиша включения тоже способна пробудить устройство от сна;
- нажатие на кнопку клавиатуры также позволяет вернуть технику к работе.
Некоторые эксперты, говоря о ноутбуках, в ответ на вопросы о том, как убрать функцию выключения компьютера, предлагают просто поднять крышку. Однако это не всегда срабатывает, и может потребоваться нажатие любой клавиши на клавиатуре.
По сути, действие, которое система распознает как готовность к работе, выводит компьютер из спящего режима. В то же время время, необходимое для этого, гораздо меньше, чем при обычной активации. Именно поэтому эта функция всегда была очень популярна — она позволяет пользователю активировать систему, не дожидаясь, пока она будет готова к работе.
Если у вас ноутбук, для выполнения этого действия просто закройте крышку. Почти все устройства такого типа имеют эту функцию. Эта функция идеально подходит для их использования.
Как отключить (убрать) спящий режим через параметры Windows 10
В Windows 10 спящий режим можно отключить в настройках Windows. Доступ к нему можно получить двумя способами: нажав сочетание клавиш Win + I или щелкнув правой кнопкой мыши на кнопке Пуск и выбрав пункт Настройки.
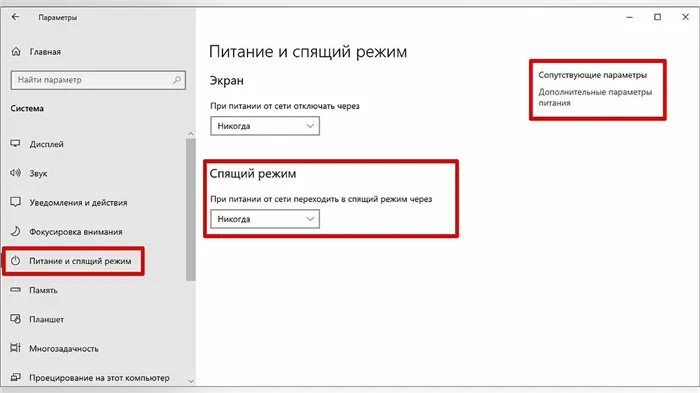
В левой части окна выберите Система, затем Питание и Сон. Здесь вы можете установить режим сна для монитора и самого компьютера. Если у вас ноутбук, доступны отдельные настройки для питания от сети и от аккумулятора.
Как отключить (убрать) спящий режим через панель управления Windows 10
Для получения более подробных настроек режима подвеса перейдите на панель управления. Чтобы попасть в правое окно, перейдите в раздел Включение и отключение и нажмите ссылку Дополнительные параметры питания. Для доступа к этому разделу вы также можете ввести команду powercfg.cpl в Поиск Windows или утилиту Выполнить (Win + R).
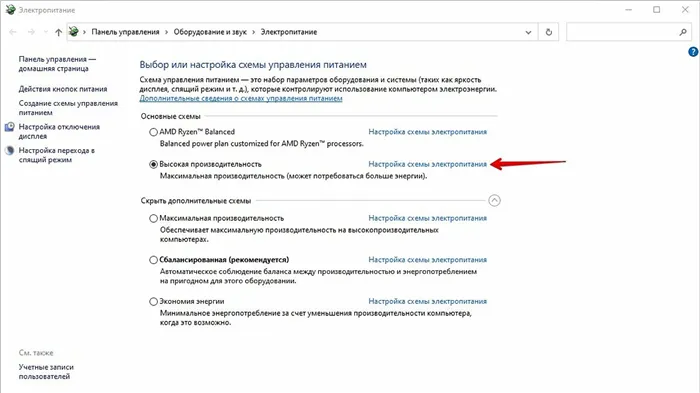
Здесь можно отрегулировать подачу питания. Эта тема была частично рассмотрена в руководстве «Как настроить Windows 10 для игр». Сейчас нас интересуют другие параметры. Щелкните ссылку PowerSchemeSetup рядом с текущей активной программой.
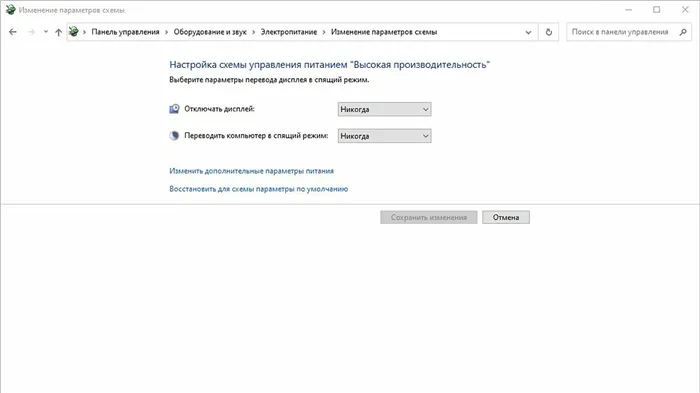
В этом окне можно включить или отключить спящий режим для компьютера и монитора. Однако вы можете пойти еще дальше. Щелкните ссылку Изменить расширенные параметры питания. Активируйте опцию Разрешить таймер пробуждения. Если у вас возникают проблемы с самопроизвольным выходом компьютера из спящего режима, вам необходимо отключить таймер.
Как отключить (убрать) спящий режим в Windows 7
То же самое касается отключения спящего режима в Seven. Вам нужно нажать кнопку Пуск и перейти в Панель управления. Найдите элемент «Питание». Затем перейдите в раздел «Настройки энергетического плана». В это меню можно также войти через Поиск. Войдите в «Режим настройки».
Настройте параметры для выключения экрана и перехода в спящий режим, если это необходимо. Вы можете перейти к расширенным настройкам питания, где также можно настроить спящий режим.
В любом случае, компьютер теперь работает, изображение на экране есть, и вы можете искать причину проблемы, чтобы эта ситуация не повторилась.
Поговорим о USB-устройствах
Первая проблема Windowsc USB не может быть устранена, поскольку драйвер шины USB не был распознан или установлен неправильно. Тем не менее, последствия этого несчастья можно ощутить и сегодня, когда Windows 8 не возвращается из спящего режима, поскольку некоторые USB-устройства не могут запуститься из «сна».
Для начала мы сосредоточимся на самых простых устройствах — мыши и клавиатуре.
Поэтому, когда мы ложимся спать, мы отключаем мышь и пытаемся «проснуться» только с клавиатурой. Если это не мышь, проделайте обратный процесс. Подключите мышь, отсоедините клавиатуру и включите компьютер с мышью. Интересно, что этот трюк также может сработать. Однако «наука об отключении» требует иного подхода.

- Переходим в Диспетчер задач.
- Выбирает закладку «Выполнить».
- В строке ввода набираем devmgmt.msc.
- Нажимает «ОК».
- В предлагаемом списке выбираем мышку (если работаем с ней).
- Вызываем контекстное меню мышки.
- Выбираем «Свойства».
- В открывшемся окне, на вкладке «Управление электропитанием» устанавливаем галочку напротив строки «Разрешить устройству вывод компьютера из ждущего режима».







