Это позволит выбрать маску матраса и отобразить ее в окне документа. Если вы заметили область, которую необходимо закрасить, выберите инструмент «Кисть» и закрасьте ее белым или черным цветом.
Как выделить и вырезать волосы в Photoshop
Выделение составных элементов и манипулирование ими в Photoshop — непростая задача. Даже у фокусников возникают проблемы с такими деталями, как трава, ветки деревьев, волосы или шерсть животных. Во всех случаях требуется индивидуальный подход к обрабатываемому изображению. Однако некоторые фотографии могут быть очень сложными. И даже опытные пользователи Photoshop не всегда могут справиться с этой задачей и сделать работу полностью чистой.
Однако необходимо научиться технике подбора и стрижки волос в Photoshop. Это очень популярное действие при работе с фотографиями. Например, перенос изображения человека на другую фотографию, изменение прически или цвета фотографии.
В этом уроке объясняется и показывается как можно более наглядно, как выбрать и обрезать волосы в Photoshop. Существует множество способов выполнения этой задачи. Мы рассмотрим самые простые и распространенные способы осуществления этого непростого процесса.
Содержание: как подстричь волосы в фотошопе
Выделяем и вырезаем волосы
Несомненно, работа с волосами в Photoshop является самым сложным элементом. Отбор и сокращение их проектов — это кропотливый процесс, требующий долгой и кропотливой работы. И в этом есть смысл, ведь волосы состоят из множества мелких элементов. А чтобы добиться максимальной естественности, каждый волос требует тщательной проработки. В противном случае изображение будет выглядеть обрезанным и неестественным. Сложность заключается в том, чтобы выбрать как можно больше волос и как можно более тонкие волосы. Если вы не хотите трогать фон, результат не будет идеальным. Удалите фон, сохранив как можно больше волос. Давайте рассмотрим, как это сделать.
Например, возьмем фотографию голливудской красавицы Пенелопы Крус.
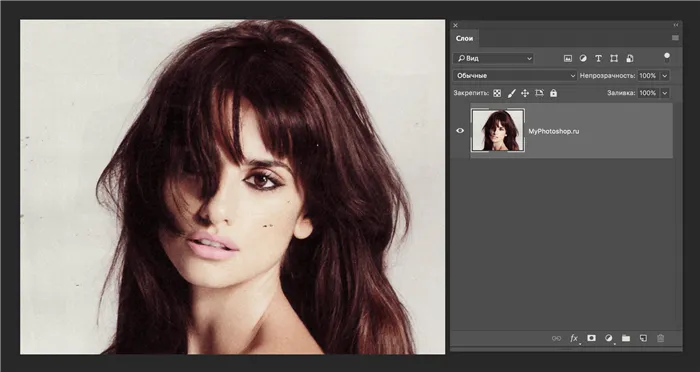
Работаем с каналами
Здесь вы можете сделать несколько вещей. Сначала удалите красные участки везде, кроме самих волос (в волосах таких участков нет). Во-вторых, нанесите красную маску на те участки, которые вы не хотите удалять.

-
Выбрав инструмент кисть, устанавливаем ее цвет (основной цвет) на белый. После чего закрашиваем участки, о которых мы писали выше (те зоны, которые нужно удалить). У нас таковых нет.
В зависимости от контрастности изображения можно использовать простые инструменты для выделения формы модели. Используйте «Быстрый выбор», о котором читайте здесь. Аккуратно проведите инструментом по фигуре модели, не касаясь волосяных участков.
Как вырезать сложные объекты с нечеткими границами: волосы, мех, шерсть
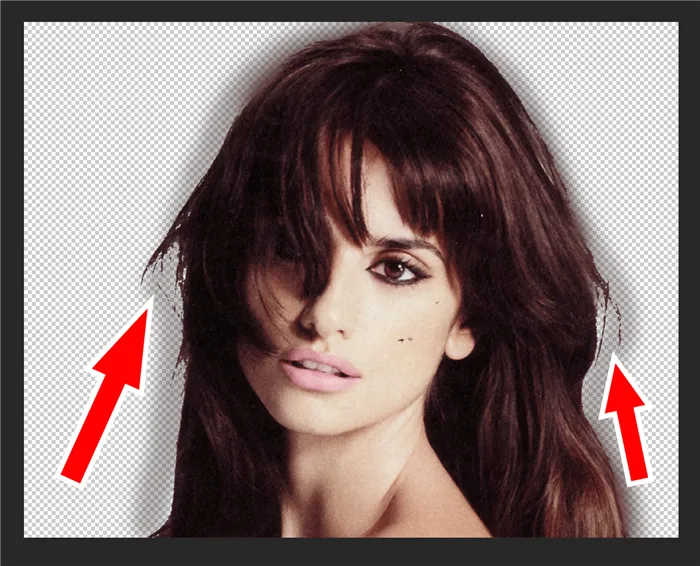
Многие пользователи Photoshop недооценивают возможности инструментов редактирования.
Однако знание того, как их адаптировать, может помочь вам успешно внедрить их и ускорить процесс. В этой статье описываются прически с использованием быстрого выделения, улучшения краев и архивной кисти.
Открыть фотографию (.jpg 1,52 МБ). Вам нужно подстричь волосы девушки, сохранив локоны как можно дольше.
Выберите Быстрый выбор на панели инструментов.
Сначала краткое объяснение того, как работает инструмент.
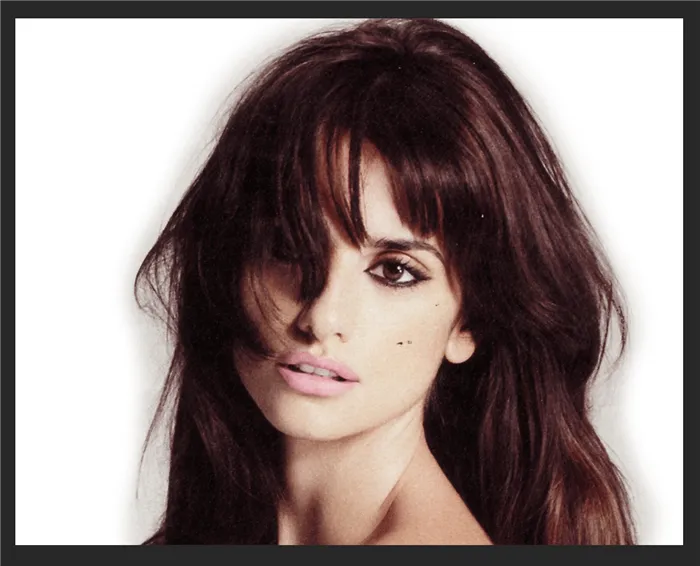
По умолчанию включена опция «Создать новый», которая при активации автоматически переключается на опцию «Добавить в параметры».
Принцип работы инструмента заключается в создании вариантов путем автоматического установления границ раздела на основе разработанной круглой кисти.
4. Размер кончика кисти определяет узор, в котором создается выделение.
5.Если документ многослойный, то галочка в пункте Образец из всех слоев дает вам возможность не объединять их.
6. автоусиление: приближает края выделения к тому, для чего оно предназначено (можно использовать для более резких, высококонтрастных источников).
7. отрегулируйте края.
Опция, которая становится активной при создании опции. Параметр «Отрегулировать края» позволяет более точно отрегулировать края выделения.
Создаем область выделения
1. установите Hardness на 0% и размер печати на достаточно большой размер. Для меня это 500 пикселей. Держите кисть над девушкой, чтобы запечатлеть ее идеально. Во-первых, при таких параметрах область выбора инструмента будет находиться на заднем плане — это не страшно.

2. уменьшите размер кисти и нажмите клавишу Alt. Функция изменилась на ‘Удалить’. Перетащите дополнительную область, не отпуская Alt. Когда вы отпускаете клавишу, функция возвращается в режим Добавить.
3.Таким образом, регулируя размер и функции, можно рассмотреть все изображение и определить основные области для вырезания. Не обязательно выбирать все полностью. Чтобы увидеть, что выбрано, переключитесь в режим QuickMask (Q). В этом режиме опции прозрачны, а все, что находится за их пределами, заливается красным цветом.
Когда вы будете удовлетворены результатом, нажмите Q еще раз, чтобы выйти из QuickMask и продолжить работу.
Уточняем границу
На панели свойств нажмите кнопку Adjust Edges.
1. Настройка Вида отображения (View Mode)
1. открывается панель настроек Margin для выбранной области и изменяется внешний вид рабочего документа. По умолчанию выделение сохраняется, и все видимости становятся белыми.
2.Нажмите на треугольник рядом со значком документа, чтобы открыть таблицу для выбора параметров отображения при использовании расширений границ. В этом случае работать с белым фоном менее удобно, так как границы фона волос такие же светлые, как и волосы. Выберите фон (от полупрозрачного красного до полупрозрачного) без изменения наложения (наложения) (выделенной области). Таким образом, вы также можете видеть области за пределами выделения, что очень полезно.

2. Уточнение края
Инструмент «Уточнить радиус» в настоящее время активен и недоступен в версиях до CS3.
На панели свойств можно изменить его размер или заменить на инструмент «Удаление».
Примените кисть (настройте инструмент Radius Tool) к краю и начните рисовать. Программное обеспечение рассчитывает границы сложного участка проектируемой территории, что исключить из выделения, а что добавить. Обработайте контуры волос, изменяя размер кисти.
Выберите Показать оригинал в группе Режим просмотра, чтобы сравнить результат с оригиналом.
После завершения вернитесь в окно Настройки.
Все настройки для этого инструмента описаны в другой статье. Далее, давайте изменим их.
Smooth-1 (параметр, влияющий на гладкость краев), Smooth-0,1
Feather-0,1 — параметр непрозрачности края, и
Вывод для выбора Новый слой — выделенная область с пользовательскими краями будет скопирована в новый слой (можно выбрать другой вариант. (Это вопрос предпочтений).
Рекомендуется использовать эти настройки с осторожностью. В большинстве случаев установите эти параметры на минимум, чтобы края были слегка сглажены или вообще не затрагивались.

При активации функции «Показать слои» исходное изображение повторно отображается в окне документа, и вы можете использовать инструмент «Настройка радиуса», чтобы увидеть, где именно нужно нарисовать область.
Работа с каналами
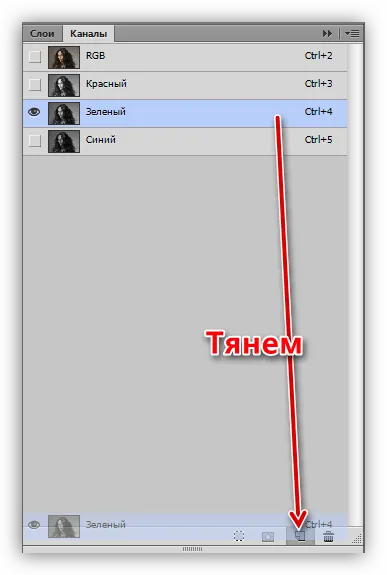
Палитра будет выглядеть следующим образом
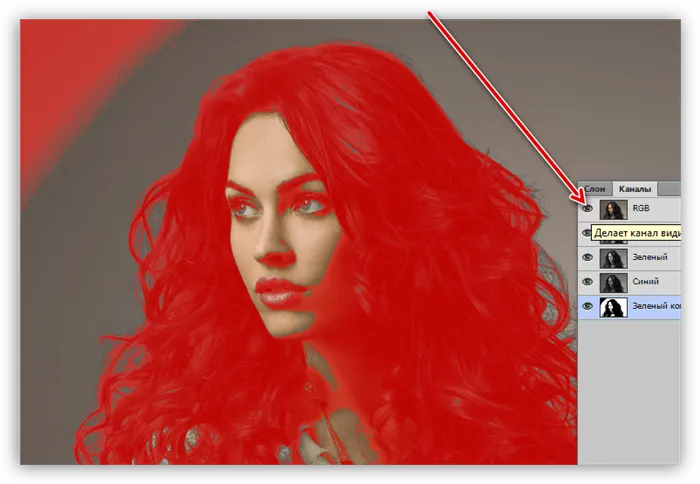
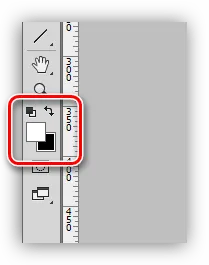
Покрасьте участок, о котором говорилось выше.
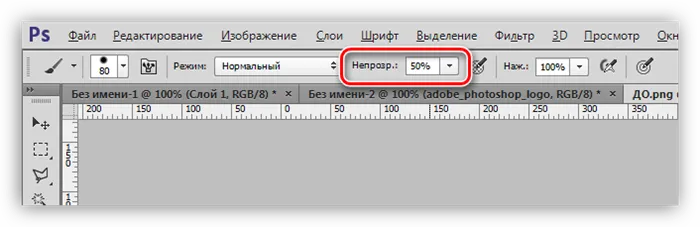
Закрасьте весь контур один раз (не отпуская кнопку мыши), уделяя особое внимание участкам с мелкими волосками, которые не попали в красную область.

Уточнение выделения
На этом этапе выбранный участок должен быть обработан с большой точностью, чтобы волосы были максимально чистыми.
-
Выбираем любой из инструментов, при помощи которых создается выделение.
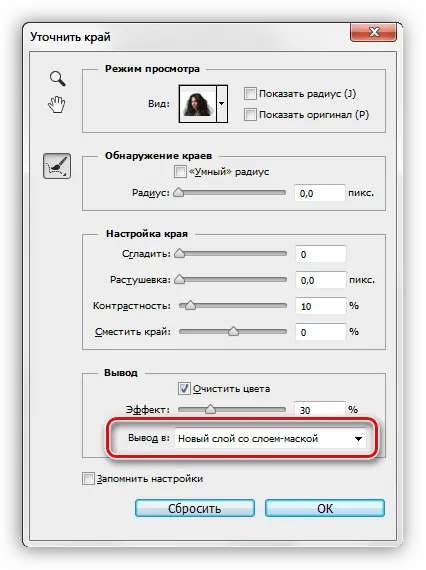
Ниже приведен результат работы функции.
Доработка маски
Как вы можете видеть, на нашем изображении есть некоторые прозрачные области, которых не должно быть. Например, это:
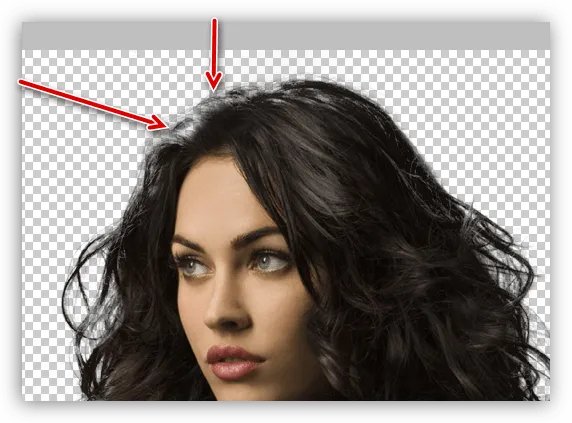
Это может быть исправлено путем обработки маски, полученной на предыдущем этапе обработки.
-
Создаем новый слой, заливаем его белым цветом и помещаем под нашу модель.
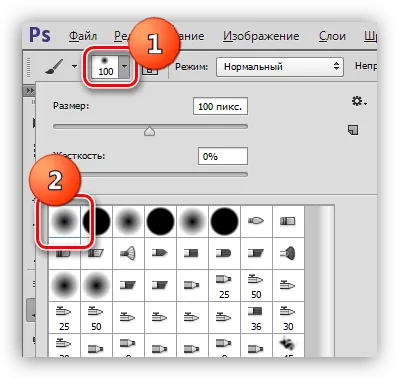
На этом этапе вы завершили маркировку волос в Photoshop. Используя этот метод, при достаточной тщательности и аккуратности можно добиться вполне приемлемого результата.
Этот метод также отлично подходит для выделения других сложных объектов.
Мы рады, что помогли вам решить вашу проблему, и надеемся, что эта статья будет вам полезна.
Помимо этой статьи, на сайте есть еще 12882 полезные инструкции. Добавление lumpics.ru в закладки (ctrl+d), безусловно, полезно.
Примените кисть (настройте инструмент Radius Tool) к краю и начните рисовать. Программное обеспечение рассчитывает границы сложного участка проектируемой территории, что исключить из выделения, а что добавить. Обработайте контуры волос, изменяя размер кисти.
Шаг 3: Увеличьте значение радиуса
Чуть ниже опции «Режим просмотра» в диалоговом окне «Улучшить края» есть раздел «Определить края». Чтобы добавить волоски, оставшиеся от контура, нажмите и перетащите «Радиус» вправо.
Перетащите ползунок, чтобы увидеть волоски, которые ранее выпали за пределы исходного варианта. Используйте функцию просмотра «Матрас», чтобы сделать более четким то, что некоторые пучки волос видны над фоновой фотографией.
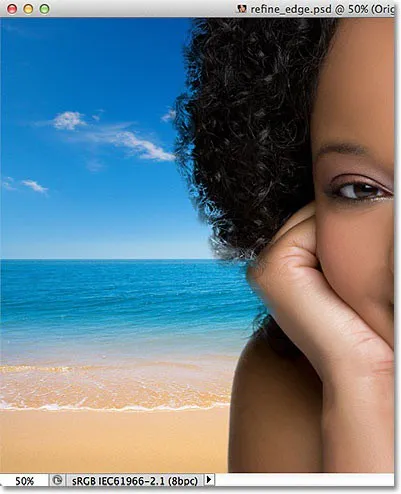
Перетащите ползунок вправо, чтобы увеличить цену «радиуса»:.
Затем в окне документа отображается волос, удаленный от исходного варианта.

Справа от режима миниатюрной проекции в верхней части диалога находится опция ‘RADIUS display’, которая по умолчанию отключена. Нажмите один раз, чтобы активировать его:.
Если эта опция активирована, в окне документа отображается сам RADIUS. Команда «Уточнить край» работает следующим образом: она ищет области за пределами контура, включенного в параметры. Цена «луча» также определяет, насколько «заметен» в фотошопе оригинальный выбор такой области.
Поиск осуществляется только в заданном радиусе. Если вы установите значение «луча» в 50 пикселей, Photoshop проверит 50-пиксельную область в любом направлении от края исходного выделения.
Если вы посмотрите на окно моего документа, то увидите, что радиус — это область между двумя компактными черными областями. Компактный черный цвет должен быть добавлен к выделению, рисуя область, которую Photoshop игнорирует при поиске дополнительных пикселей.
В «белом» представлении недостающие области будут не белыми, а белыми. Анализируются только пиксели в области, прилегающей к радиусу.
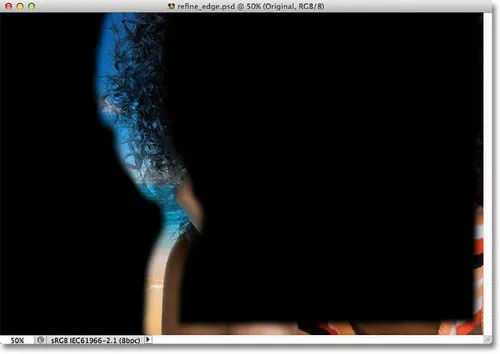
Для наглядности быстро перейдите от вида «По уровню» к виду «Черно-белый», нажав клавишу K. Область укладки теперь представляет собой компактную область белого цвета между черными областями.
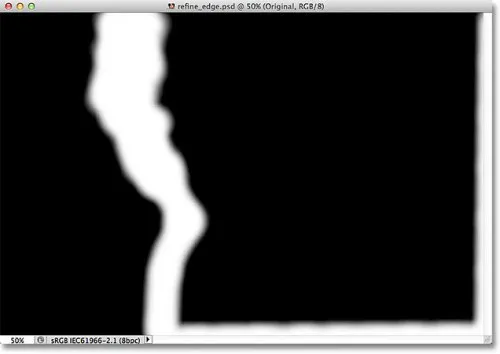
Снова вернитесь в режим просмотра «Использовать матрас». Для этого нажмите клавишу L на клавиатуре.
«Умный» радиус
Увеличение цены радиуса могло бы добавить больше нитей в выбранную область. Однако радиус увеличивает область, которую можно выделить вокруг рук и плеч женщины, а также вокруг правой стороны и правой части изображения.

На этом этапе полезно использовать «умный радиус». Он расположен над регулятором ‘Radius’. Установите флажок, чтобы активировать его.
Шаг 4: Ручная настройка радиуса с помощью уточняющих кистей
Используйте несколько кистей, включая команду «Уточнить края», чтобы попытаться улучшить радиус вручную. В левой части окна находится значок кисти. Нажмите и удерживайте, чтобы отобразить всплывающее меню, в котором можно выбрать одну из двух кистей. ‘Refine Radius’ и ‘Erase Refient’:.
Нажмите и удерживайте значок кисти, чтобы открыть всплывающее меню, из которого можно выбрать инструмент доработки (кисть).
Улучшить «» добавить к радиусу» и «Удалить Улучшить» работает как «Удалить из радиуса», поэтому вы можете легко закрасить области, которые нужно добавить или удалить из существующего радиуса.
Для переключения между кистями нажмите клавишу ALT (Win) / Option (Mac) на клавиатуре. Если оставить клавишу ALT / Option, вы вернетесь к инструменту «Уточнить радиус».
Теперь используйте инструмент «Уточнить радиус», чтобы удалить выбранные нежелательные области вдоль правого и нижнего краев изображения. Таким образом, не добавляются дополнительные опции, но размер анализируемой области настраивается в Photoshop. Программа сама определяет, какие пиксели выбираются, а какие игнорируются.
Затем нажмите клавишу ALT (Win) / Option (Mac), чтобы внести временные изменения и «очистить уточнение» из инструмента «Refine ridine». Когда инструмент активирован, в центре курсора кисти появляется маленький значок минуса ( — ). Знак плюс (+) появляется, когда активен инструмент ‘Radius Quarification’.
Затем щелкните на области, которую вы не хотите включать в параметры, и очертите ее, нажав кнопку мыши. Область в нижней части изображения заполнена черным цветом, потому что опция «Показать радиус» все еще присутствует. Это означает, что Photoshop будет игнорировать эту область.
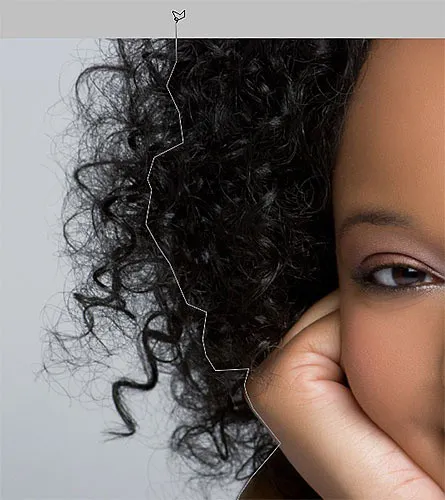
Теперь вы можете оставить клавиши ALT (Win) / Option (MAC) и вернуться к инструменту «Уточнить радиус», чтобы добавить другие локоны из волос женщины. Вы также можете воспользоваться опцией «Радиус», чтобы снова увидеть реальное изображение над фоновым изображением (используя функцию отображения «На уровне»): теперь доступна опция «Уточнить радиус».

Чтобы добавить оставшиеся пучки волос, нужно спроектировать, где они должны находиться. Но если остальная часть волос не видна, как узнать, где ее следует планировать? В режиме «Шоу матрасов» вы можете сделать именно это.
Нажмите на эскиз программы просмотра в верхней части диалогового окна и дважды щелкните на «показать слой» в нижней части списка. Вы также можете быстро переключиться в этот режим показа, нажав R.
При активации функции «Показать слои» исходное изображение повторно отображается в окне документа, и вы можете использовать инструмент «Настройка радиуса», чтобы увидеть, где именно нужно нарисовать область.

Теперь, когда вы знаете, где находится дизайн, нажмите клавишу L на клавиатуре, чтобы вернуться в режим просмотра «слой за слоем». Вы можете использовать кисть «Уточнить радиус», чтобы закрасить область и выявить другие завитки в волосах женщины. Размер кистей «Radius» и «Refine» можно изменять непосредственно с клавиатуры.
Шаг 5: Удалите цветные каемки с помощью очистки цветов
Вокруг пучков волос есть несколько цветных бахромок с оригинального фона. Вы можете удалить эту бахрому с помощью опции «Очистка цвета». Он находится в разделе «Выход» в нижней части рамки диалога. Установите флажок «Очистить цвета», чтобы включить его.

Вы можете убрать ограничения, передвинув ползунок «Количество» вправо. Значение по умолчанию — 50%. Если передвинуть ползунок вправо, Photoshop изменит цвет пикселей вокруг локонов, чтобы они соответствовали цвету волос, а не исходному цвету фона, и удалит бахрому.
Настройка увеличивается до 75%.
Волосы выглядят темнее. В частности, появились тонкие пучки, которые раньше были светло-серыми, а бахрома полностью удалена.
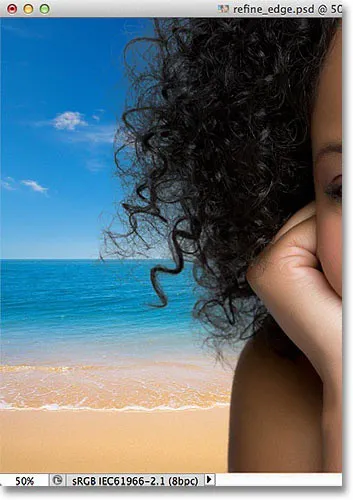
Если вы используете документ, содержащий только один слой, область за пределами выделения заполняется шахматным узором. Это указывает на полностью прозрачную область в Photoshop.
Шаг 5. Наведите порядок при помощи маски

В меню Output to (Вывод) выберите новый слой с маской слоя (новый слой с маской слоя) и нажмите OK. Перейдите в таблицу слоев (Window>Layers) и нажмите на Miniature Mask. Вероятно, с первого раза вам не удастся вырезать предмет идеально ровно, поэтому вам нужно будет сделать кромку. Вооружившись черной кистью, увеличьте изображение и аккуратно закрасьте область с фоновым участком.
Шаг 6. Перенесите модель на фон

Откройте файл Beach.jpg. Выберите инструмент «Перемещение». Перетащите уровень в модели разреза на вкладке Image, открытой в процессоре. Затем повторите процесс, используя опцию Refine Edge. Выберите маску, выберите Refine Edge и повторите процесс. Выберите фоновый слой, перейдите в меню Фильтр > Слепить > Размытие линзы, установите радиус 35 и нажмите OK.
Шаг 7. Добавьте цветовые эффекты
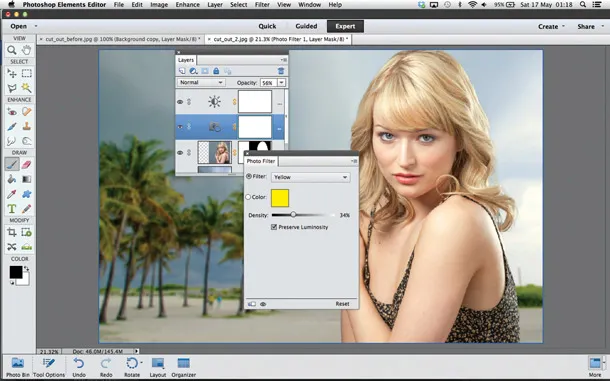
При создании различных фотокомпозиций важно создать иллюзию того, что фон и объект съемки сняты в одинаковых условиях. Эффективный способ сделать это — применить цветовые точки затенения. Лучше всего использовать уровни корректировки. Щелкните значок Create Adjustment Layer (Создать корректирующий слой) в таблице Layers (Слои) и используйте такие инструменты, как Photo Filter (Фотофильтр) и Levels (Уровни).







