Однако если вы знаете, что приложение ранее было полностью запущено на другом компьютере, оно не будет открываться в полноэкранном режиме. Стоит попробовать выполнить следующие операции.
Закрытие зависшей программы в диспетчере задач
В большинстве случаев, если приложение или игра зависает, вы можете выйти из процедуры управления Windows 11 или Windows 10.
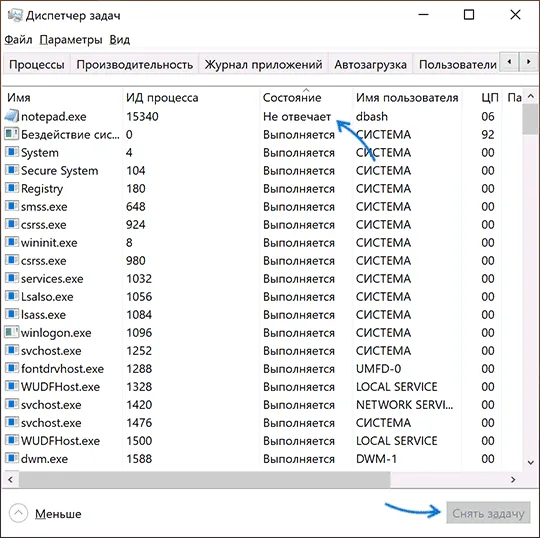
- Откройте диспетчер задач, для этого вы можете нажать сочетание клавиш Ctrl+Shift+Esc. Если это сочетание клавиш не сработало, нажмите Ctrl+Alt+Delete и выберите пункт «Диспетчер задач» в открывшемся меню.
- В списке запущенных процессов найдите зависшую программу или игру. Проще всего это сделать на вкладке «Подробности» диспетчера задач, отсортировав список по столбцу «Состояние» (нажмите по заголовку столбца для сортировки). Состояние зависшей программы будет «Не отвечает».
- Выберите зависшую программу и нажмите кнопку «Снять задачу» справа внизу.
На этом программа будет закрыта.
Если игра открыта в полноэкранном режиме, вы можете обнаружить, что сочетания клавиш, перечисленные в первом шаге, не работают. В этом случае попробуйте использовать клавиши Win+D (Win — это клавиша с логотипом Windows) для сворачивания всех Windows или Alt+Tab, перейдите к другому процессу Windows и выполните предложенные действия. В качестве альтернативы в комментариях предлагаются следующие варианты: CTR+WIN+D (создать новую работу), CTR+WIN+ARROWS для переключения на другую рабочую поверхность, если игра продолжает расширяться на весь экран.
Другие способы завершения зависшего приложения
Существует также способ закрытия закрытых приложений.
- В момент, когда окно зависшей программы активно (выбрано) нажмите клавиши Alt+F4 (или Alt+Fn+F4 на некоторых ноутбуках). Вам будет предложено закрыть программу, перезапустить её, либо дождаться отклика. Выбираем «Закрыть».
- Нажмите клавиши Win+R на компьютере, введите cmd и нажмите Enter (или запустите командную строку любым другим способом). Введите команду tasklist чтобы получить список процессов, найдите среди них имя .exe файла зависшей программы (либо используйте команду tasklist /fi «status eq not responding» для поиска задач, которые не отвечают, учитывайте, что не стоит закрывать dwm.exe при этом). Введите команду
- Создайте ярлык, указав в поле «Расположение объекта» командудля автоматического закрытия всех программ, которые не отвечают. Внимание: иногда при опросе статуса у исправно работающей программы ответ также бывает «Не отвечает», хотя по факту она работает, то есть возможен сценарий, когда такой ярлык закроет не только вашу зависшую программу.
- Команда Windows PowerShell для закрытия процесса: Stop-Process -Name «имя_процесса.exe»
Если Управление задачами настроено на открытие в компактном режиме, нажмите кнопку Дополнительно, чтобы открыть его в расширенном режиме.
Способы
Для начала самый простой и тривиальный способ: после запуска игры (APP) — см. панель задач (правая сторона, диск, положение часов) — попробуйте щелкнуть левой кнопкой мыши (LKM) на угловом «баре». 👇
Это автоматически свернет все открытые окна!

Вариант 1: свернуть текущее окно
Эти ярлыки и клавиши сворачивают окна определенных игр (программ). В редких случаях приложение вообще не отвечает (или даже может зависнуть). В этом случае — см. следующие варианты
- Способ 1 : нажать один раз клавишу WIN ;
- Способ 2 : нажать сочетание клавиш WIN+TAB ;
- Способ 3 : сочетание ALT+TAB (или CTRL+TAB );
- Способ 4 : сочетание ALT+Enter (может уменьшить размер текущего окна, и тем самым, возможно, вам и не придется его сворачивать 👌);
- Способ 5 : попробуйте также клавиши F10, F11 ( F1 — вызывает справку, что в некоторых приложениях позволяет увидеть раб. стол).

Клавиатура — клавиши Win и табуляции
(Для работы в полноэкранных приложениях (обычно) существует еще одно сочетание клавиш (но это справедливо и для некоторых старых игр). Это alt + пробел. 👇
Вскоре после этого в левом верхнем углу появится системное меню с опцией «Свернуть».
Примечание: Вы также можете попробовать Alt + SpaceBar + C (автоматическое сворачивание окна).
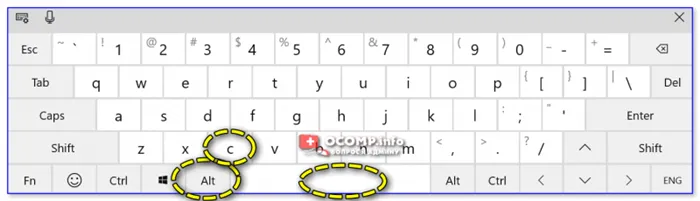
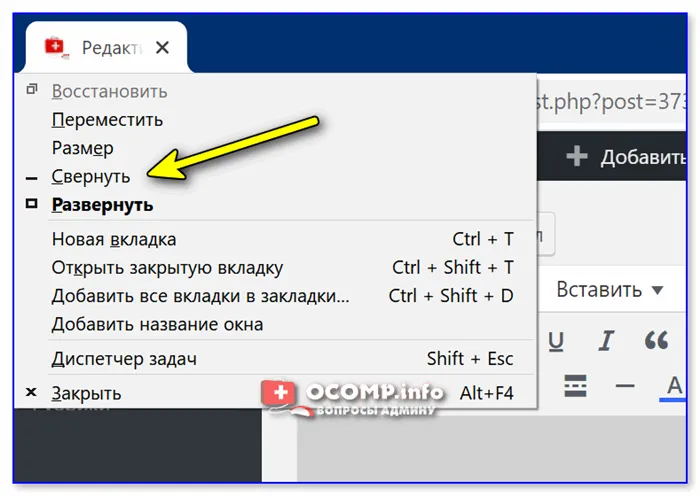
Alt + пробел — системное меню (свернуть)
Вариант 2: свернуть все открытые окна
- Способ 1 : сочетание Win+M (обратная операция — развернуть свернутые окна: Win+Shift+M );
- Способ 2 : сочетание Win+D (свернуть/развернуть все открытые/свернутые окна).
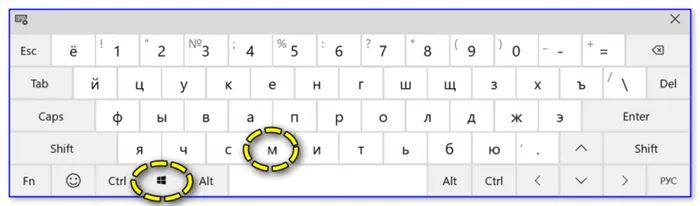
Кстати, как упоминалось выше, вы можете свернуть все окна, щелкнув в правом нижнем углу (справа от часов). 👇

(Для работы в полноэкранных приложениях (обычно) существует еще одно сочетание клавиш (но это справедливо и для некоторых старых игр). Это alt + пробел. 👇
Способ 3: «Диспетчер задач»
Встроенный инструмент операционной системы под названием «Диспетчер задач» можно использовать для отображения статистики используемых программ, а также для завершения работы каждой программы, включая игры. Эта опция полезна, если, например, игра залипает, и нет возможности запустить меню или перейти на рабочий стол.

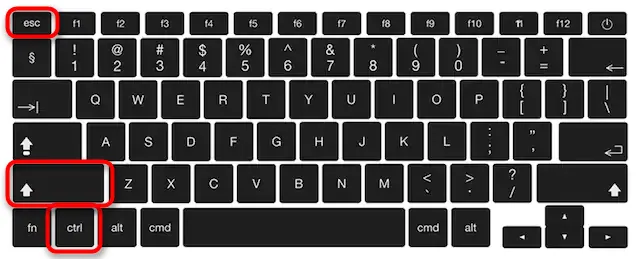
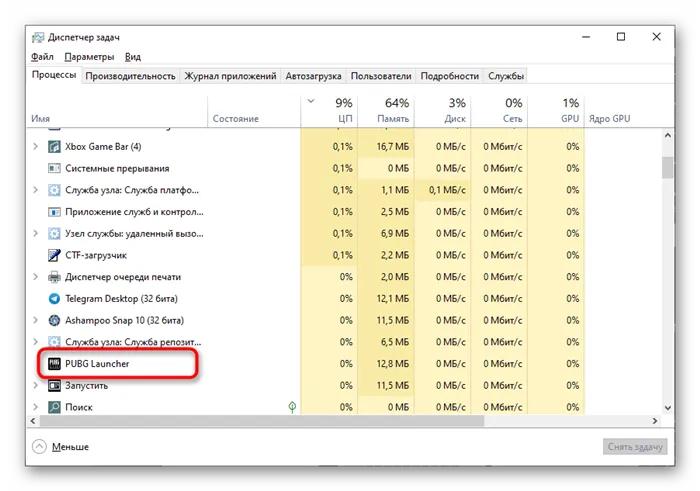
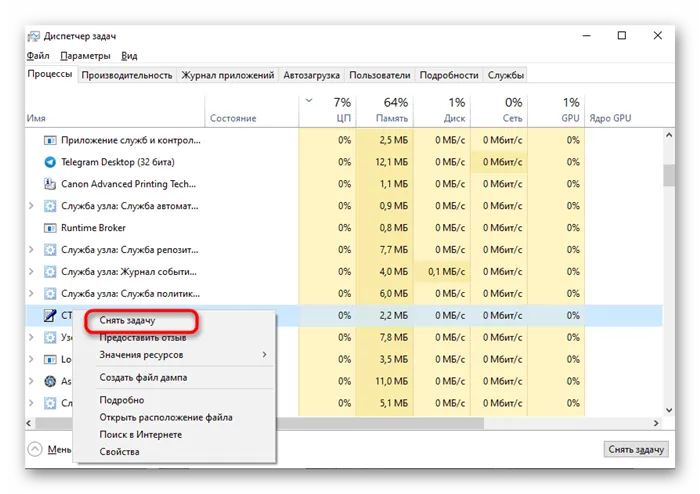
Способ 4: Внутриигровая консоль
В некоторых играх, таких как Counter-Strike, в игре есть консоль с различными командами. Обычно это начинается с нажатия «или у» в русской аранжировке. После этого необходимо набрать QUIT, /QUIT или /Q для быстрого выхода из приложения QUIT или /Q. Команда disconnect также может работать, но только если пользователь отключается от текущей сессии и возвращается в главное меню.
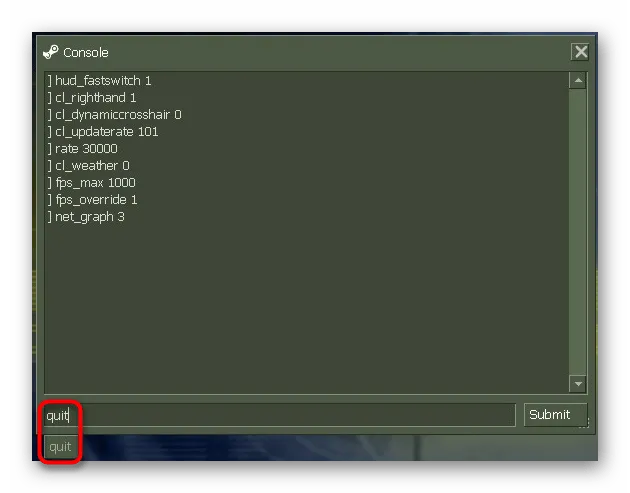
Кроме того, если вам нужно срочно закрыть игру, потому что она залипает, рекомендуем вам прочитать другую статью на сайте, в которой приведены различные решения для избавления от этой проблемы.
Мы рады, что вы помогли нам решить проблему, и надеемся, что вы найдете решение вашей проблемы в будущем.
Помимо этой статьи, на сайте есть еще 12882 полезных объяснений. Добавление сайта Lumpics.ru в закладки (CTRL + D), безусловно, окажется полезным для нас.
По словам разработчиков Apple, операционная система iOS отдельно следит за использованием оперативной памяти и закрывает неактивные приложения и игры. Эти ресурсы необходимы для других приложений и игр, поэтому используйте вышеупомянутые приложения на свой страх и риск.
Как закрыть игру при помощи диспетчера задач
В появившемся окне Диспетчера задач обычно сначала отображается меню Приложения. Замороженные игры можно удалить из этого меню, но рекомендуется сразу удалить процесс из следующего меню Process. Поскольку мышь может не работать, используйте вкладку Tabs, чтобы выбрать панель меню задач (активное меню отмечено рамкой) и с помощью стрелок перейдите сначала к нужному меню, а затем выберите нужный процесс.

Затем нажмите кнопку Удалить или щелкните правой кнопкой мыши на нужном вам процессе и выберите Завершить процесс. После этих действий пройдет 1-10 секунд. В этом случае система должна удалить остановленное приложение или игру.
В некоторых случаях вам может понадобиться включить меню Показать все процессы пользователя, чтобы получить список всех соответствующих процессов.
Вы можете сделать то же самое вместо обычного диспетчера задач под названием ProcessExplorer. Необходимо выполнить аналогичные действия.
Как закрыть игру в Steam
С этой проблемой сталкиваются поклонники онлайновых игр, которые распространяются на специализированных пусковых устройствах и распространяются через Steam. Ситуация может быть парадоксальной — Steam показывает, что вы все еще участвуете в игре, но вы уже давно от нее отошли и уже забыли о ней думать. По этой причине вы не можете выйти из Steam или начать другую игру. Что делать
Во-первых, необходимо убедиться, что окно игры закрыто. Также следует проверить панель задач и диспетчер задач. Если вы что-то нашли, поищите зависший процесс на игрушке или ее пусковом устройстве — немедленно закройте его.
Проблема также может быть вызвана самим клиентом Steam. Например, это может произойти после следующего обновления. Постарайтесь дождаться следующего обновления — они выходят почти еженедельно. Убедитесь, что функция «оверлей» (SteamOverlay.exe) включена. Это также может быть причиной данной проблемы.
Если ничего не помогает, процесс Steam.exe следует завершить в диспетчере задач.
Как закрыть игру в Windows 8 / 8.1 / 10
Последние версии Windows ориентированы на сенсорную функциональность новых компьютеров. В результате владельцы Windows 8 часто не знают, как закрыть определенные приложения.
Для этого им нужно «поймать» мышкой верхнюю часть и перетащить ее в нижнюю часть экрана. Вы также можете использовать палец, чтобы перетащить приложение вниз. Вначале приложение уменьшится в размере, и если пользователь продолжит тянуть экран вниз, приложение закроется.
В дополнение к вышеуказанной формуле существует еще один вариант. Отображается панель приложений. Она открывается в Windows 8 при перемещении мыши вниз из левого верхнего угла. Необходимо щелкнуть правой кнопкой мыши на нужном приложении и выбрать пункт меню Закрыть.
Самый простой и удобный способ убрать функцию полноэкранного режима — это нажать клавишу ‘F11’ в любом браузере. Если вы используете различные программы для рабочего стола, вам потребуется использовать функциональные клавиши ‘Escape’, ‘F’ и ‘Win’ + ‘D’. Последняя позволяет легко выйти из полноэкранного изображения компьютера.
Как свернуть игру в Windows 7, 8, 10?
На самом деле, в таких операционных системах, как Windows 7 и 8, сочетания клавиш не так уж сильно отличаются, но вы также можете добавить специальные функции в правом углу экрана. Повторное нажатие сворачивает активный диалог в игре. Однако это полезно только в том случае, если в игре есть видимая рабочая линия.
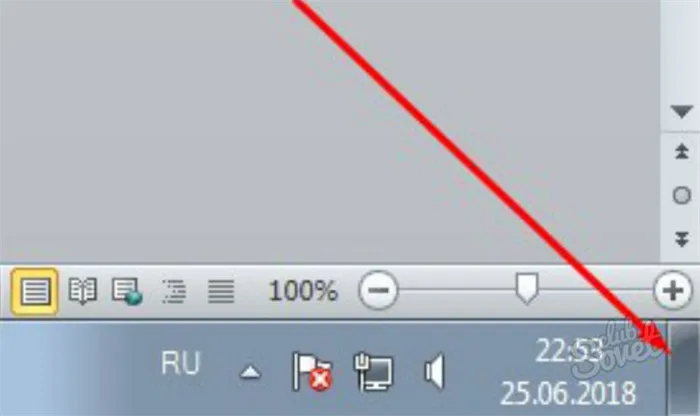
В Windows 10 для сворачивания игры необходимо создать второй рабочий стол. Пошаговые инструкции по настройке яркости экрана ноутбука, простой и понятный процесс работы.
Пошаговые инструкции:.
- Открыть проводник.
- Нажать сочетание клавиш Windows + Tab.
- Создать второй рабочий стол.
- Перетащить на созданный рабочий стол игру.
- После чего во время игры, когда необходимо ее свернуть следует нажать сочетание клавиш: Ctrl + Tab.
- Далее снова нажать сочетания клавиш Ctrl + Windows + левая стрелка.
Вернитесь с помощью комбинации Windows + стрелка вправо.
Сложность заключается в том, что некоторые игры, такие как Warface, трудно свернуть и требуют одновременного нажатия Alt + ESC несколько раз или Alt + Enter + C.
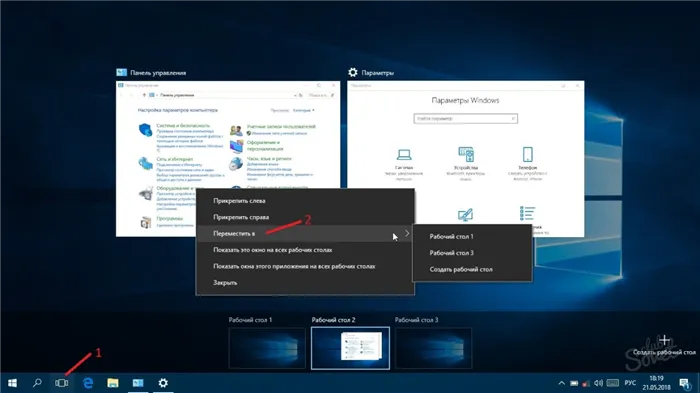
Также можно использовать игровые сочетания клавиш.
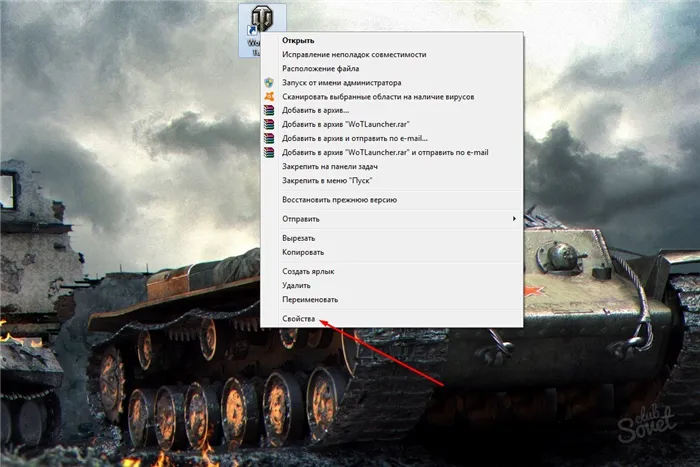

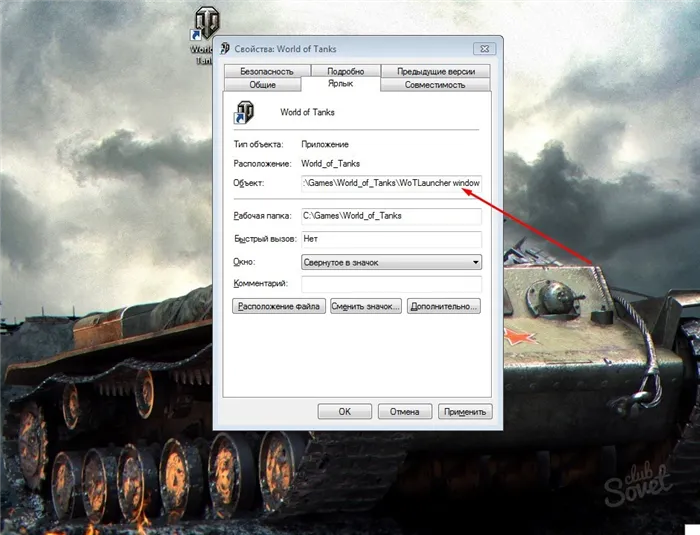
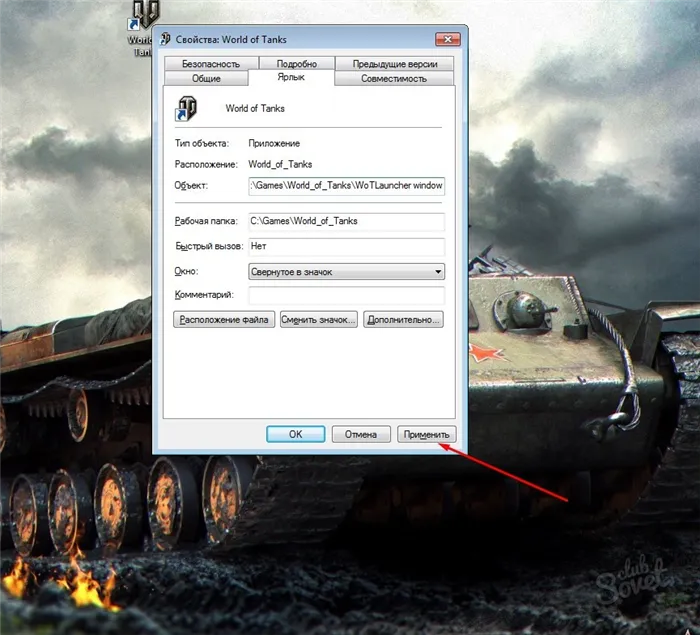
- Если необходимо изменить обратно настройки, то следует просто убрать дописанное слово.
- В операционных система 7, 8, 10 в свойствах ярлыка можно сразу выбрать «Окно / Свернуть значок».
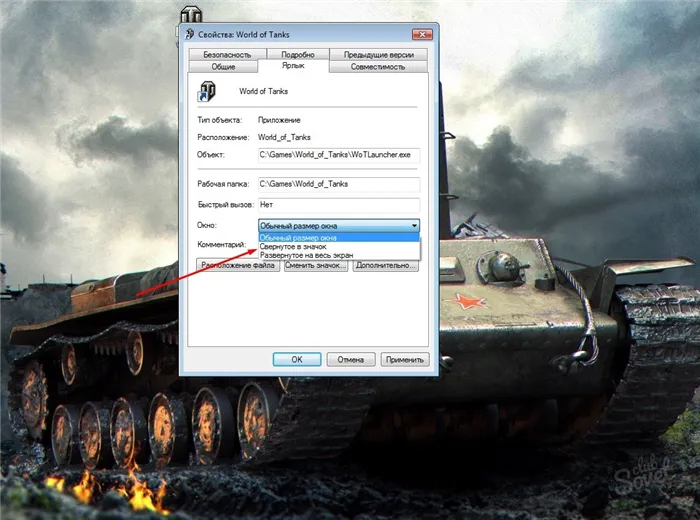
Обратите внимание, что этот метод поддерживается не всеми игровыми приложениями.
В целом, разработчики операционной системы Windows сделали возможным эффективный вывод игр различными способами, что может быть наиболее важным для определения того, какие пользователи считают удобным использовать для сворачивания игр.
Немного разные комбинации клавиш для минимизации онлайн-игр. Например, если игра является приложением социальной сети, достаточно нажать клавишу в левом верхнем углу — escape.
Сворачиваем полноэкранный режим в «Фотошоп»
Полноэкранная функциональность Photoshop позволяет создавать и редактировать изображения, а затем в полной мере наслаждаться результатами своей работы. Чтобы выйти из полноэкранного режима, используйте клавишу ‘F’ или ‘Escape’, о которой я уже говорил.







