Для работы большинства интерактивных развлекательных приложений на компьютерах требуется специальное программное обеспечение. Наиболее распространенными являются DirectX, фреймворки и т.д.
Вот что нужно делать, если при нажатии Play в Steam ничего не происходит
Steam — отличная игровая платформа, но многие пользователи сообщают, что при нажатии на кнопку воспроизведения в Steam ничего не происходит. Это может стать большой проблемой, поскольку игра не запускается, но сегодня мы покажем вам, как решить эту проблему.
У Steam много проблем, и многие пользователи сообщают, что не могут запустить игры Steam. Это может стать большой проблемой, и мы поговорим об этой проблеме в Steam. Вот некоторые похожие проблемы, о которых сообщают пользователи.
- Steam запускает игру, но ничего не происходит . Эта проблема может возникнуть, если игра установлена неправильно. Чтобы устранить проблему, проверьте целостность кеша игры и попробуйте запустить игру заново.
- Steam готовится к запуску, то ничего . Ваш антивирус может быть причиной этой проблемы, и для ее устранения необходимо временно отключить его и проверить, помогает ли это.
- Игра Steam сообщает, что работа запускается, а затем останавливается . Иногда у вас могут не быть установлены необходимые компоненты, что может помешать запуску игры. Чтобы это исправить, установите необходимые распространяемые файлы Visual C ++ для игры и попробуйте запустить ее снова.
Ничего не происходит, когда я нажимаю кнопку воспроизведения в Steam, что делать?
- Проверьте свой антивирус
- Проверьте, правильно ли установлена игра
- Запустите Steam от имени администратора .
- Изменить регион загрузки
- Убедитесь, что у вас установлены распространяемые файлы Visual C ++
- Проверить целостность кеша игры
- Завершите процесс Steam и снова запустите Steam
- Переустановите проблемную игру .
- Переустановите Steam

По словам пользователей, иногда ваш антивирус может вмешиваться в работу Steam, что может привести к его и многим другим проблемам. Чтобы проверить, не связана ли проблема с вашим антивирусом, попробуйте использовать некоторые функции антивируса, такие как фактическое сканирование или защита папок. Если это не помогает, возможно, вам придется отключить антивирус.
Антивирус может не работать, и вам, возможно, придется полностью удалить антивирус. Если вы используете Windows 10, вам не нужно беспокоиться о своей безопасности, если вы решили удалить сторонний антивирус, так как вы защищены Защитником Windows.
Если удаление антивируса решит проблему, то самое время подумать о переходе на другой антивирус. На рынке существует множество отличных средств защиты от вирусов, но если вы ищете надежную защиту, которая не будет мешать работе вашей системы, BitDefender — идеальный выбор для вас.
Решение 2. Проверьте, правильно ли установлена игра.
Если вы не можете запустить игры Steam, вы можете обойти эту проблему, убедившись, что игры установлены правильно. Для этого выполните следующие действия
- Найдите каталог установки Steam и перейдите в каталог Steamapps .
- Там вам нужно найти каталог установки игры, которую вы пытаетесь запустить.
- Найдите Launcher Если эта папка недоступна, попробуйте запустить файл setup.exe , который должен находиться в каталоге игры.
- Следуйте инструкциям на экране для завершения настройки.
- После завершения настройки перезапустите Steam и попробуйте снова запустить игру.
Это решение не для всех и может не работать во всех играх, но попробовать стоит.
Чтобы проверить свою версию, зайдите в раздел Обсуждение и просмотрите доступные выпуски. Если игровое приложение не запускается у многих пользователей, причина обычно кроется в коде и является ошибкой разработчиков. В таких обстоятельствах бессмысленно что-либо предпринимать и нужно ждать исправления.
Как исправить Не удалось запустить игру в Steam?
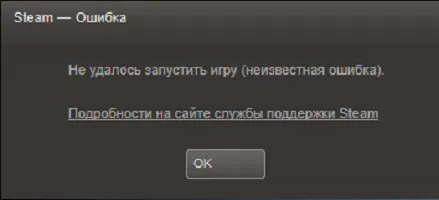
Самый простой совет в этой статье — попробовать запустить клиент Steam в качестве менеджера. Увеличив свои права, вы сможете запускать те игры, которые вам нужны. Это также поможет, если у вас возникли проблемы с играми, для которых загружены обновления. Попробуйте запустить клиент через менеджер и посмотрите, исчезнет ли ошибка сбоя игры в Steam.
Удаление папки AppCache
Если игра не запускается с установленным обновлением, можно также применить следующий метод В этой папке хранится кэш-память клиентской программы Steam, как уже понятно. Эта папка используется для быстрого доступа к различной информации и файлам. Поэтому удаление файлов из папки AppCache восстанавливает определенные процессы. Перейдите в каталог /Steam /AppCache и удалите там все папки и файлы. Затем попробуйте запустить игру снова и посмотрите, есть ли какие-либо ошибки при запуске игры в steam.
Если вы впервые запускаете игру и сталкиваетесь с этой ошибкой, вам следует проверить, совместима ли ваша операционная система с игрой. Как вы, возможно, знаете, в наши дни почти все игры работают только на 64-битных архитектурах. Поэтому учитывайте системные требования вашей системы и убедитесь, что глубокие биты вашей системы им соответствуют. Установка 64-битной операционной системы — единственное, что мы можем посоветовать, так как другого способа запуска 64-битных приложений нет. Кроме того, в настоящее время нет смысла оставаться на 32-битной системе.
Проверка целостности кэша
Возможно, самый очевидный совет, касающийся проблемы запуска игр в Steam, — проверить целостность кэш-памяти. Многие люди очень ошибочно недооценивают эту функцию, в то время как она помогает решить многие проблемы. При запуске игры появится сообщение о том, что произошла неизвестная ошибка. Скорее всего, проблема основана на поврежденном или неполном файле воспроизведения, что приводит к ошибке при запуске игры в Steam. Чтобы проверить целостность кэша, сделайте следующее
- Зайдите в свою библиотеку Steam.
- Найдите в ней ту игру, которую вы запускали ранее и получили ошибку Не удалось запустить игру в Steam.
- Нажмите на ее правой кнопкой мыши на нее и выберите из контекстного меню пункт “Свойства”.
- Перейдите во вкладку “Локальные файлы”.
- Нажмите на кнопку “Проверить целостность кэша…”
- Вот и все. Осталось дождаться окончания проверки. Время проверки пропорционально размерам игры, т.е. чем больше весит игра, тем дольше она будет проходить проверку. По окончании проверки вам выдадут сводку, в которой будет написано количество файлов не прошедших проверку и уведомление о том, что они будут заново загружены. После выполнения проверки попробуйте запустить игру и проверьте наличие ошибки не удалось запустить игру в Steam.
Используя эти два метода, вы можете восстановить работоспособность вашей игры и играть в нее с удовольствием. Однако они не всегда эффективны, и если ничего не помогает, вы можете использовать следующие методы
Неприятности с совместимостью
Подавляющее большинство современных пользователей используют на своих компьютерах Windows 7 или 10. Однако многие из них часто хотят поиграть с приложениями, разработанными для старых версий операционной системы Microsoft. В результате может возникнуть конфликт такого типа.
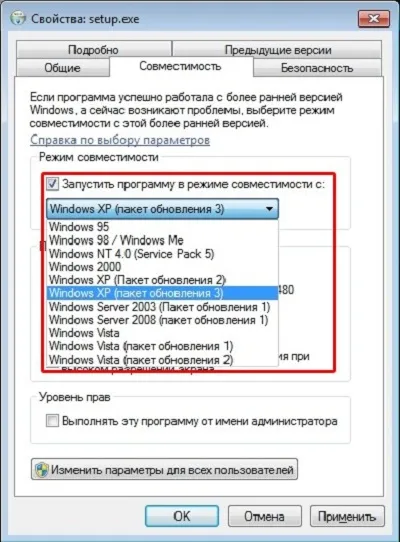
- Найти запускаемый файл, иконка которого обычно при инсталляции выносится на рабочий стол.
- Вызвать допменю с помощью нажатия правой кнопки компмышки.
- Перейти в «Свойства», затем в «Совместимость».
- Установить тот вариант, под который была разработана игра.
В интернете можно найти информацию, указывающую на тип операционной системы, на которой велась разработка. Если нет, то следует попробовать все предложенные решения или запустить процесс восстановления совместимости, который начинается с того же щелчка правой кнопкой мыши по значку программы.
Отсутствие необходимых библиотек
Для работы большинства интерактивных развлекательных приложений на компьютерах требуется специальное программное обеспечение. Наиболее распространенными являются DirectX, фреймворки и т.д.
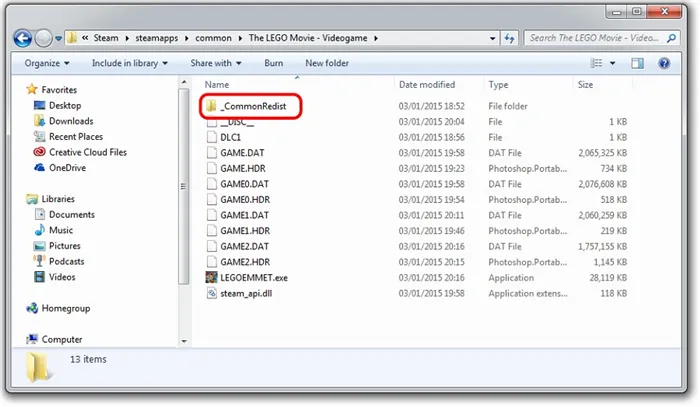
Конечно, вы можете установить их все самостоятельно. Однако, чтобы избежать ненужных удобств, рекомендуется:.
- Найти игровую папку.
- Обнаружить в ней каталог с названием «_CommonRedist».
- Перейти в него и выполнить инсталляцию всех требуемых компонентов.
Решение с проблемой зависания
Обычно это происходит, когда пользователь думает, что программа все еще запущена и операционная система все еще работает, даже если пользователь уже пытался закрыть ее. Если операционная система пишет «запущенное приложение» или подобное, может быть наложено исправление.
- Активировать «диспетчер задач». Можно использовать сочетание клавиш «Ctrl», «Shift» и «Esc». А можно более традиционные «Ctrl», «Alt» и «Del», после чего -выбрать нужный инструмент.
- Перейти в «процессы».
- Найти «зависший» файл.
- Кликнуть на «завершить».
Объяснением того, почему игра в Steam не запускается, может быть неважная работа дублирующего процесса. Это нормальная ситуация. Например, пользователь завершил игру, но паровой процесс остается «висеть» в управлении задачами. Чтобы устранить проблему, сделайте следующее
Итоги
Если игра не запускается в steam, не спешите сразу же принимать серьезные меры. Проблема лежит на поверхности и может быть легко решена простым перезапуском программы или проверкой кэш-памяти. Если указанные шаги не сработали, вы всегда можете обратиться в службу поддержки STIM, и мы вместе попробуем решить проблему.
С Новым годом вас всех! Если вы вернетесь в замок Вольфенштейн во время загрузки проблемы, выполнение начнется и появится окно «Остановить работу» (см. прикрепленный рисунок). Переустановил игру, сбросил кэш, не помогло.
Такая ситуация чаще всего возникает при использовании Steam в качестве источника игр. Однако, к сожалению, возможны незначительные перебои в соединении, и информация, необходимая для запуска игры, может быть неправильно передана на диск пользователя.
Запуск программы в автономном режиме
Возможно, проблему можно устранить, запустив игру в автономном режиме. В конфигурации сети могут быть некоторые несоответствия, и вам следует хотя бы восстановить их, запустив игру в автономном режиме.
Для этого создайте пункт меню Steam, нажмите кнопку «Автономный переход» и подтвердите переход, нажав соответствующую кнопку.
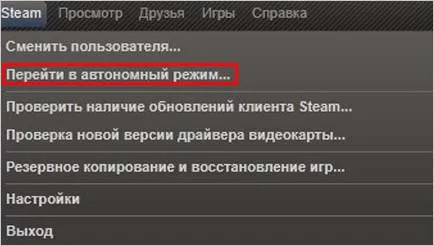
Затем отправляйтесь в библиотеку и начните игру. Если он откроется правильно, вы выйдете из автономного режима. Теперь он должен запуститься без каких-либо ошибок.
Если при нажатии кнопки Play в Steam ничего не происходит, проблема может заключаться в отсутствии прав администратора. Однако вы можете решить эту проблему, просто запустив Steam с правами администратора. Для этого выполните следующие действия
Кэш Steam
Очистите паровой кэш. Это может быть несовместимо с полезностью. Кроме того, накапливается «мусор».
- Выйдите из своего аккаунта. Для этого нажмите на свой логин (он справа сверху) и выберите пункт «Сменить пользователя».
- Теперь закройте Стим.
- Зайдите в папку клиента. Если не помните, куда его установили, кликните по нему правой кнопкой мыши. В свойствах в поле «Объект» будет путь.
- Там есть директории «appcache» и «cached». Последняя находится в подкаталоге Путь\Steam\Steam.
- Удалите обе папки. Но перед этим сохраните их копии. На всякий случай.
- Перезагрузите компьютер.
Клиенты загружают недостающие материалы во время запуска. Однако в кэше нет «ненужных» файлов.
Вылетает сам Steam
Если игра рушится при использовании STIM, попробуйте следующее
-
.
- Удалите и заново установите клиент.
- Почистите реестр. Для этого подойдут сторонние утилиты вроде «CCleaner» или «Vit Registry Fix».
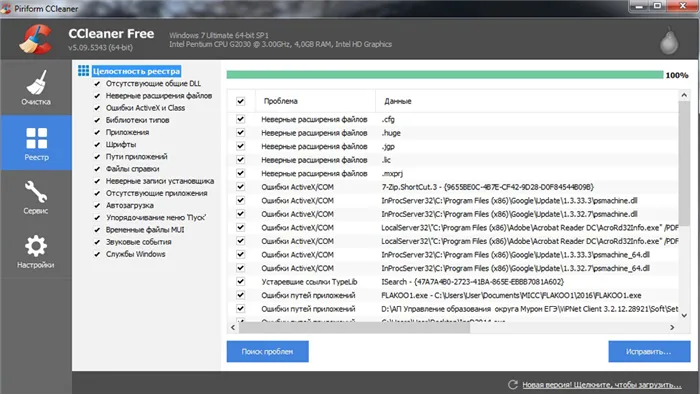
Очистка реестра CCleaner.
Если это появляется после обновления steam, он может работать неправильно. Подождите, пока клапан устранит проблему. В качестве альтернативы обратитесь в нашу службу поддержки. Подробно опишите ошибку, когда она появилась и что вы сделали.
Другие проблемы
Если вы не знаете, почему программа не выполняется:.
- Попробуйте всё, что предложено в предыдущей главе.
- Зайдите в «Центр сообщества» Steam-утилиты. В разделе «Обсуждения» пользователи описывают проблемы, которые у них возникли, и предлагают решения. В разделе «Руководства» есть гайды и FAQ.
- Если приложение вылетает с ошибкой, скопируйте её код в поисковик. Так вы увидите, что она означает.
- Возможно, проблема в операционной системе. Тогда её надо переустановить. Или вообще найти другую версию. Лучше лицензионную — в пиратских часто встречаются баги.
- Не исключено, что утилита изначально содержала битые файлы.
Ошибки, из-за которых игра не запускается в Steam, могут быть исправлены. Как правило, они связаны с поврежденными элементами, кэшами или корректировками. А для решения сложных и необычных проблем существует Общественный центр.
В этой статье мы рассмотрим большинство возможных причин невозможности запуска игры в Steam и способы, которые помогут вам избавиться от этой проблемы. Продолжайте, список довольно длинный. Мы не будем разбивать статью на два списка, так как она, скорее всего, получится «грязной».
Не запускается игра через стим — процесс игры завис
Если вы не можете запустить игру в Steam, возможно, ваша операционная система работает неправильно. Компьютер считает, что программа все еще работает, когда вы пытаетесь ее выключить. В этом случае на экране появится системное сообщение о том, что приложение уже запущено. В этом случае вы можете сделать следующее.
Нажмите одновременно клавиши ‘Ctrl’, ‘Alt’ и ‘Del’ и введите ‘Manage’.
- После открытия окна, выбрать необходимый инструмент.
- Зайти в выполняемые «процессы».
- Найти файл, который не работает.
- Кликнуть «завершить» и согласиться с изменениями (Рисунок 5).
Если это не поможет, проблема может быть связана с самим компьютером или каким-то другим процессом.
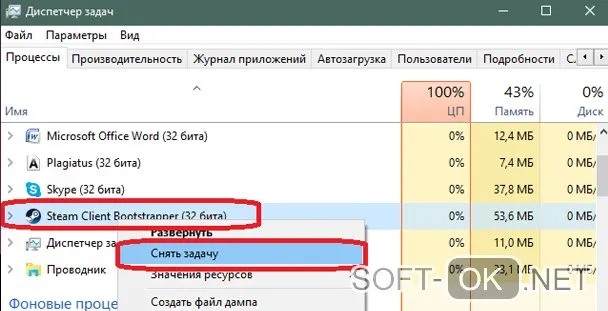
Слабая конфигурация ПК
Функции компьютера могут не соответствовать требованиям программного обеспечения для работы. Это можно узнать, зайдя в свойства «Мой компьютер» и сравнив указанные значения с теми, что указаны в описании программы. Если они совпадают, это проблема системы. Если нет, то вам придется оставить всякую надежду на запуск компьютера или покупку добавок, чтобы соответствовать существующим требованиям. Другой способ — перегрузить видеокарту с помощью специальной программы, но учтите, что вы делаете это на свой страх и риск. Однако вы всегда можете отозвать изменения или перезапустить окно в любое время.
Некоторые игры в стиме не запускаются: проблемы совместимости
Большинство игр будут работать только в новых версиях Windows и не будут работать в более ранних версиях. Если это проблема, ее можно решить и собственными силами:.
- Найти нужный файл.
- Кликнуть правой кнопкой мышки, чтобы вызвать дополнительное меню.
- Кликнуть «Свойства».
- Найти раздел «Совместимость» (Рисунок 6).
- Выбрать ту ОС, для которой был установлен софт.
- Согласиться с изменениями.
Подробнее об операционной системе, на которой была разработана игра, можно узнать в ее описании. Если эта информация недоступна, вам придется щелкнуть на каждом названии, чтобы найти нужное.
После выполнения этих действий перезагрузите компьютер.
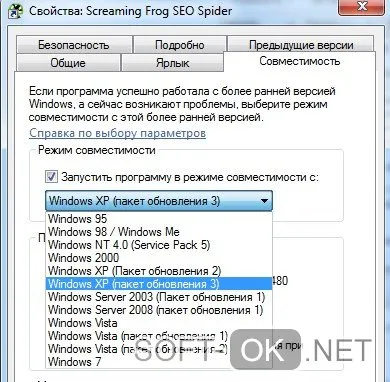
Что делать если вылетает сам Steam
Если это не помогает, вы можете сделать следующее
- Проверить комп на вирусы.
- Установить все обновления операционной системы.
- Выключить антивирусник и брандмауэр.
- Обновить драйвера.
- Очистить системный реестр (можно использовать CCleaner или любые другие подобные проги).
- Полностью удалить видеоигру с ПК и загрузить заново.
Если это не поможет, специалист может устранить проблему.
Не запускается игра в Steam: проблемы синхронизации
Если программа не запускается на Steam, возможно, возникла проблема с синхронизацией программы вождения. В этом случае вы можете обновить их с помощью специального программного обеспечения или официального сайта разработчика. Если проблема возникает после обновления программного обеспечения, ошибка может быть связана с поставщиком. При возникновении этой ошибки вы можете исправить ситуацию, написав в службу поддержки со всеми подробностями.







