Перейдите в раздел «Трансляции» и подключите свой аккаунт Twitch. Оставьте параметр сервера по умолчанию («Автоматически»). Таким образом, видеопоток будет автоматически подключаться к ближайшему серверу Twitch с постоянной скоростью.
Настройка OBS Studio и трансляция на Youtube и ВКонтакте.
В этой статье содержится более подробная информация о том, как вести прямую трансляцию с помощью Youtube и ВКонтакте. Вы узнаете, как использовать программное обеспечение OBS Studio для установки камер, захвата экранов и импорта изображений и аудио.
Начните с установки и настройки OBSStudio. Это бесплатно и доступно на официальном сайте https://obsproject.com/ruからダウンロードできます. Затем перейдите в раздел Download, чтобы загрузить программное обеспечение. Следуйте инструкциям во время установки.
Добавьте свои источники и немедленно приступайте к работе. Источниками являются отдельные уровни передачи и могут быть видео, изображения, аудиофайлы, окна захвата экрана (отдельные окна или приложения) или внешние видеокамеры. Поскольку OBS Studio в основном используется для стриминга видеоигр, первое, что вам нужно сделать, это добавить скриншот. Нажмите на знак плюс в левом нижнем углу, а затем нажмите Захват экрана.
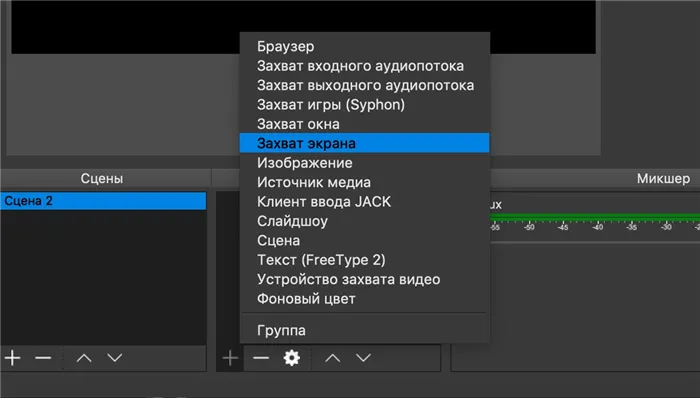
Затем отметьте галочками те пункты, которые сочтете нужными, и сохраните.
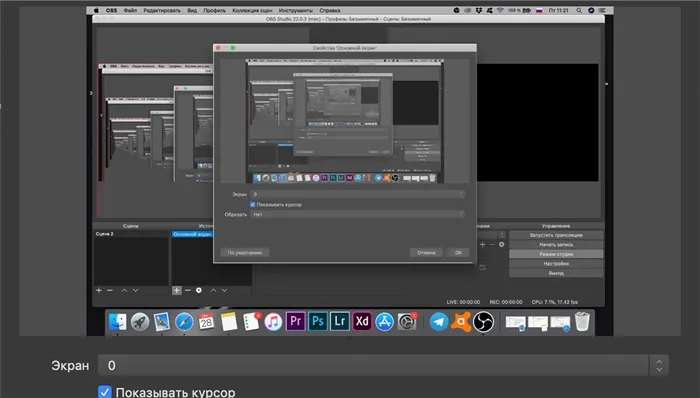
Таким же образом можно добавлять видео и изображения. Кроме того, вы можете добавить все, что угодно, просто перетащив и отбросив это в область «Источники».
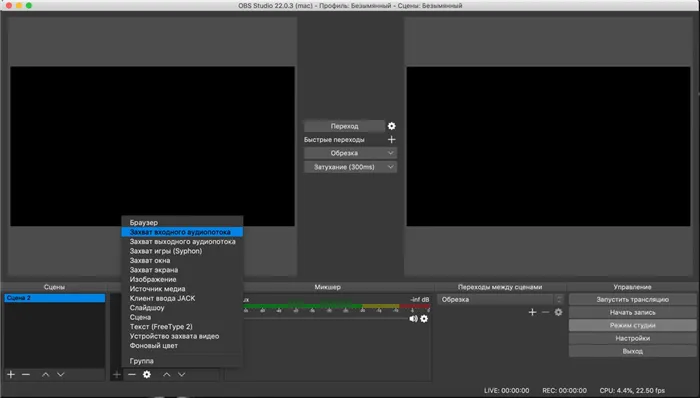
Вы можете добавить камеры таким же образом, выбрав пункт Видеокамеры. Камера компьютера определяется автоматически; для подключения внешней видеокамеры требуется дополнительная карта захвата. Самая популярная карта Avermedia для геймеров, представленная ниже, обеспечивает трансляцию в формате 4K и может записывать как на внешнюю камеру, так и на второе устройство (ноутбук или ПК).

Добавьте видео, слегка подкорректируйте размер экрана и сделайте предварительный просмотр. Экран слева — это то, что будет транслироваться, левая сторона — предварительный просмотр.
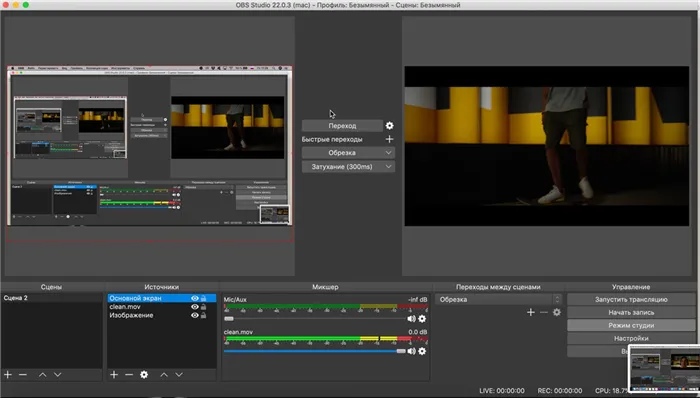
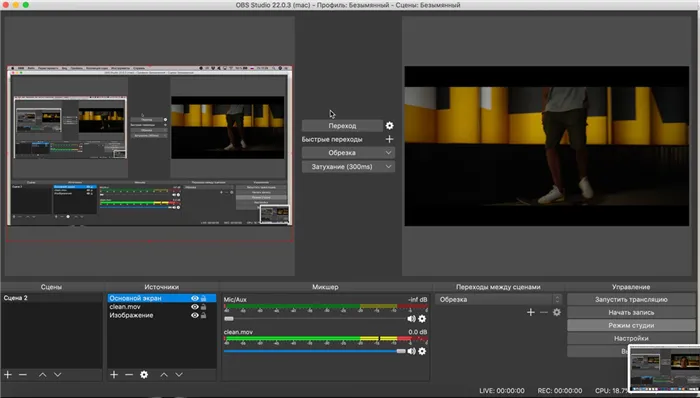
Настройте уровень громкости каждого потока в разделе ‘Mixer’. Рекомендуется делать это до начала потока, чтобы избежать резких перепадов между источниками. В следующем разделе описывается управление воздухом. Вся система разделена на источники и сцены, что очень просто для понимания. ( Чтобы активировать следующий источник (из предварительного просмотра), нажмите Переход.
Теперь приготовьтесь начать шоу. Чтобы изменить настройки потока, перейдите в меню Файл — Настройки, а затем на вкладку Конец. Скорость и разрешение видеопотока определяется задачей. Если вы транслируете игру на компьютер, этот показатель обычно превышает 4500; вы можете ввести 6000. Это максимальная скорость передачи данных, которую успевает обработать сервер YouTube.

Затем перейдите на вкладку Broadcast. Вы можете использовать предварительно созданные значения по умолчанию для настройки вашей передачи, но всегда рекомендуется делать это вручную. Выберите ‘User Broadcast Server’. Здесь необходимо ввести URL-адрес сервера и пароль для трансляции. Каждая служба имеет практически идентичную систему генерации вещания. Далее мы рассмотрим два популярных сервиса для трансляций — Youtube и ВКонтакте.
Трансляция на сервис Youtube
Создать программу на YouTube несложно. Вам просто нужно зайти в ‘Creative Studio’, выбрать раздел ‘Live Broadcast’ и щелкнуть левой кнопкой мыши ‘Create Broadcast’.
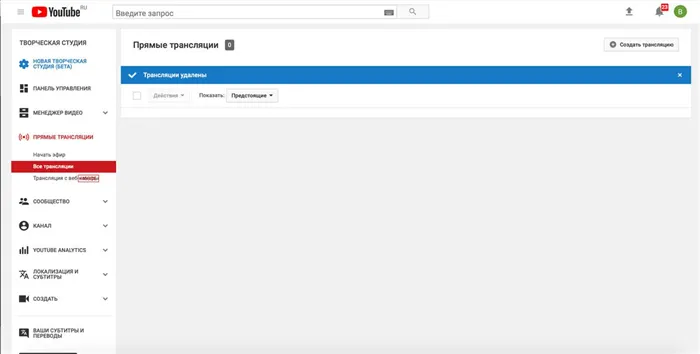
Далее введите основную информацию (название, описание, хэштег) и установите время начала программы. На вкладке Advanced рекомендуется оставить все по умолчанию и сохранить передачу.
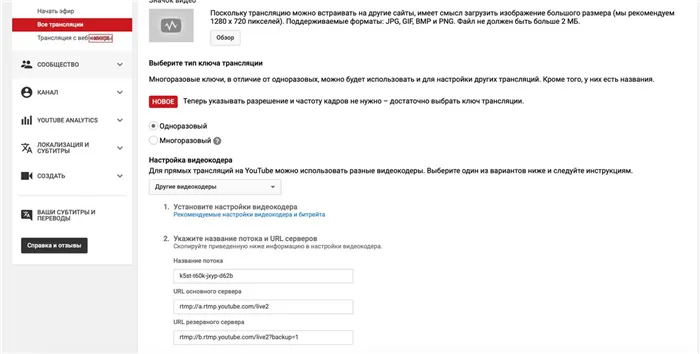
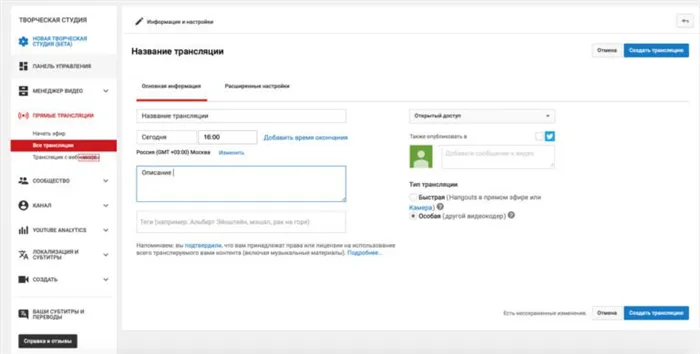
Вас интересует имя и URL отправляемого потока, скопируйте эти две строки в OBS Studio и запустите прямой поток.
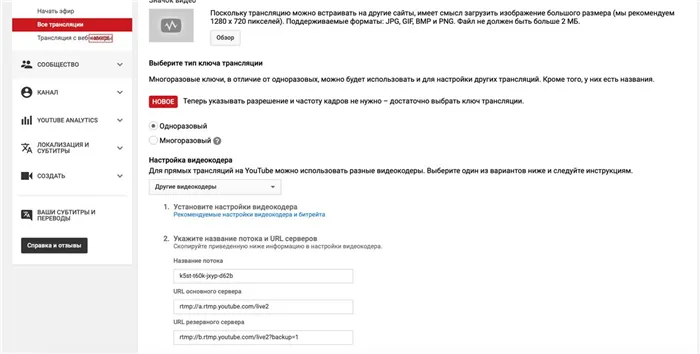
Программа появится на YouTube через несколько секунд. Рекомендуется начать с предварительного просмотра, а затем начать трансляцию для вашей аудитории.
Настройка трансляции в ВКонтакте
С сервисом VK LIVE создать шоу стало еще проще. Прокрутите вниз до пункта Видеозаписи группы или пользователя и нажмите Создать трансляцию.
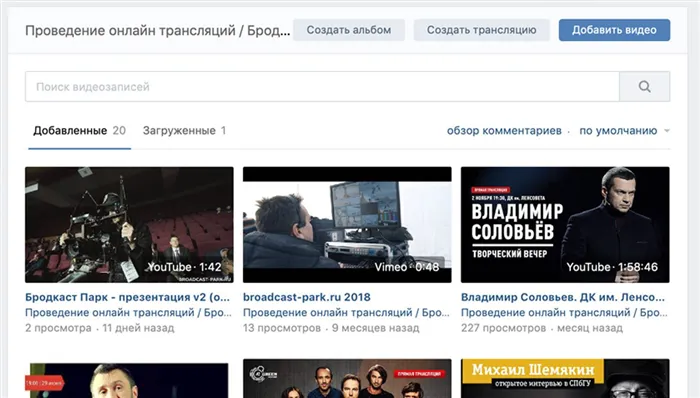
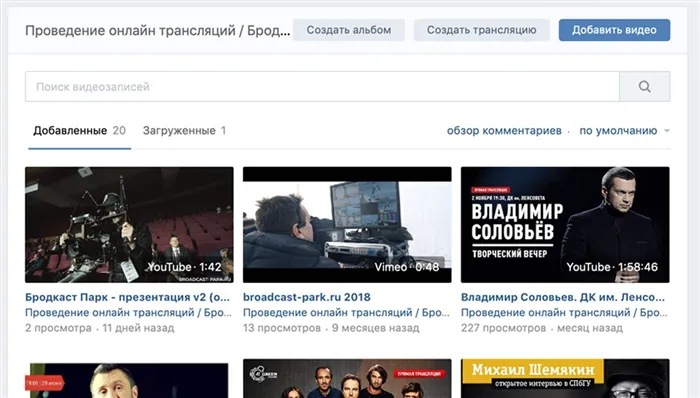
Вам нужно будет ввести все данные и начать потоковое вещание, как на YouTube.
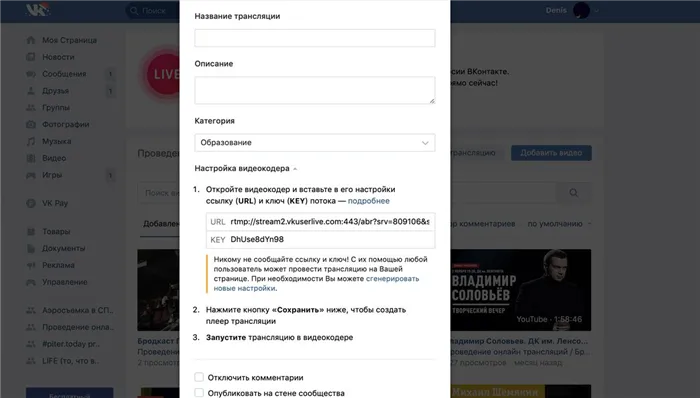
ВКонтакте также имеет функцию рекомендованного предварительного просмотра. После того как поток достигнет сервера и администратор проверит, что все в порядке, шоу открывается для зрителей.
В то время как максимальная скорость передачи данных на Youtube составляет 6000 кбит/с, «ВКонтакте» поддерживает до 9000 кбит/с и разрешение 1920 x 1080 при 60 кадрах в секунду. Кроме того, по умолчанию VK LIVE не имеет возможности декодирования, поэтому программы транслируются так, как описано в OBS. Это означает, что пользователи с плохим качеством интернета не смогут комфортно смотреть трансляции. Рекомендуется связаться с технической поддержкой за несколько дней до начала потока и попросить их включить декодирование.
Для получения дополнительной информации о настройках OBSStudio для потокового вещания VK, пожалуйста, посетите официальный форум общественной поддержки.
Затем перейдите в раздел Настройки. Найдите вкладку «Выход». Нажмите кнопку «Дополнительно». Перейдите к пункту «Запись». Изменить настройки:.
Настройка хромакей
Настройки хроматической клавиши необходимы для многих игроков и преподавателей. Основная цель — удалить фон за изображением пользователя. Самое главное, убедитесь, что фон однотонный. Идеально подходит зеленый цвет, но можно использовать и синий. Самое главное, следите за тем, чтобы одежда не смешивалась с фоном, волосами или кожей. Вы можете повесить однотонные шторы или купить специальные «цветные ткани».
Обратите внимание на алгоритм.
1. выберите изображение и примените фильтр.
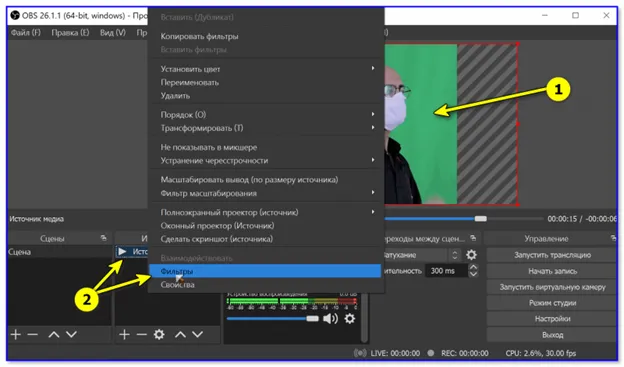
2. выберите фильтр «Chroma Key».
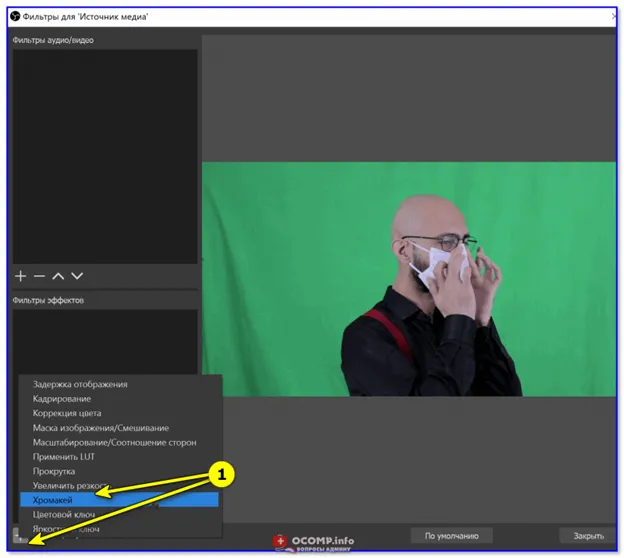
3.Укажите цвет холста. Это немедленно удаляется из видео. На этом этапе вы также можете настроить такие параметры, как резкость, гладкость и прозрачность.
4.Наиболее распространенным является использование игрового фона, но вы можете сделать его более оригинальным. Например, подводные миры и пространства впечатляют. Для этого необходимо добавить источник видео, называемый «media».
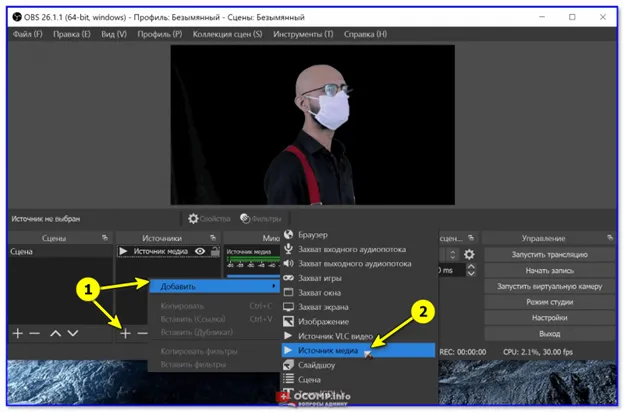
5. определите местоположение файла и установите флажок Повторить. Нажмите OK, чтобы подтвердить свои действия.
6. измените размер нужной части видео, а затем добавьте другой источник для воспроизведения.

Настройка микрофона
Одним из преимуществ этой программы являются встроенные фильтры, позволяющие редактировать звук.
1.Откройте программу. Перейдите к пункту «Аудиомикшер». Рядом с названием нужного устройства появится «шестеренка». Нажмите на него. В появившемся меню выберите пункт Фильтры.
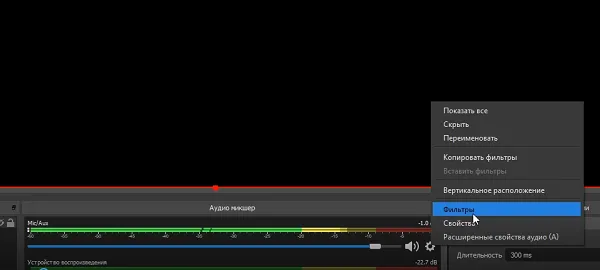
2. Откроется окно, в котором можно добавить фильтры. Нажмите на «+» в левом нижнем углу, чтобы отрегулировать громкость и отключить шум.
3.После добавления списка фильтров примените фильтр к слою.

4. нажмите «Шумоподавление». Нажмите «Готово». Отображается фильтр. Нажмите. Выберите -30 для настройки конденсаторного микрофона и -60 для остальных.
5. Чтобы избежать нежелательного фонового шума в записи, перейдите к фильтру Усиление. Для фильтра усиления выполните те же действия, что и в предыдущем шаге. Установите коэффициент усиления на -30.
6. В фильтре шумоподавления установите верхний предел на 58, а нижний — на 57. Не изменяйте другие настройки.
7. В фильтре «Expander» измените «Ratio» на 3,5 и «Trigger Threshold» на 60.
8. В фильтре «Компрессор» можно настроить громкость. Установите значение в соответствии с вашими предпочтениями.
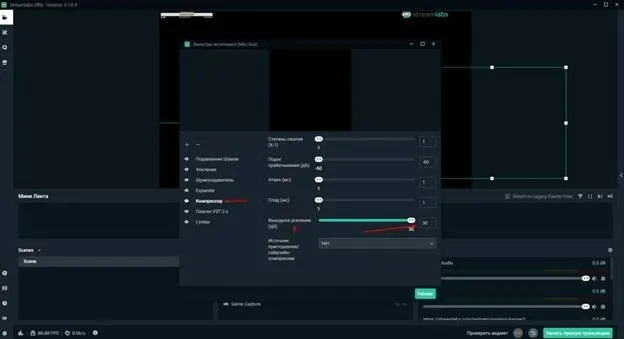
9. перейдите к фильтру ‘Limiter’. Установите пороговый пик на 1,5. Больше ничего не меняйте.
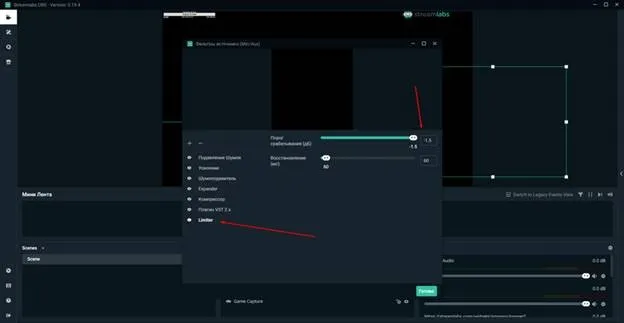
Помните, что качество звука зависит не только от настроек, но и от качества устройства, установленного на вашем компьютере.
Настройка трансляции
Перейдите в раздел «Творческая студия». Выберите «Прямая трансляция». Затем с левой стороны нажмите «Создать трансляцию».
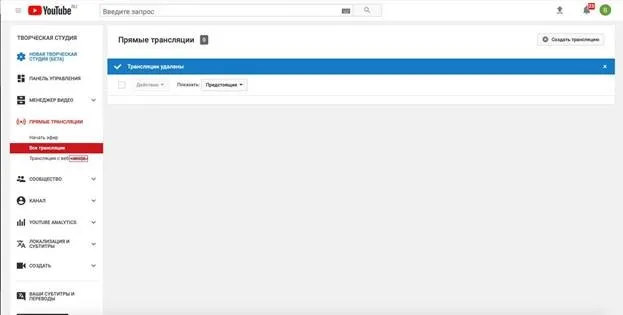
В появившемся окне введите основную информацию.
В разделе ‘Дополнительные настройки’ оставьте настройки без изменений и сохраните передачу.
Найдите URL-адрес и имя потока для передачи. Скопируйте эти строки в программу и начните прямую трансляцию.
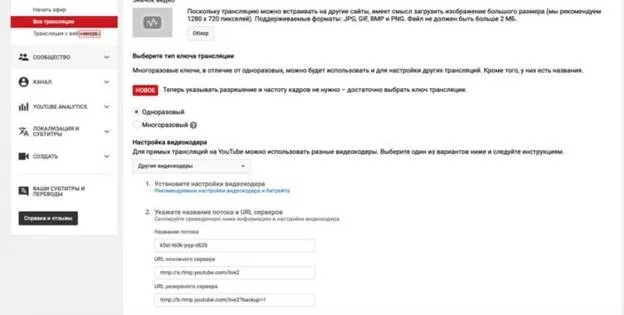
Трансляция начнется на YouTube через несколько секунд, но лучше всего начать с предварительного просмотра, а затем запустить трансляцию для вашей аудитории.
Обратите внимание, что в настоящее время программа занимает около 70÷80 МБ (если вы скачиваете что-то на 2÷5 МБ со стороннего сайта, то это, скорее всего, «загрузчик» с рекламной добавкой).
Как настроить для записи игр?
Чтобы настроить запись игрового экрана, вам понадобятся.
- В верхней части экрана открыть «Файл», затем открыть «Настройки».
- Открыть вкладку «Вывод», установить «Видео битрейт» 10000, выбрать кодировщик (если у вас видеокарта Nvidia GTX 660 и выше, то выбрать NVENC, для AMD – H264/AVC, в остальных случаях х264).
- «Аудио битрейт» выставляется автоматически.
- В графе «Путь к записи» следует выбрать папку, в которую будут сохраняться видео.
- Во вкладке «Формат записи» лучше всего выбрать mp4.
- Во вкладке «Видео» в графе «Выходное разрешение» выставляется разрешение, в котором будет записываться видео, независимо от разрешения вашего монитора или установленного в игре. Стандартно выставляется 1920х1080, но на более слабых компьютерах можно поставить поменьше.
- «FPS» для мощных компьютеров ставится 60, для слабых 30.
Звук и микрофон
Предупреждение. Настройки в колонке «Звук» регулируют звук и микрофон для регистрации или трансляции.
- «Устройство воспроизведения» – если у вас подключено сразу несколько устройств вывода аудио (например, колонки и наушники), то можно выбрать из какого источника будет идти звук. Когда подключено одно устройств вывода, оставляйте по умолчанию.
- «Микрофон» – настраивается также как описано в предыдущем пункте.
- Обязательно нужно поставить галочку напротив «Показывать только подключенные устройства».
- Остальные позиции можно оставить как есть, но если зрители жалуются на задержку звука, ее следует повысить до 400.
Настройка на слабом ПК
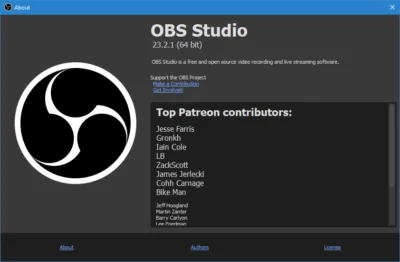
Слабые компьютеры могут записывать и передавать видео, которое отображается и работает должным образом. Для этого необходимо следующее.
- В графе «Общее» поставить галочки напротив «Показывать окно подтверждения при запуске трансляции» и «Показывать окно подтверждения при остановке трансляции». Это нужно для того, чтобы вы случайно не включили запись или трансляцию, и лишний раз не нагрузили ваш ПК.
- Во вкладке «Вывод» выбрать «Режим вывода – расширенный» и в подразделе «Потоковое вещание» выбрать кодировщик NVENC H.264, если слабый процессор (это запускает трансляцию через видеокарту).
Невозможно использовать OBS для комфортного потока, так как видеокарта может не поддерживать этот кодер.
Предупреждение. Если после установки этих настроек видео или поток не функционируют должным образом, компьютер не поддерживает OBS.
Что делать, если при захвате видео черный экран?
Черный экран во время загрузки видео — очень распространенная проблема, с которой сталкиваются пользователи OBS. Есть несколько способов решить эту проблему:.

- 1 способ.
- Запустить программу от имени администратора.
- Щелкнуть по OBS правой кнопкой мыши и выбрать «Запуск от имени администратора».
- 2 способ.
- Выставить совместимость с предыдущими версиями операционной системы.
- Щелкнуть правой кнопкой мыши по OBS и зайти в «Свойства» – «Совместимость».
- Установить галочку в пункте «Запускать программу в режиме совместимости с:» и выбрать, к примеру, Windows 7.
Плагины для Open Broadcast Software
- Video Source Plugin &ndash ; плагин позволяет воспроизводить видео с вашего компьютера во время записи или трансляции.
- Browser Source Plugin &ndash ; это мини-браузер в obs, при помощи которого плагина можно вставлять в видео поток различные веб-страницы.
- Text Source Plugin &ndash ; это плагин для отображения текстовой информации в видео потоке или онлайн-трансляции.
Минимальные системные требования:.
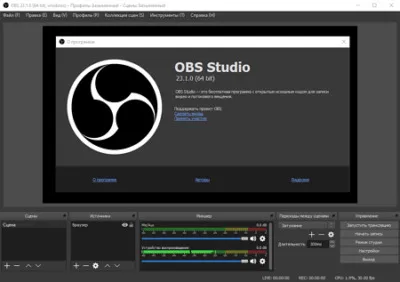
- Intel Core i3 последнего поколения и выше.
- Видеокарта Nvidia GTX 550, AMD Radeon 6770, с поддержкой DirectX 10 и выше.
- Оперативная память 4 гб.
- Монитор (желательно с соотношением сторон 16:9).
- Мышка, клавиатура, наушники, микрофон.
- Скорость интернета не меньше 100 мбит/с.
- Операционная система: Windows 7 и выше, MacOS, Linux.
Перейдите в раздел «Творческая студия». Выберите «Прямая трансляция». Затем с левой стороны нажмите «Создать трансляцию».
OBS Studio — обзор, установка и настройка легендарной программы
В этой статье подробно описана функциональность OBS Studio. В нем рассказывается о том, что входит в установку и использование OBS Studio, начиная с соединений, потоков и заканчивая прямыми трансляциями.

OBS Studio — это бесплатное решение для регистрации игр с открытым исходным кодом. Приложение специально разработано для того, чтобы пользователи могли управлять несколькими источниками и смешивать их для создания непрерывных трансляций.
Кроме того, программное обеспечение позволяет пользователям осуществлять регистрацию непосредственно с микрофонов и камер, а также включать существующее видео, записывать окно или часть экрана и добавлять игры из игр.
Она легкая, простая в использовании и гарантирует высококачественные впечатления.
Это многоплатформенное приложение предлагает ряд замечательных функций, включая.
- интуитивно понятный микшер аудио
- несколько фильтров видеоисточников
- мощные опции конфигурации
- оптимизированную панель настроек, несколько тем
- микширование аудио и видео в реальном времени.
Особенности OBS Studio
OBS Studio — это мощная программа, которая предоставляет готовые к использованию функциональные возможности для интуитивно понятной передачи данных на экране. Во многих случаях бесплатное программное обеспечение не обладает глубиной работы, но это не относится к OSB Studio.
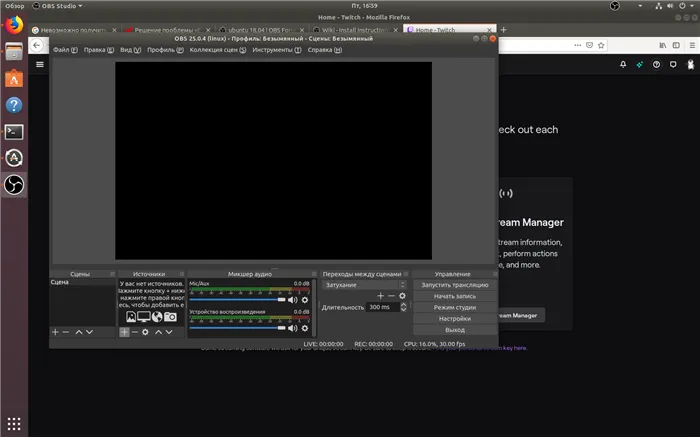
Программное обеспечение является 100% бесплатным, но предлагает все ключевые функции, позволяющие изолировать онлайн-трансляции. Он обеспечивает высокую производительность, которая может легко конкурировать с более дорогими вариантами.
Кроме того, приложение поддерживает потоковое воспроизведение
Его интерфейс беспрецедентен по простоте использования. Простая в использовании рабочая среда позволяет пользователям добавлять карты загрузки, конкретные изображения и т.д.
Простота добавления нескольких источников поразительна. Кроме того, рабочая среда предлагает множество настроек для индивидуальной настройки практически каждого аспекта живого потока.
Еще одной похвальной особенностью OBS Studio является возможность загрузки высококачественного видео. Программа устраняет все проблемы с частотой кадров в секунду (FPS) и качеством видео.
Вы получаете возможность настроить качество загрузки, легко установить разрешение и выбрать разрешение экрана. Вы также можете легко установить свой собственный FPS и применить анализ по своему выбору.
Как пользоваться OBS Studio
Как настроить OBS
Перед запуском потока необходимо отрегулировать OBS. К счастью, это программное обеспечение совершенно бесплатно, а его популярность сделала его более удобным для пользователей, чем когда-либо.
- Щелкните правой кнопкой мыши ярлык OBS и выберите «Запуск от имени администратора».
- Прежде чем подключать OBS к выбранной вами потоковой платформе, выберете параметры вашего потока. Для этого нажмите кнопку «Настройки» в правом нижнем углу и откройте вкладку «Видео» в левом меню.
- Выберите разрешение, с которым вы будете снимать отснятый материал и потоковое видео, а также частоту кадров, которую вы хотите транслировать. Кроме того, убедитесь что скорость загрузки вашего интернета может с этим справиться.
- Откройте вкладку «Видео» с помощью меню слева и выберите желаемое видео BitRate.
Если вы не уверены, руководство по установке OBS может немного облегчить процедуру. Вы можете получить доступ к главному окну OBS на вкладке Инструменты. Или же оставьте все как есть и корректируйте по мере того, как вы узнаете больше об использовании программного обеспечения и потока в целом.
Связь OBS с потоковым сервисом
Следующий шаг — подключение OBS к выбранной вами платформе потокового вещания. В этом руководстве вы найдете YouTube, Twitch и Facebook.
- Запустите ОБС как администратор.
- Нажмите кнопку «Настройки» в правом нижнем углу.
- Выберите «Поток» в меню слева.
- Убедитесь, что ваш «Тип потока» установлен на « Streaming Services ». Затем используйте раскрывающийся список рядом с «Сервис», чтобы выбрать потоковую платформу, на которую вы хотите транслировать отснятый материал.
С этого момента необходимо ввести уникальный ключ потока. Клавиша потока позволяет переходить непосредственно к соответствующему каналу или услуге.
Используемый метод зависит от выбранной вами платформы. Используйте соответствующий раздел ниже, чтобы найти его.
YouTube

- Идите к странице Творческой студии для вашего канала и входа в систему, если это необходимо.
- Используйте меню слева, чтобы выбрать «Другие функции», а затем «Прямая трансляция».
- На странице потокового вещания прокрутите вниз, пока не увидите раздел, озаглавленный «Настройка энкодера». Нажмите кнопку «Показать» и скопируйте ключ потока.
- Вернитесь в OBS и вставьте его в раздел «Ключ потока». Затем нажмите «Применить».
Twitch

Перейдите на панель управления Twitch TV и при необходимости войдите в систему.
Выберите вкладку Настройки в верхней части страницы и выберите Ключи потока. Нажмите кнопку Показать ключ и скопируйте ключ.
Вернитесь в OBS и введите ключ Twitch Flow в соответствующее поле. Нажмите Применить.
Facebook Live
Вы будете перенаправлены на страницу создания Facebook Live
Нажмите кнопку Создать живой поток. Пока не беспокойтесь о запуске потока; настройка FacebookLive Flow — это всего лишь термин.







