Несколько слов предостережения! Адаптеры обычно легко распознать. Отдельные имена звучат как nvidia (или AMD Radeon) или названия моделей.
Переключение видеокарты на ноутбуке
Большинство современных ноутбуков оснащены двумя видеокартами. Встроенная функция экономии энергии позволяет выполнять обычную офисную работу, навигацию в Интернете или просмотр фильмов. Отдельные AMD Radeon или Nvidia включаются только для игр. Проблема в том, что системы не всегда делают это автоматически.
Существует способ вручную изменить видеокарту ноутбука. Это может быть сделано через драйвер или операционную систему. Наиболее активным методом является изменение настроек BIOS, которое может заставить систему работать в нужном режиме.
Переключение драйверами
Этот метод работает с последними версиями семи популярных версий Windows 10. Все производители видеокарт предоставляют набор персональных драйверов как часть материала. Замена между видеокартами осуществляется с помощью прилагаемого программного обеспечения.
Переключение nVidia
Драйверы карт Nvidia включают в себя утилиту панели управления. Это позволяет по умолчанию использовать различные ускорители для любого приложения. Для активации видеокарты2 необходимо следующее.
- кликнуть левой кнопкой мыши по свободному пространству рабочего стола;
- из открывшегося меню выбрать Панель управления nVidia.
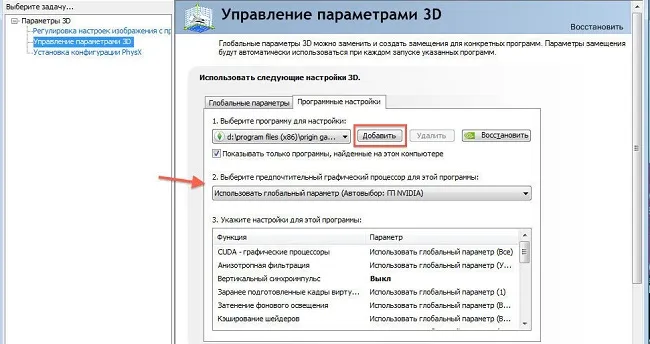
Если пользователь полностью установил программное обеспечение карты, значок панели управления уже находится на диске. Чтобы получить доступ к индивидуальным настройкам активации видеокарты на ноутбуке приложения, необходимо щелкнуть правой кнопкой мыши на значке и выбрать Открыть.
В левой части окна нажмите Настройки 3D. Здесь, на вкладке Software Settings, вы можете указать, какие приложения должны использовать отдельный адаптер. Все, что вам нужно сделать, это выбрать его и нажать кнопку Добавить. Если вы измените таким образом видеокарту по умолчанию, запустите игру и начните использовать ускоритель графической производительности.
Переключение AMD
Драйвер видеокарты AMD Radeon также сопровождается вспомогательной программой, которая позволяет автоматически переключаться на отдельные видеокарты. Чтобы создать соответствующие настройки, вам необходимо
- запустить Catalyst Control Center;
- перейти в раздел Питание;
- выбрать пункт Переключаемые графические адаптеры.
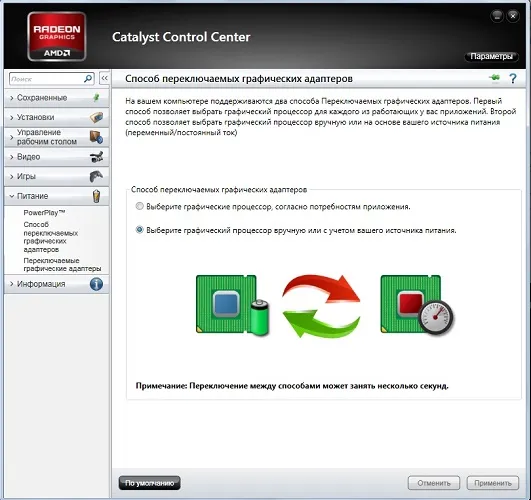
Ниже перечислены все программы, запускаемые после установки драйвера. Чтобы установить альтернативную видеокарту для ноутбука, просто выберите высокопроизводительную опцию нужной программы (используются дискретные карты). Если это не требуется, стоит настроить опцию энергосбережения (используются встроенные адаптеры).
Важно: Если искомое приложение не включено в список, вы можете указать его вручную. Для этого просто нажмите кнопку Add и укажите корень основного исполняемого файла.
С помощью Catalyst Control Centre можно создать и другие полезные настройки. Например, можно отключить отдельные видеокарты. Для этого достаточно указать в разделе Power, в блоке Graphics Adapter Switching Methods (Graphics Adapter), который интегрирован в оба режима работы. Аналогичным образом можно отключить встроенную видеокарту ноутбука и заставить все приложения использовать отдельную карту.
С помощью драйвера он работает с ранними версиями операционной системы, Windows 7, Windows 8 и Windows 10. Он также работает на ноутбуках с такими операционными системами, будь то Lenovo, Asus или HP. Владельцам старых систем, не поддерживающих ротацию программного обеспечения, придется прибегнуть к более сложным методам.
Отключение в диспетчере устройств
Если ноутбук оснащен двумя видеокартами и работает под управлением Windows XP, основную карту нельзя выбрать с помощью программного носителя. Самый простой способ — отключить ускоритель в разделе «Управление устройствами». Это можно сделать, получив доступ к управлению устройствами одним из следующих способов
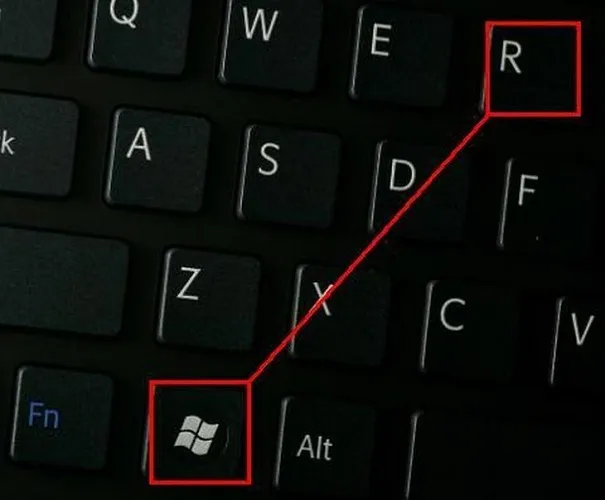

- нажать Пуск-Панель управления, переключиться в режим отображения Крупные значки, запустить Система и нажать кнопку диспетчера;
- кликнуть правой кнопкой мыши на Компьютер, выбрать Управление, нажать на Диспетчер устройств в левой колонке.
В списке системных устройств разверните раздел Видеоадаптеры. Чтобы дискретная видеокарта стала основной, вторая видеокарта должна быть отключена.
Несколько слов предостережения! Адаптеры обычно легко распознать. Отдельные имена звучат как nvidia (или AMD Radeon) или названия моделей.
Другие видеокарты (названия в списке устройств) необходимо выбрать, щелкнув на них правой кнопкой мыши. В меню выберите Отключить и подтвердите действие. Может потребоваться перезагрузка. Если экран ноутбука исчезнет, просто нажмите и отпустите кнопку питания, чтобы выйти из системы. Правильно настроенная операционная система выключится нормально.
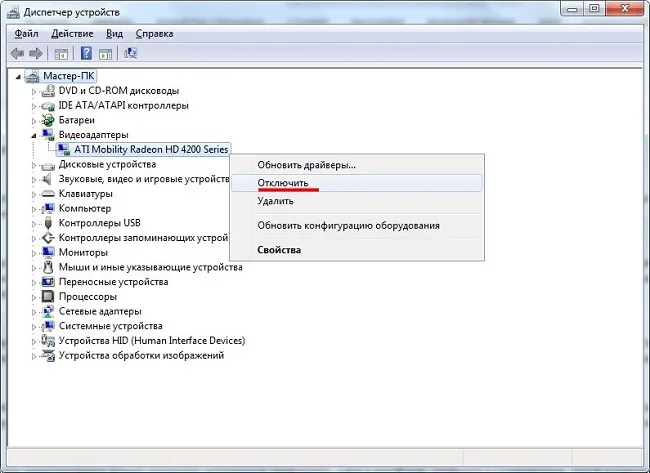
То же самое относится к случаям, когда необходимо включить ранее отключенную видеокарту. Снова перейдите в Диспетчер устройств, щелкните правой кнопкой мыши на имени адаптера и выберите в меню пункт Включить или Enable.
Самый очевидный, но не лучший способ переключиться со встроенной видеокарты на отдельную видеокарту — это отключить первую карту в диспетчере задач. Откройте Диспетчер из меню Win + X, разверните раздел Видеоадаптеры, щелкните на встроенной видеокарте Intel с PCM, выберите в меню пункт Отключить и подтвердите деактивацию в диалоговом окне.
Переключаемся между видеокартами в Windows 10
В Windows 10 отдельные приложения могут быть настроены на использование встроенной или индивидуальной видеокарты. Для этого необходимо внести некоторые изменения в настройки системы.
- Открываем «Параметры», «Система» и в меню слева выбираем «Дисплей». Прокручиваем ползунок вниз и выбираем «Настройки графики».
- Далее переходим по пути «Игры и программы» и вновь «Настройки графики».
- Теперь выбираем приложение, нажав на кнопку «Добавить».
- Появится небольшое окно «Спецификации графики». Здесь будет три значения: Системные значения по умолчанию, Энергосбережения (интегрированная видеокарта) и Высокая производительность (дискретная видеокарта).
После перезагрузки компьютера система автоматически выбирает нужную видеокарту при запуске приложения.
Также рекомендуется отключить вторую видеокарту и выбрать одну, если вы используете версию операционной системы меньше, чем Windows 10. Например, в ноутбуках используются встроенные видеокарты. Чтобы система могла использовать дискретный графический ускоритель, необходимо открыть «Диспетчер устройств» (Win + R, devmgmt.msc) и развернуть ветку «Видеоадаптер». Здесь щелкните правой кнопкой мыши на интегрированной видеокарте и выберите «Отключить».
После перезагрузки компьютера система активирует дискретную видеокарту.
Как переключать видеокарты через BIOS?
Чтобы переключить видеокарту, стоит активировать BIOS. Для этого нажмите F2, Del и F11 (комбинация клавиш для входа в BIOS указана в руководстве к материнской плате или ноутбуку).
Далее вы должны найти раздел ‘Config’ или ‘Advanced’. Выберите «Графические устройства». Появится список видеокарт. Выберите видеокарту, которую вы хотите отключить, и установите для нее значение ‘Disabled’ или ‘Enabled’, чтобы включить ее.
Затем нажмите ‘F10’, чтобы сохранить настройки. Изменения вступят в силу после перезагрузки системы.
Переключаемся между видеокартами с помощью стороннего софта
Если вы используете утилиты, специфичные для NVidia или AMD, вы можете переключать видеокарты следующим способом.
- Появится небольшое окно. В меню слева нужно развернуть ветку «Параметры 3D» и выбрать «Управление параметрами 3D».
- В небольшом окне нужно перейти во вкладку «Программные настройки». Здесь будет пункт «Выберете программу для настройки». Нажимаем «Добавить» и указываем путь к исполнительному файлу программы.
После сохранения настроек и перезагрузки компьютера игра будет использовать функциональность видеокарты NVidia.
Для AMD переключение видеокарт настраивается немного проще. Все, что вам нужно сделать, это загрузить программное обеспечение Catalyst. После установки и запуска утилиты необходимо перейти в раздел Power и выбрать Switchable graphics adapters. Здесь вы найдете список программ. Рядом с программой находится небольшое меню. Чтобы запустить программу с дискретными функциями карты, необходимо выбрать High Performance, а чтобы переключиться на другую карту, нужно установить функцию Power Saving.
Все остальные программы имеют свои собственные системы настройки, поэтому стоит подробно изучить их описание на официальной странице разработчика.
Этот пункт добавляется после включения этой функции в панели управления Nvidia. Выберите «Рабочий стол» в верхнем меню и установите флажок, как показано на скриншоте.
Как переключится на дискретную видеокарту в ноутбуке
Во многих современных ноутбуках производителем установлены две видеокарты, между которыми операционная система автоматически переключается по мере необходимости. Графические карты, интегрированные в материнскую плату или непосредственно в сам процессор, называются встроенными графическими картами. Они обычно используются для выполнения незначительных задач, таких как просмотр веб-страниц или видео среднего разрешения. Видеокарты, подключаемые к материнской плате, называются дискретными. В большинстве случаев дискретные карты обеспечивают более высокую производительность и используются для работы с высококачественной графикой.
Однако на ноутбуках Windows по умолчанию использует самую слабую встроенную видеокарту и переключается на дискретную графику только при необходимости. Если по какой-то причине это не так, или если вы хотите установить другой видеоадаптер в качестве графического редактора по умолчанию, вам подойдет этот учебник. Поэтому наша цель — перейти от встроенной видеокарты к дискретной. Давайте посмотрим, как это сделать.
↑ Через Диспетчер устройств
Самый очевидный, но не лучший способ переключиться со встроенной видеокарты на отдельную видеокарту — это отключить первую карту в диспетчере задач. Откройте Диспетчер из меню Win + X, разверните раздел Видеоадаптеры, щелкните на встроенной видеокарте Intel с PCM, выберите в меню пункт Отключить и подтвердите деактивацию в диалоговом окне.
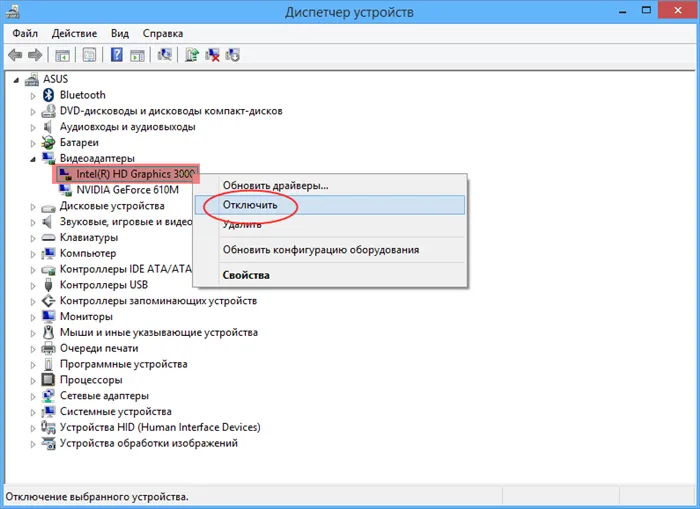
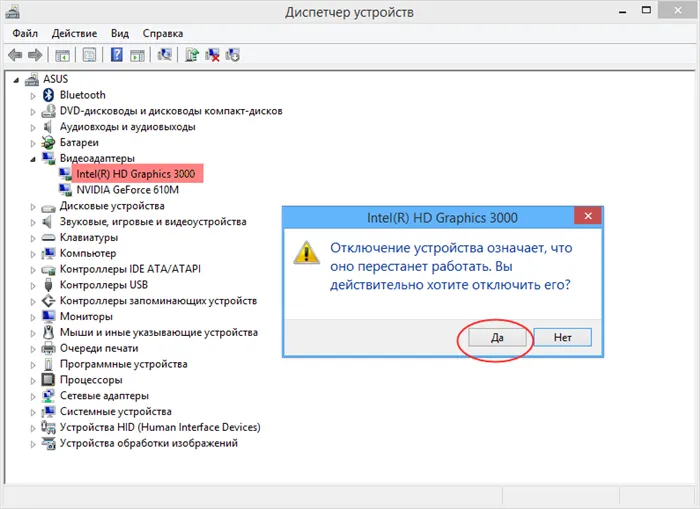
Экран некоторое время будет пустым, затем система переключится на дискретную карту, и изображение снова появится. Чтобы полностью применить настройки, перезагрузите компьютер и проверьте, действительно ли система использует требуемую видеокарту. Чтобы проверить это, используйте утилиту GPU-Z, перейдите на вкладку Sensors, выберите дискретную видеокарту в нижней части и запустите программу. Если запущенная программа использует ресурсы выбранной видеокарты, необходимо увеличить «загрузку GPU».
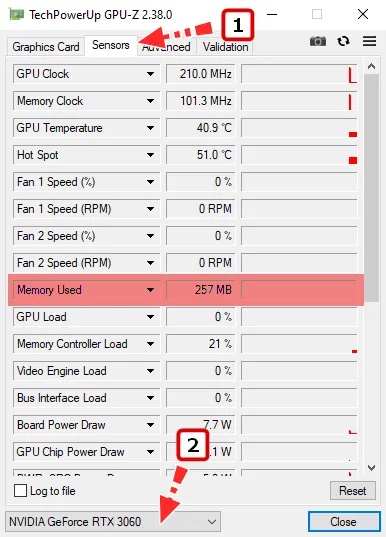
↑ В панели управления дискретной графикой
Если вы используете другую видеокарту Nvidia или AMDRadeon, вам потребуется установить вместе с драйвером панель управления, которая позволит вам управлять настройками. С его помощью можно установить графику плагина в качестве графики по умолчанию. Для этого перейдите на рабочий стол, нажмите ПКМ и в меню выберите NVIDIA Control Panel или Radeon Settings (названия могут незначительно отличаться).
В NVIDIA нажмите 3D Settings слева и выберите NVIDIA High Performance Processor вместо Auto Select в выпадающем списке Preferred GPU. Нажмите Применить.
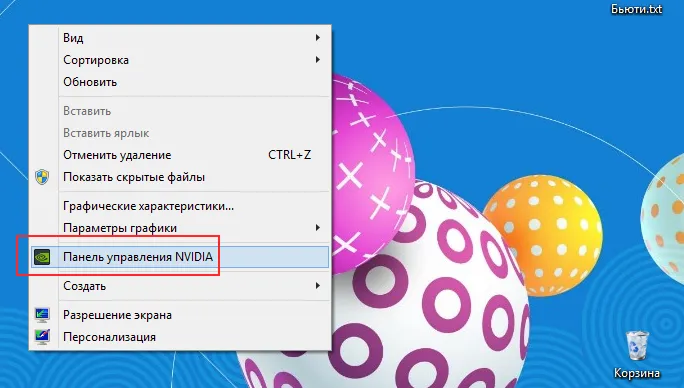
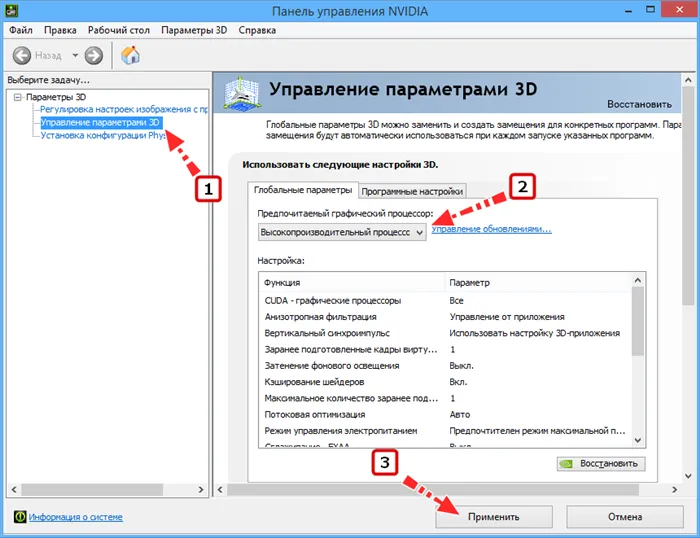
Для AMD Radeon необходимо зайти в раздел Switchable Graphics Options и выбрать ‘HighPerformance’, в то время как ‘PowerSaving’ означает использование более слабой внутренней видеокарты.

При установке драйвера дискретного видеоадаптера также устанавливается специальное программное обеспечение, позволяющее настроить работу некоторых элементов. Это программы CatalystControlCentre и NVIDIAControlCentre.
Как переключить видеокарту на ноутбуке через настройки BIOS
Другой способ переключиться с внутренней видеокарты на внешнюю — использовать BIOS. Однако этот метод подходит только для опытных пользователей. Без соответствующих знаний и опыта существует значительный риск выведения из строя критически важных компонентов. Без него ноутбук просто не будет работать.
Пошаговая процедура замены видеокарты ноутбука через BIOS:.
- Для захода в системное меню, при загрузке ноутбука жмут на кнопку Delete. Но могут быть и другие варианты, в зависимости от производителя устройства. Например, в ноутбуках Sony эту функцию выполняет кнопка Assist, в Asus и Acer – F2 или F
- В открывшемся меню нужно найти вкладку, которая отвечает за графику (Graphics). Как правило, она находится в разделе Config или Advanced.
- Чтобы отключить видеокарту, нужно кликнуть на кнопку Disabled, либо же выбрать нужную модель из списка и отключить ее.
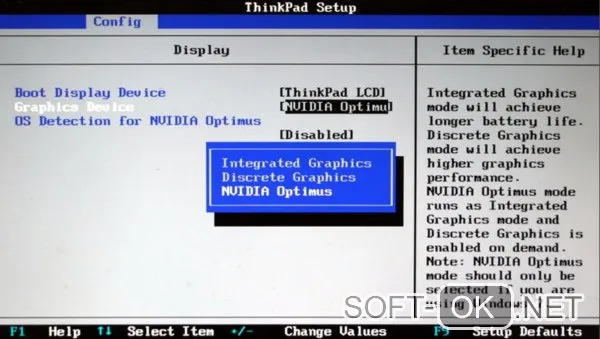
Просто сохраните сделанные изменения и перезагрузите ноутбук. Для получения дополнительной информации о замене видеокарты ноутбука смотрите видео.
Для AMD Radeon необходимо зайти в раздел Switchable Graphics Options и выбрать ‘HighPerformance’, в то время как ‘PowerSaving’ означает использование более слабой внутренней видеокарты.
Способ 3: системные настройки экрана
Если вышеуказанные рекомендации не помогают, можно применить другие методы, включая использование настроек системы дисплея и видеокарты.
-
Вызов окна параметров осуществляется нажатием ПКМ по рабочему столу и выбором пункта «Разрешение экрана» .
Убедитесь, что все настроено правильно, открыв настройки графики в Skyrim.
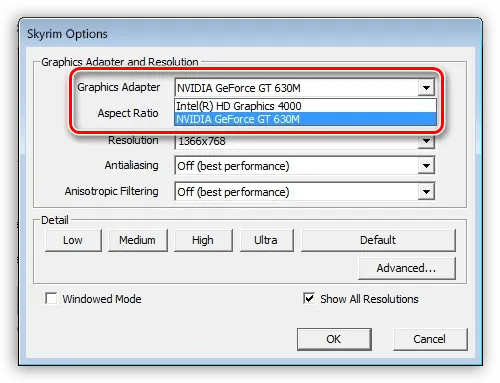
Теперь вы можете выбрать различные видеокарты для использования в игре.
Если по какой-то причине вам необходимо вернуть настройки в исходное состояние, выполните следующие действия.
-
Снова идем в настройки параметров экрана и выбираем пункт «Отображать рабочий стол только на 1» и нажимаем «Применить» .
Это были три способа замены видеокарты в ноутбуке. Помните, что все эти рекомендации применимы только тогда, когда система полностью готова к работе.
Мы рады, что помогли вам решить вашу проблему, и надеемся, что эта статья будет вам полезна.
Помимо этой статьи, на сайте есть еще 12882 полезные инструкции. Добавление lumpics.ru в закладки (ctrl+d), безусловно, полезно.
За производительность компьютера и ноутбука отвечает видеокарта или видеоадаптер. Важно понимать, что мощные компоненты потребляют огромное количество энергии под нагрузкой. Это не является проблемой для настольных компьютеров, но ноутбуки должны экономить энергию, чтобы больше работать без питания.
Как переключить ноутбук на дискретную карту через Диспетчер устройств
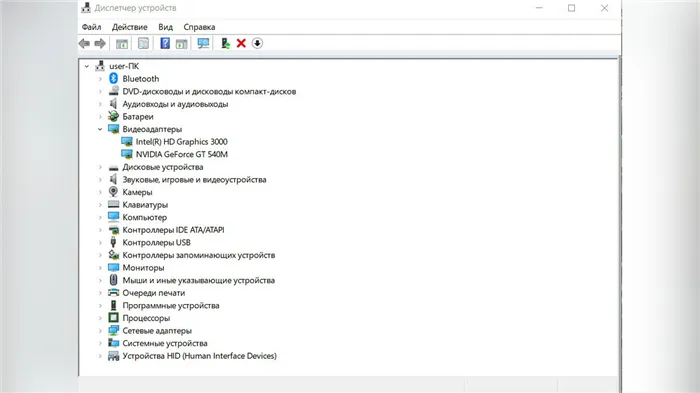
Чтобы открыть Управление устройствами, щелкните правой кнопкой мыши Пуск, выберите Настройки и найдите соответствующий раздел. В открывшемся окне отображаются все подключенные устройства. Если появляются два видеоадаптера, отключите встроенный адаптер. Рекомендуется использовать этот метод с осторожностью из-за высокого риска возникновения системных ошибок, исправить которые простым пользователям может быть сложно. Изменения вступят в силу после перезагрузки.
Как переключить ноутбук на дискретную карту через BIOS (Биос)
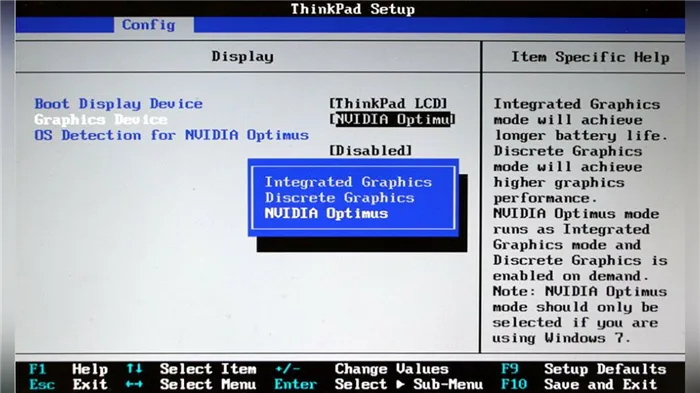
В BIOS можно войти, нажав специальную клавишу при запуске Windows. В зависимости от модели компьютера это ‘Delete’, F2 или F8.
Попав в меню, найдите опции ‘Peripherals’ или ‘Configuration’ и ‘Advanced’. Появится окно с параметром ‘Графические устройства’. Выберите его и найдите активный видеоадаптер. Если встроенный видеоадаптер активен по умолчанию, установите опцию ‘Disable’.
Этот метод может не сработать. Затем нужное устройство должно быть включено в список первым или просто выбрано без дальнейшей деактивации.







