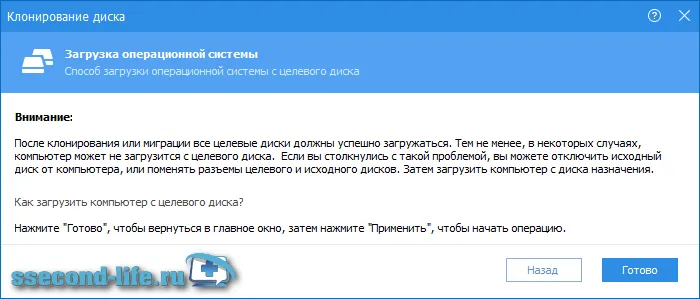Это инициирует переход от HDD к SSD. В зависимости от типа подключения устройства и его характеристик время транспортировки будет различным. Не волнуйтесь, если это происходит слишком медленно, так как это может занять от 30 минут до нескольких часов.
Как перенести систему Windows на SSD — 6 удобных программ
Простого размещения операционной системы на SSD может быть достаточно для ускорения работы компьютера. Вы можете использовать это руководство для установки на устройство с твердым состоянием с нуля, не подключая его к жесткому диску. Ниже приведены шесть простых приспособлений для быстрой транспортировки.
Прежде чем начать перемещение, твердотельный накопитель необходимо установить в компьютер. Вы можете сделать это на основе информации, приведенной в учебнике ниже.
Важно: Для пользователей SSD-накопителей Samsung есть исключения. Для получения дополнительной информации читайте статью Иммиграция данных.
- Выключить и обесточить ПК.
- Снять крышку корпуса и вставить SSD в нужный разъем. Стоит отметить, что в новых PC есть отдельное гнездо под 2,5” диски. В менее современных же девайсах такого отсека нет, но можно воспользоваться специальным переходником-рамкой.
- После того, как ССД установлен, к нему остается подсоединить питание и кабель SATA.
- Теперь можно корпус закрыть, а комп — включить.
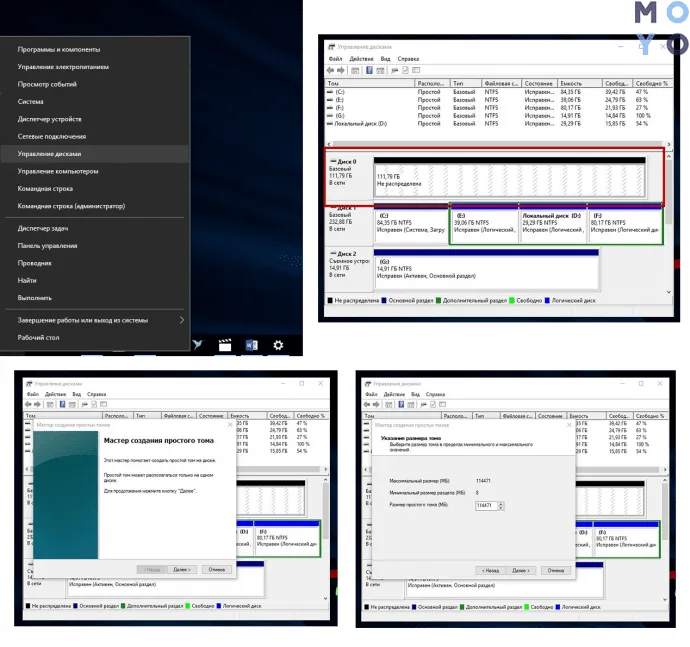
Далее необходимо правильно подготовить компьютер к переходу с HDD на SSD. В таблице ниже приведены примеры действий для десятой операционной системы, но эти шаги применимы и к более ранним версиям.
Важно: Поскольку необходимо разобраться с BIOS, пользователям, не уверенным в своих силах, лучше поручить этот вопрос специалисту. Один неверный щелчок может разрушить все.
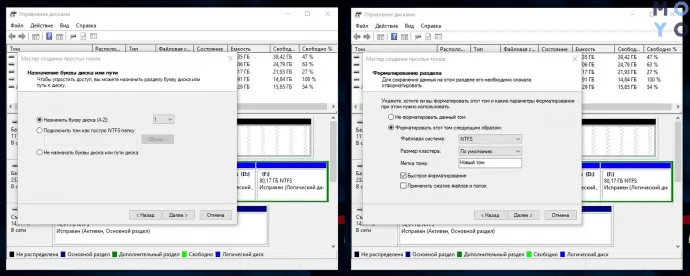
Программы для переноса Windows 7/8/10 на SSD
Ниже приведены шесть полезных приспособлений, специально разработанных для перевода операционной системы в твердое состояние.
Samsung Data Migration
Утилита, специально разработанная для твердотельных накопителей Samsung. Его можно бесплатно загрузить с веб-сайта производителя.
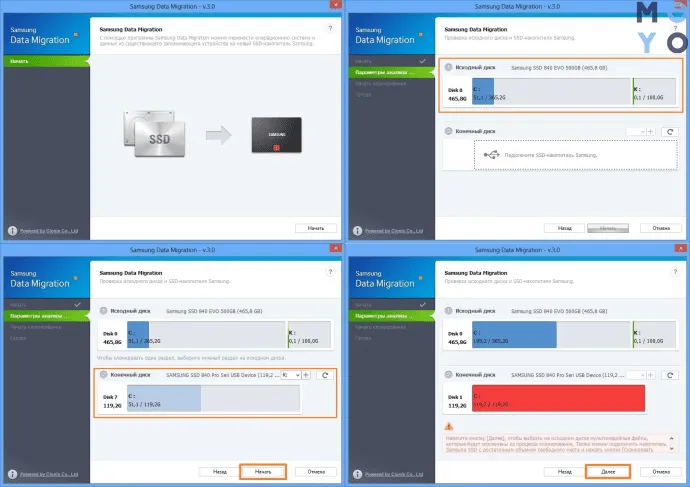
Перед переносом операционной системы следует обновить драйверы материнской платы, проверить дисководы и очистить компьютер от программ мгновенного восстановления. Конечно, если диск зашифрован, его необходимо расшифровать. Все вспомогательные программы и файлы должны быть закрыты.
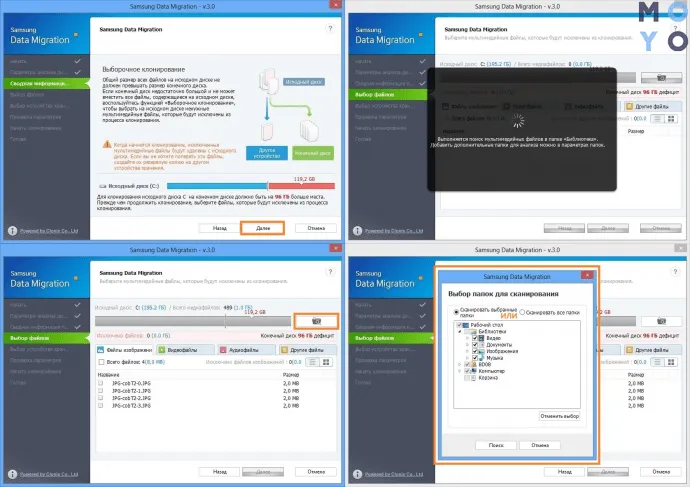
- ПО не работает с ССД, установленными в лэптопы. С какими дисками совместима утилита, можно посмотреть на официальном сайте.
- Разделы восстановления не клонируются, равно как не переносится более 2 разделов. Исключение — фирменные устройства с Recovery Solution выше версии V.
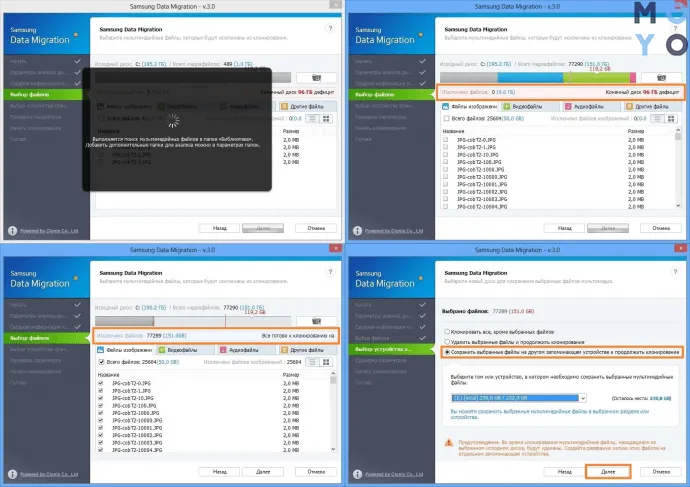

Seagate DiscWizard
Еще одна простая бесплатная утилита для переноса системы с жесткого диска на SSD. Условия. Как и в предыдущем варианте, вам понадобится хотя бы один диск с именем Seagate. На этот раз его создала компания Seagate. Простая функциональность и дружественный интерфейс позволяют легко понять, как перемещать операционную систему. Процесс аналогичен тому, который предлагает компания «Акроник Тру Имидж», анализ которого приведен ниже.
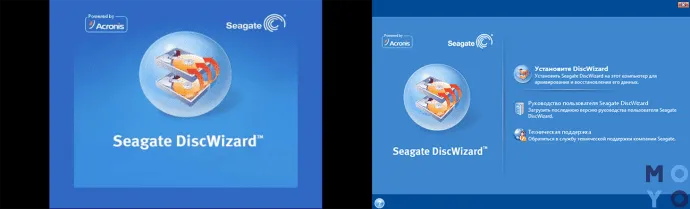
Paragon Migrate OS to SSD
Единственным недостатком приложения является необходимость оплаты, но она незначительна. Перед началом миграции стоит оставить только те средства, которые задействованы в процессе миграции. Остальные следует отключить, чтобы избежать непреднамеренной потери файлов.
Примечание: Если устройство хранения не является «голым металлом», программное обеспечение удалит все данные в процессе перехода. Однако все данные будут сохранены на исходном диске.
1. 1. когда пользователь запустит программное обеспечение, откроется экран Migration Driver, нажмите Next и подождите, пока программа проанализирует программное обеспечение.

2. 2.После того как утилита обнаружит целевой диск, пользователь может выбрать данные, которые не будут копироваться. Это можно сделать в соответствующем разделе.
3. 3. Нажмите Копировать, а затем нажмите еще раз.
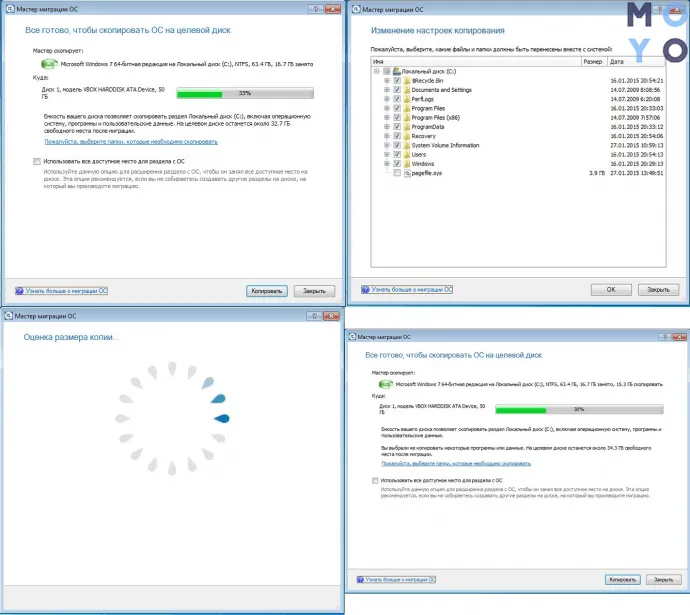
Совет: Чтобы клонированная система занимала все пространство на SSD (весь диск = 1 квартира), необходимо выбрать соответствующий параметр. Если ничего не нажимать, место на SSD-системе будет таким же, как и на исходном жестком диске.
4. выберите соответствующий пункт, чтобы разрешить форматирование SSD, нажмите Далее, чтобы начать переход, и подождите.
Как удалить раздел?
Все лишние отделения, созданные приложением во время транспортировки, могут быть удалены. В таблице указано, как именно.
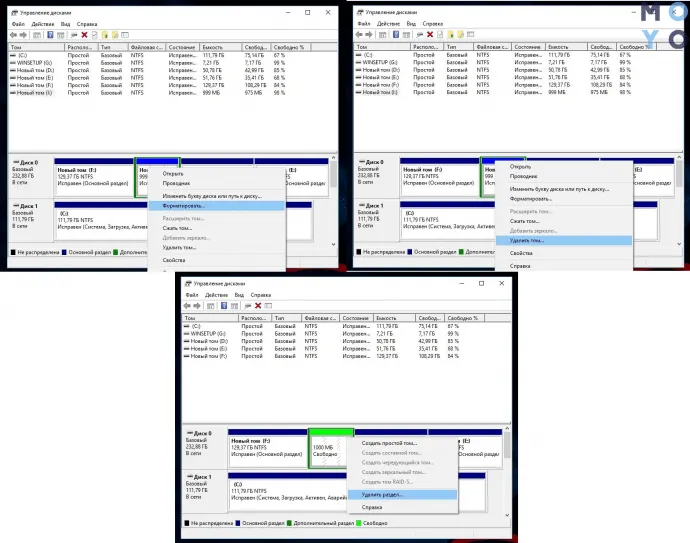
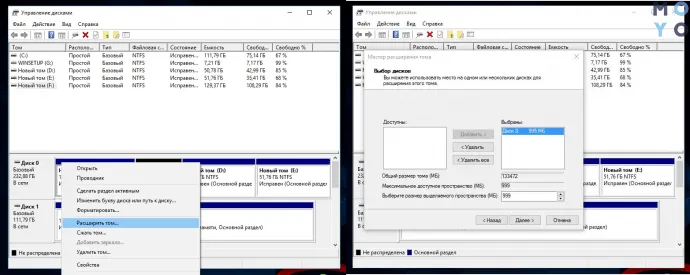
Совет: Вам необходимо очистить файл Windows и настроить исходный файл. Это поможет избежать путаницы.
Как видите, вы можете легко перенести свою операционную систему с классического жесткого диска на SSD. Все, что вам нужно сделать, это подготовить компьютер и выбрать соответствующее программное обеспечение из списка предложенных программ.
Далее необходимо правильно подготовить компьютер к переходу с HDD на SSD. В таблице ниже приведены примеры действий для десятой операционной системы, но эти шаги применимы и к более ранним версиям.
С чего начать миграцию с HDD на SSD
Поэтому наша цель — разместить загрузочные файлы Windows и другие приложения на твердотельном накопителе. Остальные файлы пользователя (видео, изображения, музыка, документы) должны быть размещены на отдельном диске. Итак, вам потребуется:.
Текущий жесткий диск, с которого будут перенесены данные
Подготовьте жесткий диск к клонированию.
- Сделайте резервную копию данных, так при клонировании мы будем копировать только системные файлы, чтобы сократить время. Также резервная копия поможет вам сохранить нервы, если что-то пойдет не так. Вы можете скопировать данные на внешний диск, или же воспользоваться облачным хранилищем.
- Очистите ненужные данные. Чтобы упростить миграцию с одного диска на другой, лучше удалить со старого диска тяжеловесные файлы, такие как видео и фильмы. При этом сами папки удалять не нужно – они вам еще пригодятся для быстрого возврата файлов из бэкапа. Также не трогайте данные в папке Program Files, ведь мы же хотим перенести на диск SSD не только Windows, но и все программы, чтобы всё вместе работало намного быстрее.
- Дефрагментируйте данные на диске. Прежде чем делать какие-либо манипуляции с копированием данных с диска, проведите дефрагментацию файловой системы. Так вы упорядочите все данные на диске, что может значительно повлиять на время переноса данных, если ваш диск автоматически не выполняет дефрагментацию. Вот как это сделать:
- Введите в строке поиска на вашем компьютере «дефрагментация».
- Среди появившихся подсказок щелкните на «Дефрагментация и оптимизация ваших дисков» (название может отличаться в зависимости от вашей версии ОС).
- Проверьте текущее состояние и при необходимости запустите процесс через кнопку «Оптимизировать».
Дождитесь завершения процесса, продолжительность которого зависит от объема данных. Это может занять от нескольких минут до часа.
Новый твердый накопитель, на который будет перенесены данные

Подключите новый диск к компьютеру. Если вы можете подключить старый и новый альбомы, у вас не должно возникнуть проблем с переносом Windows с HDD на SSD. Однако если это не так (как при обновлении ноутбука), то для установки второго устройства придется снять оптический блок или приобрести твердотельный накопитель с памятью, чтобы вместить все необходимые данные.
Если у вас возникли проблемы с поиском нового альбома, вам может быть полезна эта статья.
Инструменты для перемещения с одного диска на другой.
Например, вы можете использовать бесплатное программное обеспечение Easeus Todo backup.
Создание и перенос клона
Теперь вы готовы перенести Windows с жесткого диска на SSD. Запустите программу, которую вы выбрали для клонирования. В качестве примера можно использовать бесплатную программу Easeus Todo Backup, которая поможет вам в этом процессе. После начала работы вы должны убедиться, что продолжаете использовать программу в некоммерческих целях и бесплатно.
- Укажите старый диск как источник для клонирования. Для этого в интерфейсе программы нажмите кнопку с пиктограммой двойной рамки «Clone» (или «Клонировать»). В следующем окне выберите источник для клонирования, а затем щелкните кнопку «Next» (или «Далее»).
- На следующем этапе укажите твердый накопитель как новое место для размещения системных файлов. При этом не забудьте установить флажок напротив «Optimize for SSD» (или «Оптимизировать для SSD»), это позволит вам с большей вероятностью без сбоев перенести данные. Вновь щелкните кнопку «Next».
- Теперь вам нужно внести правки в клонирование, если что-то пошло не так. Например, если вы не удалили лишние данные со старого диска и данные не вмещаются на новый твердый накопитель. Если все хорошо и программа удовлетворена вашим источником клона и конечным пунктом размещения, вы сможете нажать кнопку «Proceed» (или «Продолжить»).
- Мастер клонирования предупредит вас о том, что диск SSD придется очистить. Вас не должно это пугать – там и так ничего не должно было быть, поэтому вновь нажимайте кнопку для продолжения.
Это инициирует переход от HDD к SSD. В зависимости от типа подключения устройства и его характеристик время транспортировки будет различным. Не волнуйтесь, если это происходит слишком медленно, так как это может занять от 30 минут до нескольких часов.
После завершения процесса клонирования закройте компьютер. Кстати, в рабочей среде приложения можно установить опцию ‘Выключить компьютер по завершении работы’. Это означает, что компьютер закроется после выполнения операции.
Упорядочивание работы дисков
Теперь вам нужно понять архитектуру компьютера. Оба ли диска находятся в системе или вы хотите оставить только SSD?
После окончательной настройки дисплея на компьютере или ноутбуке необходимо изменить настройки BIOS/UEFI при первой загрузке. Перейдите в интерфейс управления системой и укажите, что вы хотите загрузить Windows с SSD-накопителя. Система запустится из нового положения, и вы сразу заметите значительную разницу в скорости запуска компьютера.
Если вы хотите настроить старый жесткий диск, убедитесь, что вы знаете, как это сделать.
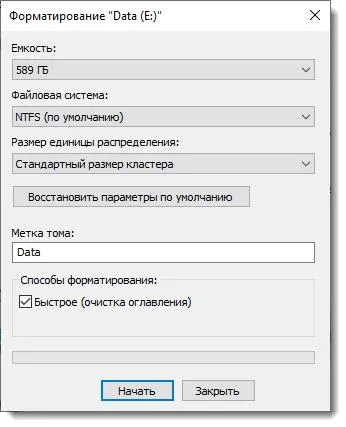
- Кликните по старому диску правой кнопкой мыши и выберите «Форматировать».
- Затем укажите в новом окне, что файловая система — «NTFS (по умолчанию)», а форматирование «Быстрое».
- Щелкните на клавишу «Начать».
Перед форматированием убедитесь в работоспособности всех приложений и наличии всех пользовательских файлов!

Администратор этого сайта. Информационный специалист с 10-летним опытом работы. Увлечен созданием и продвижением вашего сайта!
Как видите, перенос Windows с HDD на SSD не так уж сложен, но требует много времени и внимания. Но ваши усилия не пропадут даром — быстрая работа и высокая производительность вашей системы доставят вам огромное удовольствие.
Программа является условно бесплатной и имеет 30-дневный пробный период. Он полностью переведен на русский язык, поэтому у вас не возникнет трудностей при его использовании.
Клонирование ОС с HDD на SSD через Acronis True Image
Рекомендуется клонировать жесткий диск с помощью Acronis True Image (Revision Edition 2018, Build 11530). Мы рассмотрим это в данной статье. Я объясню вам, шаг за шагом, как перегнать диск с HDD на SSD. Программа работает с клонированием операционных систем Windows — 7, 8 и 10. Другими словами, если у вас Linux Ubuntu, программа справится с этим, поскольку она клонирует Windows и клонирует весь жесткий диск. Прежде чем приступить к клонированию диска с SSD, прочитайте статью до конца.
Подключите SSD к компьютеру (ноутбуку) через SATA или USB, это не имеет значения. Откройте Acronis True Image и выберите инструмент «Клонирование диска» в боковом меню программы. Прежде чем начать, вам понадобится диск, с которого вы хотите клонировать Windows. Имеется окно с выбором между автоматическим и ручным управлением. Для обычных пользователей рекомендуется выбрать первого пользователя. В этом случае Acronis True Image автоматически перестроит процент отдела, если размер нового жесткого диска отличается от старого.
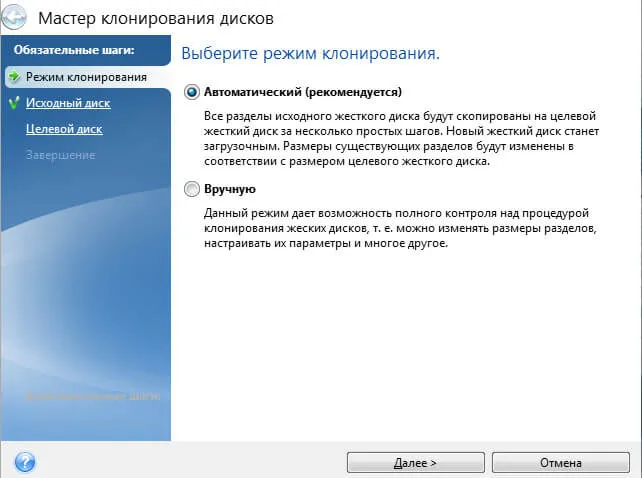
Origin Tray — это носитель, на который вы хотите перенести Windows. В моем изображении источником является SSD, а в качестве цели — жесткий диск, неважно, есть и обратное. Я просто хотел сделать скриншот в качестве примера, чтобы разъяснить вам. После выбора нажмите кнопку Далее.
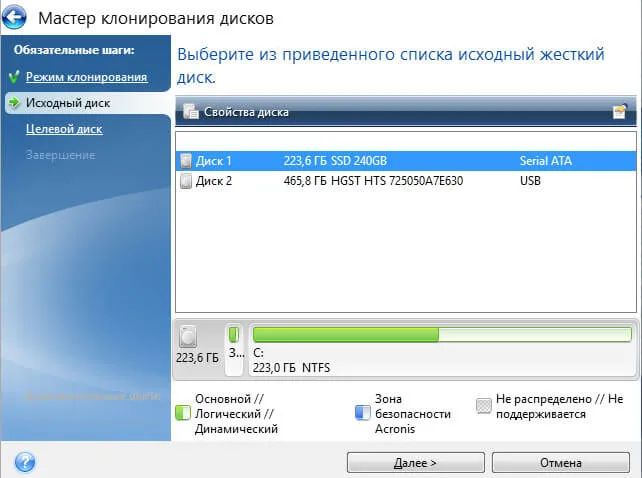
Целевой диск — это новый диск, на котором будет установлена система. Говоря «новый», я не имею в виду, что после покупки в магазине он будет использован и снят с другого компьютера и может содержать некоторую информацию внутри. После выбора нажмите кнопку Далее.
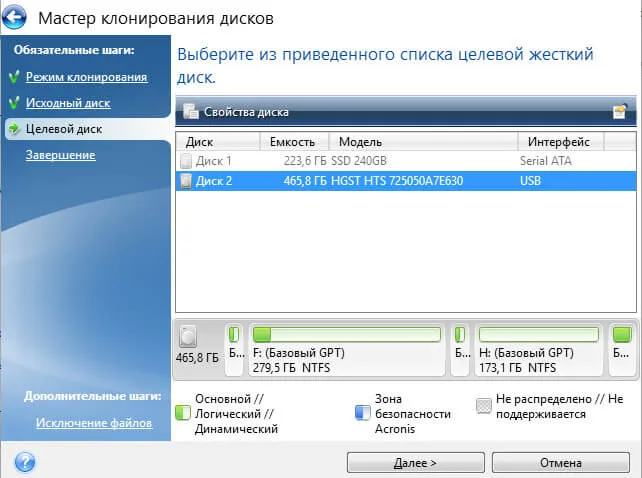
Обратите внимание, что эта информация удаляется во время клонирования. Поэтому вы можете увидеть это сообщение, если диск уже использовался.
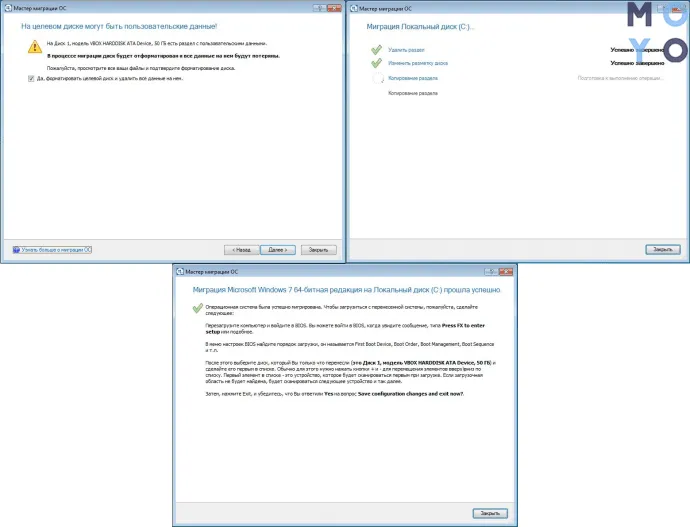
Если значение отсутствует, нажмите OK, чтобы перенести систему на этот диск.
Выход. В этом окне показано разделение SSD до клонирования и то, как он будет выглядеть. Если на исходном устройстве есть папки и файлы, которые вы не хотите переносить на целевое устройство, вы можете заблокировать их, щелкнув Параметры файла или Исключения в левом нижнем углу.
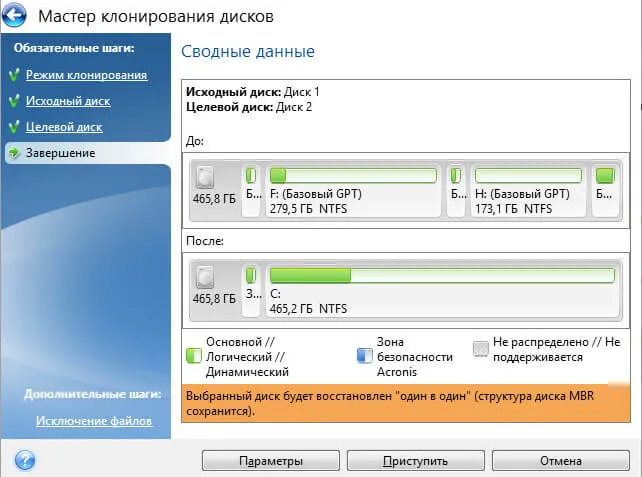
Отметьте папки, которые вам не нужны, дождитесь завершения процесса и нажмите кнопку «Вперед».
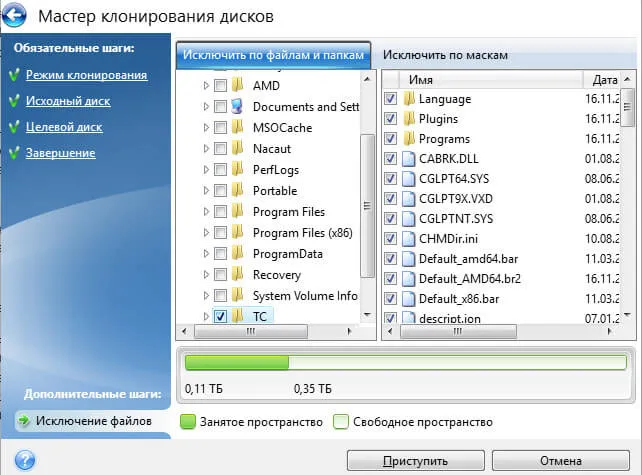
Появится окно, показывающее процесс подготовки к переходу Windows с HDD на SSD.
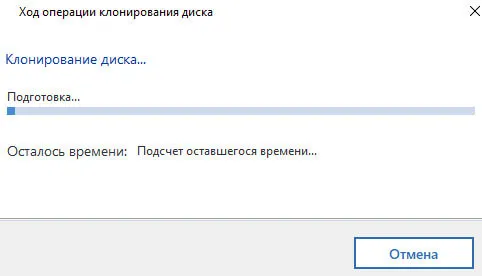
Миграция Windows с HDD на SSD через Paragon Hard Disk Manager
Перенос операционной системы с HDD на SSD можно выполнить с помощью Paragon Hard Disk Manager, премиум-версии 15. Программа может быть установлена на компьютере и запущена на рабочем столе. Вы также можете загрузиться с устройства Flashwimpe 10-8 Sergei Strelec и использовать оттуда Paragon Hard Disk Manager. Первые шаги зависят от того, с чего вы начинаете работу с программой.
Вариант 1: Запуск с рабочего стола. Дважды щелкните значок на рабочем столе, чтобы запустить администратора. На вкладке ‘Superior’ выберите ‘Copy and relocate’ и затем ‘Relocate operating system’.
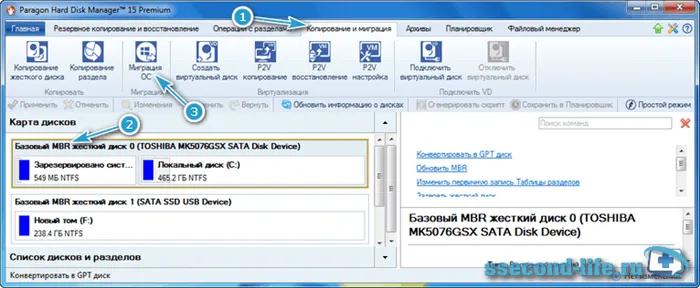
Вариант 2. запуск с Winpe 10-8 Сергей Стрелец. Пуск -Программа Винп — Резервное копирование и восстановление — Paragon Hard Disk Manager 15.
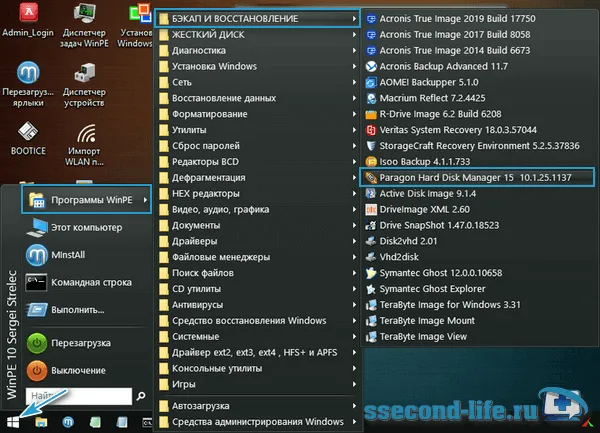
Выберите ‘Migrate OS to SSD’ — ‘Copy & Migrate’ — ‘Migrate OS to SSD’) в левом меню (Копирование операционной системы, программ и данных на другой жесткий диск или SSD).
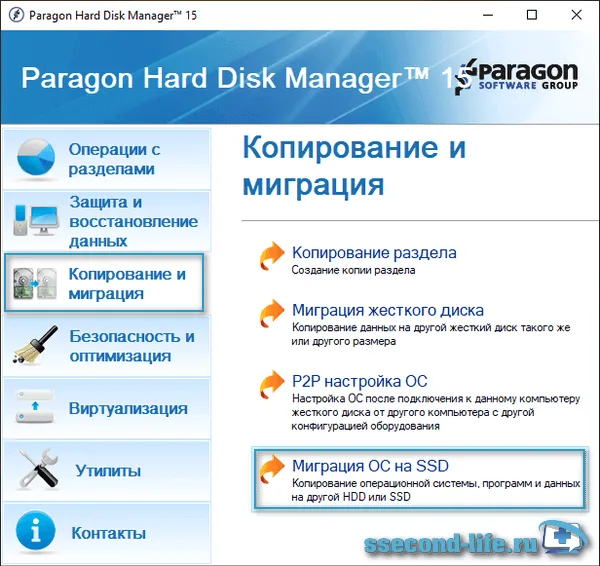
Шаг 2: Прочитайте информацию на экране приветствия ‘OS to SSD Migration Wizard’. Короче говоря, все данные на целевом жестком диске будут удалены, и администратор сообщит вам, что динамическое клонирование диска не поддерживается. Нажмите кнопку Далее.
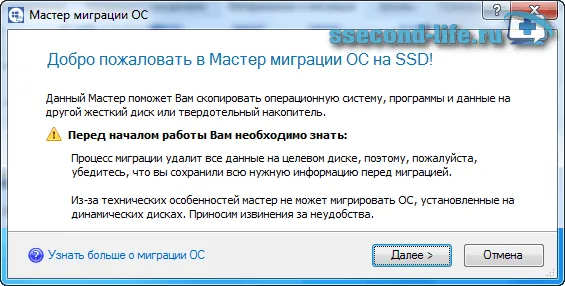
Шаг 3: Появится окно Hardware Analysis — найдите установленную операционную систему. Подождите, пока программа найдет Windows.
Если вы видите ошибку «Не найден подходящий целевой диск», значит, вы забыли подключить SSD или HDD, с которого хотите клонировать исходный диск. Закройте все окна программы, подключите целевой диск и повторите с первого шага.
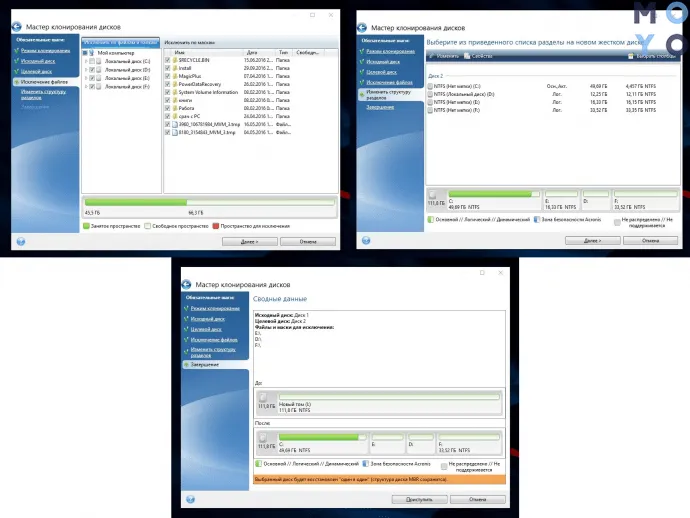
Как только система будет обнаружена, мастер миграции отобразит информацию о том, что и куда копировать. Если вы хотите использовать только один раздел и не создавать второй раздел в будущем, установите флажок Использовать все доступное пространство для раздела ОС. Нажмите кнопку Копировать.
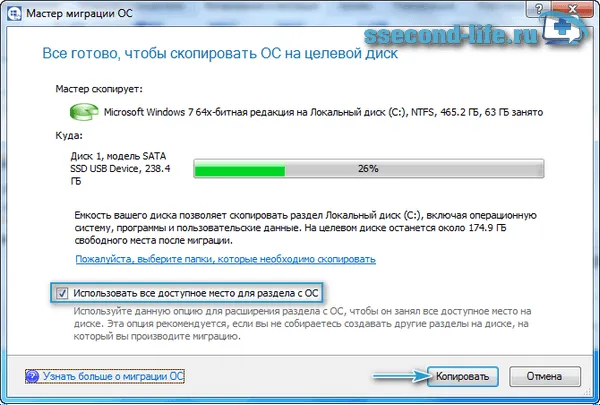
Шаг 4. В следующем окне администратор предложит вам отформатировать целевой лоток, отметьте соответствующие поля и нажмите Далее.
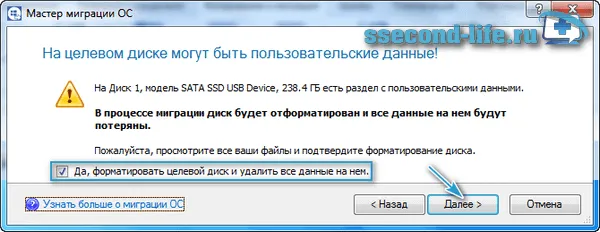
Шаг 5. Когда вы будете готовы скопировать операционную систему на целевой диск, нажмите Finish.
Перемещение ОС на другой диск через AOMEI Partition Assistant
Третьим способом клонирования жесткого диска является использование программы AOMEIPartitionAssistant, которая была протестирована в TechnicianEdition 8.6. Эта программа запускается непосредственно из Windows, а также доступна в WinPE 10-8 Sergei Strelec (Пуск — Программы WinPE — Жесткий диск — AOMEI Partition Assistant).
В качестве примера мы выбрали исходный блок (240 ГБ SSD) с операционной системой и блок назначения (500 ГБ HDD). На него переносится операционная система. Очевидно, что переносить разделы с SSD на HDD нецелесообразно, поскольку HDD работает гораздо медленнее, но эти носители, очевидно, были выбраны в качестве примера. В вашем случае это может быть клон HDD-SSD или HDD-HDD. Давайте начнем.
Шаг 1: Откройте программу AOMEI Partition Assistant. Щелкните правой кнопкой мыши диск, который вы хотите клонировать на другой диск, и выберите Clone Disk.

Шаг 2. Оставьте метод клонирования по умолчанию — быстрый, нажмите Далее.
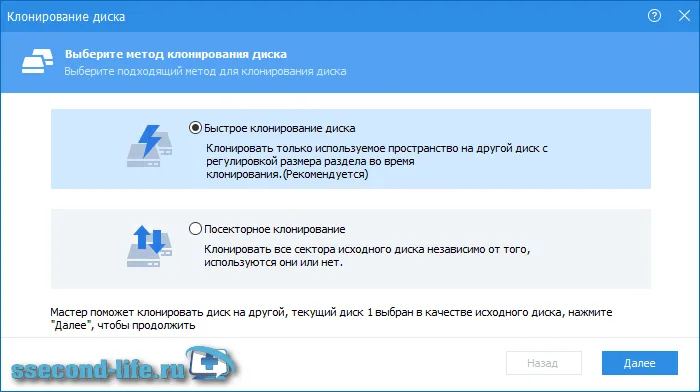
Шаг 3. Выберите целевой диск, на который вы хотите клонировать исходный диск. Если целевой диск является SSD, установите флажок Оптимизация SSD и нажмите Далее.
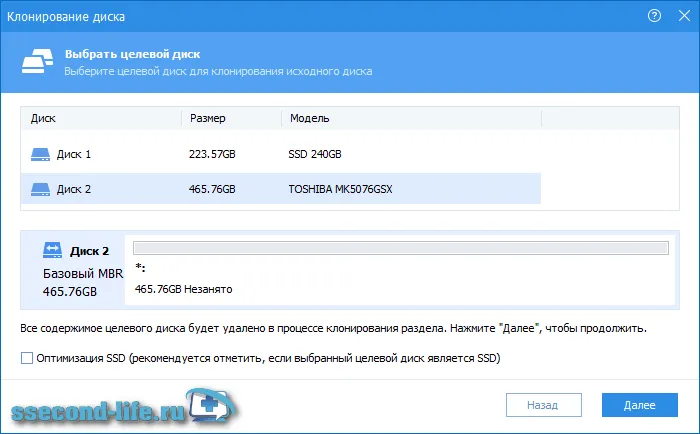
Шаг 4: В этом окне вы можете поэкспериментировать с размером раздела.
Способ 1. Клонирование без изменения размера. Это означает, что размер раздела точно соответствует исходному размеру. Если целевой диск больше, то останется неразмеченная область, которую в будущем можно будет использовать в качестве второго раздела или объединить с системным разделом с помощью программы AcronisDiskDirector.
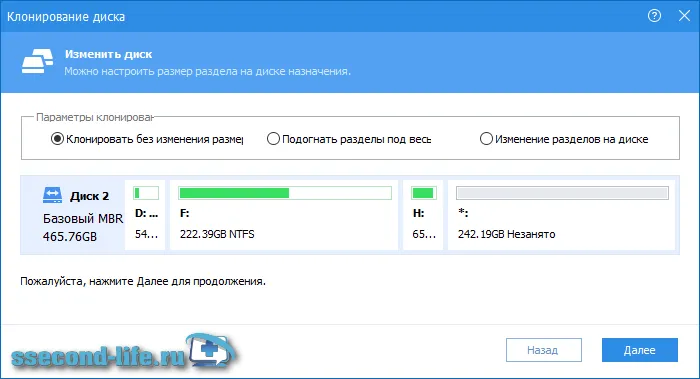
Способ 2. Вставьте раздел с полным дисковым пространством. Помощник автоматически пропорционально изменяет размер каждого отсека.
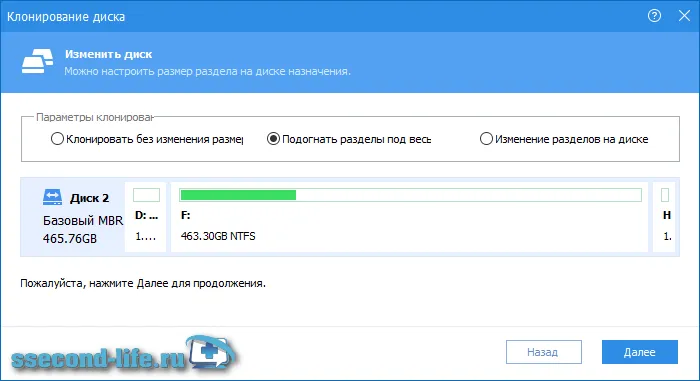
Способ 3. Измените раздел диска. Прежде чем выбрать этот вариант, сначала щелкните на наиболее подходящем методе 1 или 2, а затем щелкните на методе 3. В первом методе вы можете манипулировать каждым разделом, перемещая ползунок справа налево или слева направо.
После выбора метода нажмите кнопку Далее.
Шаг 5: Просмотрите информацию и нажмите Готово.