Во всех современных файловых системах вы можете перемещать свободные файлы между папками. Вы можете сохранять файлы на рабочем столе, а затем переносить их в папку или, например, на флешку.
Перемещение или копирование элемента в другую папку
Подобно архивному шкафу, Outlook позволяет хранить и упорядочивать электронную почту. Перемещать и копировать сообщения между папками можно разными способами.
Использование функции Копировать в папку или переместить в папку
Используйте Черновик для перемещения или копирования
Чтобы использовать несколько сообщений, сначала сделайте следующее
Чтобы выбрать связанные сообщения, щелкните первое сообщение, нажмите Shift, а затем щелкните последнее сообщение. В списке выбираются все сообщения между первым и последним выбранным сообщением.
Чтобы выбрать неизмененное сообщение, щелкните первое сообщение, затем, удерживая клавишу CTRL, нажмите кнопку Еще.
Перемещение с помощью перетаскивания
Выделите элемент, который нужно переместить.
Переместите курсор на папку назначения и оставьте кнопку мыши.
Если папка, в которую вы хотите переместить или скопировать сообщение, не отображается, потому что она находится в закрытой папке, проведите мышью по значку закрытой папки, и появится вложенная папка. Повторяйте по мере необходимости, пока не появится нужная папка.
Если перемещаемый элемент является открытой папкой или списком SharePoint, его перенос и приостановка в другой папке приводит к режиму Копировать.
Копирование с помощью перетаскивания
Выберите элемент, который нужно переместить, удерживая правую кнопку мыши (или альтернативную кнопку мыши, если вы используете левую).
Перетащите индекс в папку назначения и оставьте кнопку мыши.
Когда появится меню среды, выберите Копировать.
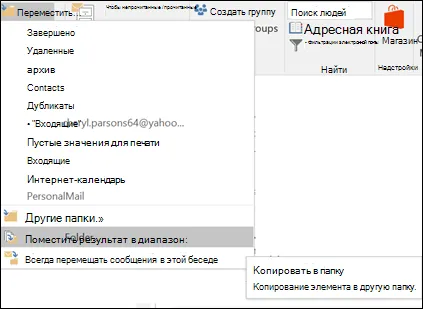
Это приведет к затуханию объекта и помещению его в буфер обмена Windows. Затем переместите элемент и откройте папку на жестком диске, в которой вы хотите выполнить одно из действий.
1Перетаскивание
Метод drag-and-drop — это наиболее распространенный и простой способ перемещения файлов и папок из одного места в другое. Для этого нажмите логотип Windows + E, чтобы открыть оба окна исследования рядом друг с другом и рядом друг с другом.
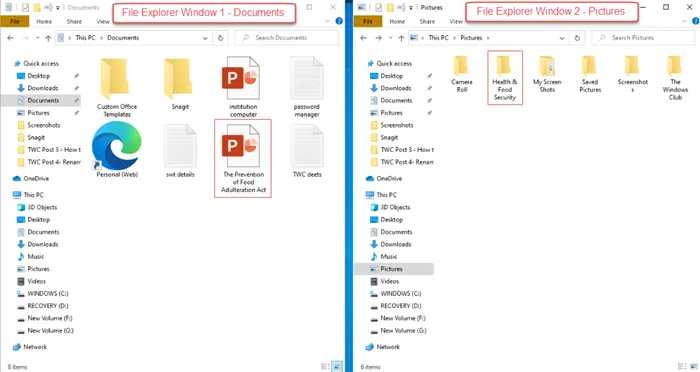
Предположим, вы хотите переместить PDF-файл ‘Food Prevention Act’ из папки Documents в папку Health & Food Safety в папке Pictures. Щелкните папку назначения в окне Explore 2.
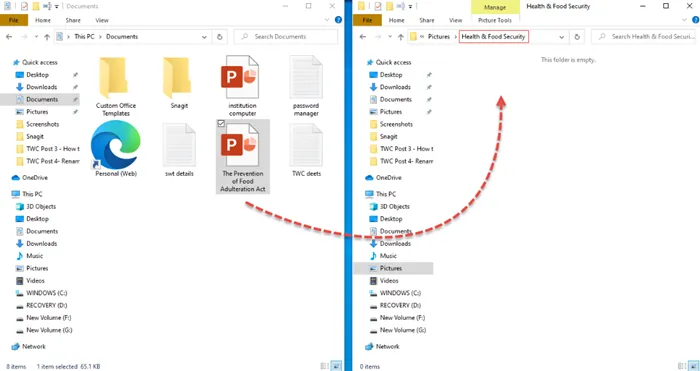
Просто выберите файл в Проводнике 1 и перетащите его в окно назначения Проводника 2.
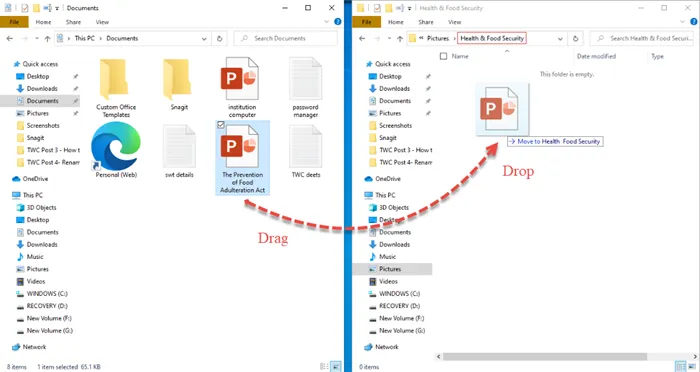
Файл будет перенесен в папку назначения!
2Контекстное меню — Вырезать / Вставить
Это еще один простой способ перемещения файлов или папок без необходимости открывать несколько окон Explore одновременно. Просто щелкните правой кнопкой мыши на файле или папке, чтобы открыть меню среды.
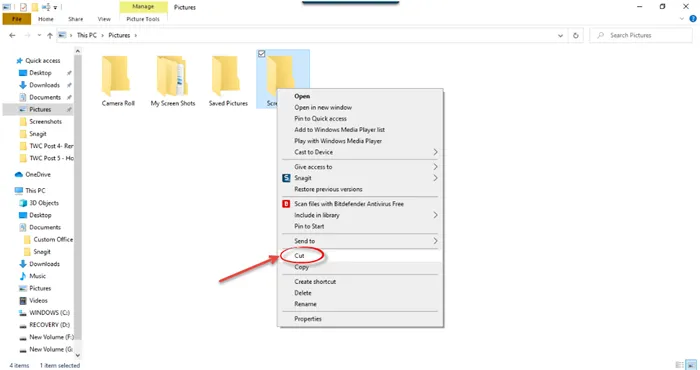
Выберите файл, который нужно переместить, и щелкните справа. Появившееся меню среды состоит из ряда функций и команд. Нажмите кнопку Вырезать.
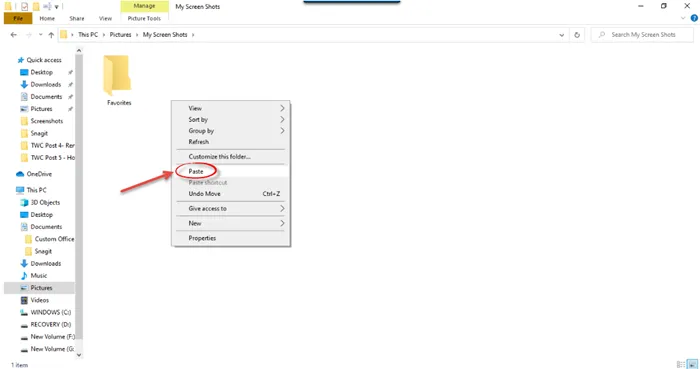
Затем перейдите в папку назначения, в которую вы хотите переместить файл, и нажмите кнопку Вставить. Выбранный файл появится в месте назначения. Просто!
3Контекстное меню — перемещение элемента
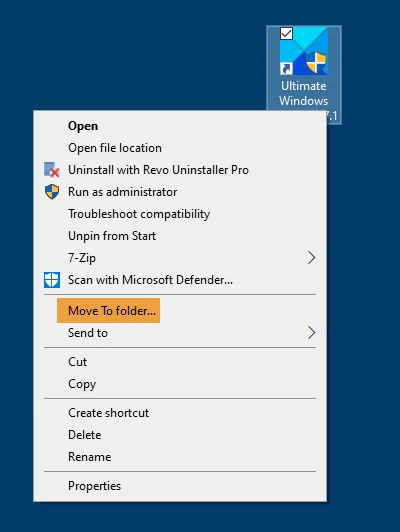
С помощью Ultimate Windows Tweaker добавьте функцию «Переместить» в меню «Среда» и используйте ее для легкого перемещения объектов из одного места в другое.
Настройки находятся на вкладке Меню среды > Меню среды выживания.
Самый быстрый способ открыть окно PowerShell в нужном месте — сначала открыть папку, которую нужно исследовать. В меню Файл нажмите Открыть Windows PowerShell и выберите Открыть Windows PowerShell.
Как копировать или перемещать файлы, используя вырезать, копировать и вставить
Буфер обмена также можно использовать для копирования и перемещения файлов при вырезании, копировании и вставке текста.
Нажмите Windows + E, чтобы открыть Windows Explore и перейдите к файлу, который вы хотите скопировать.
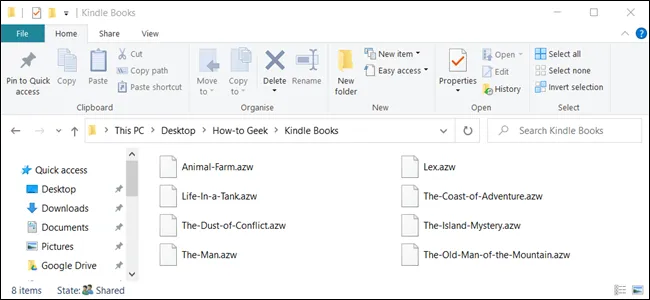
Выделите файл, который вы хотите скопировать, и нажмите Копировать в меню Файл или нажмите Ctrl + C на клавиатуре, чтобы добавить его в буфер обмена.

Чтобы переместить элемент, выберите файл, который нужно переместить. Затем выберите пункт Вырезать в меню Файл или нажмите Ctrl + X, чтобы добавить файл в буфер обмена.
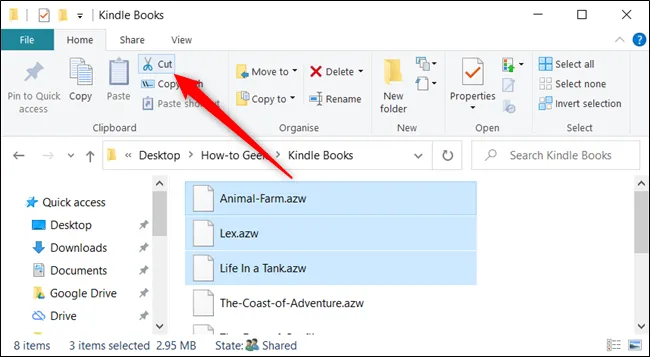
Перейдите к списку, в который вы хотите переместить файл, и нажмите «Вставить» на вкладке «Главная» или нажмите Ctrl + V. В зависимости от того, что вы нажмете: «Копировать» или «Вырезать», файл будет скопирован или перемещен соответственно. .
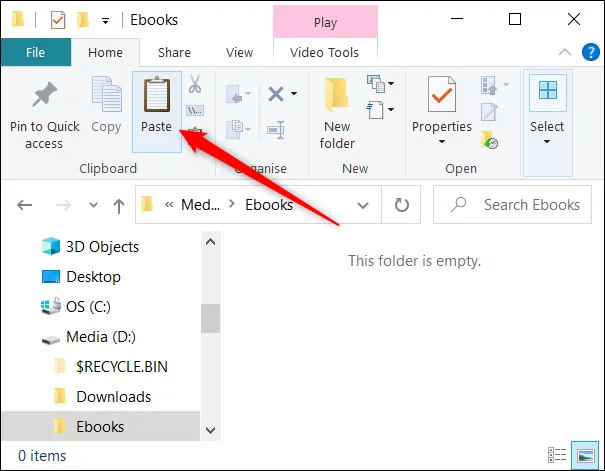
Копирование или перемещение файлов и папок с помощью контекстного меню
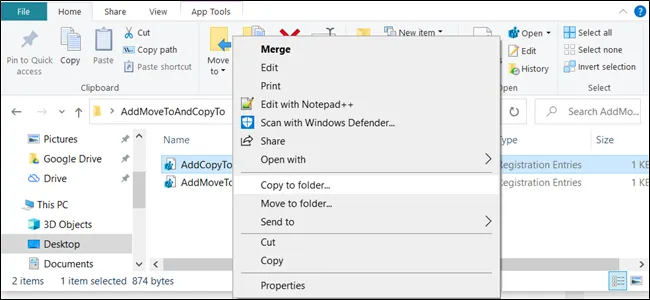
Когда вы нажимаете на файл или папку, в Windows есть скрытая функция меню среды, которая позволяет добавить две дополнительные опции: копировать или переместить. Добавление этих двух функций в меню среды позволяет копировать или перемещать элементы несколькими щелчками мыши.
О том, как добавить «Переместить» или «Копировать» в меню среды Windows 10
Как копировать или перемещать файлы с помощью командной строки
Один из самых быстрых способов открыть командную строку для нужного каталога — из Explore. Сначала откройте Explore и перейдите к пункту назначения. Нажмите на адресную строку, введите ‘CMD’ и нажмите Enter.
По теме: 10 способов открыть командную строку в Windows 10
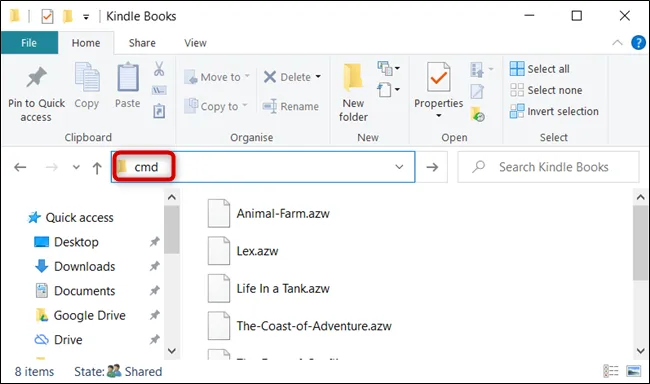
Чтобы скопировать файл, можно использовать следующий синтаксис команды (если вы копируете папку, просто пропустите расширение файла): .
Кавычки важны только в том случае, если имя файла или папки содержит пробелы. Если пробелов нет, то кавычки можно не ставить. В приведенном ниже примере ни имя файла, ни папка не содержат пробелов, поэтому нет необходимости их использовать.
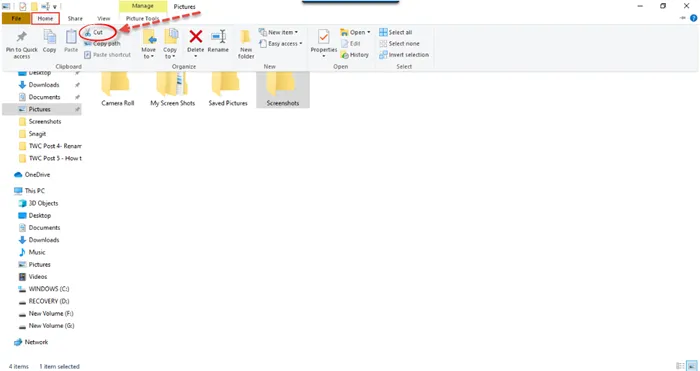
Вы также можете использовать команду copy для одновременного копирования многих файлов. Просто отделите каждый файл запятой и укажите папку назначения, как обычно.
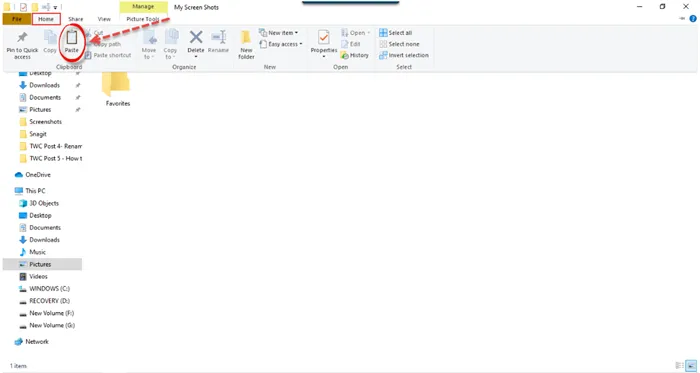
Для перемещения файлов можно использовать следующие командные аннуитеты (при перемещении папок пропускайте расширения файлов): копировать, копировать, копировать, копировать, копировать, копировать, копировать, перемещать, перемещать, перемещать, перемещать, перемещать, перемещать, перемещать, перемещать, перемещать, перемещать, перемещать.
Как и в случае с Copy, кавычки важны только в том случае, если имя файла или папки содержит пробелы. В противном случае нет необходимости включать кавычки. В приведенном ниже примере ни имя файла, ни папка не содержат пробелов, поэтому нет необходимости их использовать.

Однако если вы попытаетесь переместить более одного файла, как вы это сделали с копией, командная строка выдаст ошибку редактирования.
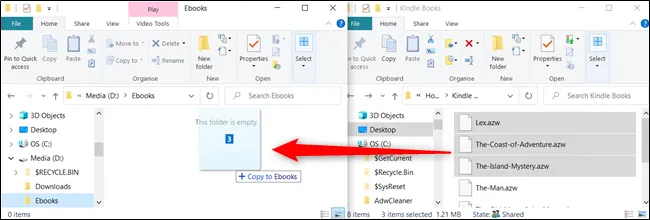
Существует несколько других способов безошибочного перемещения нескольких элементов одновременно с помощью командной строки. Каждый метод использует подстановочные знаки для перемещения нескольких файлов с помощью всего одной команды.
Во-первых, если вы хотите переместить все файлы определенного типа, вы можете использовать следующий аннуитет для перемещения файлов.
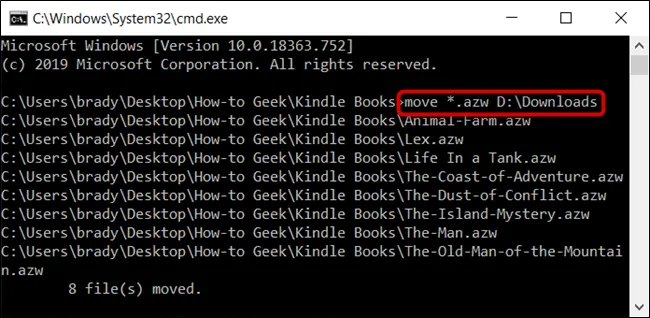
Второй метод предполагает перемещение всех файлов в исходном каталоге, независимо от типа файла. Для завершения переезда можно использовать следующие аннуитеты.
Move-Item использует тот же синтаксис, что и командаCopy-Item. Таким образом, если вы хотите переместить все указанные типы файлов из папки и всех ее подпапок (как вы делали это с помощью команды Copy-Item), это практически идентично.
Способы перемещения файлов
А теперь о том, как решить требуемую задачу.
1. Копирование файлов и папок
Чтобы скопировать элемент, удерживайте нажатой клавишу Ctrl и перетащите его. Если перед щелчком нажать клавишу Ctrl, Windows считает, что файл выбран. Поэтому после начала перетаскивания нажмите клавишу Ctrl, прежде чем отпустить кнопку мыши.
2. Дублирование файла
Удерживайте клавишу Ctrl, перетаскивая элементы в одну папку.
3. Только перемещение файла
Чтобы переместить элемент, удерживайте нажатой клавишу Shift при перетаскивании. Аналогично, если вы нажмете клавишу Shift перед щелчком, Windows будет считать, что файл все еще выбран, поэтому обязательно щелкайте после начала перетаскивания и перед тем, как отпустить элемент. Конечно, файлы, доступные только для чтения, такие как компакт-диски, не могут быть перемещены.
4. Создать ярлык
Создайте ярлык, удерживая нажатой клавишу Alt при перетаскивании.
5. Оперативный выбор
Таким образом, вы сохраните контроль над ситуацией. Если вы забыли все правила копирования и перемещения файлов, просто перетащите выбранный файл правой кнопкой мыши (не нажимая никаких дополнительных кнопок). Как только вы отпустите кнопку мыши, также появится меню.
Это контекстное меню очень полезно, поскольку оно показывает только тип перетаскиваемого объекта и функции, доступные в точке перетаскивания.
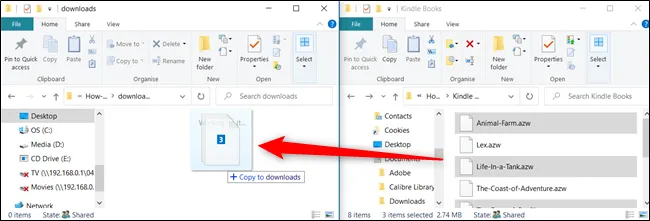
6. Следите за курсором
Опять же, чтобы помочь вам, если вы не помните правила, Windows меняет курсор мыши, чтобы указать, что делать. При перетаскивании объекта нажмите и отпустите клавиши Ctrl, Shift и Alt, чтобы увидеть, как меняется курсор и всплывающая подсказка.
Вы увидите маленький знак плюс при копировании, прямую стрелку при перемещении и изогнутую стрелку при создании ярлыка. Эта визуальная подсказка очень важна — если вы будете обращать на нее внимание, это поможет вам избавиться от многих ошибок.
7. Отмена операций
Совершил ошибку? Нажмите Ctrl + Z, чтобы отменить большинство функций файла. А Ctrl + Y возвращает к отмене.
Не знаете, какие функции отменить? Откройте File Explorer и нажмите Alt, чтобы отобразить главное меню. Затем выберите Вид — Строка состояния, чтобы включить старую добрую строку состояния в нижней части окна.
Щелкните правой кнопкой мыши на пустом месте в правой панели. Откроется контекстное меню.
Наведите курсор мыши на строку контекстного меню отмены. В строке состояния под окном «Подробности» в нижней части окна появляется что-то вроде «Отменить передачу файла».
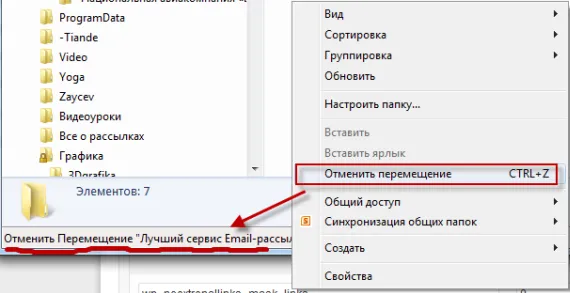
Почему файлы не перемещаются
Наконец, вот причины, по которым перемещение файлов не работает Если вы попытаетесь переместить или вырезать файл, открытый в программе, вы получите предупреждение о том, что этого делать нельзя.
Поскольку файл блокируется во время выполнения, есть только два способа поместить файл в другую папку. Либо закройте приложение, в котором находится файл, либо скопируйте его. В этом случае оригинальный файл остается в исходном месте, а копия вставляется в другую папку.
Что вы думаете об этом уроке? Узнали ли вы что-то новое? Вы тренировались?
Или у вас есть собственный жесткий способ передачи (или копирования) файлов без ошибок? Поделитесь ими с нами в комментариях!
Вы также можете использовать команду copy для одновременного копирования многих файлов. Просто отделите каждый файл запятой и укажите папку назначения, как обычно.
Операции копирования файлов и папок
Копии важных файлов могут пригодиться в случае уничтожения или потери оригиналов. Вам также может понадобиться иметь несколько версий одного и того же файла. Режим копирования выполняется так же, как и режим путешествия, но выберите пункт Копировать в меню или нажмите Ctrl + C. В результате будет создана копия папки назначения. Вы можете вставить копию в тот же каталог, но с другим именем. При перетаскивании необходимо удерживать клавишу CTRL.
Функциональные клавиши при перетаскивании.
Если запустить функцию Slump с нажатой клавишей Alt, будет создан ярлык объекта. Перетаскивая ПКМ, вы можете выбрать, скопировать, переместить или создать ярлык.
Операция удаления папок и файлов
Операционная система Windows предоставляет несколько способов удаления нежелательных данных. Вы можете выделить объект с помощью левой клавиши мыши, нажать клавишу удаления (del) и подтвердить свое действие нажатием клавиши yes (да) или клавиши ввода на клавиатуре в отображаемом окне.
Альтернативным методом удаления является использование меню среды. Все, что вам нужно сделать, — это щелкнуть объект в ПКМ, выбрать Удалить и подтвердить свое намерение. В качестве альтернативы можно удалить данные через меню Explor, выделите объект левой кнопкой мыши и выберите Файл ⇒ Удалить из меню Explor для подтверждения.
В последнем методе файлы и папки удаляются методом перетаскивания. Нажмите и удерживайте объект и перетащите его на значок «Корзина» на рабочем столе.
Обратите внимание, что при удалении папки удаляется все ее содержимое, включая вложенные папки.
В результате удаления любым из вышеперечисленных способов, системные настройки по умолчанию приведут к тому, что все удаленные данные будут помещены в «корзину». Корзина — это специальная область жесткого диска компьютера, предназначенная для временного хранения удаленных данных до их полного удаления из системы. Его содержимое можно просмотреть, открыв значок мусора на рабочем столе. Вы можете сбросить файлы или папки, которые были случайно удалены из корзины, щелкнув мышью и выбрав пункт Сброс в меню среды. Вы можете настроить параметры «Корзины», нажав на значок на рабочем столе и выбрав пункт «Свойства».
Вы также можете отменить недавние действия по исследованию Windows с помощью меню Правка.
Если вы уверены, что удаляемые данные вам больше не нужны, во время удаления можно удерживать клавишу Shift. Элемент будет удален навсегда и не может быть восстановлен из корзины. Обратите внимание на этот метод.
Хотя мы рассмотрели стандартные функции, могут возникнуть ситуации, когда компьютер по разным причинам сообщает, что не может удалить файл или папку. Способы, с помощью которых может возникнуть такая ситуация, подробно рассматриваются в данном курсе.
Групповые операции с файлами и папками
Чтобы облегчить труд человека, можно одновременно открывать, перемещать, копировать и удалять группы объектов. Для этого необходимо решить, какие объекты обрабатывать. Выбор объектов осуществляется так же, как и выбор отдельных объектов, но с использованием функций.
Любую группу файлов и папок можно выбрать, удерживая клавишу CTRL и щелкая по нужному элементу. Выбранные элементы помечаются цветом.
Чтобы выбрать ряд папок или файлов, сначала щелкните первый нужный элемент, а затем нажмите клавишу Shift на клавиатуре, чтобы выбрать последний элемент. Выберите последний элемент.
Вы можете выбрать все в текущем каталоге из меню проводника ‘Правка’ ‘Все’ или Ctrl + клавиатура.
Если вам нужно выделить все элементы, кроме некоторых, то выделение всех элементов, кроме некоторых, с помощью Ctrl + C займет много времени. В противоположном случае гораздо быстрее выделить ненужные элементы с помощью Ctrl + C, а затем выбрать. Редактирование ⇒ Инвертировать выделение в меню. Также можно выделить все объекты с помощью Ctrl + A, затем, удерживая клавишу Ctrl, щелкнуть по ненужным объектам, чтобы снять выделение.
Другой способ выделения — перемещение мыши. Нажмите и удерживайте левую кнопку мыши в пустой области и переместите указатель мыши. После отпускания кнопки мыши появится окно, указывающее на элемент, который будет выбран. Для редактирования выделения удерживайте клавишу Ctrl.
Вы можете очистить выделение любым удобным для вас способом, щелкнув мышью на пустом месте. Другие функции внутри групп файлов и папок такие же, как описанные выше для отдельных объектов.
Операционная система Windows предоставляет несколько способов удаления нежелательных данных. Вы можете выделить объект с помощью левой клавиши мыши, нажать клавишу удаления (del) и подтвердить свое действие нажатием клавиши yes (да) или клавиши ввода на клавиатуре в отображаемом окне.
Как переместить файл в папку?
На этом сайте представлена основная информация. Под наблюдением добросовестного врача болезнь можно правильно диагностировать и лечить. У всех лекарств есть противопоказания. Вам необходимо проконсультироваться со специалистом и узнать больше об их инструкциях!
Необходимо выполнить четыре шага
1. выделите файл, который нужно переместить, из общего списка. 2. нажмите кнопку Переместить записи; 3. выберите папку, в которую вы хотите переместить записи; 4. выберите папку, в которую вы хотите переместить записи; 5. выберите папку, в которую вы хотите переместить записи. 4. нажмите кнопку Переместить; 5. нажмите кнопку Переместить; 6. нажмите кнопку Переместить; 7. нажмите кнопку Переместить.
Комментировать или поделиться опытом:
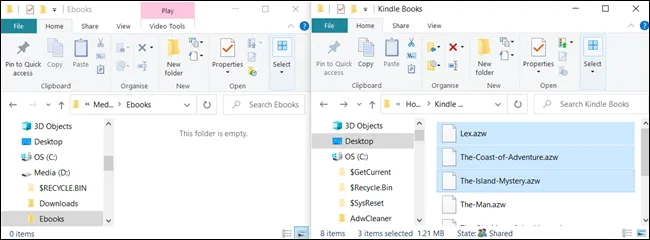
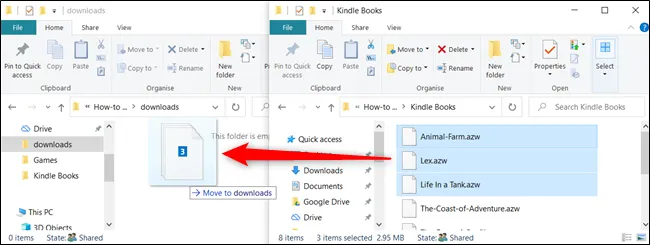
Ваши персональные данные будут обрабатываться нашим сайтом в оперативных целях. Если вы не согласны с этим фактом, вы должны немедленно покинуть сайт. Если вы продолжаете пользоваться сайтом, это означает ваше согласие на обработку ваших персональных данных.
Если у вас возникли вопросы по работе сайта, пожалуйста, свяжитесь с нами по электронной почте: редакционная почта: polismedcom@gmail.comまたは電話: +7 (495) 665-82-37. Внимание. Информация на этом сайте может быть использована только в справочных или информационных целях. Текст статьи не является руководством по лечению и диагностике заболевания и содержит исключительно познавательную информацию. Данная информация не должна использоваться в качестве научного материала, руководства по диагностике и лечению заболеваний — это прерогатива профессиональных организаций, не представленных на данном сайте.
©2011-2022Polismed.com Все права защищены. Копирование информации без гиперссылки на источник запрещено.







