Для этого загрузите изображение в хорошем качестве и высоком разрешении в работы в разделе Flip программы Sony Vegas.
Как перевернуть видео на компьютере: 3 самых простых способа
При загрузке мобильного телефона или при неправильной установке видеокамеры кадр видео будет отображаться в неправильной ориентации: боком или вверх ногами. Эта ошибка видна только при просмотре видео. В этой статье рассказывается о том, как снимать видео на компьютере, используя различные бесплатные методы. Программы для редактирования видео встроены в Windows и онлайн функциональность. Все, что вам нужно сделать, — это выбрать наиболее удобный способ.
VideoMontage — это простой и понятный процессор, который поможет вам понять, как снимать видео в несколько кликов. Программа идеально подходит для пользователей с любыми навыками, поэтому вы сможете быстро и легко развить скорость, даже если вы новичок в редактировании видео. Кроме того, видеопроцессор имеет ряд преимуществ
- Интуитивно-понятный и стильный интерфейс на русском языке;
- Поддержка всех современных видеоформатов, а также видео HD;
- Несколько вариантов экспорта: в выбранный формат, для переносных девайсов, запись на диск, создание HD-фильма, оптимизация для загрузки в интернет;
- Коллекция фильтров и эффектов для быстрого улучшения видеоклипа;
- Автоматические функции улучшения и стабилизация кадра;
- Наложение и запись аудио и обработка звука;
- Добавление неограниченного количества файлов;
- Небольшая нагрузка на системные ресурсы и поддержка всех версий Windows.
Видеомонтаж.
Смотрите видео обзор программы:.
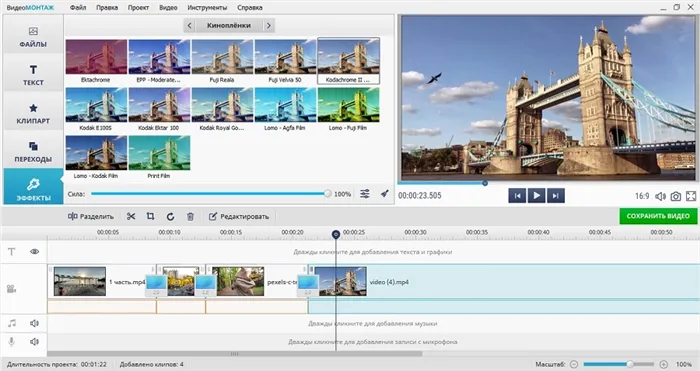
Шаг 1. Скачайте видеоредактор
Чтобы начать работу, скачайте дистрибутив по ссылке выше и выполните распаковку скачанного файла в 2 раза. После завершения установки откройте видео и нажмите кнопку New Project.
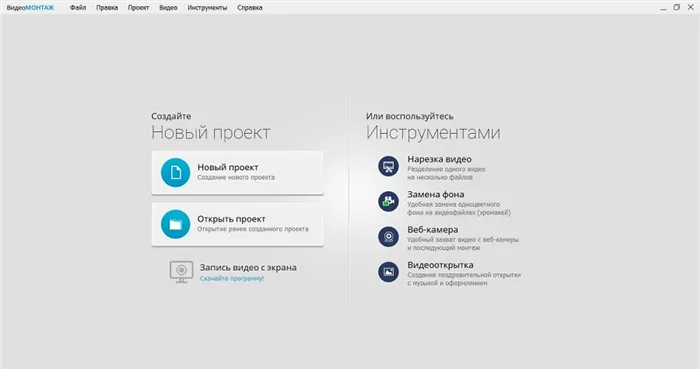
В начальном окне выберите создание нового проекта
Шаг 2. Добавьте и отредактируйте видео
Нажмите Добавить видео и фото в рабочем окне и загрузите свои клипы. Над расписанием имеется дополнительная панель инструментов. Найдите круглую стрелку и нажмите ее, чтобы повернуть рамку на 90 градусов. Чтобы повернуть видео на 180°, щелкните еще раз.
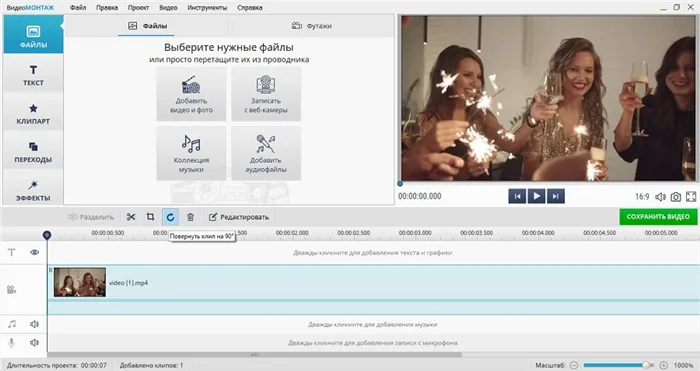
Нажимайте кнопку несколько раз, пока видео не окажется в нужном положении
Шаг 3. Сохраните клип
Нажмите кнопку Сохранить видео в нижней части окна Видео. Выберите экспорт на жесткий диск, оптимизацию отображения на портативных устройствах, запись DVD или отправку в Интернет.
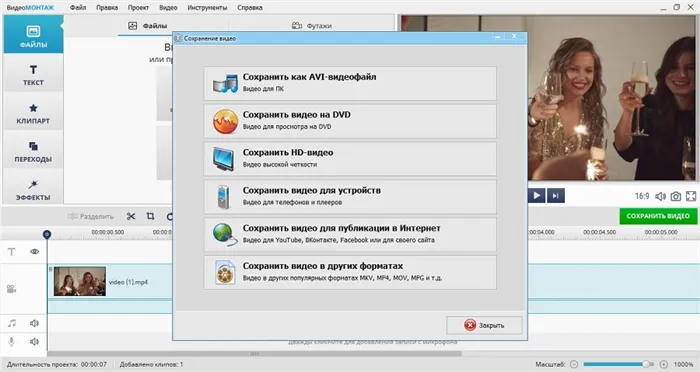
Опция Processor Exhaust позволяет выбрать вариант вытяжки, который лучше всего соответствует вашим потребностям.
Видеомонтаж.
Встроенные возможности ОС Windows 10
Для тех, кто не хочет заниматься видеомонтажом, есть несколько вариантов Используйте встроенный по умолчанию Movie & TV Playback, популярный медиаплеер Classic или хорошо известный Windows Movie Maker. Давайте рассмотрим каждый из них в отдельности.
Поворот видео в «Кино и ТВ»
Программа воспроизведения доступна на всех компьютерах с Windows 10. Приложение может открывать наиболее распространенные формы видео: MP4, AVI, 3GP, MOV, ASF, M4V и WMV. Воспроизведение также включает такие полезные инструменты, как просмотр панорам и 3D-видео, а также базовый видеоредактор.
- 1. Кликните по ролику правой кнопкой мыши. Нажмите пункт «Открыть с помощью», затем «Кино и ТВ».
- 2. Щелкните по иконке карандаша в правом нижнем углу и выберите «Смотреть в Фотографиях».
- 3. Найдите в верхнем правом углу строчку «Изменить и создать». Развернется список опций, из которых нужно выбрать пункт «Создать видео с музыкой».
- 4. Кликните «Поместить в раскадровку», чтоб переместить клип на монтажную шкалу. После этого нажмите на него правой кнопкой мышки и найдите строчку «Повернуть». Чтобы добиться нужного результата, понадобится применить настройку несколько раз.
‘Кино и ТВ’ сохраняет изменения файла, но не позволяет выбрать формат; доступен только экспорт в MP4. Стоит также отметить, что эта функция доступна только с последним обновлением системы, и плеер часто выдает ошибки и отказывается запускать процессор.
Media Player Classic
Одна из самых популярных программ воспроизведения, установленная почти на всех компьютерах. Media Player Classic устанавливается со встроенным кодировщиком для распознавания всех современных форм видео. Во время просмотра можно создавать скриншоты, включать субтитры и менять ориентацию видеокадров.
- 1. Запустите клип в плеере Media Player Classic и кликните по окну проигрывателя правой кнопкой мышки.
- 2. Найдите строчку «Положение и размер кадра».
- 3. Чтобы перевернуть видео на 90 градусов, выберите «Rotate Clockwise».
- 4. Если вам нужно отразить видеоклип зеркально, кликните «Mirror».
- 5. Чтобы перевернуть ролик кверху ногами, выберите «Flip vertically».
Этот вариант быстрый и удобный, но изменения нельзя сохранить. Все настройки возвращаются, как только вы закрываете программу воспроизведения.
Windows Movie Maker
Этот простой метод подходит для пользователей Windows 7 или XP. Процессор Film Maker (с 2012 года — Movie Studio Live) интегрирован в эти системы и знаком каждому, кто пытался научиться редактировать видео. Вы можете использовать его для нарезки клипов, наложения музыки и объединения видеофайлов.
- 1. Запустите редактор. В колонке слева найдите пункт «Импорт видео» и загрузите ролик.
- 2. Перетащите файл из списка на монтажную ленту.
- 3. В боковой колонке найдите пункт «Просмотр видеоэффектов». Выберите, какой вариант вам нужен: «Отразить сверху вниз» (перевернуть кадр) или «Отразить слева направо» (сделать ролик зеркальным). Также в эффектах есть функции поворота на 90, 180 и 270 градусов.
- 4. В левом сайдбаре кликните «Сохранить на компьютере». Укажите название фильма и папку для экспорта, подберите качество и нажмите «Далее».
Недостатком является то, что WindowsMovieMaker не распознает многие форматы, включая mp4. Конечный результат может быть экспортирован только в WMV.
Повернуть видео в онлайн-сервисах
В Интернете существует множество онлайн видеоредакторов, которые позволяют поворачивать кадры видео по горизонтали и сохранять их в таком положении. Многие блоггеры привыкли редактировать видео прямо на YouTube. Поворот был включен в функциональность процессора, но эта функциональность была удалена в последнем обновлении 2020 года.
Еще один вариант редактирования видео без программного обеспечения — VideoRotate.com. Это один из немногих ресурсов, который позволяет вращать и зеркально отображать видеофайлы совершенно бесплатно.
- Перейдите на сайт и нажмите кнопку «Upload your movie». Импортируйте клип с жесткого диска.
- Нажмите Rotate left, чтоб развернуть видеокадр на 90 градусов влево, или Rotate right для поворота вправо. Также можно отразить изображение по горизонтали (повернуть кверху ногами) – Flip horizontally, и по вертикали (перевернуть и отразить кадр) – Flip Vertically.
- Нажмите Transform video. Когда сервис закончит преобразование, скачайте файл, нажав кнопку «Download result».
Если вы создаете видео для Интернета или редактируете видео для частого просмотра, VideoMontage — отличный вариант. Он работает со всеми форматами видео, включая видео с видеокамер, и вы можете сохранить результаты в любом формате.
Как перевернуть видео в Windows Media Player
Плеер по умолчанию в Windows 10, 8 и 7 не имеет функции поворота видео. Поэтому необходимо выполнить это в редакторе, сохранить файл, а затем просмотреть его в правильной ориентации. Однако если у вас нет времени на это, или если на вашем компьютере не установлен подходящий процессор, вы можете воспользоваться функцией поворота экрана.
Существует простой способ поворота изображения с помощью сочетаний клавиш.
В зависимости от марки видеокарты и установленного программного обеспечения эти команды могут работать не на всех устройствах. Если ярлыки не работают, вам необходимо
- Кликнуть на рабочем столе правой кнопкой мыши.
- В открывшемся меню выбрать пункт «Разрешение экрана».
- В пункте «Ориентация» из выпадающего списка выбрать нужный вид: Портретный, Альбомный перевернутый или Портретный перевернутый.
Вы также можете сделать это следующими способами
- Через меню «Пуск» зайти в «Панель управления».
- Перейти в «Оформление и персонализация».
- Выбрать пункт «Экран».
- В меню слева выбрать пункт «Настройка разрешения экрана».
- Изменить ориентацию изображения.
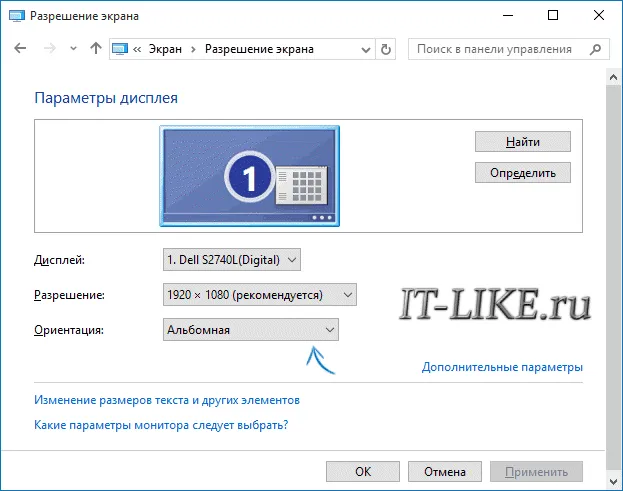
После просмотра видео восстановите исходный формат экрана. Эти действия подходят, если вам срочно нужно посмотреть видео. Однако каждый раз менять настройки дисплея неудобно. Чтобы изменить файл, необходимо использовать редактор. С помощью процессора изображений поверните изображение и сохраните файл. Ваше видео всегда будет иметь правильную ориентацию.
При помощи Movie Maker
Вы можете использовать бесплатную программу MovieMaker от Microsoft или последнюю версию WindowsLive. Приложение имеет простую, понятную рабочую среду и не требует специального обучения.
Чтобы повернуть видео, вам понадобятся
- Запустить программу через меню «Пуск —> Программы» .
- Открыть ролик, нажав кнопку «Добавить видео и фотографии» и выбрав файл из списка.
- После загрузки в меню «Правка» выбрать пункт «Поворот» или на панели инструментов найти соответствующие иконки-стрелки.
- Осуществить поворот на 90° вправо или влево. Если в исходном файле видео перевернуто вверх ногами, следует дважды нажать на одну и ту же стрелку.
- После того, как изображение на видео приняло нормальный для просмотра вид, сохранить файл.

Используя Media Player Classic
Функцию поворота видео в процессоре обычно выполняет соответствующий кодер, установленный по умолчанию. Однако перед редактированием файла следует убедиться, что функция доступна, и проверить клавиши быстрого доступа, назначенные для выполнения этой функции. Для этого вам необходимо сделать следующее
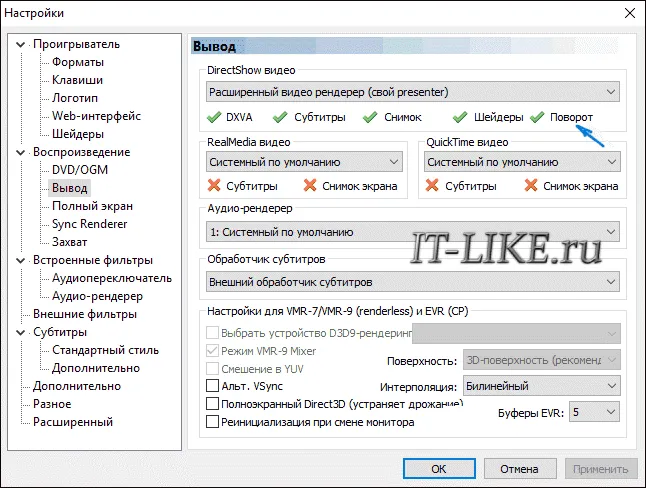
- Открыть программу.
- Найти в меню пункт «Вид»
- Перейти в настройки.
- В разделе «Воспроизведение» выбрать «Вывод».
- Убедиться, что функция доступна и около операции «Поворот» стоит зеленая галочка.
- Затем в пункте «Проигрыватель» открыть раздел «Клавиши».
- Найти в списке нужную операцию и посмотреть, сочетание каких клавиш ее осуществляет.
Обычно это комбинация клавиш Ctrl +Alt + цифра. Для этого действия используется только NumPad, который расположен отдельно в правой части клавиатуры. Многие ноутбуки не имеют этой части клавиатуры, и цифровые клавиши находятся только в ряду над буквенными клавишами. Это не подходит для поворота.
В этом случае комбинацию меню можно изменить, заменив цифры на буквы. Для этого дважды щелкните по полю с комбинацией и замените ее на приемлемую.
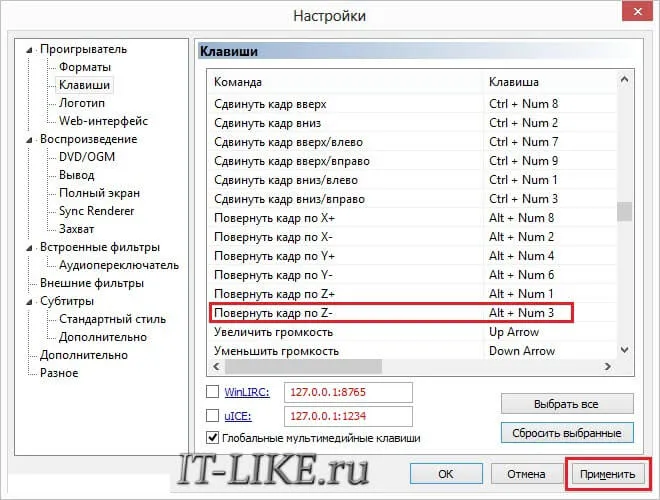
Теперь все готово для редактирования видео. Для этого откройте файл и поверните его с помощью клавиш быстрого доступа. Он не повернется сразу на 90°, но будет поворачиваться плавно. Для завершения операции удерживайте клавишу нажатой.
Вышеперечисленные программы — не единственные, которые могут обрабатывать файлы. Каждая программа для редактирования видео оснащена этой функцией. Есть также несколько программ, которые работают в режиме онлайн. Их не нужно устанавливать на компьютер. Просто запустите браузерную версию и отредактируйте видео. Обратите внимание, что онлайн-процессоры сжимают исходный файл и снижают качество изображения.
Начните с открытия терминала (Command-T на MAC, Control-T на Linux, BSD и аналогичных системах, а также CMDER для тех, кто использует Windows) и перехода к папке с нужным видео.
Поворот видео в VLC media player
То же самое можно сделать для всех игроков по отдельности. Вот как снимать видео на компьютере с помощью VLC
1Запустите программу на компьютере. В главном окне в верхней части нажмите Tools (Инструменты). Щелкните Эффекты и фильтры.
2 Чтобы видео правильно отображалось в медиаплеере VLC, перейдите на вкладки «Видео» и «Геометрия».
3 Найдите «Перевернуть». 3 Найдите опцию «Повернуть». Это позволяет повернуть мультимедийный файл. Установите флажок рядом с ним и выберите следующие углы поворота. Теперь вы знаете, как повернуть видео на 90 градусов, 180 градусов или больше.
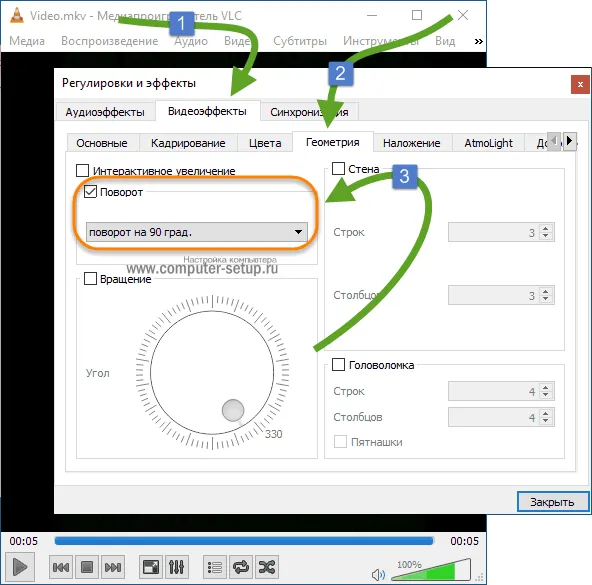
Настройки поворота в медиаплеере VLC
Это позволяет поворачивать видео в VLC. Фактически, один и тот же алгоритм будет одинаковым независимо от того, какую программу вы используете на своем ноутбуке или ПК для просмотра мультимедиа.
Повернуть видео с помощью Media Player Classic
Например, давайте рассмотрим, как повернуть видео в Media Player Classic. С помощью этой программы воспроизведения вы можете сделать следующее
1 Эта программа является более сложной. Чтобы принять видео в Media Player Classic, перейдите в меню «Вид» и выберите «Настройки».
2Найдите слева раздел «воспроизведение» и подраздел «выход». Нажмите на него, чтобы перевернуть.
3Под названием используемого кодера (см. выше) найдите зеленый флажок рядом с опцией «Повернуть».
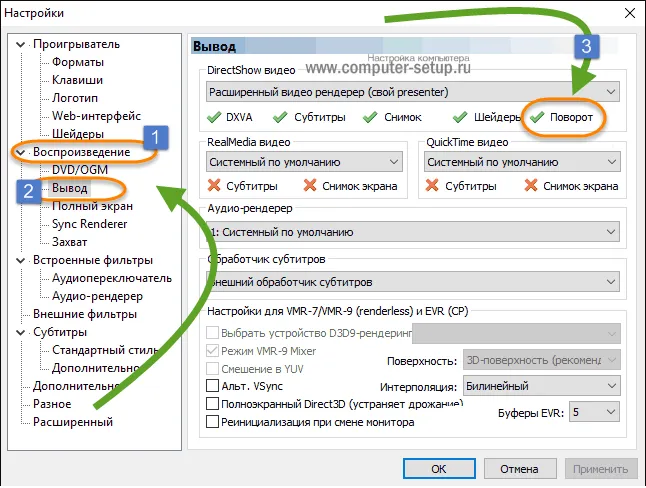
Поворот на классический медиаплеер.
Если да, перейдите в раздел ‘Player’ в подразделе ‘Keys’.
В Classic вы можете использовать комбинации клавиш для выполнения различных спинов. Установите нужный ярлык и снимите видео позже. Если вам трудно понять, что означают обозначения вращения осей, поэкспериментируйте.
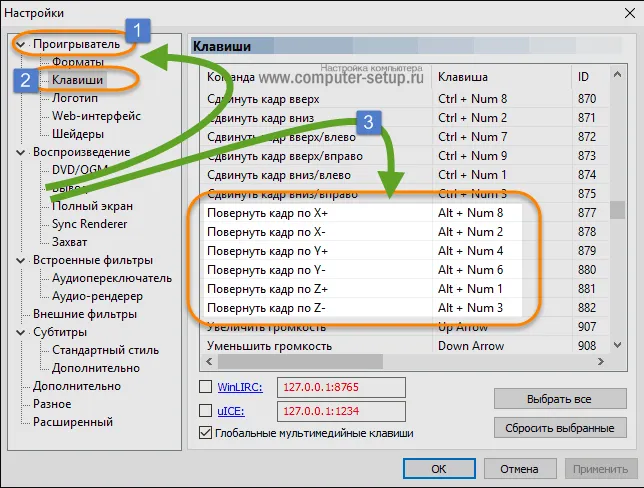
Настройка клавиш быстрого доступа в Windows Media Player Classic
Нажмите OK, чтобы изменения вступили в силу.
Переворот видео в KMPlayer
Вы также можете повернуть видео в Kmplayer. Вы также можете повернуть видео, хотя оно будет отображаться на экране мобильного телефона или камеры. Для этого выполните следующие действия.
1 Щелкните правой кнопкой мыши на программе воспроизведения. В выпадающем меню выберите Видео (Базовый). — Просто наведите курсор на этот элемент.
Как вы можете видеть, вы можете повернуть видео в обратном направлении относительно текущего.
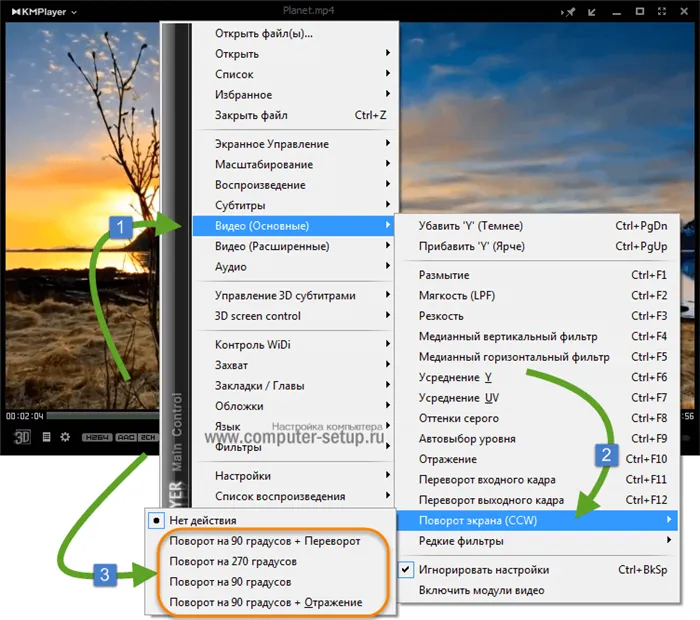
Поворот экрана в Kmplayer
Теперь вы знаете, как снимать видео, глядя на свой компьютер. Вы можете использовать любую программу для воспроизведения видео. Говоря о том, как снять видео на мобильный телефон или просто повернуть мультимедийный файл навсегда, а не на время просмотра, необходимо повернуть файл. И это можно сделать с помощью программы видеомонтажа.
Кстати, если черная полоса на вашей стороне загораживает вас, просто потяните ее вверх или потяните вверх нижний край пунктирной линии. Да, часть изображения будет отрезана, но вы можете пожертвовать ею, даже если она не так важна.
Посмотрите урок по работе функции вращения:
‘VideoShows имеет четкую рабочую среду и множество возможностей для гибкой работы с видео. Здесь вы можете наложить титры, музыку, плавные переходы, текст и красивые эффекты. Кроме того, программа предлагает возможность настраивать собственные мультфильмы и создавать свои собственные фильмы.. Установите сейчас:.
Поверните видео на 90 градусов и сохраните его всего за три шага.
-
Перетащите файлы на монтажный стол. Приложение предлагает возможность добавить сразу всё содержимое папки одним кликом.
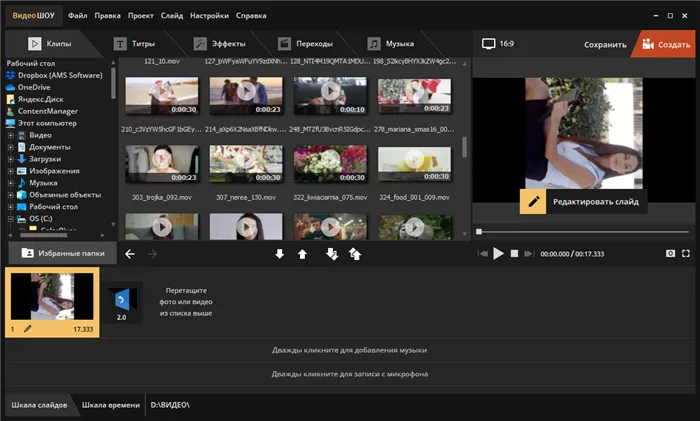
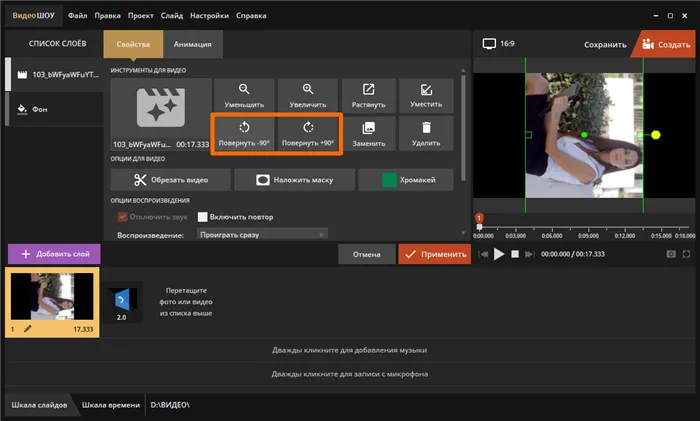
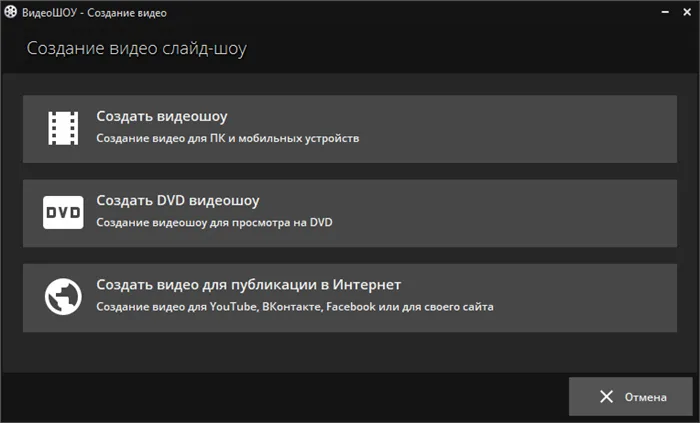
‘VideoShow — это настоящая студия редактирования. Так что вы можете не только редактировать записи, но и применять творческие идеи!
Встроенный функционал ОС Windows 10
Существуют также программы для поворота видео на компьютере в самой Windows. Например, базовый медиаплеер Windows при необходимости поворачивает клипы на нужный угол. Это полезно, если вы начали смотреть фильм и вдруг обнаружили, что изображение находится «сбоку». Чтобы насладиться фильмом, достаточно сделать несколько кликов.
Windows Media Player не позволяет сохранить внесенные изменения. Это означает, что вы можете повернуть изображение в одном представлении, но при повторном запуске изображение снова будет неправильным.
Как перевернуть видео онлайн
Если вы хотите быстро повернуть видео на компьютере без дополнительной обработки, вам не нужно устанавливать дополнительное программное обеспечение. Вы можете повернуть видео на 90 градусов в режиме онлайн.
Rotate Video
Video Rotation помогает повернуть видео по часовой стрелке или против часовой стрелки. Ресурс полностью бесплатный, единственный недостаток — он не поддерживает русский язык. Пользователи могут загружать клипы со своего компьютера или через прямое соединение. Видеоклипы можно поворачивать на 90 градусов по или против часовой стрелки, а также переворачивать вверх ногами. Видео также может быть переопределено.
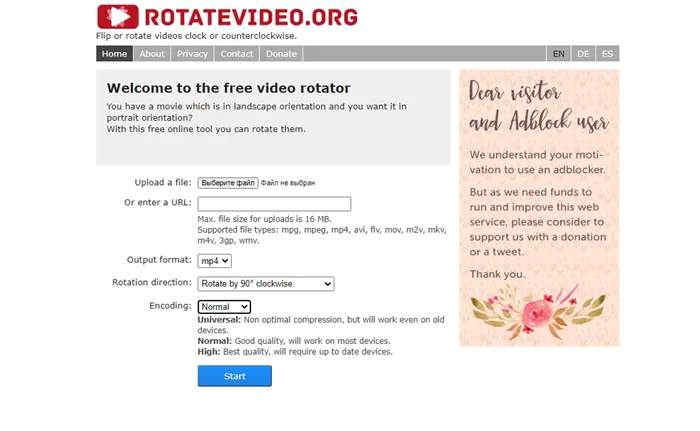
- Кликните «Выберите файл», найдите материал на жестком диске и загрузите.
- Укажите формат исходного файла, раскрыв список «Output format».
- «Rotation direction» отвечает за способ поворота: разворот на 90 градусов по часовой стрелке», против часовой стрелки или переворот на 180.
- Разверните список Encoding и укажите метод сжатия.
- Чтобы запустить обработку, нажмите «Start».
После обработки клипа становится доступной ссылка для скачивания. Обратите внимание, что из-за почтового индекса результирующий файл часто будет весить больше, чем исходный файл.
Online Video Cutter
Онлайновый видеопроцессор предлагает широкий набор инструментов для обрезки, подрезки, стабилизации и изменения скорости. Помимо прочего, пользователи могут использовать его для съемки 90-градусного видео онлайн. Клипы можно загружать с жесткого диска по прямой ссылке, из Dropbox или Google Drive. Варианты сжатия включают. Вы можете изменить формат (поддерживаются MP4, MKV и MOV) или оставить исходные настройки.
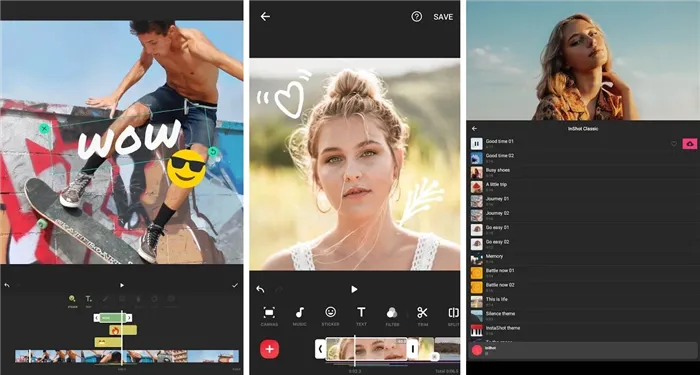
- Откройте редактор и кликните «Открыть файл». Выберите вариант импорта.
- Кнопками Left и Right под шкалой раскадровки можно развернуть кадр.
- Нажмите иконку шестеренки в правом нижнем углу. Выберите формат или отметьте «Без перекодирования», если хотите оставить оригинальные параметры.
- Кликните «Сохранить», чтобы применить изменения.
Веб-сайт прост в использовании и переведен на русский язык. Единственным недостатком является то, что загрузка сервиса занимает много времени. Поэтому он не является лучшим выбором для художественных фильмов.







