Plex Multimedia Server не выводит изображения с компьютера на телевизор, но передает практически все файлы (видео, музыку и фотографии), которые можно транслировать на большой экран.
Подключение телевизора по Wi-Fi в качестве второго монитора
Умные телевизоры достаточно интеллектуальны, чтобы их можно было использовать с обычными интернет-устройствами. Они могут выступать в качестве частичной замены ноутбуков или полноценных телефонов, но при этом сохраняют привычные функции и продолжают показывать фильмы на большом, удобном экране.
Однако помните, что существует множество способов превратить телевизор в экран. Использовать контент таким образом гораздо удобнее, особенно если вы не подключаете компьютер, а подключаете тот же мобильный телефон, так как изображение будет больше. Подключение осуществляется через Wi-Fi. Это очень удобно, так как не нужно тянуть кабели и провода по всей квартире или подвигать компьютер ближе. Часто эти операции выполняются с определенной целью. Это просмотр фильма на большом экране без необходимости идти в кинотеатр. Однако этот процесс не может быть выполнен, если телевизор не оснащен встроенным адаптером Wi-Fi или если сигнал не может быть принят.
 Подключение телевизора как второго монитора по Wi-Fi
Подключение телевизора как второго монитора по Wi-Fi
Этот метод является самым популярным, но требует несколько простых Wi-Fi Для передачи изображения на телевизор ноутбук должен быть подключен к маршрутизатору, используемому ноутбуком. Это очень важное условие, но по какой-то причине пользователь забывает это сделать, и поэтому между устройствами не устанавливается соединение. Однако у Wi-Fi Direct TVS есть исключение: он транслирует беспроводное изображение на экран. Если вы готовы выйти в Интернет и понять инструкции, подключение не составит труда. С другой стороны, необходимо контролировать экран ноутбука, чтобы другие устройства могли совместно использовать все папки и другую информацию. Обычно помогает установка сети на «домашнюю» и добавление телевизора к устройству. Файлы, которые можно открыть без предоставления общего доступа, включают видео, музыку, изображения и документы. Однако, если вы хотите получить полный доступ ко всем файлам, инструкции следующие
- Выберите папку, выведя её на дисплей;
- Кликните на ней правой кнопкой и выберите среди перечня «Свойства»;
- Перейдите во вкладку «Доступ»;
- Установить «Общий доступ».

Однако это долгий срок. Чтобы использовать телевизор в качестве беспроводного экрана, можно воспользоваться самым простым способом открытия папок.
- Открываем «проводник Windows»;
- Пункт «Сеть»;
- Дезактивировать пункт «Сетевое обнаружение и общий доступ к файлам», следуя простым указаниям.
Если все настроено, это займет несколько секунд, в противном случае вам придется воспользоваться самыми подробными инструкциями. См. раздел Как подключить беспроводной дисплей.
- Когда DLNA включен, надо открыть пункт меню ТВ, который контролирует трансляцию содержимого компьютера на телевизор.
- Для каждого устройства есть свое подключение. В частности, на Sony Bravia используется кнопка Home;
- Затем пользователю нужно выбрать раздел — Фильмы, Музыка или Изображения, чтобы увидеть искомый контент уже на большом телевизоре.
Для телевизоров LG инструкции немного отличаются, поскольку содержимое общей папки также должно попасть в SmartShare found. Кроме того, во многих случаях файлы могут не воспроизводиться на телевизоре. Это относится к фильмам, формат которых не подходит для такого процесса. Если поток ТВ затруднен, можно попробовать использовать маленькое влагалище. На компьютере измените MKV на файл AVI. Обычно этого бывает достаточно.
 Использование телевизора как беспроводного монитора посредством Miracast и WiDi
Использование телевизора как беспроводного монитора посредством Miracast и WiDi
С помощью WIDI можно использовать телевизор в качестве экрана. Описанный выше метод передачи изображений, видео и других ограниченных файлов на экран не может быть использован в качестве полноэкранного. Однако, когда применяется описанное ниже подключение, телевизор превращается в полностью оборудованный второй экран, на котором отображается все, что пользователь может на рабочем столе. Для подключения телевизора в качестве экрана используются две распространенные технологии

Беспроводные телевизионные экраны — это круто и современно, особенно для смарт-телевизоров. Другими словами, технологические возможности значительно расширены по сравнению с традиционными телевизорами, но при этом они могут использоваться в качестве экранов. Конечно, к простым телевизорам необходимо подключать другие устройства. Но для беспроводного потока посмотрите на использование WIDI и MIRACAST. Для такого подключения не требуется маршрутизатор, включая маршрутизатор Wi-Fi Direct.
- Если трансляция будет вестись с компьютера, на котором установлен процессор Intel, как минимум третьего поколения, или в нем используется графический чип Intel HD Graphics. Осуществление соединения посредством беспроводной связи может оказаться проблемой. Иногда устройства не подключаются. Это связано с поддержкой Intel WiDi на Windows 7 и 8.1. Чтобы исправить это, понадобится установить Intel Wireless Display, но только если обратиться на официальный сайт Intel;
- Если на ноутбуке установлена версия Windows 8.1, а телевизор оборудован Wi-Fi адаптером, то подключение через Miracast будет удачным. Вот только самостоятельная установка Windows 8.1 на компьютере может быть проблемой, поскольку комплектация, скорее всего, неполная;
- Обязательным условием является подключение телевизора по сети. Но важно чтобы модель поддерживала рассматриваемые технологии. Если ваше устройство не может подключиться к ПК, значит, нужно купить адаптер Miracast. Тем не менее, большинство устройств уже обладают этим дополнением, ведь производители самостоятельно его встраивают. А если придется делать покупку, можно попробовать установить Miracast в процессе перепрошивки.
Отличный выбор, но давайте проясним один момент: технологию Chromecast не следует путать с придатком Google Chromecast. Это совершенно разные вещи. Google Chromecast — это лишь название одного из многих устройств, поддерживающих технологию Chromecast.
Проигрывание фильмов с компьютера на телевизоре по Wi-Fi (DLNA)
Поэтому для беспроводного подключения к телевизору чаще всего требуется подключение к тому же маршрутизатору (т.е. к той же сети), что и компьютер или ноутбук, на котором хранится видео. Для другого контента (телевизоры с поддержкой Wi-Fi Direct) это можно сделать без маршрутизатора. (Вы просто подключаетесь к сети, созданной телевизором). Надеюсь, это уже факт, и отдельные инструкции не нужны. Подключение осуществляется через относительное меню телевизора так же, как вы подключаетесь к другим устройствам к Wi-Fi. См. отдельные инструкции: как настроить DLNA в Windows 10.
Следующий шаг — установка DLNA-сервера на компьютер или, что более естественно, совместное использование папок. Обычно достаточно установить текущее расположение сети на домашний (частный) вариант. По умолчанию общие папки — это видео, музыка, изображения и документы (вы можете открыть общий доступ к папкам, щелкнув правой кнопкой мыши и выбрав Свойства и доступ на вкладке Доступ).
Один из самых быстрых способов включить общий доступ — открыть Windows Explore, выбрать «Сеть» и, когда появится «Обнаружение сети и общий доступ к файлам», щелкнуть и следовать инструкциям.
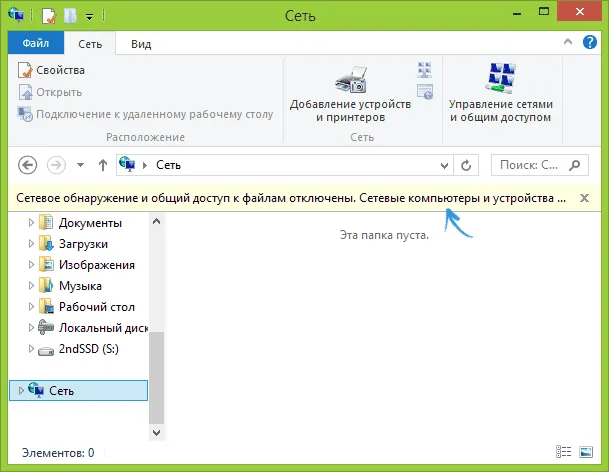
Если этого сообщения не последовало, но вы видите компьютер в сети и мультимедийный сервер, то, вероятно (очень вероятно), он уже установлен. Если нет, в Windows 7 и 8 есть подробные инструкции по настройке сервера DLNA.
После активации DLNA откройте пункт меню TV для просмотра содержимого на подключенных устройствах. На Sony Bravia можно нажать кнопку Home, затем выбрать Movies, Music, Pictures — и смотреть соответствующий контент с компьютера (у Sony также есть Homestream, что упрощает все, о чем я писал). LG TVS -SmartShare также отображает содержимое общих папок, даже если SmartShare не установлен на вашем компьютере. Другие марки телевизоров требуют почти такой же процедуры (и также имеют свои собственные программы).
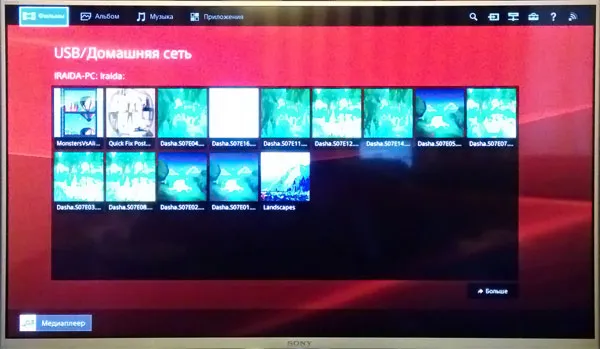
Кроме того, если соединение DLNA активно, вы можете щелкнуть правой кнопкой мыши на видеофайле в Explore (это делается на компьютере) и выбрать в меню пункт ‘Play on TV’. Выбор этого пункта инициирует беспроводной видеопоток с компьютера на телевизор.
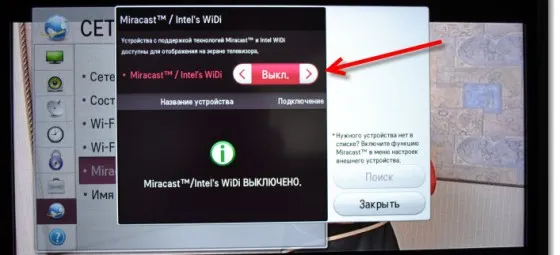
Примечание: Хотя телевизор поддерживает фильмы MKV, опция ‘Play’ не работает с этими файлами в Windows 7 и 8 и не появляется в меню телевизора. Решение, которое работает в большинстве случаев, заключается в том, чтобы просто изменить эти файлы на AVI на компьютере.
Телевизор как беспроводный монитор (Miracast, WiDi)
Если предыдущий раздел посвящен тому, как воспроизводить файлы с компьютера на телевизор и получать к ним доступ, то этот — тому, как передавать изображения с экрана компьютера или ноутбука на телевизор по Wi-Fi, т.е. как им пользоваться. Беспроводные экраны. Отдельный выпуск Windows 10 — Как включить Miracast в Windows 10 для беспроводного потока на телевизоре.
Две основные технологии — Miracast и Intel Widi, поэтому Miracast является второй, а по сообщениям — первой. Следует отметить, что для этого подключения не требуется маршрутизатор, так как оно устанавливается напрямую (с использованием технологии Wi-Fi Direct).
- Если у вас ноутбук или ПК с процессором Intel от 3-го поколения, беспроводным адаптером Intel и на нем задействован интегрированный графический чип Intel HD Graphics, то он должен поддерживать Intel WiDi и в Windows 7 и в Windows 8.1. Возможно, потребуется установка Intel Wireless Display с официального сайта http://www.intel.com/p/ru_RU/support/highlights/wireless/wireless-display
- Если ваш компьютер или ноутбук были с предустановленной Windows 8.1 и оснащены Wi-Fi адаптером, то они должны поддерживать Miracast. Если вы установили Windows 8.1 самостоятельно, то может поддерживать, а может и нет. Для предыдущих версий ОС поддержки нет.
Наконец, поддержка этой технологии требуется и в телевизоре. До недавнего времени вам приходилось покупать адаптер Miracast, но теперь все больше и больше моделей телевизоров получают его, когда они встраивают поддержку Miracast или обновляют прошивку.
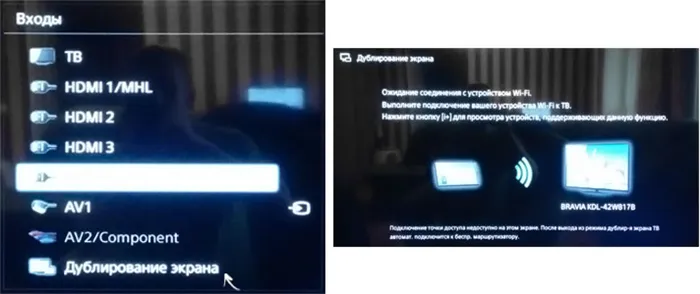
Само соединение выглядит следующим образом
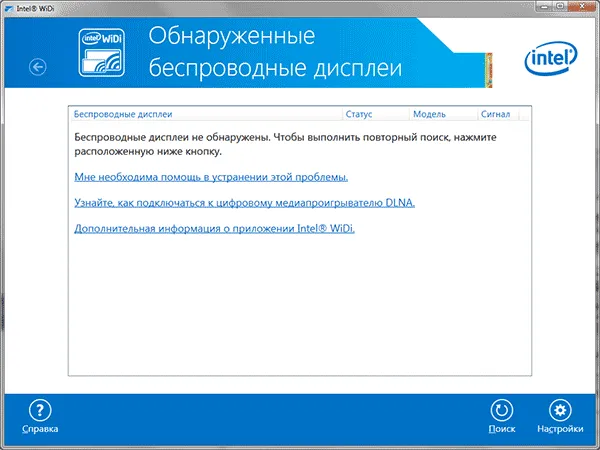
- На телевизоре должна быть включена поддержка подключения Miracast или WiDi в настройках (по умолчанию обычно включена, иногда такой настройки вообще нет, в этом случае достаточно включенного модуля Wi-Fi). На телевизорах Samsung функция называется «Зеркальное отображение экрана» и находится в настройках сети.
- Для WiDi запускаем программу Intel Wireless Display и находим беспроводный монитор. При подключении может быть запрошен код безопасности, который отобразится на телевизоре.
- Для использования Miracast откройте панель Charms (справа в Windows 8.1), выберите «Устройства», затем — «Проектор» (Передать на экран). Кликните по пункту «Добавить беспроводный дисплей» (если пункт не отображается, Miracast не поддерживается компьютером. Может помочь обновление драйверов Wi-Fi адаптера.). Подробнее на сайте Microsoft: http://windows.microsoft.com/ru-ru/windows-8/project-wireless-screen-miracast
Следует отметить, что мы не смогли подключить телевизор через WIDI с ноутбука, который определенно поддерживает эту технологию. У нас не было проблем с Miracast.
Подключаем по Wi-Fi обычный телевизор без беспроводного адаптера
Если у вас обычный телевизор, не Smart TV, но оснащенный входом HDMI, вы можете снова подключиться к компьютеру по беспроводной сети. Единственная деталь — для этого вам понадобится дополнительное небольшое устройство.
- Google Chromecast https://www.google.ru/chrome/devices/chromecast/, позволяющий легко транслировать содержимое с ваших устройств на телевизор.
- Любой Android Mini PC (похожее на флешку устройство, подключаемое к HDMI порту телевизору и позволяющее работать в полноценной системе Android на ТВ).
- В скором времени (предположительно, начало 2015 года) — Intel Compute Stick — мини-компьютер с Windows, подключаемый к HDMI порту.
Я описал самые интересные, на мой взгляд, варианты (плюс это делает ваш телевизор еще умнее, чем многие из выпускаемых «умных» телевизоров). Есть и другие. Например, некоторые телевизоры поддерживают подключение адаптера Wi-Fi к порту USB и отдельный декодер Miracast.
Мы не будем вдаваться в подробности работы каждого из этих устройств на основе этой статьи, но если у вас возникнут вопросы, мы ответим на них в комментариях.
Один из самых быстрых способов включить общий доступ — открыть Windows Explore, выбрать «Сеть» и, когда появится «Обнаружение сети и общий доступ к файлам», щелкнуть и следовать инструкциям.
Можно ли подключить монитор к телевизору?
Первое, что следует отметить, — это точная задача. Если вы хотите объединить два устройства для отображения одинаковых или разных изображений, для достижения этой цели вам понадобится дополнительный источник сигнала. Если вы хотите скопировать изображение с телевизора на экран, это совсем не просто. Подключение экрана к телевизору сопряжено с некоторыми сложностями, но в некоторых случаях это все же возможно.
В целом это осуществимо, но мы не хотим давать вам слишком много надежд. На самом деле, имеющиеся варианты подходят не всем. Давайте рассмотрим, в чем заключаются основные трудности

Какие трудности возникают при подключении экрана к телевизору:.
- Типе разъемов. На телевизоре все HDMI, VGA и другие разъемы – это входы. Они способны только принимать видеосигнал с компьютера, приставки, игровой консоли и т. п. В то же самое время портов на выход практически нет, то есть телевизор, в большинстве случаев, не может отдавать сигнал на второе устройство. Исключение – аудиосигнал, его действительно можно передавать по цифровому каналу и даже по отдельным каналам RCA и подобных стандартов.
- Операционной системе. Некоторые могут подумать, что значит можно подключиться через Wi-Fi, но есть также одна преграда в том, чтобы использовать беспроводное подключение. Дело в том, что на ПК мониторах не предусматривается наличие операционной системы. Таким образом, даже если удастся настроить раздачу картинки, монитор не сможет получать сигнал (нет Wi-Fi-адаптера), а также преобразовывать его в изображение на экране (нет нужного процессора и Smart-системы).
Это означает, что невозможно подключить экран к телевизору через HDMI и Wi-Fi. Это отключает почти все методы и оставляет вам несколько вариантов.
Как подключить монитор к телевизору?
Если у вас есть телевизоры с поврежденными матрицами и старыми экранами (даже если повреждена материнская плата), их можно объединить в один блок. Телевизор принимает и обрабатывает сигнал от антенны на приемнике и выводит изображение на экран. Это также может быть полезно при диагностике состояния устройства.
Как подключить монитор к телевизору:.
- Разбираем телевизор. Для этого снимаем панель по периметру фронтовой части телевизора, но в некоторых моделях процесс разборки может отличаться.
- Разбираем корпус монитора, точно так же само.
- Отключаем шлейф от матрицы телевизора и подключаем к монитору.
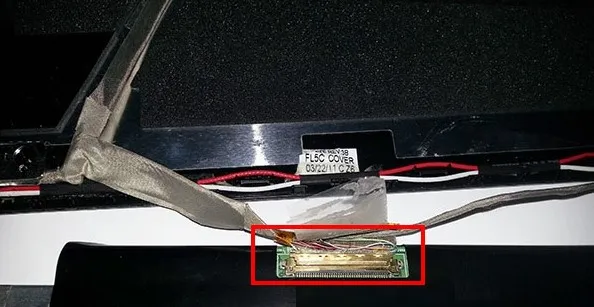
На практике это, вероятно, не так просто. Могут возникнуть следующие проблемы
- Разъем на матрице монитора и шлейф на матрице телевизора отличаются. Единственный способ это исправить – разделить провода в разъеме и правильно подключить их к входам на матрице телевизора. Нужно определить предназначение каждого провода в кабеле и соединить их с правильными точками на шлейфе монитора. Следует соблюдать осторожность, чтобы не повредить плату.
- Изображение все равно не поступает на матрицу. Здесь причин может быть множество: неправильный ампераж, сопротивление и т. п. Возможно, система понимает, что что-то с матрицей не в порядке и уходит в режим выбора бипасс. Нужно сравнить характеристики сетей в ТВ и мониторе, а затем постараться создать одинаковые значения. Подразумевается добавление резисторов или других компонентов, по ситуации.
К сожалению, ни один из адаптеров не поможет. Бывают редкие исключения, когда телевизор имеет выходы HDMI или VGA OUT, но это редкость. В этом случае можно установить связь.
Как объединить картинку с ТВ и монитора?
Если вы хотите одновременно подключить телевизор и монитор к ноутбуку или другому источнику сигнала, есть решения получше. Например, вы можете легко проецировать высококачественное изображение с интеллектуальной телевизионной приставки. Тема очень объемная, но в ней скрыто много нюансов. Однако существует множество способов сделать это. К счастью, мы уже знаем, как подключить второй телевизор к приставке, кабельному телевидению или компьютеру. Принципиальной разницы между телевизорами и мониторами нет. Все методы одинаково применимы как к двум телевизорам, так и к одному телевизору и одному экрану.
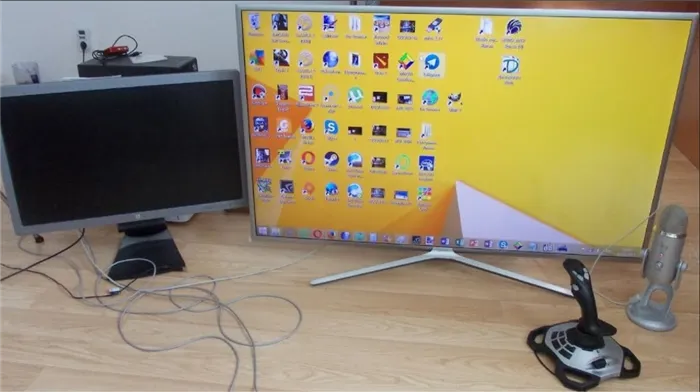
Вполне вероятно, что единственный способ подключения монитора к телевизору вам не подойдет. Затем вы можете просто купить приставку и смотреть фильмы на обоих устройствах. Альтернативы по-прежнему нет. Установка скалера, как рекомендуют некоторые, не помогает. Очень сложная переделка материнской платы телевизора может быть успешной, но это маловероятно. И это во многом зависит от самой платы, большинство из них не имеют такой функции.







