Как видите, режим работы играет решающую роль при подключении мобильного телефона к компьютеру с Windows. Вы должны всегда разрешать передачу файлов. В противном случае мобильное устройство будет просто заряжаться и не появится в списке подключенных устройств. Если все сделано правильно, вы можете выполнять любые манипуляции на смартфоне, включая обмен данными.
Связывание устройств Bluetooth в Windows.
К компьютеру можно подключить любое устройство Bluetooth, включая клавиатуры, мыши, телефоны и динамики. Для работы ваш компьютер должен быть оснащен Bluetooth. Некоторые компьютеры, такие как ноутбуки и планшеты, оснащены Bluetooth. Если в вашем компьютере нет такого адаптера, вы можете подключить USB-адаптер Bluetooth к порту USB на компьютере.
Перед началом работы убедитесь, что на вашем компьютере с Windows установлен Bluetooth. Для получения дополнительной информации см. раздел Проблемы Windows Bluetooth. Если вам нужна помощь в добавлении устройства без функции Bluetooth, см. раздел Добавление устройства в компьютере Windows.
Включение Bluetooth
После того как вы убедились, что на вашем компьютере с Windows 11 есть Bluetooth, необходимо включить его. Для этого выполните следующие действия
В Настройках выберите Пуск > Настройки > Bluetooth и устройства и включите Bluetooth.
В Быстрых настройках, чтобы быстро найти настройки Bluetooth, выберите значок сети рядом с датой и временем в правой части панели задач. Выберите Bluetooth и включите его. Если она включена без подключения Bluetooth, она может показаться ненужной.
Если вы не видите настройки Quick Bluetooth, возможно, их нужно добавить. Дополнительную информацию см. в разделе Windows 11.
Сопряжение Bluetooth устройства
Включите устройство Bluetooth и сделайте его доступным для обнаружения. Процесс зависит от конкретного устройства. Проверьте свое устройство или найдите инструкции на сайте производителя.
На компьютере выберите Пуск > Настройки > Bluetooth & > Добавить устройство > Bluetooth.
Выберите устройство Bluetooth и следуйте появляющимся дополнительным инструкциям, чтобы выбрать End.
Устройство Bluetooth и компьютер обычно автоматически соединяются каждый раз, когда они находятся в радиусе действия при включенном Bluetooth.
Примечание: Для получения дополнительной информации о том, как изменить список приложений и договоренностей, которые появляются в Центре уведомлений, см. раздел Изменение параметров и действий уведомлений Windows 10.
Подключение телефона к компьютеру через USB
Этот способ самый простой и подходит практически всем, поскольку к каждому мобильному устройству подключается USB-кабель. Кроме того, проводное соединение способно выполнять самый широкий спектр задач. К ним относятся быстрая передача файлов, доступ в Интернет и использование устройства в качестве камеры. USB-вход также можно использовать для зарядки телефона, а стандартный проводник данных облегчает управление данными на смартфоне.

Для подключения к компьютеру просто подключите свободный порт к телефону с помощью кабеля USB. Если кабель хороший, оба устройства издадут звук, чтобы сообщить вам, что найден новый материал. В современных операционных системах нет необходимости вручную устанавливать драйверы. Все происходит автоматически. После завершения предварительной подготовки можно выбрать функцию подключения смартфона (камера, хранение, зарядка). Воссоединение происходит гораздо быстрее.
Несмотря на все преимущества проводного соединения, у него есть один существенный недостаток. Передача информации на смартфон через USB-кабель часто неудобна для совершения полноценных звонков, но является лучшим способом передачи больших файлов, поскольку передача данных происходит быстро.
Если у вас возникли проблемы с подключением телефона к компьютеру через USB, прочитайте следующие инструкции.
Беспроводное соединение смартфона и ПК по Wi-Fi
Основными преимуществами этого метода являются высокая скорость подключения и относительная простота установки. Существует множество полезных приложений, которые облегчают процесс беспроводного сопряжения с компьютером. Например, такие программы, как «ESExplorer» и «TotalCommander», можно использовать для простой передачи файлов между устройствами, подключенными к одной и той же сети Wi-Fi.
Утилиту можно бесплатно загрузить из магазина Google Play. После установки File Manager необходимо перейти в боковое меню и выбрать Сеть, затем Удаленный доступ. После активации опции ‘Activate’ на экране появится адрес, который поможет вам получить доступ к данным вашего устройства через компьютер. Здесь нужно открыть Проводник на компьютере и ввести адрес в строку, отвечающую за размещение директории, из приложения.
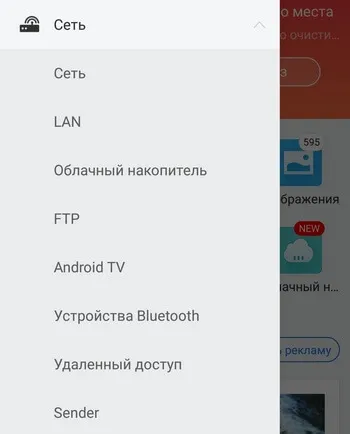
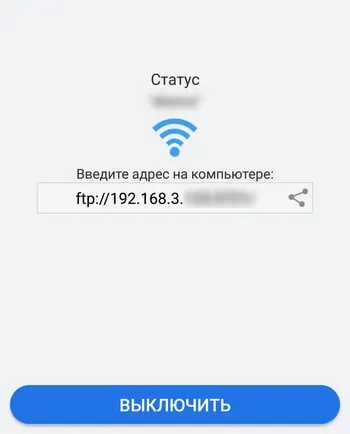
По сравнению с проводным соединением, Wi-Fi не обеспечивает такую же высокую скорость передачи данных. Однако можно настроить автоматическую синхронизацию, установив на компьютер и телефон облачный клиент, такой как Google Drive, Dropbox или OneDrive. Это полезно, если вы часто передаете небольшие файлы.
Далее следует подробное руководство по передаче данных со смартфона на компьютер через Wi-Fi.
Сопряжение телефона с компьютером через Bluetooth
Этот способ подключения мобильного телефона к компьютеру сегодня менее распространен, но все еще поддерживается многими устройствами. Приложение требует, чтобы технология Bluetooth была включена как на компьютере, так и на смартфоне. Возможно, вам потребуется заранее приобрести модуль Bluetooth (в ноутбуках он обычно встроен).
После включения Bluetooth необходимо начать поиск новых устройств на одном из них. Нажмите на имя компьютера или смартфона для выполнения сопряжения. Затем можно вставить специальный ключ для обеспечения безопасного соединения с другим устройством (это необязательно). Повторите созданный ранее код на втором устройстве, и сопряжение произойдет. Это позволяет отправлять и получать файлы.

К недостаткам Bluetooth можно отнести проблемы, которые могут возникнуть из-за несовместимости устройств и медленного обмена информацией. Однако он позволяет пользователям использовать ряд дополнительных функций, например, воспроизведение музыки через динамики компьютера.
Эта книга предназначена для широкого круга пользователей (начинающих и опытных), которые хотят узнать все секреты об этих устройствах. Нажмите здесь, чтобы получить свой экземпляр книги!
Способ 2: Wi-Fi
Чтобы подключить мобильное устройство к компьютеру с помощью Wi-Fi, вам сначала понадобится подходящий адаптер. Уже присутствует во всех ноутбуках, но очень редко встречается в настольных компьютерах и обнаруживается только на материнских платах высшего класса, хотя продаются разные ПК. Чтобы установить соединение, оба устройства должны быть подключены к одной беспроводной сети и иметь возможность передавать данные, используя локальный IP-адрес.

Недостатки Wi-Fi соединений двояки. А именно, вероятность неожиданных прерываний соединения, которые могут быть вызваны самыми разными причинами, и необходимость установки дополнительного программного обеспечения. Преимуществами являются максимальная мобильность и возможность использовать устройство по назначению (при наличии связи).
Существуют различные пакеты программного обеспечения для подключения мобильных телефонов к компьютерам, все они предусматривают установку и последующее дистанционное управление устройством через браузер. Ниже приведен пример использования.
-
FTP – сервер. Приложений с таким названием на Play Market довольно много, достаточно ввести в поиск соответствующий запрос.
Способ 3: Bluetooth
Этот способ подключения полезен, когда отсутствует кабель USB и телефон не может подключиться к беспроводной сети. Ситуация с адаптером Bluetooth такая же, как и с Wi-Fi. Соответствующее устройство должно быть доступно на компьютере или ноутбуке. Подключение мобильного телефона через Bluetooth осуществляется формальным способом, описанным в статье, доступной по ссылке ниже. После выполнения всех шагов устройство появится в папке компьютера, и его можно будет использовать.
В подключении устройства Apple к компьютеру нет ничего особенного. Для них работают все методы, но для синхронизации требуется, чтобы на компьютере была установлена последняя версия iTunes. Это позволит автоматически установить необходимые драйверы или обновить существующие.
После входа в систему устройство спрашивает, можно ли доверять компьютеру.
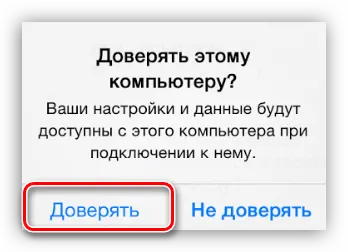
Затем он открывает окно автозапуска (если оно не отключено в настройках Windows), просит выбрать экземпляр использования и позволяет продолжить работу с файлами и другими функциями.
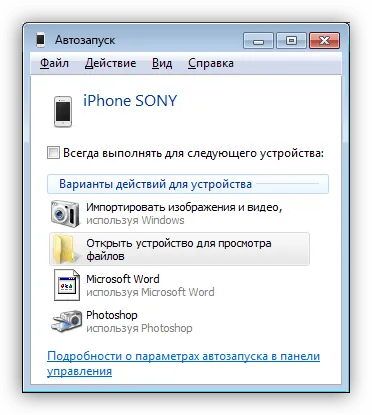
Заключение
Из всего вышесказанного можно сделать следующие выводы В подключении мобильного телефона или планшета к компьютеру нет ничего сложного. Вы можете выбрать наиболее удобный или приемлемый способ и выполнить необходимые действия для подключения устройства.
Мы рады, что помогли вам решить вашу проблему, и надеемся, что вы найдете решение вашей проблемы как можно проще.
Помимо этой статьи, на сайте есть еще 12882 полезные инструкции. Добавление lumpics.ru в закладки (ctrl+d), безусловно, полезно.
Устройство Bluetooth и компьютер обычно автоматически соединяются каждый раз, когда они находятся в радиусе действия при включенном Bluetooth.
О том, как проверить наличие технологии на вашем ноутбуке, вы можете прочитать здесь.
Предположим, что устройство Bluetooth присутствует в обоих устройствах. Чтобы подключиться к компьютеру через Bluetooth, материал должен быть включен в компьютере. В качестве примера мы покажем, как это сделать на примере Windows 10.

- Откроется страница «Bluetooth и другие устройства», где вы увидите переключатель для включения/отключения функции.
- Переведите бегунок в состояние «Вкл.».
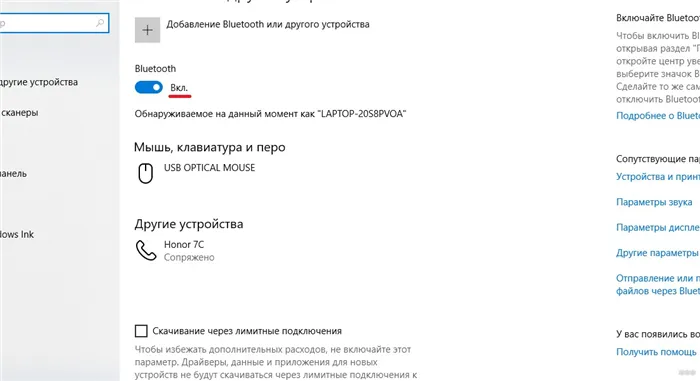
Дополнительные настройки входа в систему можно найти в разделе «Другие настройки Bluetooth» с правой стороны.
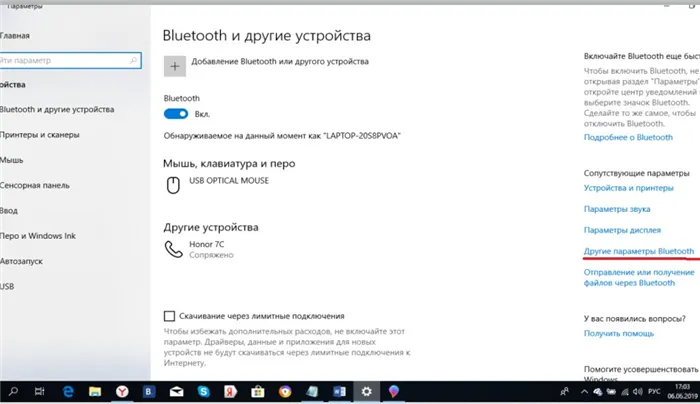
Здесь необходимо активировать функцию Discovery для подключения смартфона — поле ‘Allow Bluetooth devices to discover this computer’ (Разрешить Bluetooth-устройствам обнаруживать этот компьютер).
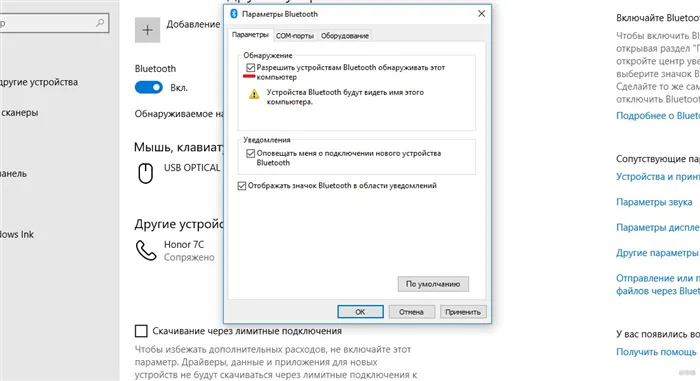
Подробные видеоинструкции смотрите здесь.
Настройка смартфона и сопряжение
Теперь необходимо активировать мобильное устройство для подключения смартфона к компьютеру или ноутбуку через Bluetooth. Все знают, как это сделать: опустите шторку (сканируйте экран сверху вниз) и нажмите на значок «синего зуба». Этот же значок теперь появится в уведомлении в верхней части экрана.
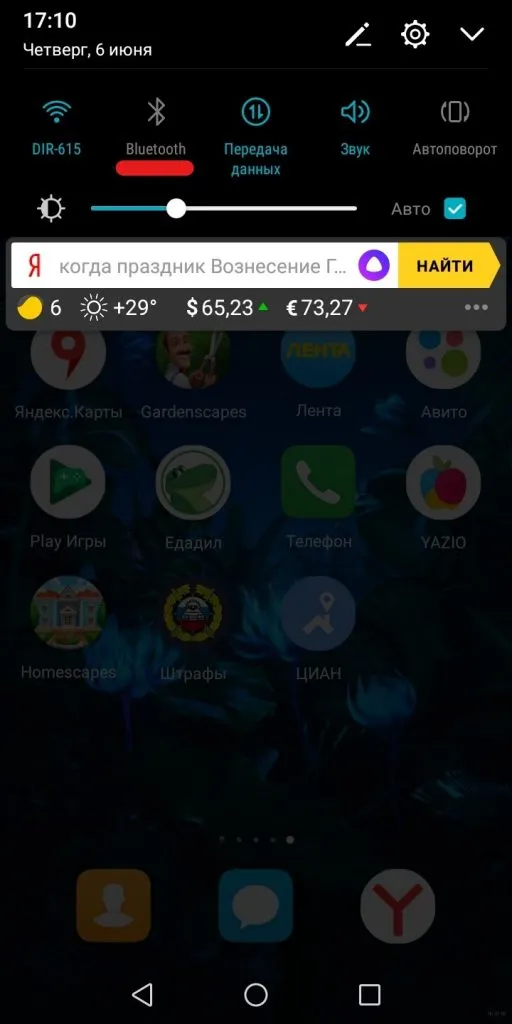
Затем необходимо соединить два устройства. Чтобы подключить мобильный телефон к компьютеру через Bluetooth, необходимо добавить мобильное устройство. Нажмите на знак плюс вверху (где написано «Добавить Bluetooth или другое устройство») и выберите тип устройства — в данном случае Bluetooth.
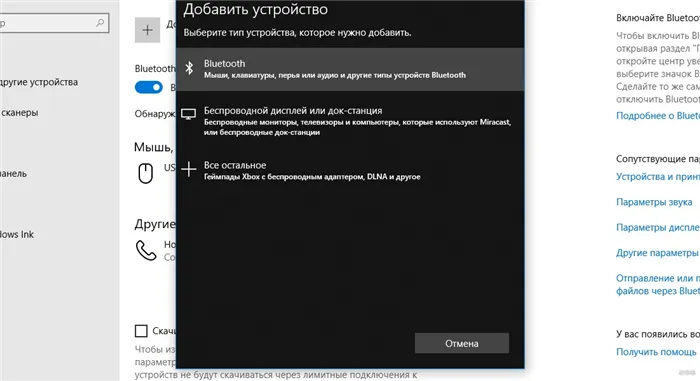
Вы можете добавить смартфон с системного диска. Нажмите на соответствующий значок ПКМ и выберите Добавить устройство Bluetooth.
Имя смартфона появится в новом окне. Выберите его. На компьютере нажмите Вход в систему. Телефон спросит, хотите ли вы войти в систему. Пресс-пара. После этого на обоих устройствах появится пин-код. Оно должно быть одинаковым на смартфоне и компьютере.
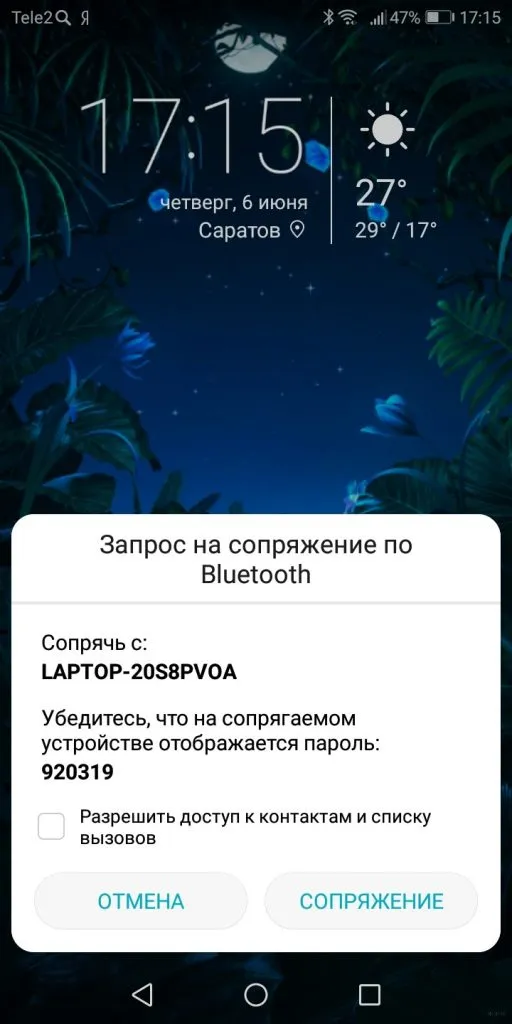
После успешного подключения ваш телефон появится на странице «Bluetooth и другие устройства». Теперь, когда беспроводное устройство активировано на компьютере и смартфоне, соединение между ними происходит автоматически.
Ноутбук Windows 10 не показывает подключенные устройства Bluetooth? Решение этой проблемы описано здесь.
Работа с файлами
Теперь посмотрите сюда. Как подключить компьютер или ноутбук к мобильному телефону через Bluetooth, мы знаем. Осталось только научиться передавать файлы. Это просто:.
- Кликаем по «синему зубу» в системном трее.
- Выбираем нужное действие – отправить или принять файл.
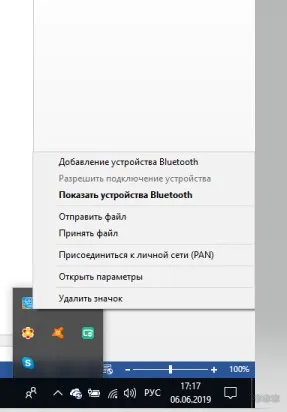
- Если отправляем со смартфона, выбираем на ПК «Принять файл», жмем «Отправить», выбираем вариант «Bluetooth».
- Откроется список, выберите там свой компьютер и ждите окончания процесса.
- Если передаем файлы с ПК на телефон, выбираем «Отправить…», нажимаем на свой смартфон, жмем «Далее».
- Теперь нужно нажать «Обзор» и определить файлы на отправку.

Запросите следующее видео о передаче файлов с помощью кода подтверждения.
Это просто. Я хотел бы отметить, что мои инструкции также подходят и безопасны для Windows 7. Большое спасибо!
Здесь необходимо активировать функцию Discovery для подключения смартфона — поле ‘Allow Bluetooth devices to discover this computer’ (Разрешить Bluetooth-устройствам обнаруживать этот компьютер).
Подключение Bluetooth через «Параметры» в Windows 10.
В Windows 10 можно подключить Bluetooth через настройки. Для этого нажмите на меню Пуск в левом нижнем углу экрана. В появившемся окне нажмите на значок Настройки.

Далее на странице Настройки выберите раздел меню Устройства.
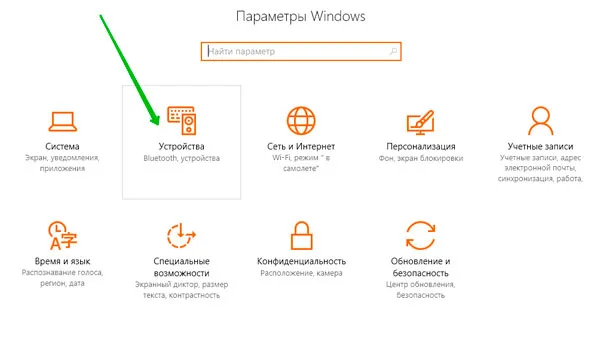
Затем нажмите вкладку Bluetooth на левой панели, чтобы включить его.
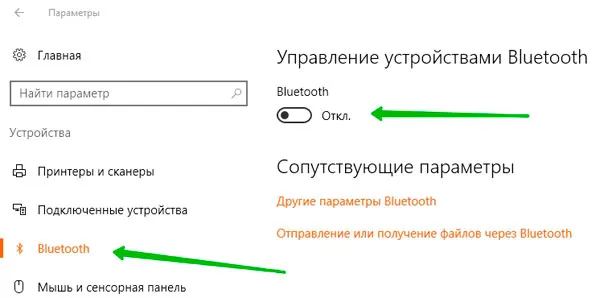
ПРИМЕЧАНИЯ. Если вы не используете Bluetooth, лучше отключить его. Это необходимо для того, чтобы другие сторонние устройства не могли подключиться к вам.
Передача файлов по Bluetooth.
Передача файлов с телефона на компьютер.
- Выберите файл на смартфоне (например, фото, музыка, видео и др.);
- Нажмите на кнопку «Поделиться»;
- Далее выберите вариант «Bluetooth»;
- После этого в списке найденных устройств выберите ваш подключенный компьютер;
- Далее нажмите на кнопку «Отправить файл»;
- Подтвердить прием файла на телефоне;
- Дождаться завершения передачи;
- Готово!
Чтобы передать файлы с компьютера на смартфон, необходимо
- Щелкнуть правой кнопкой мыши по значку Bluetooth в области уведомлений на панели задач;
- Выбрать пункт «Отправить файл» ;
- Выбрать подключенный телефон из списка устройств;
- Нажать кнопку «Обзор» ;
- Выбрать файл, который необходимо отправить;
- Нажать кнопку «Далее» ;
- Подтвердить прием файла на телефоне;
- Дождаться завершения передачи.
- Готово!
Теперь вы знаете, как подключить смартфон к компьютеру, передавая файлы через Bluetooth.
Заключение.
О других способах передачи файлов между смартфоном и компьютером вы можете узнать, прочитав статью «Как скопировать файлы с компьютера на Android и Rear». .
Если вас интересует, как синхронизировать смартфон с компьютером, рекомендуем прочитать статью «Как синхронизировать смартфон с ПК». .
Если вы хотите узнать больше о смартфонах и хотите узнать все секреты смартфонов на разных операционных системах, прочитайте статью «Мой первый смартфон». Телефоны и Windows 10 Mobile».
В этой книге сосредоточен весь мой опыт работы со смартфонами, начиная с выбора и оптимальной настройки и заканчивая эффективным использованием всех функций смартфона.
Эта книга предназначена для широкого круга пользователей (начинающих и опытных), которые хотят узнать все секреты об этих устройствах. Нажмите здесь, чтобы получить свой экземпляр книги!
Также, если вы беспокоитесь о безопасности своего компьютера и мобильных устройств и хотите подробно узнать, как защитить себя от различных внешних угроз, таких как различные вирусы, черви, руткиты, шпионские программы — защита электронной почты — полная защита компьютера, моя книга » Компьютеры и внешние угрозы. Секреты надежной защиты компьютеров и мобильных устройств», я настоятельно рекомендую прочитать ее.
На этом пока все! Надеюсь, вы найдете этот пост полезным и интересным. Если у вас есть какие-либо мысли или идеи по этому поводу, вы можете высказать их в комментариях. Я скажу об этом в своем следующем посте! Удачи!!! 😎
Нажмите на мобильный телефон в списке обнаруженных устройств. Проверьте цифровой код внизу этого окна и на экране телефона. Если код совпадает, нажмите Вход.
Как подключить телефон к компьютеру по Bluetooth
Беспроводные соединения Bluetooth не обладают еще более впечатляющей скоростью передачи данных, но все же имеют право на жизнь.

- Перейдите в раздел «Устройства», а затем – «Bluetooth».
- Нажмите кнопку «Добавление Блютуз-устройства».
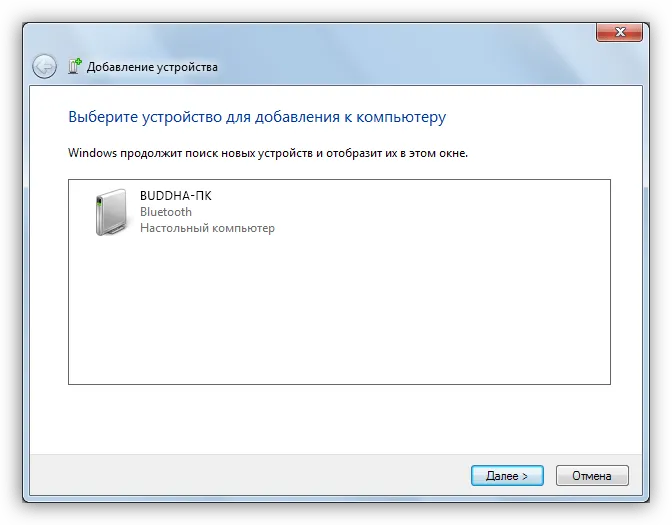
- Выберите тип устройства и дождитесь, пока смартфон появится в списке.
- Тапните по названию гаджета и настройте синхронизацию.
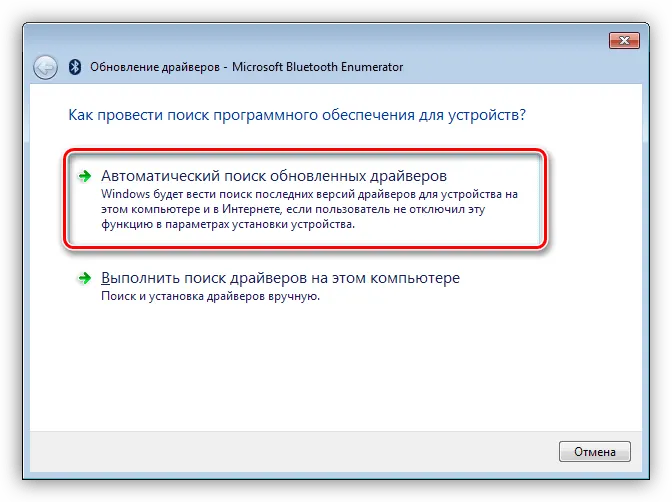
Использование соединения Bluetooth рекомендуется только в том случае, если ранее рассмотренные способы подключения не работают и не требуют передачи десятков мегабайт информации.
Возможные проблемы
Проводные соединения являются наиболее распространенной проблемой. Для решения проблемы убедитесь, что функция передачи данных смартфона включена и что соответствующие порты и кабели работают. При подключении через Wi-Fi важно знать, к какой сети подключены устройства. Это должна быть одна и та же беспроводная сеть для обоих устройств.







