Микрофон не работает с наушниками Windows? Другой распространенной причиной внезапного прекращения нормального функционирования этого материала является общее повреждение системы. На этом этапе может помочь последовательная диагностика.
Как проверить микрофон на наушниках: меня не слышно совсем.
Вопрос от пользователя.
Здравствуйте.
Если компьютерные наушники работают, посоветуйте, пожалуйста, как проверить микрофон на компьютерных наушниках и, если да, как его активировать. Главное, что вы купили маленькое «ухо» с микрофоном. Я проверил звук в наушниках — все работало (как обычно), но я хотел поговорить со Skype, но он меня совсем не слышал.
Я думаю, что проблема либо в самом микрофоне, либо в настройках Windows.
Это довольно распространенная проблема, и часто она не связана с повреждением (или неисправностью) самих наушников, а с неправильной настройкой программного обеспечения (из-за отсутствия программы управления).
Еще одна популярная проблема — нередко наушники издают необычные звуки, такие как свист, щелчки и т.д. Если у вас возникли подобные проблемы, смотрите другие наши статьи.
Теперь давайте попробуем управлять микрофоном и настроить его для оптимальной работы.

Подключение к ПК/ноутбуку
Первое, с чего следует начать, — это правильное подключение наушников к компьютеру. Во-первых, необходимо установить звуковую карту (обычно она есть в каждом домашнем компьютере).
Если в компьютере есть звуковая карта и какая модель — простой способ диагностики
Во-вторых, если у вас Windows 10 — обратите внимание на настройки конфиденциальности (по умолчанию микрофон может быть заблокирован в некоторых приложениях).
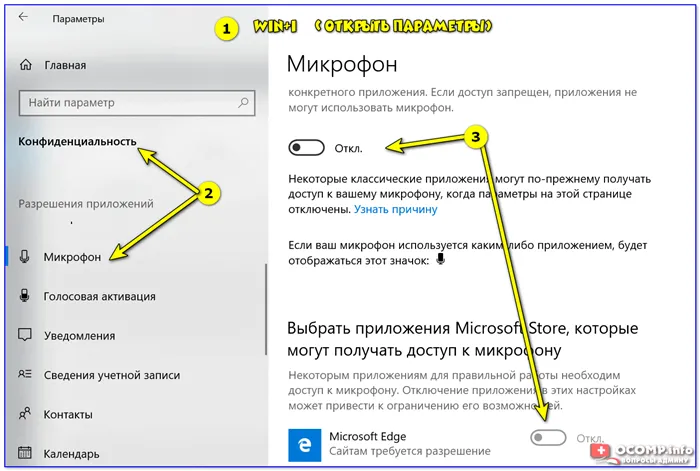
Конфиденциальность — Windows 10 — Микрофон.
В-третьих, наушники имеют всего 1-2 штекера (и к чему их подключать? ✌) — но вот еще несколько оттенков (многим пользователям это не важно!) .
Помимо классического гнезда (для микрофонов и наушников), на домашних компьютерах/ноутбуках сегодня можно найти разъем для наушников (см. рис. 1)! Рядом с разъемом для наушников обычно находится небольшой значок микрофона гарнитуры.
Рисунок 1. Классическая вилка (слева) и вилка (a) гарнитуры (справа)
Дело здесь в том, что к разъему для наушников нельзя подключить наушники (с помощью двух штекеров) так же, как наушники в классический аудиоразъем. Для правильного подключения необходимо использовать специальный адаптер.
Рис. 2. Адаптер для подключения классических наушников к микрофону и разъему для наушников
Если вы не уверены, какого типа у вас наушники, обратите внимание на количество пиков в штекере: четыре, три для наушников и три для классических наушников (один пример показан на рис. 3).
Рис. 3. Штекер для наушников (слева) и классический штекер (справа)
Предположим, что наушники и микрофон подключены правильно. Кабели в порядке. Ссылка также в порядке. Кстати, не помешает проверить микрофон на другом компьютере (убедитесь, что микрофон полностью исправен; см. Рисунок 4). .
Установлен ли драйвер на аудио-карту?!
Очень часто отсутствие звука на компьютере связано с отсутствием драйвера для аудиокарты (или конфликтом драйверов). Чтобы проверить, доступен ли драйвер для вашей системы, откройте Device Management👉.
Для этого откройте Панель управления Windows, откройте Материалы и звук и там есть ссылка на администратора (см. рисунок 4).
Рисунок 4.Материалы и звуки — > Управление устройствами
Далее загляните в раздел «Звуковые, игровые и видеоустройства» (Audio, Game and Video Devices) — если драйвер установлен, вы увидите строку с названием аудиокарты (обратите внимание: ищите строку, содержащую слово «Audio»).
Если в этом разделе ничего нет, проверьте раздел «Другие устройства». Он содержит все подключенные к компьютеру устройства, для которых не установлены драйверы (и которые не распределены по другим объектам).
Рисунок 5.Доступность драйверов — управление устройствами
Вообще, тема водителей — это обширная тема, и я написал несколько статей об этом в своем блоге. Поэтому ниже вы найдете несколько ссылок, которые помогут вам решить эту проблему.
👉 Помогите!
1) Вспомогательная программа для автоматического обновления драйверов — https: /ocomp.info/update-drivers.html
2) Как установить драйвера на компьютер/ноутбук-https: /ocomp.info/kak-ustanovit-drayvera-a-kompyuter-noutbuk.html
👉Добавить.
Обратите внимание, что при наличии нестандартного микрофона необходимо также развернуть драйвер.
Чтобы проверить, видит ли компьютер подключенный микрофон, откройте Управление устройствами и проверьте раздел ‘Выходы и входы на входы’ (см. Рисунок 6).
Рисунок 6.Выходы и входы// Управление устройствами
Кстати, после установки аудиодрайвера вам нужно 1-2 раза перейти по ссылке Панель управления Windows в разделе ‘Материалы и аудио’, чтобы просмотреть подробные настройки звука (см. Рисунок 7, Установка аудиодрайвера).
Рисунок 7. Ссылка для настройки звука.
В моем случае это Smart Audio (для детальной настройки звука микрофона и элементов управления) и Dolby Digital Plus Advanced Audio (для настройки звука для фильмов, игр, прослушивания музыки и т.д.). Вероятно, у вас есть ссылка на формат ‘RealTek Audio HD’ (только в качестве примера).
👉 Помогите!
Нет значка от RealTek HD Manager! Нет возможности войти в панель управления Realtek и настроить звук.
Рисунок 8.Интеллектуальное аудио: настройки микрофона и ушей
Если устройство не работает, эксперты рекомендуют проверить кабель на наличие механических повреждений. Следует также осмотреть сам телефон с микрофоном. При обнаружении неисправности кабель или устройство следует заменить.
Не работает звук
Звук может быть отключен без видимых причин. В Windows 7 такого не происходило уже давно, а вот восьмая и десятая версии системы страдают после обновления. Кроме того, может произойти сбой в работе драйвера. Эта версия считается наиболее распространенной.
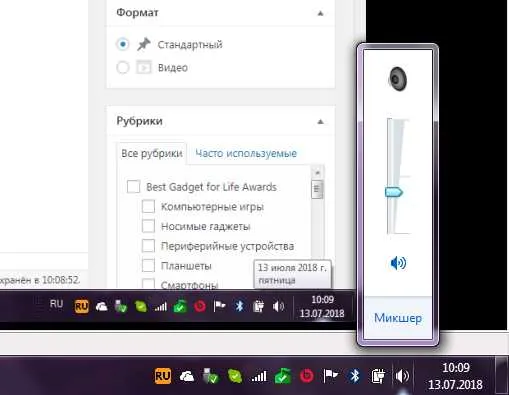
Поэтому звук не работает. Мы уже заметили значки динамика и наушников, но они не были удалены. Это означает, что звук должен присутствовать. Если вы используете Windows 8 или 10, следующий вариант, который можно попробовать, — это диагностика вашего аудиоустройства. Все очень просто. Достаточно щелкнуть правой кнопкой мыши на этом значке и выбрать в меню окружения пункт ‘Detect sound dysfunction’. Возможно, это не сработает, но может сработать.
Проверяем и обновляем драйвера
Если проблема со звуком не была выявлена и система по-прежнему работает тихо, необходимо проверить драйверы. Возможно, если у вас Windows 8 или 10, система покажет обновление программного обеспечения, что нецелесообразно. Запуск Win 7 с большей вероятностью может вызвать критические системные ошибки, влияющие на звуковой драйвер.
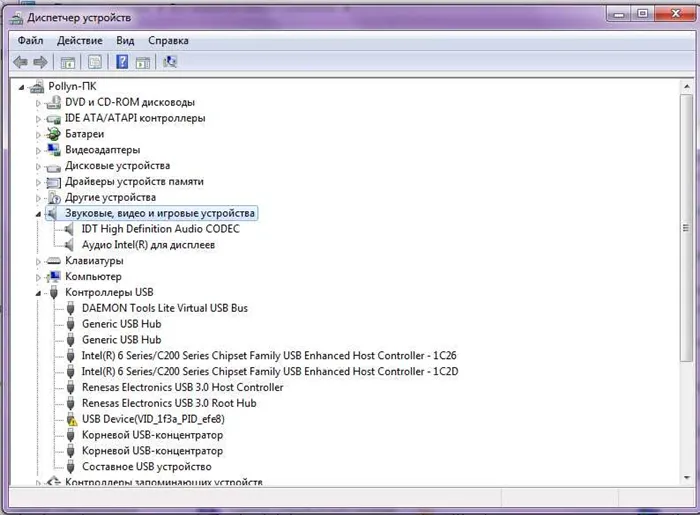
В любом случае вам необходимо получить доступ к управлению устройствами. В Windows 7 это делается нажатием кнопки «Пуск», а затем «Панель управления > Аудио, видео и игры». В Windows 8 и 10 вы можете легко найти его, просто найдя в поиске «Управление устройствами» и выбрав модуль тем же способом. Здесь необходимо проверить, установлен ли драйвер. Это просто. Если имя устройства помечено желтым восклицательным знаком или показывает «устройство поддержки звука высокого разрешения», это означает, что ведущая программа отсутствует или система не распознает аудиокарту и установила что-либо установленной на нем.
Чтобы найти подходящий драйвер, зайдите в любую поисковую систему Интернета, напишите название модели ноутбука или родительской модели и напишите support или driver. Этого, вероятно, достаточно, но если то, что вы ищете, не сразу очевидно, вы также можете обратиться к производителю ноутбука или производителю родительской карты.
Обычно драйвер имеет расширение .exe, поэтому он устанавливается как обычная программа, и вам потребуется перезагрузить систему.
Важно. Если вы не можете найти драйвер для операционной системы версии 8 или 10, это не проблема. Скачайте программу для Windows 7, установите ее в режиме совместимости и пользуйтесь ею с удовольствием. Главное, чтобы совпадал тип бит (x64 или x86).
Помимо неисправности драйвера, звук может пропасть из-за отключения аудиокарты в BIOS или отключения служб Windows Audio Services, которые можно активировать, например, в разделе «Управление».
Не работают микрофон или наушники
Поскольку оба устройства являются внешними окружающими звуками, способ решения проблемы схож. Первое, что необходимо сделать, это проверить, активирован ли сам гаджет, т.е. все ли кнопки нажаты и все ли регуляторы переведены в положение «включено». Второй пункт программы — проверить, что штекер установлен в правильное гнездо и что он работает. Если вы работаете на ноутбуке, а не на компьютере, перейдите в Панель управления > Звук и запустите Управление устройствами.

Для этого щелкните правой кнопкой мыши на выбранном устройстве и выберите Проверить. Он показывает, что все в порядке, но звука по-прежнему нет ни в микрофоне, ни в наушниках? Поэтому более вероятно, что проблема кроется в материале.
Однако, что касается микрофонов, многие проблемы можно решить с помощью правильных настроек. Чтобы оценить, правильно ли настроен микрофон, нужно вернуться в Панель управления > Аудио, выбрать Регистрация и микрофон и нажать Свойства. В появившемся окне вы должны увидеть все вкладки. Общие, Прослушивание, Специальные, Уровни, Расширенные функции микрофона и Дополнительные.

Аналогичным образом убедитесь, что все необходимые параметры включены в панели управления звуком. Хотя они могут выглядеть по-разному, так как разработаны разными производителями, их тематика одинакова. Микрофон или устройство регистрации должны быть активированы.
Если вы пришли к выводу, что все должно работать, но звука или наушников по-прежнему нет, проблема, скорее всего, в драйвере аудиокарты. Мы уже рассказали о том, как их уведомить.
Если вы не уверены, какого типа у вас наушники, обратите внимание на количество пиков в штекере: четыре, три для наушников и три для классических наушников (один пример показан на рис. 3).
Настройка микрофона в ОС Windows 7
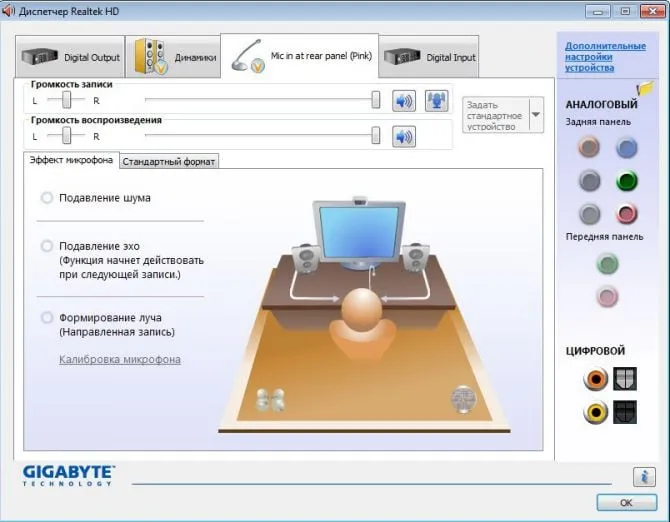
- Открываем Пуск.
- Заходим на Панель управления.
- В Панели управления ищем пункт «Звук».
- Заходим на вкладку «Запись» и выбираем устройство «Микрофон».
- Дальше нажимаем на «Свойства» и делаем клик на пункте «Прослушать».
Теперь должно появиться поле «Прослушивание с этого устройства». Здесь, а также на вкладке Levels внизу, вы можете регулировать усиление микрофона, перемещая ползунок влево (уменьшение) и вправо (увеличение). Важно не переусердствовать с этим фактором, так как некоторые китайские микрофоны имеют ограничения, например, 10 дБ. Настройки можно проверить в руководстве по эксплуатации гарнитуры.
Выполняем необходимые настройки микрофона через Скайп
Вы также можете настроить микрофон и создать параметры через программу Skype.
Для этого откройте программу на компьютере.
- В верхней части находятся вкладки, ищем «Настройки» и переходим по ней.
- В открывшемся окне слева видим разделы настроек, нам нужны «Настройки звука».
- На этой странице должны располагаться несколько вкладок с выбором устройств, а также индикаторы проверки микрофона и динамиков.
- Пункты «Разрешить автоматическую настройку микрофона/динамиков» лучше оставить по умолчанию включенными.
Вы должны увидеть вкладку «Микрофон» в верхней части окна. Если во время разговора дисплей не исчезает, попробуйте щелкнуть вкладку и выбрать другой элемент. Попробуйте все вкладки на вкладке. Если включено нужное устройство, индикатор должен ответить на голос. Теперь вы можете закрыть вкладку.
Решаем проблему с драйверами для микрофона
Убедитесь, что драйвер функционирует. Для этого:.

- Перейти на «Панель управления».
- Далее открываем «Диспетчер устройств».
- Находим «Звуковые, видео и игровые устройства», ниже откроется строка «Realtek High Definition Audio». Запись на английском может быть немного другой, это зависит от производителя установленного драйвера.
В последнем случае вместо записи может стоять знак вопроса — это означает, что водителя не было на месте или он неисправен. В этом случае необходимо установить новый. Перейдите на официальный сайт аудиокарты и загрузите драйвер.
Другие причины, из-за которых не работает микрофон на наушниках
Если и микрофон, и наушники не работают, проблема, вероятно, находится на уровне физического соединения. В этом случае проверьте, не поврежден ли кабель, используемый для подключения наушников к компьютеру или ноутбуку. Также следует проверить сами наушники и микрофон. Причиной неисправности может быть неправильное подключение кабеля к компьютеру. Измените гнездо и подключите кабель к задней, а не к передней панели. Напротив, если они подключены сзади, прикрепите их спереди.

Микрофон может работать, но слушатель получает только странные звуки и метания. В этом случае причиной, скорее всего, является встроенная аудиокарта компьютера или ноутбука. Кроме того, материнская плата — это сложный компонент, на котором расположено множество различных отдельных устройств, создающих электромагнитные помехи. В этом случае решением является приобретение другой аудиокарты.
При подключении гарнитуры к ноутбуку в конфигурации необходимо определить, какой микрофон будет использоваться по умолчанию. Для этого вернитесь в программу драйвера звуковой карты, найдите список подключенных устройств и выберите микрофон гарнитуры. Когда наушники готовы к использованию, помогите собеседнику настроить звук и отрегулируйте громкость звука для комфортного общения.
Пользователь должен активировать опцию «Прослушивание с этого устройства». В блоке «Уровни» интенсивность микрофона можно регулировать, перемещая ползунок. Соответствующие настройки см. в руководстве пользователя.
Отсутствие драйверы звуковой карты

Причиной этого может быть драйвер звуковой карты.
Каждое электронное устройство имеет внешнюю или встроенную аудиокарту. Он отвечает за взаимное преобразование звуковых и цифровых сигналов. Однако устройство должно быть соответствующим и требует специального операционного программного обеспечения. Это должно соответствовать требованиям операционной системы и техническим характеристикам мобильного телефона.
Драйвер обычно входит в стандартный пакет программного обеспечения родительской карты или мобильного устройства, но может быть деинсталлирован при переустановке или обновлении операционной системы. Драйвер можно найти в меню управления устройствами. Итак, посмотрите на Windows 7:.
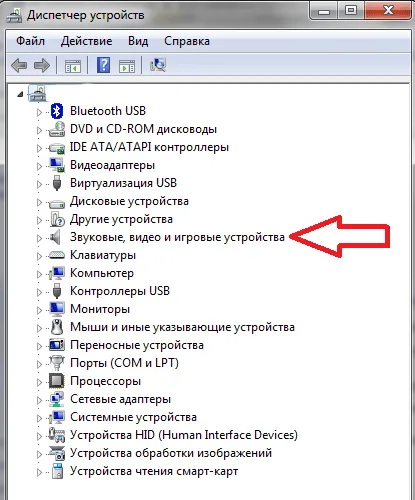
В общем списке найдите опцию «Аудио, видео и игры».
А вот аналогичное окно в Windows 10:.
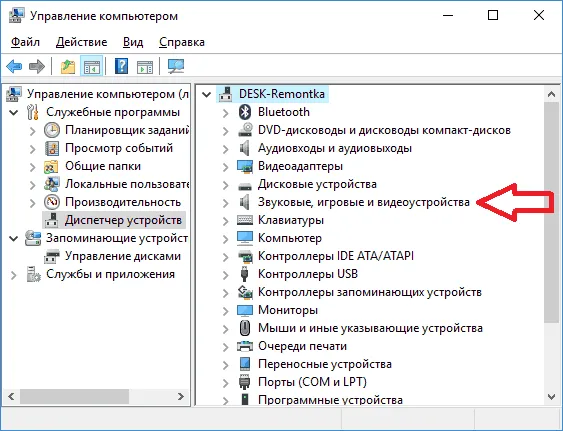
В Windows 10 управление устройствами несколько отличается от версии Windows 7.
При нажатии на опцию «Аудио, видео и игры» откроется список драйверов. Вы можете обновлять их автоматически из меню Environment. Если это не помогло, вам нужно найти в Интернете драйвер RealTek HD audio для вашей операционной системы.
Системные сбои

Конфликты с некоторым программным обеспечением могут препятствовать работе наушников.
Если микрофон не работает должным образом или отказывается работать с определенным программным обеспечением, необходим полный диагностический инструмент. Во-первых, проверьте беспроводное устройство (если наушники общаются через Bluetooth). Возможно, вы просто забыли активировать этот канал, или проблема может заключаться в устаревшем драйвере.
Проверить сигнал можно с помощью функций компьютерной системы и интернет-ресурсов. В первом случае щелкните правой кнопкой мыши на значке динамика в правой части панели задач и выберите «Зарегистрированные устройства». Микрофон должен появиться в списке устройств.
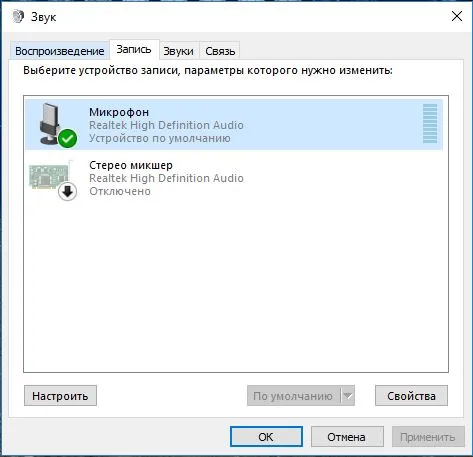
Перейдите к настройкам динамика.
Дважды щелкните по строке с названием микрофона, и появится дополнительное меню, в котором можно настроить чувствительность секции и усиление микрофона. Установите первый переключатель на максимум, но не поднимайте второй переключатель более чем на 50%.
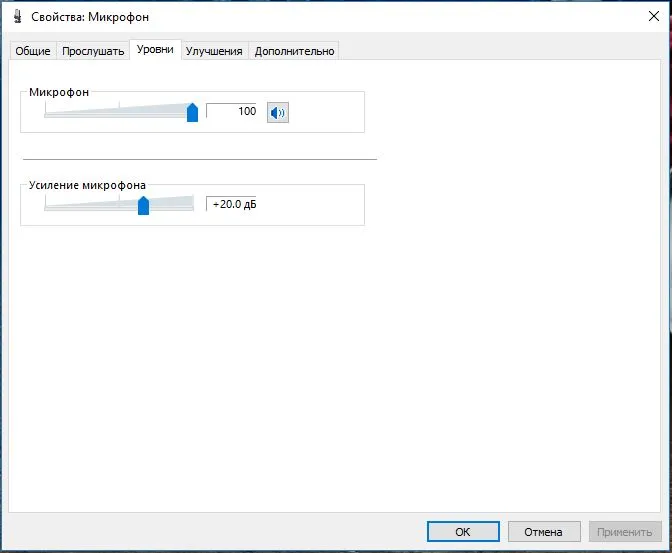
Настройка параметров микрофона.
Используйте специальные ресурсы для проверки работы микрофона в режиме реального времени. Во время теста отображается гистограмма звуковых частот. Кроме того, ресурс помогает определить, правильно ли функционирует камера и каковы ее основные параметры. Одним из таких сайтов является https://webcammictest.com/check-microphone.htmlです.
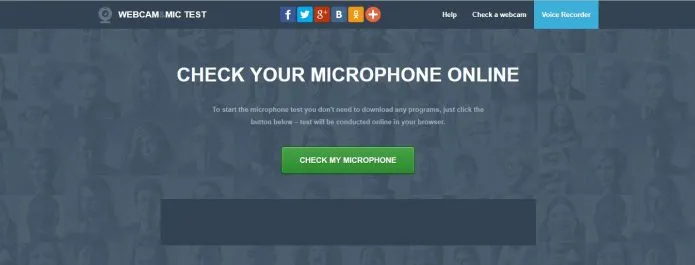
Зайдите на сайт и попробуйте наушники.
Если вы получили положительный результат, драйверы в порядке, громкость настроена, но если вы не получаете сигнал с микрофона, попробуйте обновить мессенджер или другую программу, которую вы используете. Выпуск.
Надеюсь, это помогло вам решить проблему с микрофоном. При выполнении работ соблюдайте осторожность и внимательность. Если вы заранее не уверены, что ремонт будет успешным, лучше доверить его специалистам.
Эти опции помогают прояснить звук и улучшить его качество. Вкладка «Дополнительно» позволяет пользователю настроить скорость передачи данных и частоту дискретизации, необходимые для регистрации. Пользователи могут вернуться к настройкам по умолчанию, нажав на кнопку Default (По умолчанию).
Выводы
Во многих случаях микрофон неисправен или не работает из-за естественного повреждения кабеля, поэтому устранить проблему самостоятельно не всегда возможно. Также нередки случаи, когда звук неправильно настроен под мессенджер или используемую операционную систему. Устранить проблему самостоятельно очень просто, но сначала нужно найти основную причину.
Радиоинженер (мое первое высшее образование). С самого раннего возраста я слышал много разных видов музыки. Я всегда интересовался звуковоспроизводящим оборудованием и много раз его модернизировал. Я энтузиаст-любитель, и музыка всегда со мной. Я имею дело с hi-fi более 20 лет.







