Если устройство не может работать в сети Wi-Fi, лучшим решением будет использование интернета через Bluetooth. Достаточно следовать инструкциям.
Как поделиться своим VPN-соединением? – Пошаговое руководство по покрытию Windows, MacOS, Android и iOS!
Как вы, вероятно, знаете, каждая VPN может быть установлена на определенном количестве устройств. Это означает, что каждая подписка VPN охватывает ограниченный диапазон. В зависимости от провайдера этот диапазон составляет от 3 до 10 устройств (и может быть неограниченным). Как же проявить смекалку в этом вопросе? Как не превысить этот лимит и в то же время обеспечить защиту всех своих устройств? Что ж, лучший способ сделать это — научиться делиться своим подключением к VPN.
Здесь важно понимать, что при совместном использовании VPN вы используете только одну «свободную позицию» в вашей подписке. Это лучший способ защитить все ваши подключенные к Интернету устройства дома и при этом иметь возможность использовать VPN в дороге. Кроме того, настройки общего VPN-соединения стоят того, чтобы их можно было отключить.
Поэтому в зависимости от платформы, которую вы используете, посмотрите, как можно разделить ваше VPN-соединение. Мы собрали серию быстрых ссылок, чтобы вы могли легко перейти к интересующим вас разделам статей.
Как поделиться своим VPN-соединением через роутер?
Если вы хотите, чтобы все ваши устройства были надежно подключены к Интернету, проще всего установить VPN на маршрутизатор. Это гарантирует, что каждое устройство, подключающееся к вашему домашнему маршрутизатору, будет защищено от VPN. Замечательно то, что маршрутизатор считается устройством, ограниченным подпиской.
Поэтому следуйте требованиям, которые необходимо выполнить для установки VPN на маршрутизаторе, а затем следуйте инструкциям по обмену VPN-соединением с другими устройствами в вашем доме.
- Вам нужен VPN-совместимый маршрутизатор. Не каждый маршрутизатор может быть использован для установки VPN. Вместо этого вам нужен специальный тип, который поставляется с собственным процессором, оперативной памятью и внутренней памятью. Чтобы помочь вам в этом, вот наш список лучших VPN-маршрутизаторов. Также обязательно ознакомьтесь с руководством покупателя нашего VPN-маршрутизатора, чтобы узнать, как правильно выбрать тип устройства.
- Далее вам необходимо знать определенные технические термины. Вы можете купить маршрутизатор DD-WRT вместо того, чтобы заказывать его непосредственно у провайдера VPN. Эти маршрутизаторы поддерживают специальную версию прошивки, которая называется DD-WRT и используется для установки VPN. Во-первых, узнайте больше о DD-WRT. Затем взгляните на наш обзор лучших дешевых маршрутизаторов DD-WRT и лучших общих маршрутизаторов DD-WRT.
- Последняя часть головоломки – установка VPN на вашем роутере. Прежде чем сделать это, вам нужно использовать VPN на основе протокола OpenVPN – поскольку это означает, что вы можете установить его на маршрутизаторе. Кроме того, OpenVPN считается самым безопасным протоколом VPN на данный момент.
- Наконец, установите VPN на своем маршрутизаторе. Чтобы узнать больше об этом процессе, мы рекомендуем вам прочитать нашу статью о том, как настроить VPN на маршрутизаторе. Здесь вы найдете наше пошаговое руководство, познакомитесь с необходимыми техническими терминами и найдете другие полезные ресурсы.
Как поделиться своим VPN-соединением на Windows?
Если вы уже настроили VPN на своем компьютере с Windows, есть простой способ поделиться этим интернет-соединением с другими устройствами в вашем доме. В частности, вы можете совместно использовать VPN-соединение двумя различными способами — вы можете использовать порт Ethernet компьютера или совместно использовать беспроводное соединение.
Поделиться VPN-подключением на Windows – Ethernet
Вы можете с радостью подтвердить, что разделить VPN-соединение с вашего компьютера очень просто. Что я должен знать об этом?
- Запустите свой VPN и убедитесь, что подключены к удаленному серверу.
- Теперь подключите другое устройство к компьютеру через кабель Ethernet, Это должен быть перекрестный кабель Ethernet, как этот на Amazon,
- Теперь откройте Панель управления на твоем компьютере.
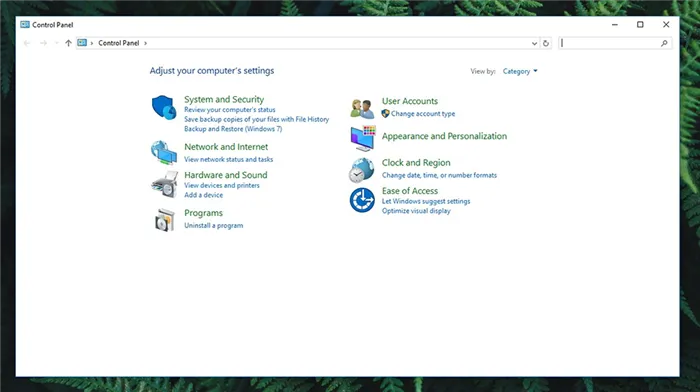
- Перейдите к Сеть и Интернет> Центр управления сетями и общим доступом ;
- В левой части окна нажмите ‘ Смените настройки адаптера «;
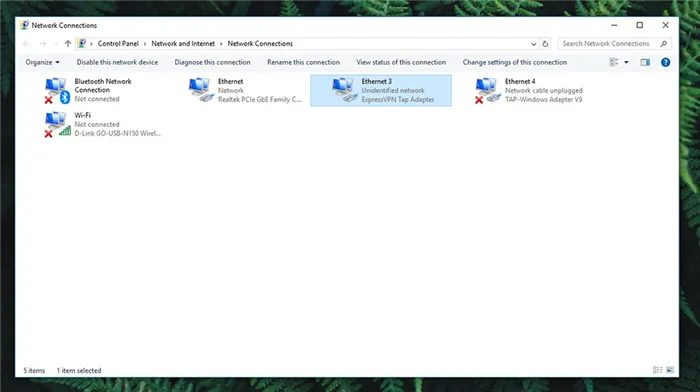
Затем прочитайте мою статью о продвижении портов и о том, как их использовать. Вам нужно будет открыть дверь в VPN-маршрутизатор. Читайте мою следующую статью о создании VPN и о том, что такое фактический номер порта.
Какие задачи решает VPN?
Аспекты веб-ограничений и доступа к веб-сайтам. Снимите ограничения с таких сайтов, как Facebook, Gmail, VK, Auto, Wot, Dota, Wow, Mamba, Spotify и YouTube.
Наслаждайтесь полной безопасностью даже в открытых сетях Wi-Fi, работая в кафе, метро или в дороге. Предотвратите кражу хакерами паролей, данных кредитных карт, личных фотографий и видео.
Пользуйтесь интернетом анонимно
Получите 100% шифрование вашего онлайн-трафика. Даже не давайте злодеям возможности «шпионить за вами».
Япония, Норвегия и Швеция.
Openvpn, l2tp/ipsec, soft vpn. неограниченный трафик.
Mac, Windows XP/Vista/7/8/10, Linux, Android, iOS.
В любое время 24/7. Перейти к…
Бесплатный VPN.
Наша услуга VPN позволяет вам использовать интернет как частную сеть. Что это вам дает? Высокий уровень анонимности, сокрытие IP-адресов и доступ к сайтам, которые ограничивают доступ из любой страны по любой причине, например, Spotify или System Manager, работающие над ограничением доступа к сайтам/сервисам, в основном это: игровые сайты (WOT, DOTA, WOW), сайты знакомств сайты (Mamba), все развлекательные ресурсы (VK, Facebook), auto.ru, bash.org.ru, ivi.ru, Amedia.
Наши VPN имеют хорошую пропускную способность. Все серверы подключены к портам от 100 МБ/с до 10 ГБ/с. Большой выбор стран. 100% шифрование движения.
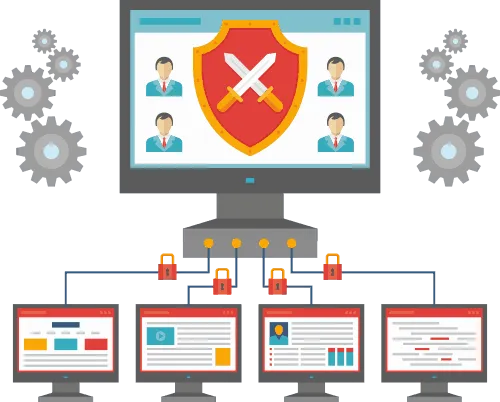
1 Приготовтесь
VPN шифрует ваши данные и обеспечивает полную анонимность. Существует программное обеспечение для Windows, которое поможет вам настроить VPN в несколько кликов.
2 Установить местоположение
Ищете сайт, исключенный из других стран? Выберите Виртуальное гражданство в VPN. Хотите обойти блокировку сайтов у своего менеджера? Мы рады помочь.
3 Поехали!
Узнать свой IP-адрес
Зная ваш IP-адрес, злоумышленники могут получить о вас много информации. Следуйте лишь некоторым из них.
VPN необходимы для пользователей Интернета, заботящихся о безопасности.
Большинство пользователей Интернета используют VPN для сокрытия своего IP-адреса и шифрования обращения, но давайте посмотрим, насколько полезными могут быть VPN. Например, интернет-провайдеры блокируют торренты (что часто встречается). Это легко заметить. При «серфинге» скорость интернета резко падает по мере размещения файлов для загрузки. VPN помогает вам, шифруя циркуляцию, провайдер скачивает торрент, и вы никогда не знаете, что скорость не упадет.
Еще одно приложение — бесплатная сеть Wi-Fi. Вы приходите в кафетерий и там есть бесплатный Wi-Fi, но вы не знаете, кто сидит рядом с вами в том же кафетерии, что произойдет, если произойдет вредоносное сканирование сетевого обращения (это не так уж сложно)? Вы передаете такой аккаунт Wi-Fi в VK или одноклассниках, а завтра на этом аккаунте у вас появился спам-друг или родитель-родственник. Поскольку вы сами «отдали» свои данные захватчику.
Часто люди используют VPN для просмотра сайтов (сервисов), которые должны были прийти из другой страны. Это помогает им обходить ограничения ГЕО. Например, невозможно подписаться на Spotify из России. Или даже если у вас есть платная подписка на Amenia, вы не можете смотреть фильмы, находясь на отдыхе в Турции или Египте. И вы могли бы написать книгу по пунктам многих приложений. VPN в 21 веке — это не секретная технология, используемая хакерами за свой счет, а необходимость для каждого, кто выходит в интернет и беспокоится о безопасности.
С 12 декабря 2019 года организации холдинга включили в биллинг абонентов для предоставления интернета через Wi-Fi, USB или Bluetooth. Первые 3 ГБ передачи данных в месяц предоставляются бесплатно. Если этот лимит исчерпан, за услугу взимается 75 фрикций в день.
Часть 2: Подключение к точке доступа Android
Теперь, когда ваше устройство Android настроено, пришло время подключить другое устройство к мобильной точке доступа. Вам нужно будет сделать это вручную, используя номера хостов и портов из Части 1: процессы Android, iOS (iPhone), Windows 10 и Mac.
Подключить мобильный телефон к точке доступа Android с VPN
Вот как разделить VPN-соединение на Android без рутинга, используя второй смартфон Android.
- Откройте Настройки вашего устройства и нажмите Подключения .
- Нажмите на Wi-Fi и переключите переключатель, чтобы включить его (если вы еще этого не сделали). Затем нажмите на название своей мобильной точки доступа в списке доступных сетей.
- Введите пароль точки доступа (если есть) и нажмите Дополнительно .
- В меню «Дополнительно» нажмите Прокси затем выберите Вручную из раскрывающегося списка. Вы заметите, что под ним появятся некоторые новые настройки.
- Введите номер хоста в поле Имя хоста прокси и номер порта в поле Порт прокси. Сохраните ваши настройки.
Теперь два устройства Android могут использовать одно и то же VPN-соединение.
Подключить iPhone к точке доступа Android c VPN
На iOS процесс очень похож.
iPhone использует VPN-соединение с устройством Android.
Подключить Windows 10 к точке доступа Android с VPN
В Windows 10 все происходит еще быстрее.

И вот в чем дело! Устройства Windows 10 используют VPN-соединение Android.
Подключить Mac к точке доступа Android с VPN
Убедитесь, что на MacOS есть все необходимое для входа в систему через Hotspot Android.
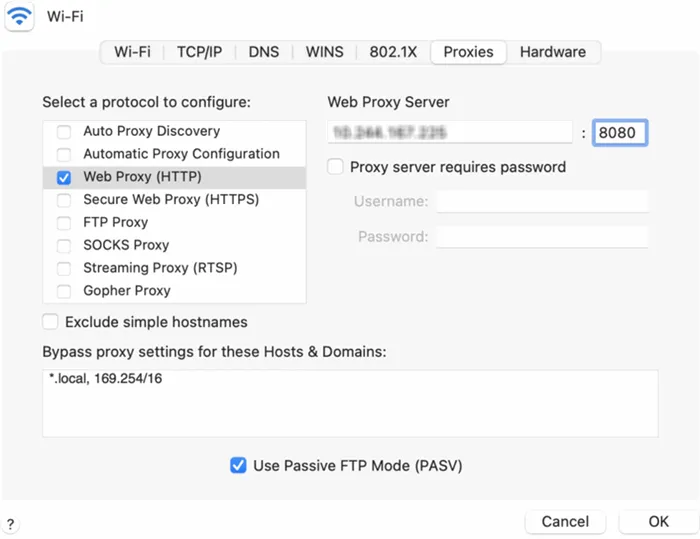
- Нажмите на логотип Apple в верхнем левом углу экрана. Выберите Системные настройки .
- Выберите Сеть.
- Найдите мобильную точку доступа Android и щелкните по ней. Затем нажмите « Дополнительно… «
- Щелкните Прокси. В списке «Выберите протокол для настройки» установите флажок для веб-прокси (HTTP) .
- В поле под веб-прокси-сервером введите номер вашего хоста из части 1. Затем введите номер порта в меньшее поле справа.
- Теперь установите флажок для Secure Web Proxy (HTTPS). С правой стороны, введите в номере хоста и номер порта — то же самое, что и выше.
- Нажмите ОК, затем Применить и закройте страницу системных настроек.
Теперь вы можете использовать VPN Android для подключения к вашему Mac.
Полезные советы
Чтобы получить доступ к каждой настройке прокси, просто нажмите на три точки в правом верхнем углу приложения и выберите пункт Настройки. Отсюда вы можете:.
- Измените IP-адрес (например, чтобы он не использовал 0.0.0.0). Это также полезно, если вы столкнулись с ошибкой «Не удалось запустить HTTP-прокси». Просто нажмите «IP-адрес» и выберите последний из списка. Как упоминалось в предыдущем разделе, вам нужно будет ввести этот же IP-адрес в настройках прокси-сервера вашего вторичного устройства.
- Измените порт. По соображениям безопасности некоторые устройства не позволяют вводить номера портов ниже 1024 без root доступа. Вы можете изменить номер порта, если у возникли проблемы с запуском приложения на текущем порту (в нашем случае — 8080).
- Настройте приложение на автоматический запуск при запуске.
- Отключите функцию «Энергосбережение», которая может отключить приложение, если ваш IP-адрес внезапно изменится или станет недоступным по иным причинам.
Есть проблема: В чем проблема? Задайте нам вопрос в комментариях. Мы будем рады помочь.
Обновление Если по какой-то причине эти инструкции не помогли вам, значит, оператор следит за вашими неофициальными мобильными перемещениями. Одним из простых решений является прохождение всего трафика на устройстве через VPN. Тест.
Мобильный интернет через USB
Вы можете использовать свой мобильный телефон в качестве модема. Вам нужно будет это сделать.
- подключить телефон к компьютеру с помощью USB-кабеля;
- зайдите в «Настройки», «Беспроводные сети» и активизируйте режим USB-модема;

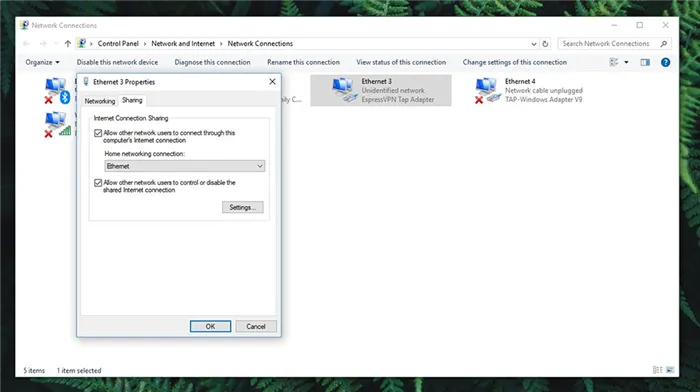
Существуют также специальные программы для использования мобильного телефона в качестве модема. Например, из Google Play можно загрузить различные программы: PDANET+ или FOXFI; некоторые приложения требуют root, некоторые — нет. В любом случае, вы можете использовать приложения для снятия различных ограничений и создания VPN-соединения через Интернет.
Благодаря старому, но очень надежному приложению под названием MyPublicWifi вы можете превратить свой компьютер в точку доступа. Это означает, что кабель Ethernet в данном случае не нужен.
Шаг 1 — Понимание IP-адресов и DNS
Прежде чем перейти к деталям настройки VPN на вашем iPhone, давайте поговорим об IP-адресах и DNS. Прежде чем приступить к созданию VPN-сервера, необходимо разобраться в этих двух вопросах. Во-первых, прочитайте мой пост о разнице между статическими и динамическими IP-адресами.
В принципе, если вы хотите запустить VPN-сервер из своего дома, вам необходимо настроить динамический DNS, чтобы вы могли получить доступ к серверам по всему миру, используя такие DNS-имена, как myhomeserver.no-ip.com. No-IP — это служба, предоставляющая бесплатный DNS-потенциал.
Прежде чем приступить к созданию учетной записи, прочитайте мою статью о том, как настроить бесплатный DNS-потенциал. Принцип работы заключается в том, что вам необходимо установить на свой компьютер программное обеспечение, которое постоянно обновляет сервис с последним IP-адресом, назначенным вашим интернет-провайдером.
Обратите внимание, что вам не нужно делать это немедленно. Вы можете сначала настроить VPN-сервер, а затем DNS-потенциал. Нет никакого фактического порядка, которому нужно следовать. Вы должны убедиться, что каждый раздел работает независимо.
Шаг 2 — Переадресация портов
Следующая часть, которая работает самостоятельно, — это продвижение порта. По сути, вы можете сказать своему динамическому DNS: «Привет, я отправляю все выпуски этой VPN на myhomeserver.no-ip.com».
Однако, пока маршрутизатор блокирует все эти данные, не имеет значения, введен этот ход или нет. Это то, что все маршрутизаторы делают по умолчанию. При передаче данных через VPN на маршрутизаторе должен быть открыт определенный «порт» для передачи данных на компьютеры в сети. Это называется продвижением порта.
Затем прочитайте мою статью о продвижении портов и о том, как их использовать. Вам нужно будет открыть дверь в VPN-маршрутизатор. Читайте мою следующую статью о создании VPN и о том, что такое фактический номер порта.
Мы также написали статью о настройке маршрутизатора для рекламы портов. Процесс зависит от используемого маршрутизатора, но вы можете легко найти инструкции в Интернете, задав в поиске марку маршрутизатора + «port promotion». Переадресация портов NetGear, переадресация портов D-Link и т.д. w.
Шаг 3 — Настройка VPN-сервера
К сожалению, существует не один способ создания VPN-сервера. Если у вас есть NAS synology, как у меня, вы можете настроить VPN-сервер, следуя этим инструкциям.
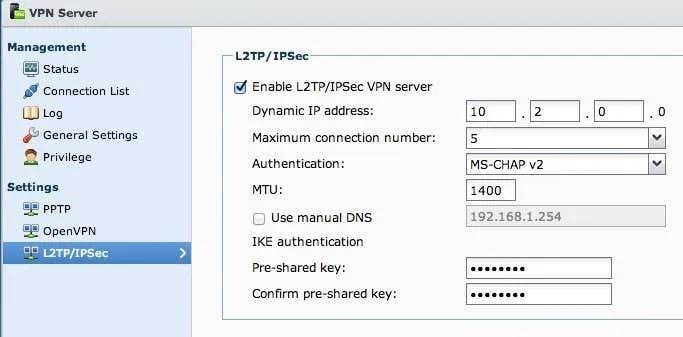
Нажмите L2TP / IPSEC в левой части и нажмите флажок Активировать. Оставьте все настройки по умолчанию и просто введите ключ общего доступа. Затем нажмите на кнопку Преимущества, чтобы убедиться, что пользователь, получающий доступ к VPN, имеет соответствующую лицензию.
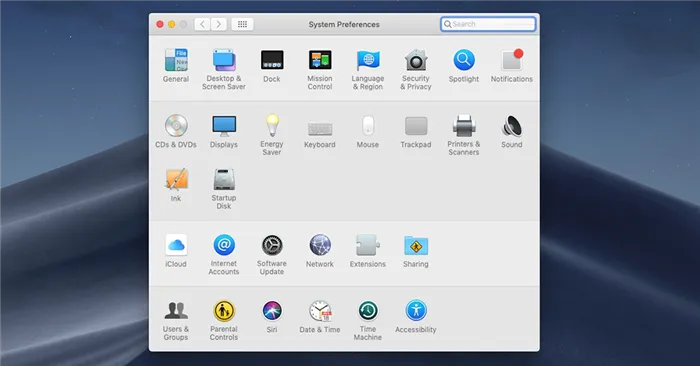
Маршрутизатор должен рекламировать порты UDP 1701, 500 и 4500, если используется L2TP. Установка занимает около пяти минут, и, помимо двери, вам нужно будет настроить DDN, который также интегрирован в NAS-продукты Synology.
Если у вас нет NAS, вы можете настроить параметры VPN на своем маршрутизаторе, если на нем установлен DD-WRT. DD-WRT — это прошивка для маршрутизаторов на базе Linux. Если поддерживается, текущая прошивка маршрутизатора может быть заменена на DD-WRT. Настройка на DD-WRT немного сложнее, но на сайте есть много документации.
Если ни один из этих вариантов не предлагается, рекомендуется преобразовать Windows 7 или Windows 8 в VPN-сервер. На сайте How to Geek есть отличное руководство по настройке VPN на Windows 7; вы можете следовать тем же инструкциям для Windows 8; настройка VPN с помощью Windows, вероятно, будет PPTP. Другими словами, используйте другую сумму портов с L2TP. В этой статье также упоминаются номера портов.
Далее, чтобы подключиться к VPN, вернитесь на главный экран настроек, и вы увидите новую опцию VPN в разделе «Сотовая связь и персональная точка доступа». Нажмите и удерживайте кнопку, чтобы войти в систему и перейти к VPN-соединению.
Актуальные новости от МТС!
С 12 декабря 2019 года организации холдинга включили в биллинг абонентов для предоставления интернета через Wi-Fi, USB или Bluetooth. Первые 3 ГБ передачи данных в месяц предоставляются бесплатно. Если этот лимит исчерпан, за услугу взимается 75 фрикций в день.
Ответ на вопрос — понятно, почему интернет нельзя раздавать Тарифишу. Провайдерам не выгодно предлагать неограниченный трафик по такой низкой цене. Однако не стоит сразу же отказываться от пакетов безлимитного использования. Существует множество способов обойти сетевые ограничения. Наслаждайтесь ими по максимуму!







