Наконец, вы можете увидеть, как ваш канал отображается у случайных (или долговременных, в любом случае) зрителей. Снова нажмите на свой аватар в правом верхнем углу экрана и выберите «Мой канал».
Как скрыть или удалить рекомендуемые видео с YouTube
Благодаря необходимым функциям и бесчисленным создателям, YouTube в последнее время пользуется огромным успехом. Почти все видео можно смотреть в онлайн-приложении YouTube и в мобильных приложениях. Это большая проблема для родителей. Будучи родителем, вы можете не разрешать своим детям смотреть контент на любом сайте, включая YouTube, более 18 лет. С появлением еще около 18 создателей видео некоторые родители почувствовали некоторое облегчение, когда их дети оказались на YouTube, но ненадолго. Поэтому есть несколько лучших советов, приемов и техник для скрытия или удаления рекомендованных видео с YouTube.
Как и в случае с автовоспроизведением на YouTube, существует две интерпретации «предлагаемых видео».
Во-первых, при воспроизведении видеоролика YouTube о стандартных репродукциях справа появляется инструмент. Эти видео называются предлагаемыми, потому что YouTube предлагает их посмотреть.
Во-вторых, в мобильном приложении YouTube для Android и iOS появляется уведомление, предлагающее посмотреть другое видео. YouTube представляет это видео в соответствии с вашей историей просмотров и, как вы уже догадались, также называется рекомендуемым видео.
Если вы хотите заблокировать конкретное видео или канал на сайте YouTube или отключить уведомление о рекомендуемом видео в мобильном приложении, вы можете сделать и то, и другое с помощью приведенных ниже инструкций.
Отключить уведомление о рекомендуемых видео YouTube на Android
Если вы используете приложение YouTube на своем мобильном устройстве Android и хотите отключить рекомендованные видео, эти инструкции помогут вам справиться с задачей.
- Откройте приложение YouTube на своем мобильном устройстве Android и нажмите на изображение своего профиля.
2: Выберите опцию Настройки и нажмите Настройки уведомлений.
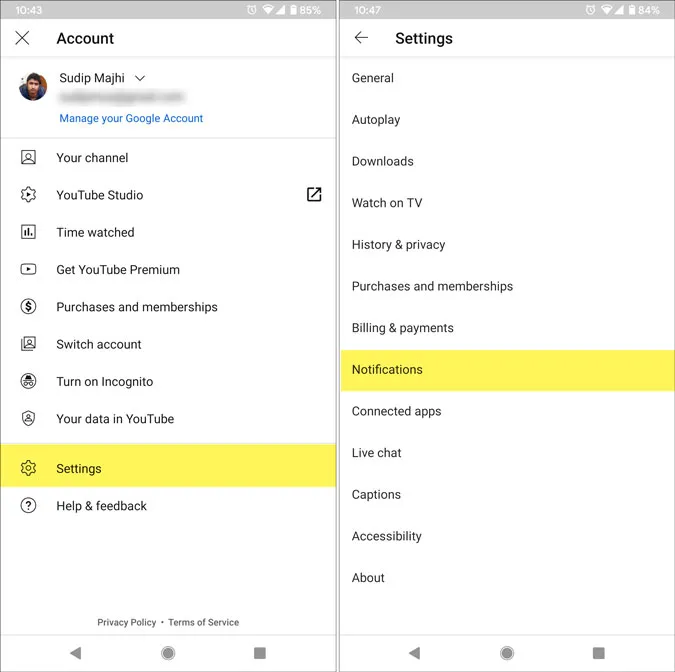
3: Найдите рекомендуемый вариант видео. Если вы не меняли его ранее, необходимо включить его. Чтобы отключить связанные видеоуведомления, необходимо включить связанную кнопку.
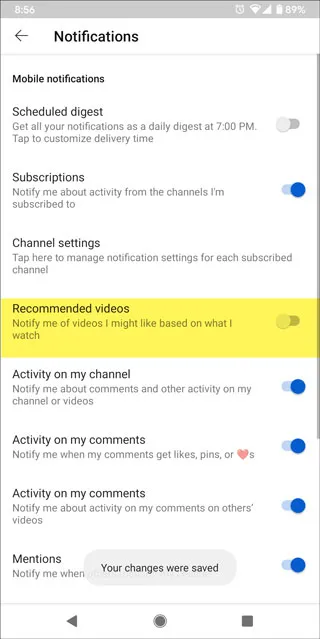
Отключить уведомление о рекомендуемых видео YouTube на iOS
Если вы используете приложение YouTube для iOS и хотите скрыть уведомления о рекомендованных видео, вам нужно сделать следующее
1: Откройте приложение YouTube и нажмите на изображение своего профиля.
2: Выберите в меню пункт Настройки и нажмите Настройки уведомлений.
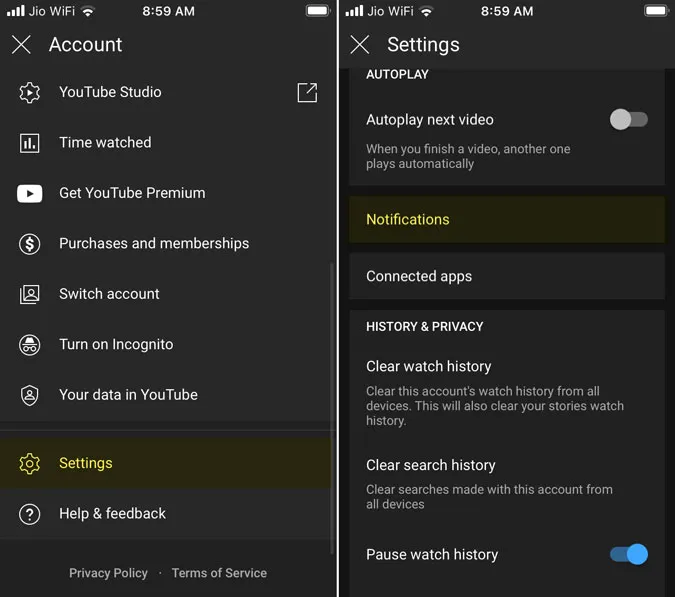
3: Появится опция «Предложенные видео». Как и в Android, если YouTube рекомендует видео, нажмите соответствующую кнопку.
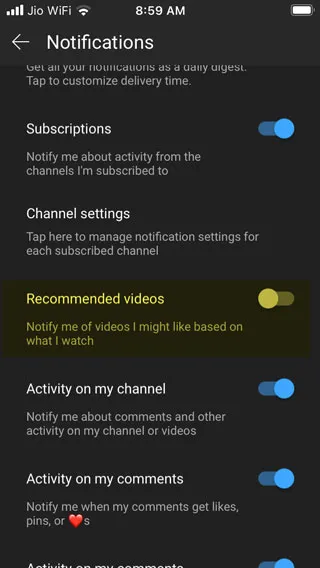
Если вы не видите никаких уведомлений, вам необходимо включить отображение уведомлений на YouTube в его собственных настройках. Для этого откройте Настройки и выберите Уведомления > YouTube. Включите кнопку «Оповещения» и выполните те же действия, что и выше.
К сожалению, YouTube не позволяет использовать весь модуль предложения видео в мобильном приложении. Однако если вы используете приложение или сайт YouTube на мобильном устройстве или компьютере, вы можете скрыть появление определенных видео в разделе «Предлагаемые видео».
Настройки конфиденциальности YouTube относительно ограничены, поскольку существует мало способов передачи или сбора данных. Если вы хотите сделать еще один шаг вперед, вы можете запустить проверку безопасности Google. Это поможет вам разобраться со всеми основными настройками безопасности в экосистеме Google.
Как скрыть видео на Ютубе
На YouTube можно скрыть видео, чтобы они исчезли из результатов поиска и не были видны при входе на канал. Всего существует два способа сделать это: первый — скрыть все видео одновременно, второй — скрыть их выборочно. Вы также можете скрыть некоторые видео как на компьютере, так и на мобильном телефоне.
Чтобы скрыть весь канал YouTube одновременно, необходимо открыть веб-версию сайта с помощью браузера компьютера. Чтобы успешно выполнить все действия, вы должны войти в учетную запись, из которой вы хотите удалить видео.
- Раскройте меню профиля, кликнув по иконке учетной записи в верхнем правом углу. Перейдите в « Настройки ».

- Откройте на боковой панели раздел « Расширенные настройки » и перейдите по ссылке « Удалить канал ».

- Пройдите повторную авторизацию, вписав регистрационные данные в соответствующие поля и нажав по кнопке « Далее ».

- Разверните выпадающий список « Я хочу скрыть свой канал », поставьте отметки напротив всех трех пунктов и нажмите по кнопке « Скрыть мой канал ».

- Подтвердите выполнение действия, нажав « Скрыть мой контент » в появившемся диалоговом окне.

После выполнения всех действий видео не будет скрыто сразу, но на это потребуется время — все зависит от объема контента.
Как ограничить доступ на отдельное видео
Вы не можете скрыть весь канал YouTube, но вы можете изменить настройки доступа, чтобы удалить несколько видео. Для этого можно использовать как веб-версию сайта на компьютере, так и мобильное приложение на смартфоне.
Через компьютер
Вы можете скрыть видеоролики YouTube через Creative Studio, начиная с главной страницы сайта.
Чтобы завершить работу, выполните следующее
- Раскройте меню учетной записи, щелкнув по иконке профиля, выберите пункт « Творческая студия YouTube ».
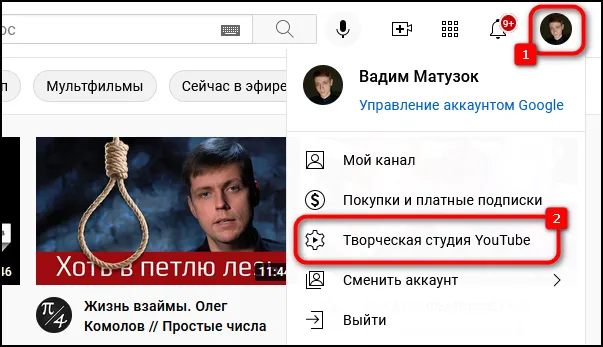
- Воспользовавшись навигацией на боковой панели слева, перейдите во вкладку « Контент », после чего наведите курсор на запись, которую нужно убрать, и щелкните по кнопке в виде карандаша.
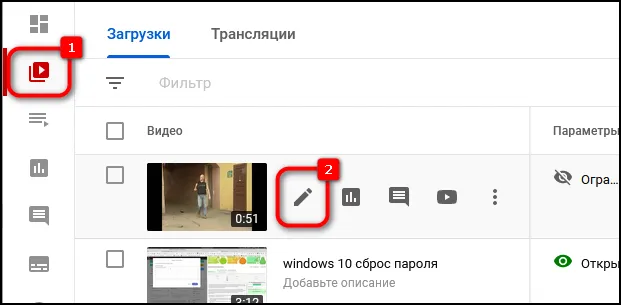
- В правой части интерфейса раскройте список « Параметры доступа » и выберите значение « Ограниченный доступ ». После этого кликните по кнопке « ОК ».
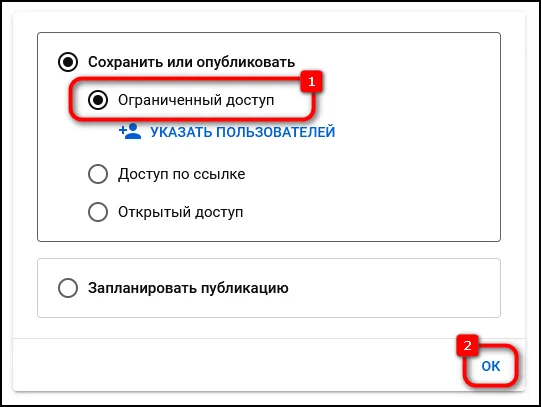
- Подтвердите все внесенные правки, нажав по кнопке « Сохранить » в верхней части окна.
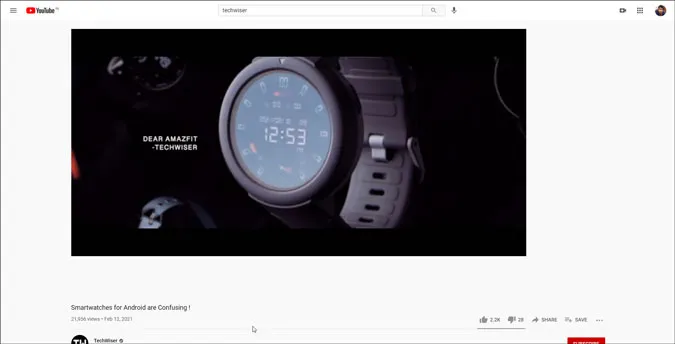
При необходимости все внесенные изменения можно отменить в будущем и заново ввести настройки видео и выбрать «Открытый доступ» из выпадающего списка «Настройки доступа».
С помощью мобильного приложения
Закройте одно видео на YouTube через мобильное приложение. Действие аналогично действию, описанному выше. Необходимо зайти в настройки нужного видео и изменить соответствующие параметры.
Инструкции пользователя:.
- Находясь на главной странице, перейдите в « Библиотеку », которая располагается на нижней панели справа. Далее нажатием войдите в раздел « Ваши видео ».
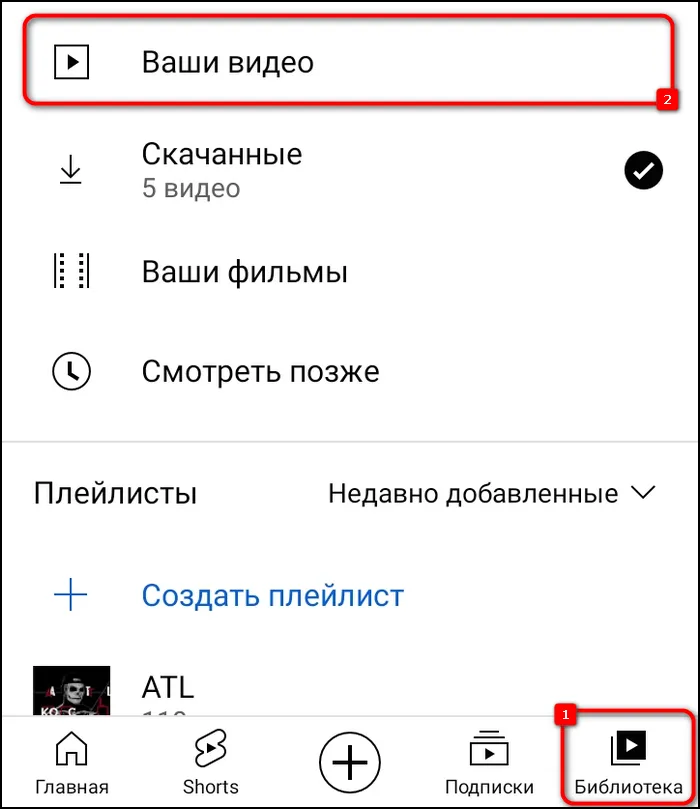
- Выберите запись, которую нужно убрать из показа. Раскройте контекстное меню, коснувшись функциональной кнопки в правой части от него, и выберите опцию « Изменить ».
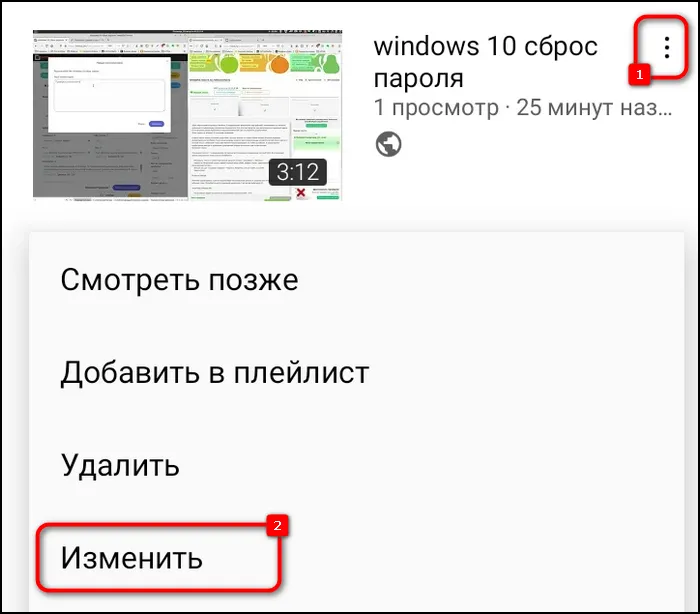
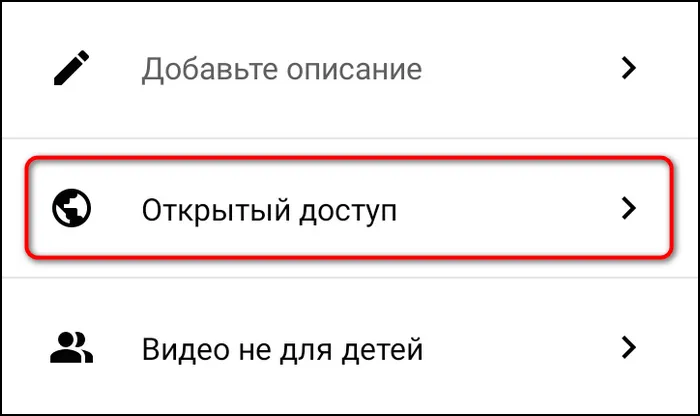
- В открывшемся меню измените нужный параметр, выбрав из списка пункт « Ограниченный доступ ». Вернитесь обратно, коснувшись стрелки в верхнем левом углу.
Сегодняшнее руководство предназначено для тех, кто не хочет случайно показать на YouTube то, чего не следует видеть. Настройки просты для понимания, но, как вы знаете, желательно не переборщить.
Скрываем видео в мобильном приложении YouTube
К сожалению, в приложении YouTube для мобильных устройств нет полного процесса регистрации, как это показано на полной версии сайта. Однако большинство функций присутствуют в приложении. Скрыть видео с YouTube на мобильном телефоне очень просто и включает в себя несколько действий.
-
Нажмите на свою аватарку в правом верхнем углу и выберите пункт «Мой канал».
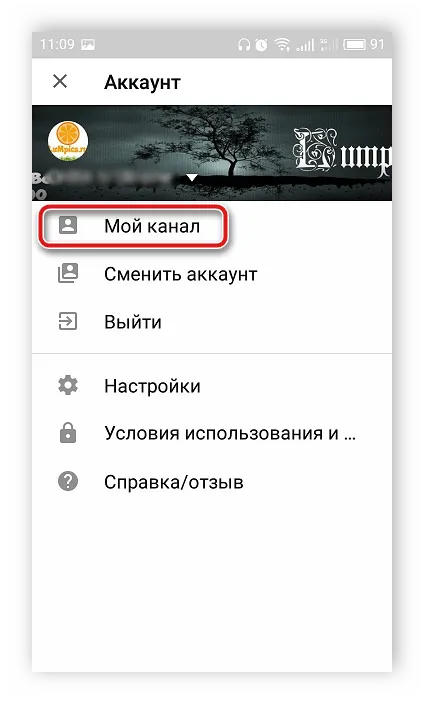
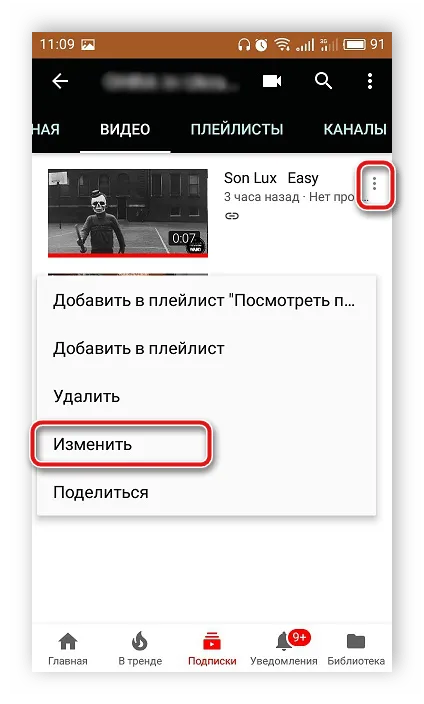
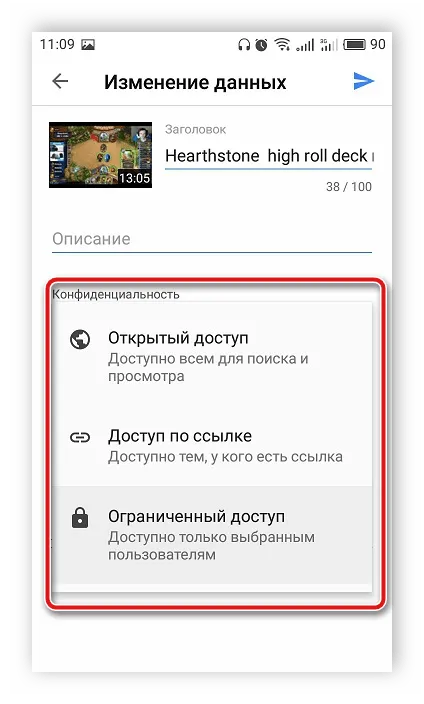

Каждый клип на вкладке видео имеет уровень доступа. У тех, кто имеет определенный уровень доступа, есть значок, связанный с ними, так что вы сразу узнаете конфиденциальность без необходимости переходить к настройкам. Символ висячего замка означает, что доступ ограничен, а символ ссылки означает, что имеется только URL видео.
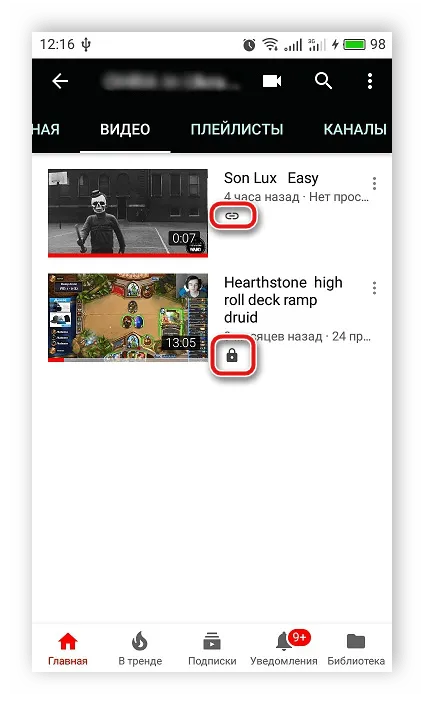
Делимся роликом с ограниченным доступом
Как упоминалось выше, скрытые видео открыты только для вас и пользователей, которые дали разрешение на их просмотр. Чтобы поделиться скрытой регистрацией, выполните следующие действия
-
Перейдите в «Творческая студия».
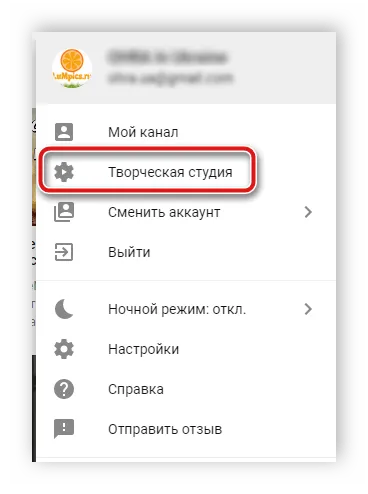
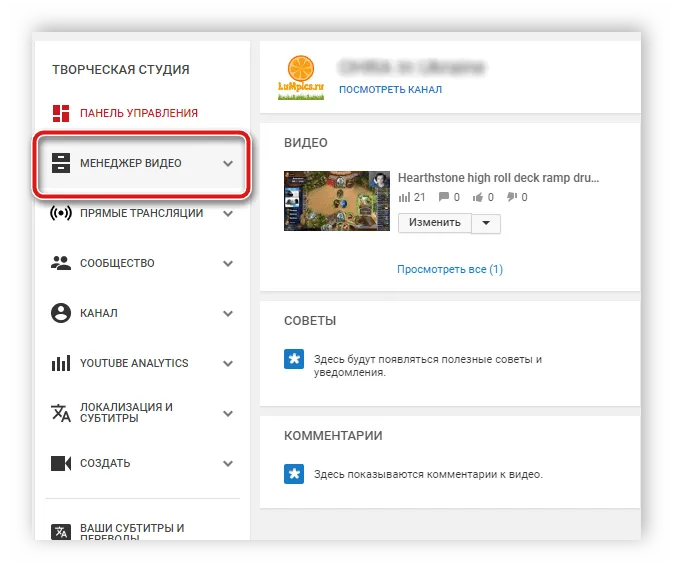
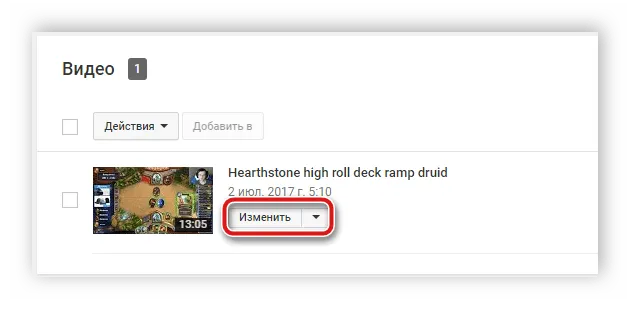
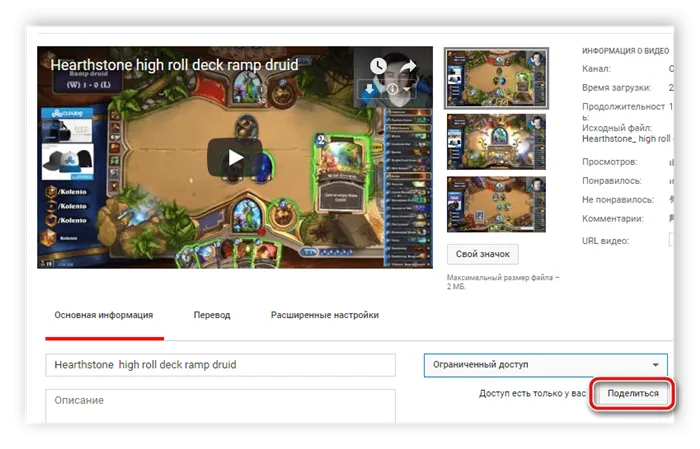
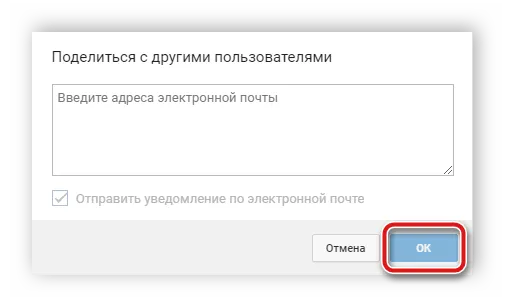
В мобильном приложении YouTube вы можете делиться видео таким же образом, но с небольшим отличием. Чтобы открыть видео с ограниченным доступом для некоторых пользователей, вам необходимо
-
Тапнуть на аватарку вверху окна YouTube и выбрать «Мой канал».
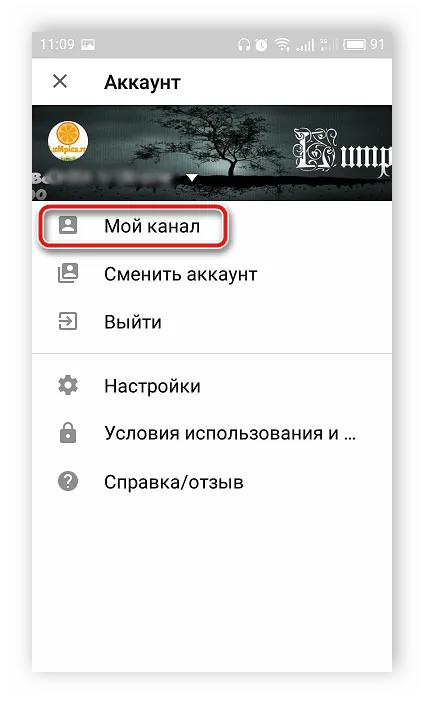
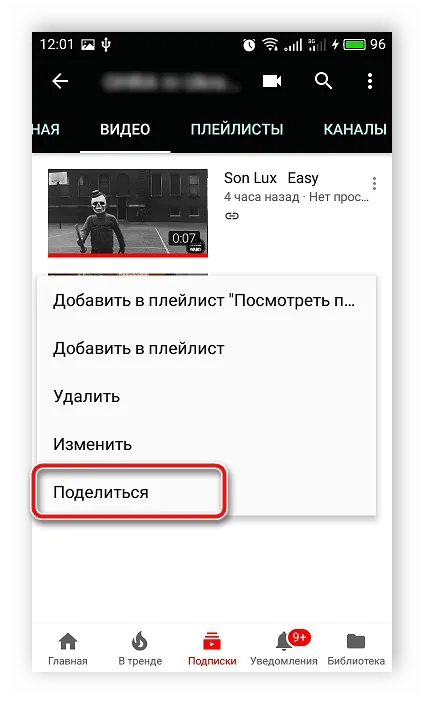

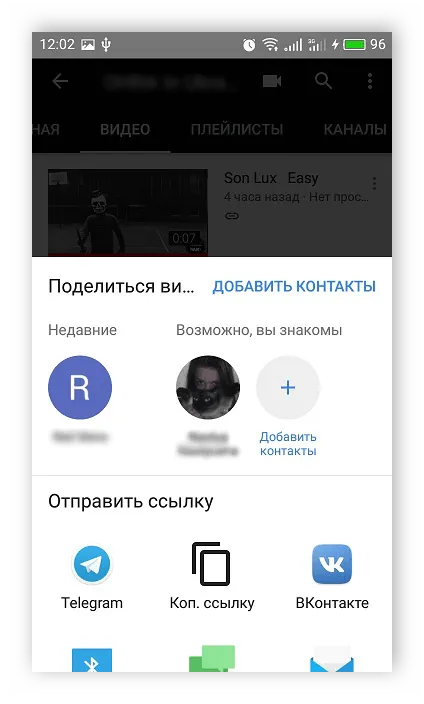
Сегодня мы подробно описали, как скрыть видео от пользователей на YouTube. Как видите, это очень просто — всего несколько кликов. Все, что требуется от пользователя, — следовать инструкциям и не забывать сохранять изменения.
Мы рады, что вы помогли нам решить проблему, и надеемся, что вы продолжите использовать сайт в личных целях.
Помимо этой статьи, на сайте есть еще 12882 полезные инструкции. Добавление lumpics.ru в закладки (ctrl+d), безусловно, полезно.
Помогла ли вам эта статья?
Еще статьи по данной теме:
А в каких настройках видео доступно только мне?
Здравствуйте, GGLP (ГГЛП). Для этого типа регулировки необходимо сделать следующее
На YouTube нажмите на свой аватар и перейдите в «Творческую студию» через меню окружения.
С помощью таблицы слева откройте раздел «Видео».
Здесь выберите нужное видео и откройте «Настройки доступа».
‘Доступ по ссылке’ и сохраните изменения.
Теперь только вы можете посмотреть видео. Если вы хотите предоставить доступ другим пользователям, отправьте им ссылку на видео. Других вариантов для этой конфигурации нет. Вы можете настроить отложенную отправку, но если вы не будете каждый раз вручную изменять эту настройку, рано или поздно вы сможете посмотреть видео.
Если вы примените первый способ, описанный в статье, все содержимое немедленно исчезнет, и никто не сможет получить к нему доступ. Второй метод, скрывающий отдельные видео, сохраняет канал результатов поиска, и только некоторые записи больше не будут видны. В обоих случаях при необходимости пользователи могут восстановить удаленное содержимое.
Убедитесь, что со стороны канал выглядит, как задумано
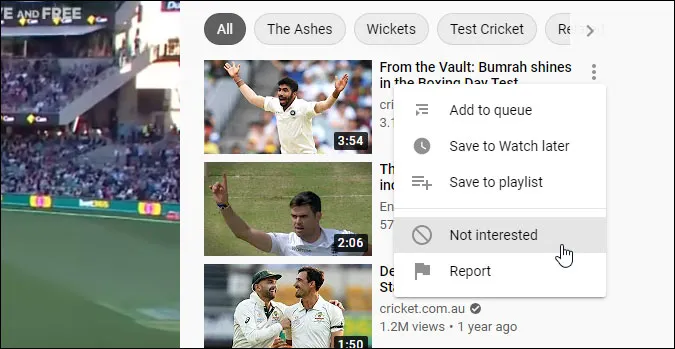
Наконец, вы можете увидеть, как ваш канал отображается у случайных (или долговременных, в любом случае) зрителей. Снова нажмите на свой аватар в правом верхнем углу экрана и выберите «Мой канал».
На открывшейся странице также есть кнопка Как другие пользователи просматривают ваш канал в правом верхнем углу.
Еще один облачный сервис хранения видео, о котором редко пишут и редко рассматривают, — это Vimeo. Обслуживание на английском языке, но очень простое. Плюс в том, что он предлагает бесплатное хранение данных, хотя и с ограничениями. Но об этом подробнее в следующий раз.
Как ограничить доступ к видео на youtube
YouTube — самый простой и доступный вариант для хранения видео в частном порядке. Услуга известна всем, но знакомство с ней зачастую отрывочно и поверхностно. В этой статье подробно описано, как ограничить доступ к видеороликам YouTube.
Вы уже подписаны на YouTube и создали свой канал. Без хитроумных рекламных трюков она может оказаться совершенно аморфной. В этом случае я бы рассматривал ваш канал YouTube только как хранилище видеофайлов.
Ютуб и ограниченный доступ к видео
Вам не нужно делать многого, чтобы сделать канал надежным хранилищем. При добавлении видео на YouTube достаточно ввести опцию «ограничено».
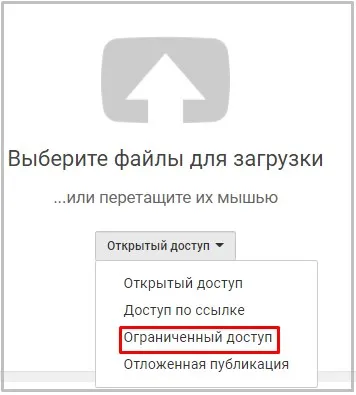
Как я могу прекратить доступ к видео на YouTube, если файлы уже загружены на мой канал? Вы можете легко изменить параметры доступа. Перейдите в ‘CreativeStudio’, нажмите на вкладку рядом с видео ‘Change’ и выберите команду ‘InformationandSettings’.
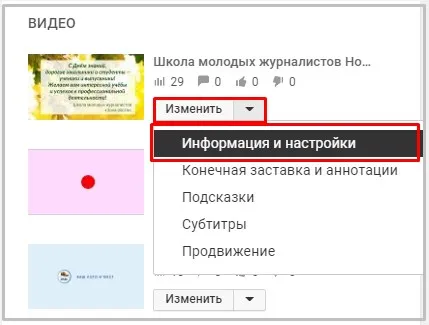
В новом окне измените разрешения на «Ограниченные». Не забудьте сохранить свои изменения!
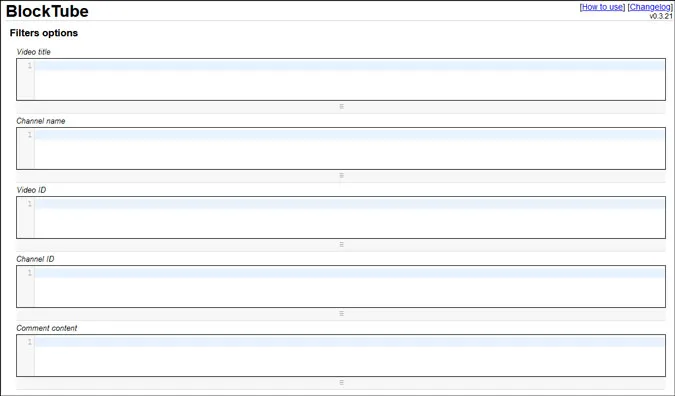
Как включить доступ к видео в настройках видео, если я хочу повторно открыть видео или доступ только для ограниченного числа людей?
В том же окне, что и на изображении выше. Нажав на кнопку «Поделиться», вы можете указать сообщения пользователей, к которым хотите получить доступ. Вы можете изменить этот список в любое время. То есть просто удалите сообщение. Кроме того, вы можете изменить «Ограниченный доступ» на «Открытый» или «Онлайн».
Даже если вы никого не укажете, только у вас будет доступ, и только вы сможете посмотреть видео. В принципе, это то, что мы пытаемся сделать.
Видео, помеченные как «ограниченный доступ», не будут включены в результаты поиска. Они также не будут показаны на вашем канале никому, кроме вас и тех, кто имеет доступ.
Как скачать видео на компьютер
Если вам нужен видеофайл для дальнейшей работы, вы всегда можете загрузить его с YouTube. Для этого перейдите по ссылке на видео и добавьте латинские буквы SS в адресную строку, как показано на рисунке ниже. Более подробно об этой теме вы можете прочитать в моем учебнике и руководствах по редактированию видео и продвижению видео на YouTube.
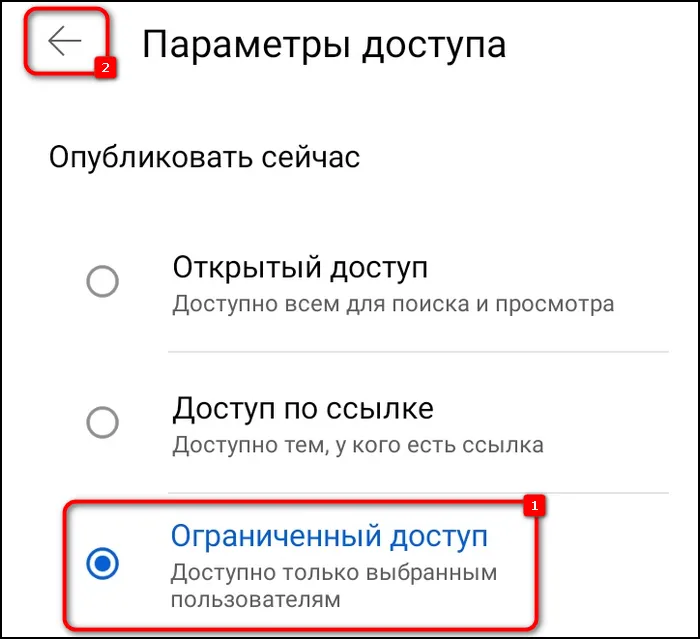
Если вы не видите никаких уведомлений, вам необходимо включить отображение уведомлений на YouTube в его собственных настройках. Для этого откройте Настройки и выберите Уведомления > YouTube. Включите кнопку «Оповещения» и выполните те же действия, что и выше.
Скрыть любимые видео и подписки на YouTube
С помощью простой настройки вы можете скрыть все свои любимые видео и подписки от публичных каналов.
- Откройте YouTube и выберите свой аватар профиля в правом верхнем углу.
- Выберите значок меню настроек Cog во всплывающем окне и выберите «История и конфиденциальность».
- Установите флажки рядом с «Сохранить все мои любимые видео», «Сохранить все мои сохраненные плейлисты» и «Все мои подписки».
- Выберите Сохранить.
Вы по-прежнему сможете смотреть их, но никто из тех, кто заходит к вам на YouTube, не сможет их увидеть.
Управляйте настройками рекламы на YouTube
Конечно, YouTube и Google зависят от доходов от рекламы, поэтому важно отслеживать запущенные объявления и данные, которые они собирают. YouTube скрывает несколько вариантов, как обойти это в рамках закона. Вместо простого меню конфиденциальности, как в других настройках, это небольшая текстовая ссылка внутри абзаца.
- Откройте YouTube и выберите свой профиль в правом верхнем углу.
- Выберите значок меню настроек Cog во всплывающем окне и выберите «История и конфиденциальность».
- В разделе Объявления на основе моих интересов выберите текстовую ссылку Настройки объявлений Google.
- Снимите флажки напротив тех типов объявлений, которые вы не хотите видеть.
- Выберите «Добавить новый интерес», если вы не включены в список.
Вы получаете рекламные объявления на платформе Google, поэтому вы также можете получать рекламные объявления о том, что вас интересует. Google собирает огромное количество данных, но рекламные данные в основном носят обобщенный характер и не идентифицируют вас конкретно. Он основан на просмотренных вами видеороликах или ваших типичных запросах в Интернете и активности в Google. Вы не можете избежать его, поэтому вы можете его присвоить.
При необходимости вы можете отключить их все, установив все галочки.
Контроль подключенных учетных записей
Если вы не занимаетесь маркетингом в социальных сетях или не хотите, чтобы все знали, чем вы занимаетесь на YouTube, нет никаких реальных причин связывать его с другими вашими аккаунтами. Если вы хотите создавать и продвигать видео или являетесь стримером на YouTube, это может быть по-другому, но в большинстве случаев это не обязательно.
- Откройте YouTube и выберите свой профиль в правом верхнем углу.
- Выберите «Настройки», а затем «Подключенные приложения» в левом меню.
- Проверьте, к каким аккаунтам вы подключились и каким YouTube разрешено делиться.
Мы удалили все связанные учетные записи, поэтому на изображении выше не видно никаких записей. Из этого окна вы можете увидеть что-то другое и принять обоснованное решение о том, что и куда отправляется.







