Установите ширину тона на 50% и увеличьте значение количества. Если указанного значения недостаточно, увеличьте его еще больше. Затем отрегулируйте радиус по своему вкусу.
Как в фотошопе убрать жирный блеск с лица?
Привет всем! Сегодня мы изучим возможности такой замечательной программы, как Photoshop. Трудно перечислить все возможности, все, что можно сделать с его помощью. Легко сказать, что вы не можете с ним сделать, потому что дело не только в характеристиках, но и в том, что он может сделать. Этот уникальный процессор может превратить даже плохую фотографию в шедевр. В сегодняшней версии выполняется ретушь.
Лучший способ изучить Photoshop — делать все с помощью специальных примеров и учебников. Если вам нужно заменить, удалить или навести порядок, вы можете открыть соответствующий урок и использовать его в качестве примера для создания собственной фотографии.
Используйте средства, которые могут удалить жирный блеск с портретов. Часто вспышка создает на лице светящееся пятно. Это не очень эстетичный портрет. Сделайте много снимков без учета освещения — быстро и беспорядочно. И даже очень хорошие объективы камер не похожи на наши глаза. Это типичная фотография.
Портреты могут выглядеть очень хорошо, но неправильное освещение все портит. Поэтому отражения должны быть удалены. О том, как выполнить такую функцию, рассказывается в этой статье. В результате должно получиться изображение, похожее на:.

Убираем жирный блеск лица в Photoshop CS
Photoshop обладает большой функциональностью. Он работает с так называемыми слоями. Каждый раз при редактировании фотографии создается слой. Хорошо то, что если вы сделаете что-то ненужное или что не сработает, вы можете удалить уровни без ущерба для исходной фотографии.
Например, если вы добавляете текст к фотографии, он становится отдельным слоем. Если вы создаете фон, он становится отдельным «собственным» уровнем.
Но вот так. Photoshop имеет свой собственный обширный набор инструментов. Как художник. Например, это можно сделать с помощью двух инструментов: кисти архивации или кисти восстановления. Рассмотрите каждый из этих двух вариантов. Затем вы сможете выбрать, какой из них вас больше всего интересует. Все зависит от качества фотографии и от того, какой инструмент вы считаете наиболее подходящим.
Убираем блеск архивной кистью
Сначала вставьте свои фотографии в программу. Открыть фотографию можно из стандартного меню Файл — Открыть.
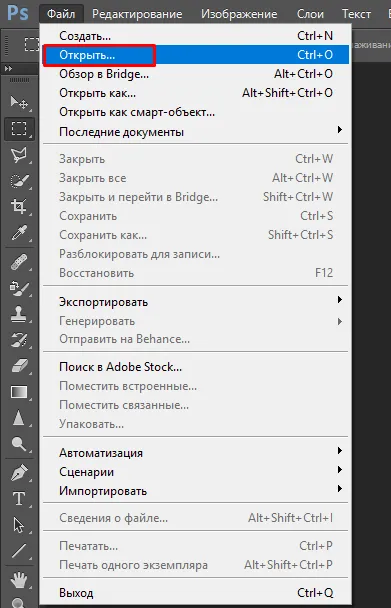
Щелкните правой кнопкой мыши на загруженной фотографии (уровень) и в появившемся меню выберите Создать дубликат слоя. В результате вы получите копию только что загруженной фотографии.
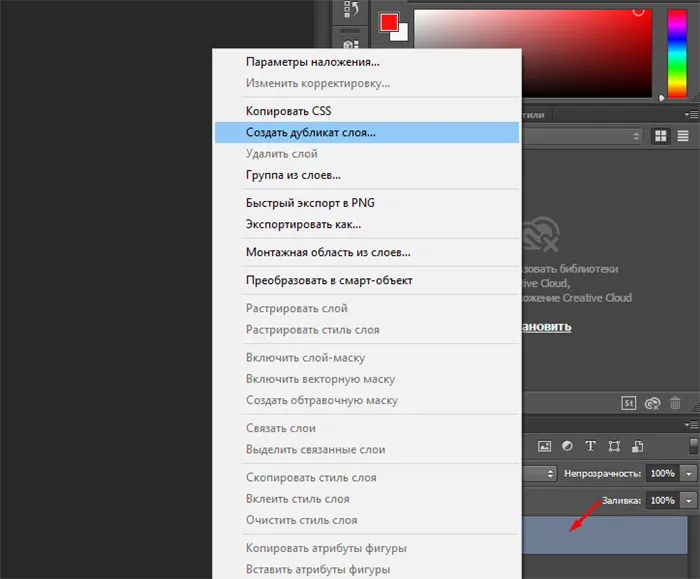
Существует копия нижнего уровня (фон) (оригинал и верхний уровень).
Обратите внимание, что оригинал имеет замок на боковой стороне. Это означает, что уровень закрыт и должен быть разблокирован, прежде чем его можно будет редактировать. Однако верхний уровень (его копия) не имеет блокировки. Поэтому используйте этот матрас. В конце концов, все изменения затрагивают только этот уровень и не изменяют исходный уровень. Таким образом, если что-то случится, вы всегда сможете вернуться к исходному изображению.
Далее в области Фильтры найдите фильтр Размытие по Гауссу. Отрегулируйте непрозрачность глаза так, чтобы яркость проблемных областей на размытом изображении была почти равномерной, и нажмите OK, чтобы применить фильтр.
Затем необходимо установить кисть файла для этого фильтра. Для этого откройте вкладку История и нажмите на значок Пустой в области Размытие по Гауссу. Там вы увидите рисунок кисти. В следующем видеоролике подробно объясняется, как найти историю
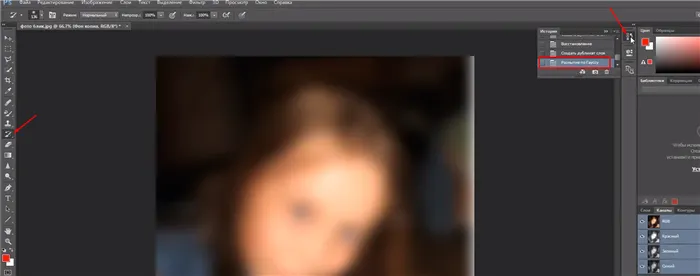
Не выходя из той же вкладки «История», нажмите «Создать копию матраса». Таким образом, вы увидите, что изображение на рабочем столе программы четкое и не размытое. Для этого используйте копию истории действий Photoshop, чтобы получить настройки кисти с уровня ‘Gaussian Blur’.

Следующий шаг — найти на панели инструментов инструмент «Файловая кисть» и активировать его, если он еще не включен по умолчанию. Следующим шагом будет установка инструмента на затемнение. Вы найдете его в верхней панели. Вы можете видеть «непрозрачные» линии, где нужно установить цену, начиная с 40-44 и далее. Здесь необходимо экспериментировать.
Выберите диаметр щетки и то, что вам нужно. В целом, это зависит от площади обрабатываемого объекта. Маленькие объекты — маленькие кисти, большие объекты — большие кисти. Теперь достаточно перетащить кисть в то место, которое вы хотите удалить, и вы получите нужный результат.
Маленькие хитрости. Для удобства можно удерживать клавиши CTRL и + и использовать выбранный инструмент для увеличения размера фотографии на экране для более плавного и точного перехода к краю рабочей области. Затем изображение можно уменьшить, нажав CTRL и -.
На этом процесс удаления факела можно считать завершенным. Приведенные выше методы могут помочь справиться со сложными отражениями, но если на фотографии присутствуют серьезные отражения, их невозможно удалить.
Удаление красного блика
Чтобы удалить красные блики, используйте инструмент «Красный глаз». Это можно активировать нажатием клавиши ‘J’ или многократным нажатием Shift+J при выборе другого инструмента из группы.
В окне свойств инструмента есть только две опции.
- Размер зрачка (Pupil Size) — определяет размер области, которую будет обрабатывать инструмент;
- в текстовом поле Величина затемнения (Darken Amount) настраивается уровень затемнения красного пятна.
Чтобы применить инструмент, просто нажмите на точку. Если требуемый результат недоступен, необходимо отменить изменение и нажать на другую настройку. На рисунке 1 показаны результаты применения инструмента со следующими настройками
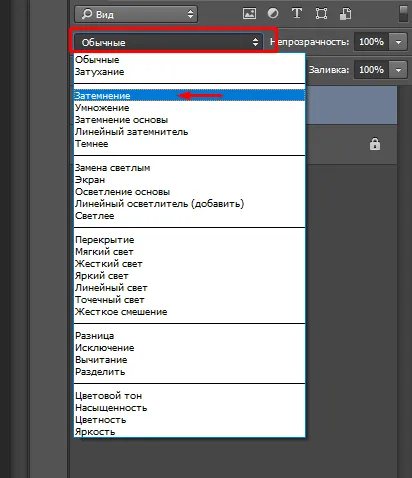
Рисунок 1. Исходное изображение девушки с красными слепыми глазами (слева) и результат работы инструмента «Красный глаз».
Удаление синего или зеленого блика
Если цвет отражения вспышки не красный, инструмент «красные глаза» не будет работать. Вместо этого необходимо использовать инструменты «Губка» и «Затемнение», которые находятся в одной группе и доступны с помощью клавиши ‘O’. Чтобы сменить друг друга, используйте комбинацию клавиш Shift+O. Первый инструмент обесцвечивает блик, второй — затемняет его.
Эти инструменты работают по одному и тому же принципу. Чем чаще вы применяете инструмент, тем сильнее его действие при отжатии кнопки мыши. Если вы не достигли желаемого результата за один клик, просто пересеките область еще раз.
Чтобы обесцветить цветные снимки, установите для инструмента «Губка» значение «Уменьшить насыщенность». Настройку подачи инструмента можно оставить по умолчанию на 100%. Рекомендуется предварительно отрегулировать размер кисти, чтобы работать над дочерью в более крупном масштабе. На рисунке 2a показано оригинальное изображение кошки, сделанное со вспышкой. Как вы можете видеть, блик имеет зеленый цвет.
a b c
Рисунок 2. Изображение кошки: a, исходное изображение с зелеными бликами в глазах — b, после применения инструмента «Губка» — c, после использования инструмента «Затемнение» — d, после использования инструмента «Осветление».
На рисунке 2b показаны результаты лечения студента с помощью губчатого инструмента. Лечение проводилось дважды.
Поскольку зрачок выделен серым цветом, необходимо указать диапазон инструмента «Средние тона» с помощью инструмента «Запись», выбрав этот пункт из списка «Диапазон» на панели инструментов. Остальные параметры можно оставить по умолчанию. На рисунке 2c показан результат обработки студента три раза с помощью данного инструмента.
Удаление белого или очень яркого блика
Чтобы убрать белые блики, необходимо уменьшить яркость. Инструмент Write здесь не поможет — значение яркости слишком велико. Используйте диалоговое окно «Оттенок/Насыщенность» (Ctrl + U (Command + U в MacOS)).
ПРИМЕЧАНИЯ. Это окно является общим инструментом для удаления эффекта «красных глаз». Его можно использовать для удаления как красных или зеленых, так и белых отражений.
На рисунке 3a показан пример изображения кошки с очень яркими желтыми куколками.

a

b
Рисунок 3. Исходное изображение кошки с очень яркой желтой куколкой (а) и результат выделения куколки и модификации границ (б).
Перед использованием вышеуказанного окна необходимо извлечь куколку. Для этого можно использовать, например, прямое лассо. Чтобы смягчить выделение, используйте окно Feathering, чтобы смягчить зрачки по крайней мере на один пиксель. Нажмите Shift + F6, чтобы активировать окно. Однако в этом случае после нанесения тени по контуру зрачка появится небольшой контур. Поэтому перед применением инструмента цветовой коррекции вам также необходимо увеличить выделение на 1 пиксель, выбрав Options->Change->Export. Результат показан на рис. 3b.
В диалоге Оттенок / Насыщенность два ползунка (Насыщенность и Яркость) нужно сдвинуть влево. В первом случае минимальное значение необходимо отрегулировать, переместив ползунок в крайнее левое положение, а второе значение определяется экспериментально (рис. 4). Например, значение -80 было использовано для дочери кота слева и значение -70 для кота справа (рис. 5а).
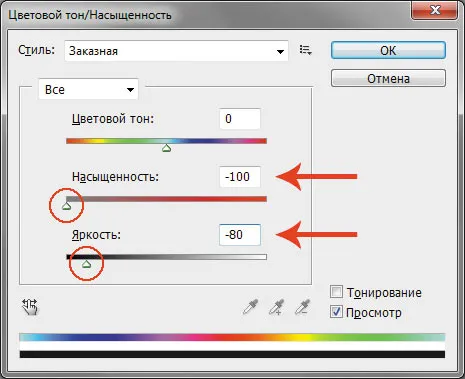
Рис. 4. Настройки в диалоговом окне Цветовой тон/Насыщенность
У кошки справа блеск слишком сильный, и отражение вспышки прошло через дочь и попало на верхнюю часть радужки. Этот дефект можно легко удалить с помощью уплотнителя или ремонтной щетки. Окончательное изображение показано на рис. 5b.

a

b
Щелкните правой кнопкой мыши на загруженной фотографии (уровень) и в появившемся меню выберите Создать дубликат слоя. В результате вы получите копию только что загруженной фотографии.
Шаг 2. Создайте выделение
Используйте кнопки » и » для установки размера кисти. Покрасьте и выделите зоны отражения.

Отключите опции «Наложение» и «Маска». Вы создали выбор. Затем внесите необходимые изменения.
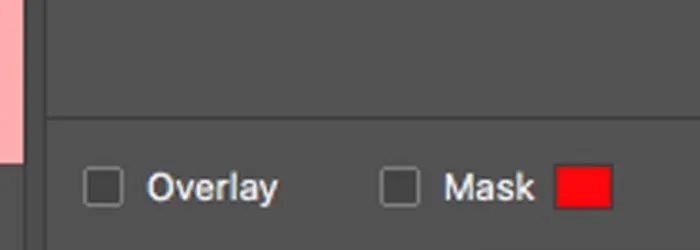
Щелкните правой кнопкой мыши на меню Adjustment Brush и выберите «Reset Local Adjustments». Это приведет к обнулению всех настроек.
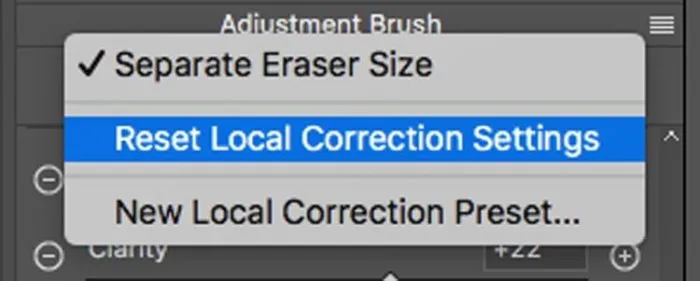
Шаг 3
Регулируйте по мере необходимости, пока выбранный участок не станет таким же, как и остальная кожа. Переместите ползунок «Убрать размытие» в начало.
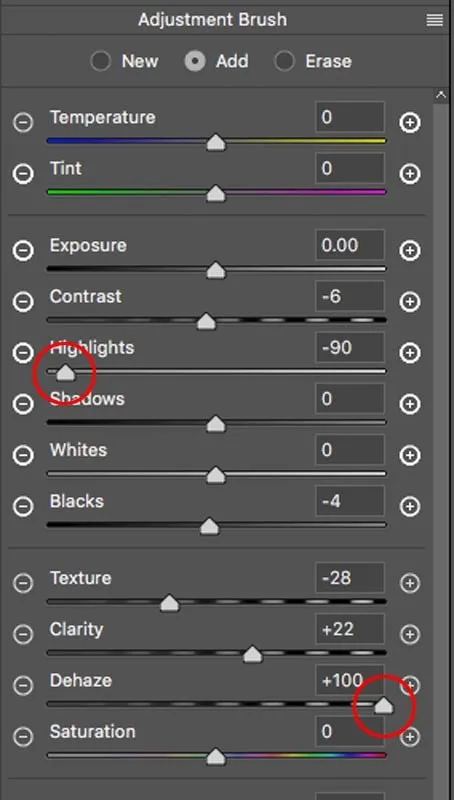
Не беспокойтесь об отражениях на левой стороне. Сначала удалите отражение с одной линзы очков.

Шаг 4. Зачистка краев
Нажмите кнопку ‘OK’. Примените фильтр CameraRaw. Затем включите кисть для точечного ремонта.

Используйте небольшую кисть. Используйте его для окрашивания внешних краев блика.
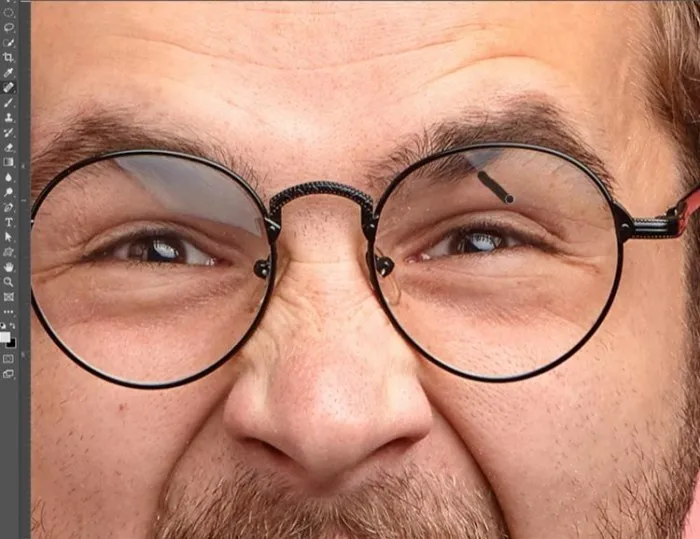
Точечный ремонт объединяет края.

Выглядит хорошо. Однако на бровях все еще остается небольшое отражение. Исправьте это.

Один глаз выглядит потрясающе. Теперь давайте попробуем другой вариант. Нажмите Alt + Ctrl + Shift + E, чтобы создать уровень сложности. С помощью инструмента Быстрое выделение выделите область вокруг объектива.
Как убрать голубые блики на лице в Adobe Photoshop 2021?
Откройте изображение и установите 16-битное изображение ‗channel’ и LAB. Это делается в поле Режим в меню Изображение. Затем сделайте копию слоя, откройте «Каналы» и выберите канал b. Если вы не видите Каналы в окне редактирования, откройте их в разделе Окно меню AdobePhotoshop.
Чтобы убрать синие блики с лица, выберите канал b, затем перейдите в меню Изображение и откройте Внешний канал. На панели Внешние каналы выберите Канал a, Режим наложения Добавить, Непрозрачность 100%, Масштаб 2, Сдвиг 0 и нажмите OK. Затем перейдите в раздел Channels (Каналы) и нажмите Lab или Ctrl+2 в Windows.
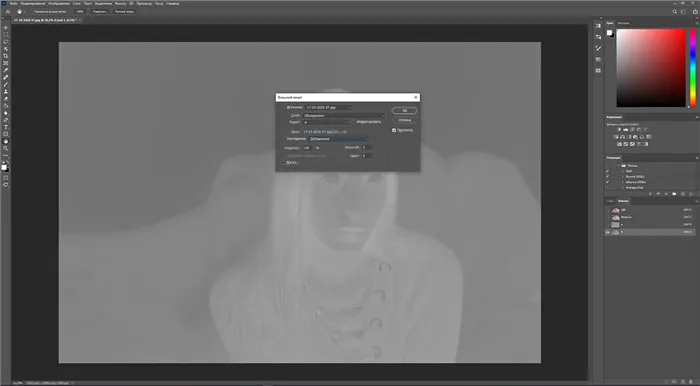
Чтобы удалить синие блики только там, где они нужны, а не по всему изображению, используйте матрасную маску. Переверните маску и «проявите» слой, корректируя проблемные участки кожи. При необходимости применяйте затенение, чтобы избежать жестких переходов.
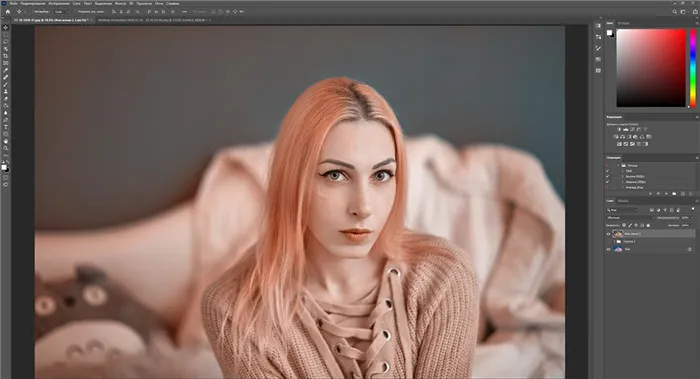
Таким образом, вы можете удалить все розовые, желтые и голубые оттенки на фотографии, а также блики.
В идеале лучше всего сочетать оба варианта. Первый облегчает удаление слабых, неярких снимков, а второй удаляет жесткие, насыщенные снимки.
Последний сильно влияет на цвет кожи, делая ее оранжевой, поэтому рекомендуется использовать мягкую щетку низкого давления.
Примеры фотографий «до/после» с использованием внешних каналов и масок:.
После применения коррекции сделайте снимок, не удаляя светлые пятна на коже портрета
Доработка фото после удаления бликов
Чтобы убрать жесткие переходы после быстрого блика, объедините все уровни в один, переведите фотографию в режим RGB и улучшите ее с помощью ретуши (например, избегайте или выжигайте). Чтобы отретушировать некоторые из показанных цветных пятен, используйте Слои в режиме Цвет.
Да. Устранить яркие пятна можно путем ручной перепланировки, и это не займет много времени. Однако с помощью описанного здесь метода вы можете удалить синие блики одним щелчком мыши и использовать маску слоя, чтобы легко выделить нужную область.
И это гораздо проще, чем выбрать подходящий тон для изменения дизайна кожи.
Пример отредактированной фотографии:.

Синие блики на лице были полностью удалены с помощью следующих действий
Tengyart
Читать ещё:

Как фотографировать молнии на улице и из окна? Инструкция
Не получается сохранить JPG в Photoshop? Есть решение!
На щеках видны небольшие недостатки. Заплатки» немного отличаются по цвету. Правильно. Установите размер кисти на 14,3, перейдите к выделению и установите следующие значения в меню справа: экспозиция — 5, блики — 40 и тени — 100.
Вариант 3: Повреждённая текстура
Если отражения занимают большую часть изображения, вышеуказанные инструменты использовать нельзя, так как они могут повредить текстуру. В противном случае вы получите блеклое изображение, которое будет выглядеть очень неестественно.
Устранить блики в этом случае можно путем изменения изображения из арсенала Photoshop с помощью различных инструментов.
- Создайте дубликат основного слоя (Ctrl+J). Поверх него потребуется создать новый пустой слой.
- На только что созданном слое потребуется частично закрасить блик. Выберите в левой панели с инструментами «Кисть» и настройте её. Настройка делается на ваше усмотрение, но мы рекомендуем использовать тип кисти «Мягкая круглая».
- Зажмите клавишу Alt и возьмите образец основного объекта, на котором удаляете блик. Этим цветом потребуется пройтись по блику, закрашивая его.
- У слоя, на котором вы закрашивали блик изменить режим наложения. Чаще всего подходит вариант «Затемнение» или другие параметры из одной группы с ним.
- Теперь сделайте слепок всех слоёв с помощью сочетания клавиш Ctrl+Alt+Shift+E. Переключитесь на только что созданный слой.
- Выберите инструмент «Заплатка». Он расположен в той же группе инструментов, что и «Восстанавливающая кисть».
- Для начала выделите небольшой участок с бликом. Теперь это выделение передвиньте в место со «здоровой» текстурой, которая расположена неподалёку. Это нужно, чтобы у программы был максимально похожий образец текстуры.
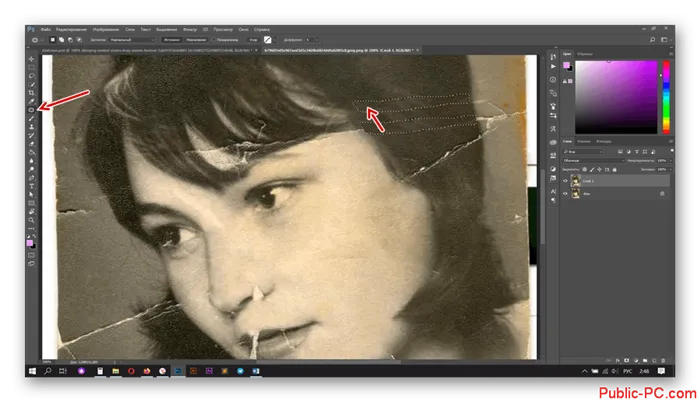
В итоге вам остается только сохранить результат в формате JPG, чтобы вы могли разместить изображение в другом месте. Если вы хотите в дальнейшем редактировать фотографию в Photoshop, рекомендуется сделать копию файла в формате PSD.
На этом процесс удаления факела можно считать завершенным. Приведенные выше методы могут помочь справиться со сложными отражениями, но если на фотографии присутствуют серьезные отражения, их невозможно удалить.







