В этом случае все, что вы можете сделать, — это ждать. Подождите некоторое время и повторите попытку. По мере уменьшения нагрузки скорость загрузки также будет увеличиваться. Если ничего не изменится, примите его и дождитесь завершения медленной загрузки.
Как увеличить скорость загрузки в Steam
В идеале, игры, загружаемые через клиент Steam, должны быть такими же быстрыми, как и торренты. На практике, однако, это не всегда так. Бывает, настройки программы неверны, она блокирует антивирус, установленный на вашем компьютере, или переходит в браузер онлайн-фильмов. Возможно, в вашей сети проводятся профилактические работы или возникли проблемы, и вам придется подождать.
В данном руководстве рассматривается каждая из этих причин в отдельности и объясняется, как увеличить скорость загрузки Steam без переустановки программы. Всего существует пять методов; пробуйте их по очереди.
Способ 1 — смените регион загрузки
Steam автоматически определяет географическое положение вашего компьютера и подключается к ближайшему серверу загрузки. Если скорость на ближайшем участке низкая из-за высокой нагрузки или технических проблем, может помочь изменение участка, расположенного дальше.
Перейдите к настройкам клиента.
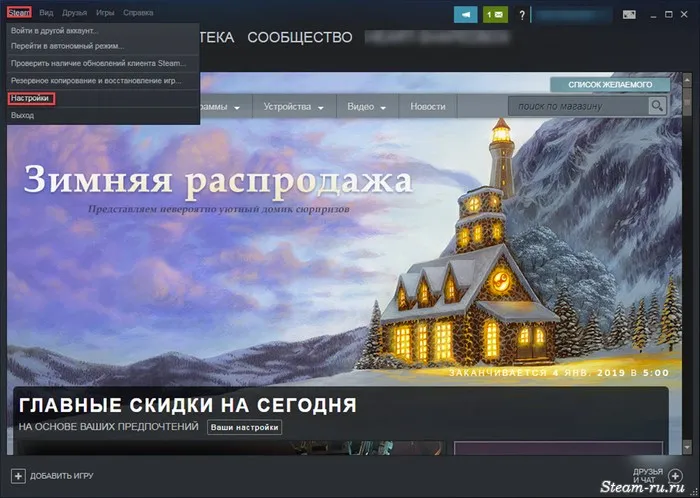
Выберите «Загрузить» слева, чтобы увидеть, какие области были автоматически выбраны. Даже если там находится ваша область, попробуйте изменить ее на другую. Если вы живете в Центральной России, выберите Москву или Санкт-Петербург. Или Новосибирск, если вы из Сибири. Рекомендуется не выбирать зарубежную страну, так как скорость загрузки и пинг будут еще хуже.
После выбора нажмите OK, и изменения вступят в силу немедленно. Нет необходимости перезапускать программу.
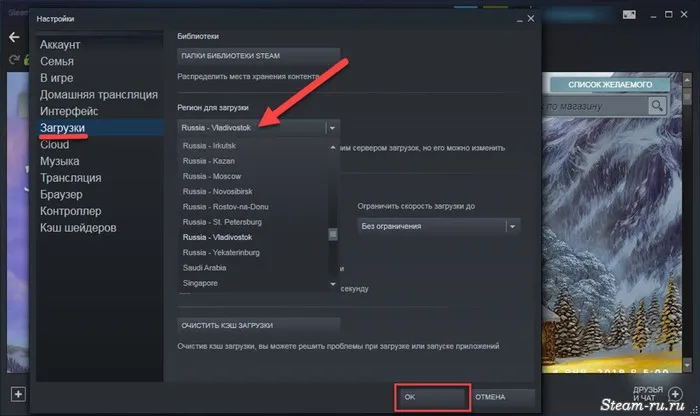
Способ 2 — проверьте настройки скорости
Убедитесь, что скорость не ограничена в настройках программы. В тот же момент, когда область меняется, появляется возможность выбора. Для этого выберите опцию «Без ограничений» (см. скриншот).
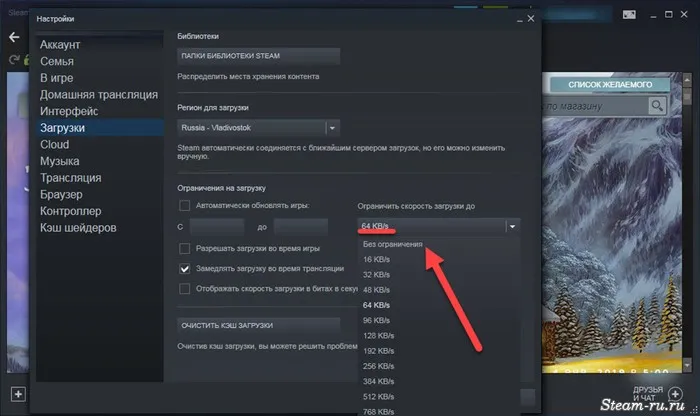
Также нажмите «Очистить кэш загрузки» здесь. Это приведет к удалению всех временных файлов, хранящихся на вашем компьютере. Большой кэш может замедлить загрузку и установку игр, особенно если он содержит поврежденные файлы. Программному обеспечению потребуется время для проверки их целостности, и во время тестирования загрузка будет прервана.
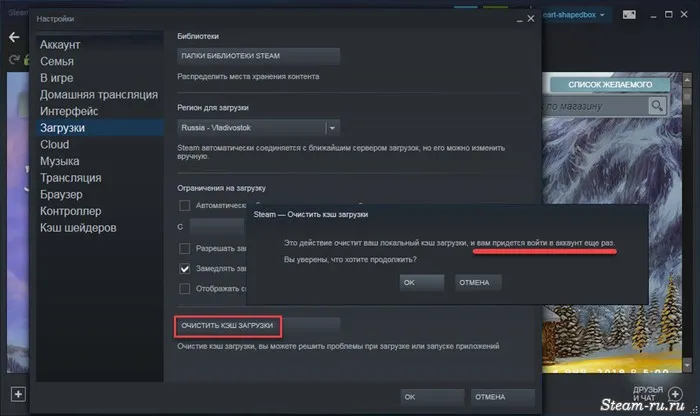
Один из способов ускорить загрузку в Steam — отключить встроенный брандмауэр. Это может помешать работе Steam. Для этого выполните следующие действия.
Как увеличить скорость загрузки игр в Стиме (Steam)
Когда вы покупаете новую игру, вы хотите начать играть в нее как можно скорее. Но вот в чем проблема — скорость загрузки в Steam настолько низкая, что игра будет установлена завтра утром. Что я должен делать в таком случае? И как я могу увеличить скорость сканирования? Помимо общих мер по устранению неполадок и проблем с подключением, описанных в статье Как диагностировать и устранить проблемы с интернетом в Windows, есть несколько параметров, о которых следует знать. Мы обсудим их позже.
В диспетчере задач Windows 10 есть возможность повысить приоритет отдельных процессов. Это указывает операционной системе, что выбранному процессу следует присвоить более высокий или более низкий приоритет.
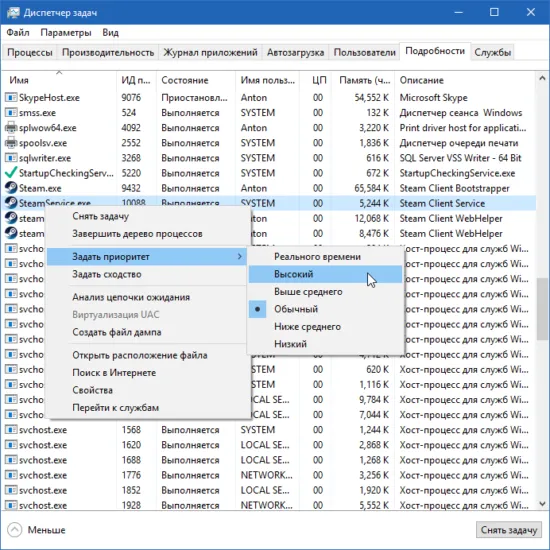
Для этого запустите Диспетчер задач с помощью Ctrl + Shift + Esc, перейдите на вкладку Дополнительно и найдите в списке процесс SteamService.exe. Щелкните его правой кнопкой мыши и выберите Высокий приоритет.
Смените регион загрузки
Steam загружается с региональных приемных серверов в разных местах, а не из единого центра обработки данных. Это сделано для обеспечения высокой скорости игры для пользователей по всему миру. Однако иногда происходит следующее: Stim не может правильно определить ваше местоположение. Это приводит к тому, что игры и обновления игр поступают с серверов с гораздо более низкой скоростью соединения из-за расстояния.
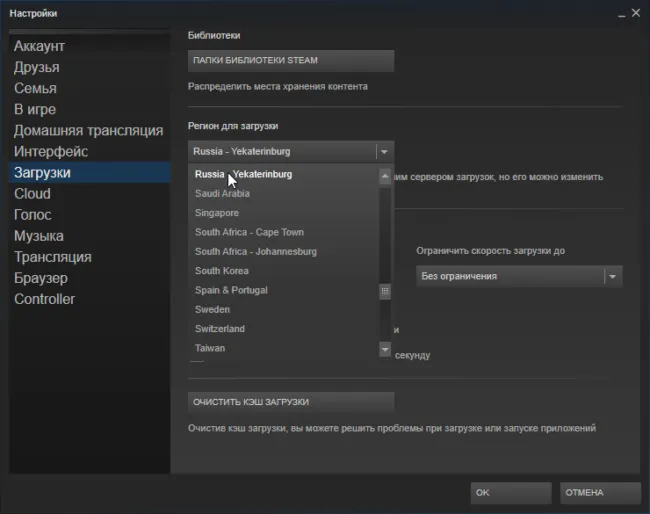
Попробуйте изменить зону обстрела, выбрав ближайшую к вам зону. Для этого перейдите в раздел «Загрузки» и раздел «Область загрузки» в настройках.
Убедитесь, что не установлены лимиты на скорость загрузки
В настройках steam вы также найдете опцию для ограничения скорости загрузки.
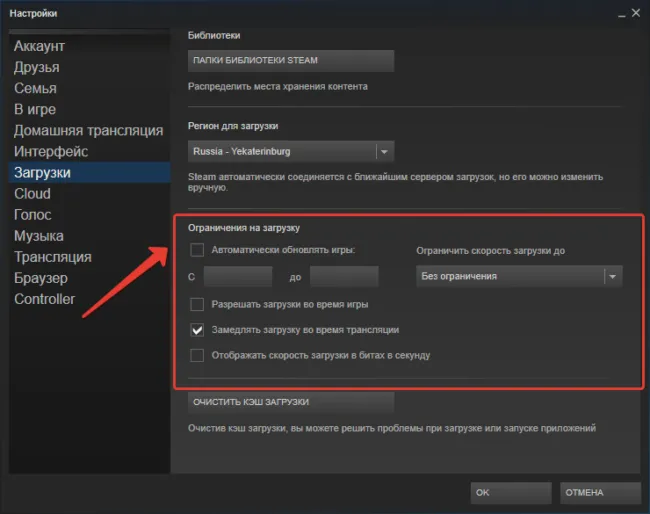
Возможно, вы изменили их некоторое время назад и забыли о них. Перейдите в Настройки и проверьте. Если вы их обнаружили, отключите их.
Также возможно, что идет много продаж и серверы просто перегружены. Вы можете проверить на странице статистических загрузок Steam.
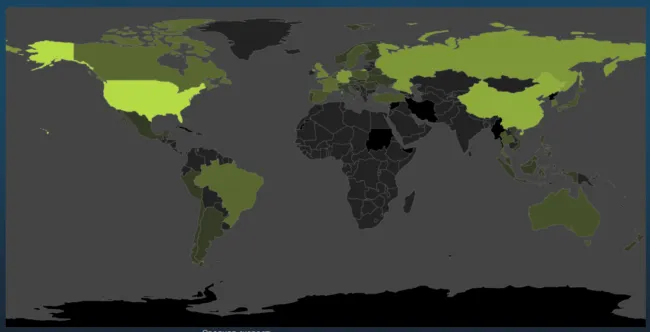
Если вы находитесь в такой ситуации, просто подождите, пока серверы уменьшатся, чтобы вы могли легко скачать игру.
ПРИМЕЧАНИЯ. Windows 10 не сохраняет настройки сразу после завершения работы. Вам нужно будет менять уровень приоритета при каждой загрузке.
Отключите брандмауэр Виндовс
Один из способов ускорить загрузку в Steam — отключить встроенный брандмауэр. Это может помешать работе Steam. Для этого выполните следующие действия.
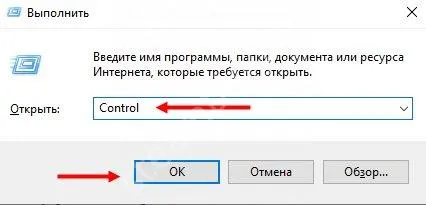
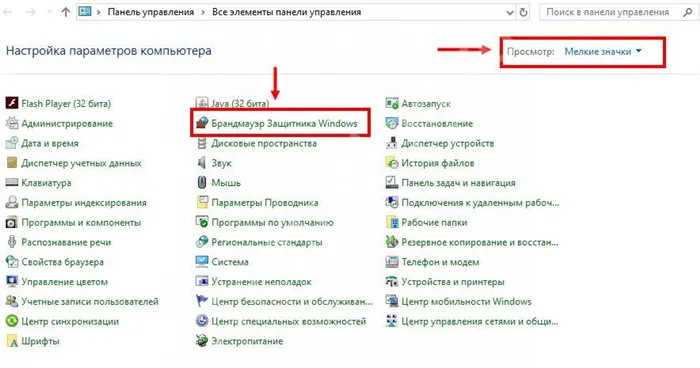
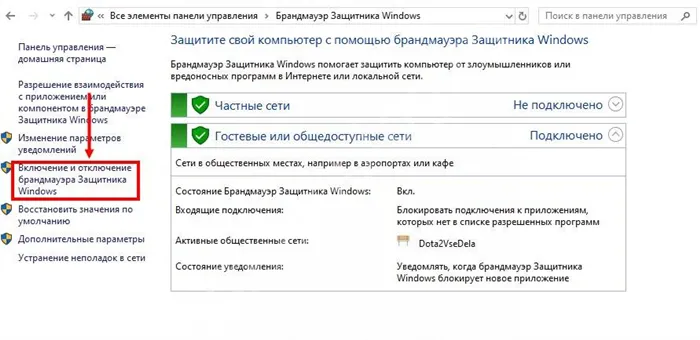
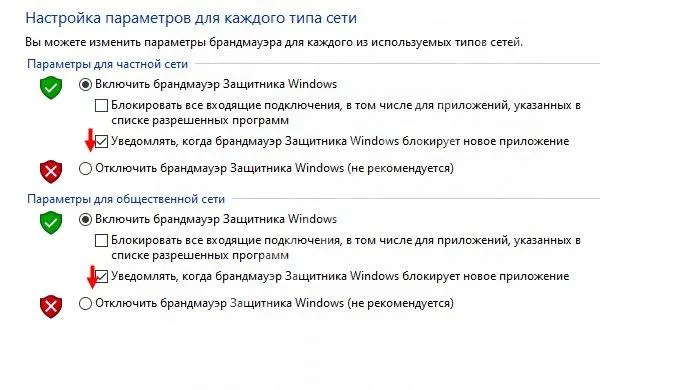
Это позволит увеличить скорость съемки пара. После перезагрузки убедитесь, что необходимые настройки были изменены. Если брандмауэр не выключен, перейдите к следующему шагу. Если настройки были восстановлены, добавьте программу в исключения.
Некоторые программы защиты от вирусов имеют собственную защитную стену, которая также влияет на функциональность программы. Если у вас есть такая антивирусная защита, проверьте загрузку, отключите защиту стены и при необходимости добавьте программу в исключение. Также убедитесь, что STIM заблокирован вашим брандмауэром.
Мы уже рассмотрели, как решить проблему медленной скорости стрельбы пара.
Поменяйте регион
Учитывая варианты увеличения скорости обжига пара, нельзя игнорировать наиболее эффективные изменения в зоне обжига. По умолчанию программа автоматически определяет местоположение компьютера и подключается к ближайшему серверу. Однако эта процедура может не сработать должным образом или подключенный сервер может быть очень перегружен. В этом случае изменение площади увеличит скорость приема пара, что позволит достичь ожидаемых результатов.

- Выберите Загрузки из перечня с левой стороны.
- В секции Регион … выберите подходящий сервер.
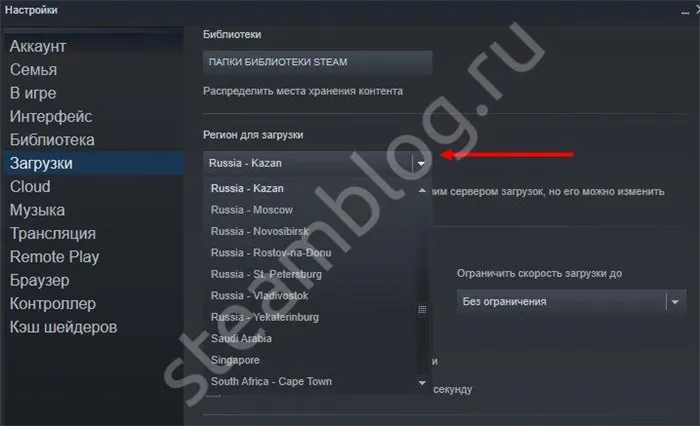
Чтобы увеличить скорость пара, установите разные области загрузки и проверьте результаты. После достижения оптимальной скорости оставьте настройки на месте. В этом случае пинг очень высокий, и желательно не использовать зарубежные серверы, так как это важный параметр для игры. После внесения последнего изменения перезапустите программу.
Очистите кэш загрузок
Следующим способом увеличения скорости съемки пара является очистка кэша съемки. Чтобы увеличить параметры, сделайте следующее
- Войдите в приложение.
- Кликните на Вид слева вверху.
- Войдите в секцию Настройки в выпадающем меню.
- Выберите Загрузки из выпадающего перечня.
- Кликните Очистить кэш …
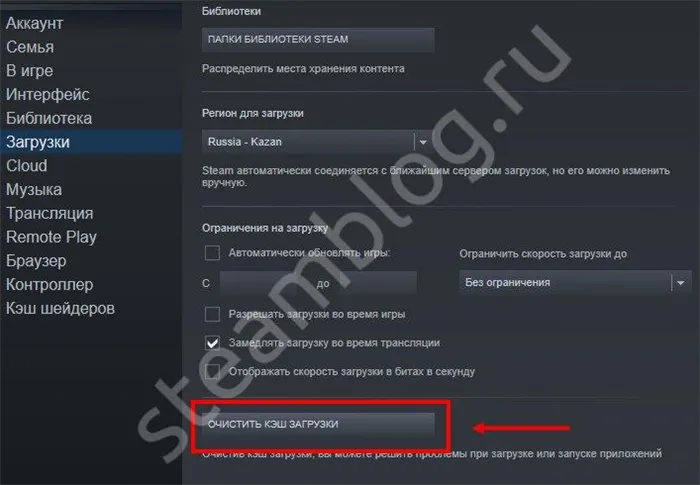
Затем посмотрите, можно ли увеличить скорость интернета в Steam. Помните, что после выполнения вышеуказанных действий система выкинет пользователя из учетной записи, и ему придется подключиться заново. Что касается установленных игрушек, то очистка кэша не повлияет на эти данные (они останутся на сервере).
Выберите «Загрузить» слева, чтобы увидеть, какие области были автоматически выбраны. Даже если там находится ваша область, попробуйте изменить ее на другую. Если вы живете в Центральной России, выберите Москву или Санкт-Петербург. Или Новосибирск, если вы из Сибири. Рекомендуется не выбирать зарубежную страну, так как скорость загрузки и пинг будут еще хуже.
Проверка провайдера
Не повезло. Не расстраивайтесь, вы не имеете к этому никакого отношения. На скорость съемки также влияет поставщик. Это ограничение скорости, которое вас не касается.
Вы можете найти статистику по каждому провайдеру:.
Нашли ли вы себя в списке самых занятых? Вероятно, вы нашли причину медленной съемки. Во время крупных релизов основные провайдеры в стране обычно очень загружены.
Как видно из статьи, увеличить скорость пара несложно. Самое главное — постепенно продвигаться вперед и контролировать каждый метод в соответствии с инструкцией. Один из предложенных вариантов работает надежно.
Изменение пропускной способности
Еще одна причина, по которой steam загружает медленную игру, заключается в отсутствии ограничений по зонам. Это замедляет загрузку при нестабильном (слабом) интернет-соединении.
Откройте клиентскую программу, используя опцию загрузки в качестве менеджера. Выберите вкладку Настройки — Загрузка.

Выберите параметр, позволяющий ограничить скорость загрузки. Установите значение, соответствующее скорости вашего интернет-соединения.
Во время загрузки антивирус контролирует файлы, полученные вредоносным ПО. Это не только замедляет работу вашего компьютера, но и снижает скорость загрузки. Поэтому рекомендуется добавить Steam в список исключений, чтобы антивирус игнорировал его поведение. Если вы используете Windows Defender, выполните следующие действия.
Как увеличить скорость загрузки в Steam: 5 способов
Попробовав только один из этих методов, не теряйте надежды, даже если скорость приема пара остается прежней. Выполняйте все эти рекомендации, и вы обязательно заметите улучшение.
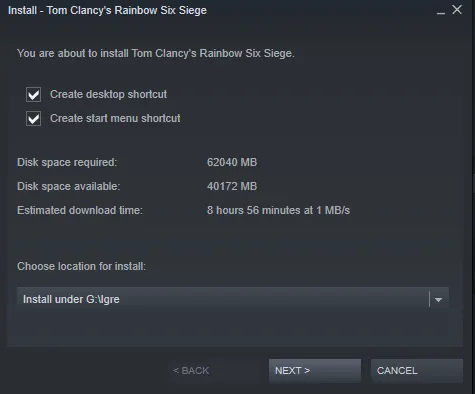
Завершите ненужные процессы
Многие приложения и службы могут потреблять ресурсы компьютера. Устранение неиспользуемых процессов освобождает оперативную память и процессор для других задач, например, процессов входа/выхода, необходимых для получения нужной вам игры в steam. Узнайте, что нужно сделать, чтобы отключить ненужные процессы в Windows 10.
Вы также можете использовать управление задачами, чтобы обеспечить максимально быструю съемку пара.
- Убедитесь, что Steam запущен, а затем откройте Диспетчер задач .
- Найдите клиент Steam в списке процессов, щелкните его правой кнопкой мыши и выберите « Перейти к деталям» .
- Теперь в окне «Подробности» вам нужно щелкнуть правой кнопкой мыши процесс SteamService.exe и установить для него приоритет « Высокий» . Этот метод не может творить чудеса с вашей скоростью загрузки Steam, но, по крайней мере, он будет иметь приоритет над другими запущенными в данный момент программами.
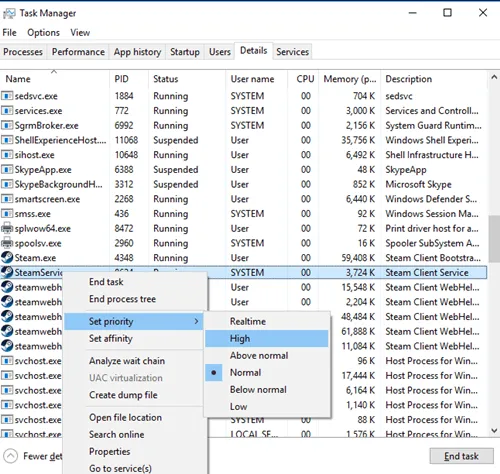
ПРИМЕЧАНИЯ. Windows 10 не сохраняет настройки сразу после завершения работы. Вам нужно будет менять уровень приоритета при каждой загрузке.
Проверьте свой регион загрузки и ограничение пропускной способности.
Знаете ли вы, что компания Steam использует ваше место для съемок? Скорость съемки зависит от вашего местоположения, но иногда Steam определяет неправильное местоположение. Для достижения наилучших результатов всегда выбирайте свое местоположение или ближайшее местоположение.
Вы можете выбрать свою область, выполнив следующие действия
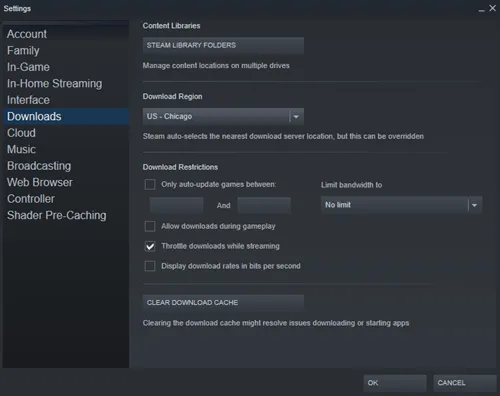
- Откройте «Steam» и нажмите «Меню Steam» в верхнем левом углу, затем выберите «Настройки».
- Теперь щелкните раздел «Загрузки» .
- Отсюда вы увидите раскрывающееся меню «Загрузить регион», в котором вы можете выбрать ближайший к вам регион.
- Кроме того, убедитесь, что для параметра «Ограничить пропускную способность до» установлено значение «Без ограничений».
Обратите внимание, что ближайший к вам район может оказаться не самым лучшим выбором. При таком сценарии скорость съемки может увеличиться, если вы выберете другое место, даже если оно находится дальше, из-за интенсивного движения в этом районе.
Скорость интернета хорошая. Однако загрузка затруднена. Это сама услуга. Миллионы пользователей имеют к нему доступ каждый день. К счастью, существует множество зеркал (двойных серверов). Чтобы увеличить скорость загрузки в этом случае, пожалуйста, прочитайте следующие инструкции.
Закрытие других программ
При запуске Steam убедитесь, что в работе не активированы другие приложения или программы, использующие Интернет.
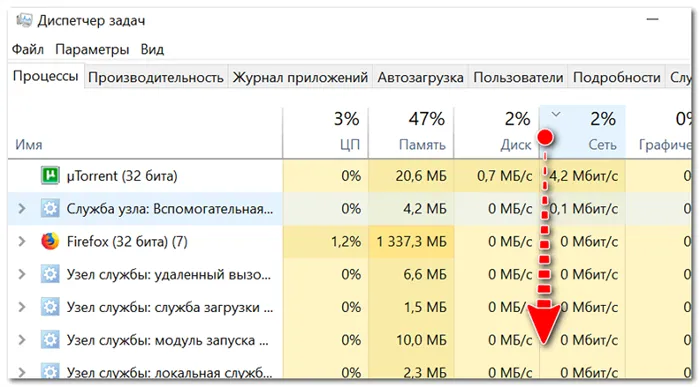
Это относится в основном к торрентам, менеджерам съемок и браузерам, содержащим высококачественные ленты в Интернете. Игра запускается через Steam, но рекомендуется отключить все эти интернет-программы.
Имейте в виду, что некоторые программы работают только в фоновом режиме, когда вы нажимаете на Красный Крест. Поэтому убедитесь, что полностью отключили все программы, которые могут помешать полноценной и быстрой работе Steam. Самый простой способ остановить приложение — запустить Управление задачами.
Просмотр статистики загруженности серверов
На специальной странице можно проверить текущую статистику загрузки сервера.
Когда приходят и уходят школьные каникулы и наступает период отпусков, серверы обычно более загружены, чем в остальное время. Из-за этого некоторые из них просто не справляются с нагрузкой, вызванной большим наплывом пользователей.
В результате скорость передачи данных значительно снижается. К сожалению, пользователь ничего не может с этим поделать.
В этом случае все, что вы можете сделать, — это ждать. Подождите некоторое время и повторите попытку. По мере уменьшения нагрузки скорость загрузки также будет увеличиваться. Если ничего не изменится, примите его и дождитесь завершения медленной загрузки.
Проверка скорости Интернета
Для игрового сервиса steam не всегда является причиной низкой скорости. Пользователи, обвиняющие его во всех проблемах, забывают, что у них самих может быть низкая скорость в Интернете.
Проверьте скорость своего интернет-соединения, прежде чем жаловаться на производительность Steam. Игра может быть доведена до максимального предела, разрешенного в данный момент вашим оператором связи.

В контрактах или отдельных ценовых программах установлена скорость около 100 Мбит/с, но это не всегда соответствует действительности. Во-первых, имейте в виду, что это максимальная скорость. То есть, в контрактах обычно указывается скорость до 100 Мбит/с. Фактически, его можно уменьшить в 10 раз.
Только в идеальных условиях вы можете иметь максимальную скорость, когда погода хорошая и сеть не перегружена. В некоторых случаях этот показатель может быть значительно ниже ожидаемого.
Существует множество онлайн-сервисов и дополнительных программ, позволяющих легко контролировать фактическую скорость.
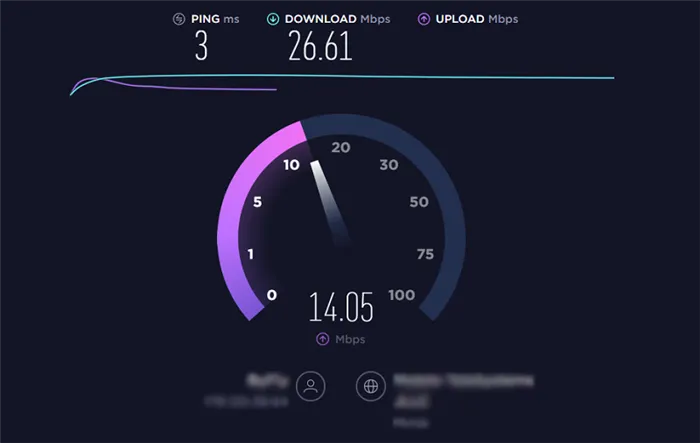
Если он стабильно низкий и не меняется в течение дня или нескольких дней, это достаточная причина для того, чтобы выразить протест своему поставщику услуг. Выясните, почему скорость очень низкая, и попросите их исправить это. Возможно, возникла проблема с оборудованием или требуется замена кабеля, по которому передается интернет.
После завершения теста скорости сравните ее с производительностью игрового сервиса Steam. Важно отметить, что в то время как услуги контроля скорости рассматриваются в мегабитах, их скорость рассматривается в мегабайтах. Байты немного больше. Таким образом, один мегабайт пара эквивалентен восьми мегабайтам в тесте скорости.
Еще одно важное событие, о котором следует помнить. Даже при стабильной скорости интернета и отсутствии других помех скорость съемки пара не стабильна. Это связано с характером услуги. Сначала часть файла выгружается компьютером, а затем начинается процесс распаковки. Во время распаковки скорость очень низкая, иногда нулевая. Однако это считается нормальным явлением, и причин для беспокойства нет.
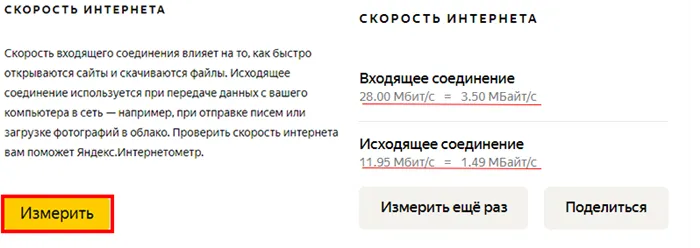
После завершения процесса декомпрессии скорость снова увеличивается, и загрузка происходит так же быстро, как и в начале.







