Это 4 x 3 с черными полосами (черные полосы). Если у вас есть ноутбук или видеокарта AMD, дополнительная настройка не требуется. Просто установите разрешение 4 x 3 на КК.
Черные горизонтальные полосы на экране монитора
В отличие от мелких объектов на изображениях, которые регулярно появляются и исчезают, что может быть не так заметно для обычного человека, черные полосы на экранах мониторов интенсивны, и не заметить их невозможно. Кроме того, они значительно деформируют рабочий стол экрана и снижают комфорт работы за компьютером.
Существует несколько более распространенных вариантов таких полосок.
1) На экране есть черные полосы, которые появляются одновременно или с одной из сторон слева или справа.
2) Горизонтальные черные полосы появляются сверху, снизу или в отдельных областях экрана.
3) На экране появляются вертикальные черные полосы разной ширины.
В некоторых из вышеперечисленных случаев пользователь может самостоятельно устранить дефект изображения, но во многих случаях это указывает на серьезную проблему экрана, требующую профессионального вмешательства.
Как убрать черную полосу на экране монитора?
Самый простой случай — когда по бокам экрана или с одной стороны экрана появляются черные полосы, образуя подобие рамки. Графика не перекрывается, а только смещается или растягивается относительно центра экрана. В данном случае это может быть связано с неправильной настройкой соотношения размеров. Эта проблема может быть решена с помощью программного обеспечения, настроек драйвера видеокарты или кнопки меню на самом экране.
Если на дисплее отображается дрожащая черная полоса, которая периодически меняет положение, это может быть связано с неисправной или неправильно настроенной видеокартой. Обратите особое внимание на настройки анализа, частоты и синхронизации.
Если статичные вертикальные или горизонтальные черные полосы разной ширины беспорядочно распределены по экрану и перекрывают элементы изображения, устройство следует отремонтировать в сервисном центре.
Современные устройства с каждым годом становятся все более удобными. Согласен, работать на компьютере с экраном с идеальным изображением и качественной цветопередачей — одно удовольствие. Но что делать, если вы видите полосы на экране? А что если их много? Прежде чем действовать, необходимо найти проблему, вызвавшую появление полосы.

Источник
Честно говоря, ни один вирус в мире, повреждение программного обеспечения или даже отсутствие определенных драйверов не может быть причиной появления полос на экране компьютера или ноутбука. Полосы на экранах являются результатом того, что некоторые элементы компьютера подвергаются негативному воздействию или взаимодействуют друг с другом.
Их природа также может означать многое. В некоторых случаях с их помощью можно определить, связано ли повреждение с самим экраном и нуждается ли он в замене.
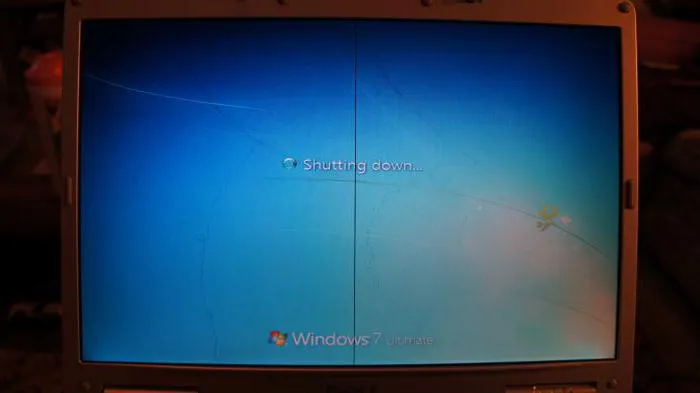
Однако следует отметить, что не все видеоплееры имеют эти функции. В моем примере показано, как это можно легко сделать с помощью Light Ally (ссылка на программу воспроизведения).
Как удалить черные полосы из видео без ухудшения качества

Вы хотите убрать черные полосы, которые мешают вам смотреть фильм на компьютере или телевизоре? Эти раздражающие черные полосы появляются сверху и снизу видео, а также с обеих сторон. Это означает, что соотношение размеров видео не подходит для экрана просмотра. В этой статье показано, как удалить черные полосы из видео. Вы узнаете:.
Просто используйте Wondershare Filmora, чтобы удалить их легко и без потери качества. Вы можете получить бесплатную пробную версию ниже.
Примечание: Этот инструмент для удаления черной линии доступен для платформ Windows и Mac. В следующем руководстве вы получите снимок экрана Windows, чтобы проиллюстрировать, как это работает. Если вы пользователь Mac, приобретите Wondershare Video Editor for Mac и сделайте то же самое.
Вам также может понравиться: как добавить черные полосы в видео
Часть 1: Почему появляются раздражающие черные полосы
Многие люди задаются вопросом, почему они иногда видят черные полосы на своих видео. На самом деле, все это связано с соотношением размеров. В прошлом соотношение 4:3 было обычной формой, но прогресс в технологии привел к формату 16:9. Таким образом, если вы воспроизводите видео 4:3 в окне воспроизведения 16:9, вы увидите естественную черную полосу. Как только вы узнаете причину его появления, вы сможете легко удалить черные полосы из вашего видео. Продолжайте читать!
Filmora позволяет обрезать видео по размеру и удалять черные полосы. При выборе функции Filmora «Обрезать по размеру» вы увидите, что каждый раз, когда вы перетаскиваете клип из библиотеки мультимедиа в расписание, клип будет автоматически обрезаться, а черные полосы исчезнут.
Автоматическая обрезка по размеру не работает для каждого клипа, но вы можете обрезать кадры в соответствии с вашими потребностями. Вот как удалить черные полосы с помощью Cut and zoom Filmora
Шаг 1. Импортируйте медиафайлы
Нажмите Вход, чтобы загрузить мультимедийные файлы с жесткого диска или цифровой камеры. Поддерживаются почти все формы SD и HD, включая WMV, MOV, AVCHD (MTS, M2TS), DV, MPG и MP4. Когда вы добавите их все, они появятся в виде эскизов в библиотеке мультимедиа. Перетащите и разместите их на видеорасписании, затем нажмите на значок Play, и они появятся в окне предварительного просмотра справа.

Шаг 2. Удалите черные полосы
Справа — щелкните на видео с черными полосами сверху и снизу и выберите Вырезать и масштабировать, чтобы открыть окно Вырезать. Здесь можно вручную настроить размер кадра или выбрать ’16:9′ (широкий экран) или ‘4:3’ (обычный), чтобы убрать черные полосы. Появляется окно предварительного просмотра в реальном времени, чтобы вы могли легко определить правильные пропорции размеров экрана вашего компьютера или телевизора.
Совет: Вас также может заинтересовать настройка яркости, контрастности, скорости воспроизведения и громкости для улучшения изображения и производительности. При необходимости дважды щелкните по файлу, чтобы получить дополнительную информацию и открыть окно редактирования.

Шаг 3. Сохраните видео без черных полос
Нажмите кнопку Экспорт, чтобы начать удаление черных полос. В появившемся окне вывода сохраните созданное видео в исходном формате или выберите один из множества вариантов формата для удобного воспроизведения.
Вы также можете выбрать конкретное устройство по умолчанию для полноэкранного просмотра на ходу. Можно также записывать на DVD-видео для воспроизведения на отдельном DVD-плеере или HDTV. (Советы и предупрежденияПри необходимости вы также можете установить расширенные настройки для видео высокой четкости, например 1080p или 720p).
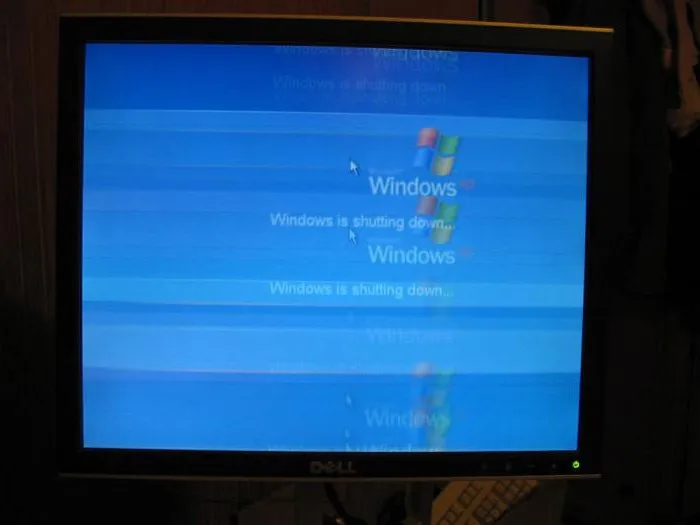
Bonus tips
1. Wondershare Filmora может экспортировать только один файл за раз. Поэтому, если вы хотите удалить черные полосы из разных файлов, не объединяя их, вы можете сохранять файлы проекта по одному на компьютере. Расширение файла по умолчанию: wfp. wfp. Затем загрузите их снова и создайте по одному файлу с черной полосой за раз.
2. вместо удаления черных полос вы можете создать специальную черную полосу, чтобы создать кинематографический вид видео. Если вы хотите добиться такого же кинематографического эффекта, обратитесь к нашему полному руководству по кинематографическим черным полосам, чтобы получить больше творческих идей!
Если вы видите полосы на экране, вы отсоединили все кабели и вставили их на место, но ситуация не изменилась, и вы не уверены, что происходит с вашим компьютером, рекомендуем обратиться в сервисный центр. Этот вариант значительно упростит вашу жизнь.
Как убрать черные полосы по бокам в КС:ГО
Черные полосы могут быть удалены различными способами. Это зависит от оборудования, на котором он был установлен. Ниже мы рассмотрим основные варианты того, как быстро и легко убрать черные полосы с экрана, чтобы сделать игру более комфортной.
Для видеокарты AMD
На самом деле, сам метод довольно прост. Существенные:.
- Кликнуть правой кнопкой мыши по рабочему столу.
- Зайти в свойства графики.
- Найти в разделе «Игры» CS:GO.
- Перейти в параметры профиля.
- Поставить в «Масштабировании дисплея» пункт «Полная панель».
- Войти в настройки дисплея.
- Активировать «Масштабирование ГП» .
Для видеокарты NVidia
У NVidia есть немного более простой метод:.
-
Открыть панель управления видеокартой, кликнув ПКМ по свободному месту рабочего стола.
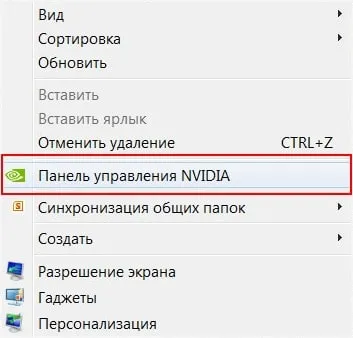
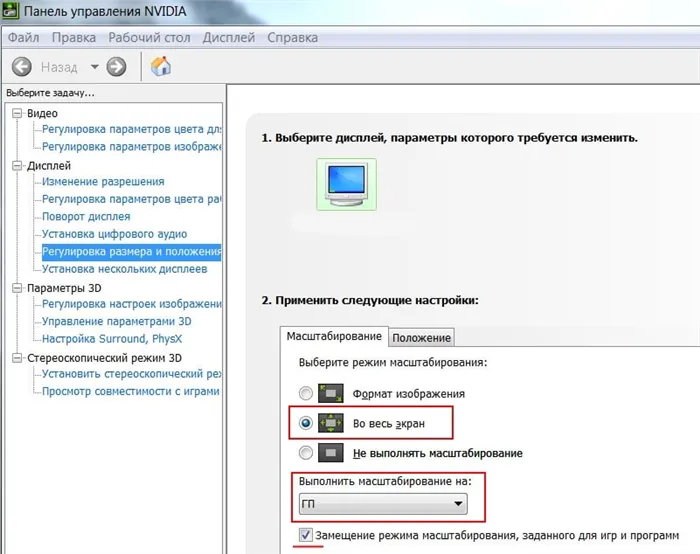
Не растягивается изображение на весь экран в CS:GO
Как растянуть экран с помощью KC: Go может иногда не получаться, но стоит прибегнуть к альтернативному способу растягивания изображения. Она заключается в увеличении формы. Если установить высокое значение для этого параметра, можно увеличить изображение на весь экран. Как это сделать:.
- Запустить игру.
- Зайти в настройки.
- В пункте «Формат экрана» поставить значение 16:9.
Честно говоря, ни один вирус в мире, повреждение программного обеспечения или даже отсутствие определенных драйверов не может быть причиной появления полос на экране компьютера или ноутбука. Полосы на экранах являются результатом того, что некоторые элементы компьютера подвергаются негативному воздействию или взаимодействуют друг с другом.
Эффективные ритуалы для решения проблемы
Как избавиться от черных полос? С помощью заклинаний можно избавиться от многих несчастий. Яичные ритуалы очень эффективны. После захода солнца покатайте яйцо на груди и скажите следующее.
‘Если вы не можете сделать это, то не можете сделать это руками, но руками вы можете’. Я прощаюсь с черной магией и изгоняю врага. Вы больше не хозяин Я могу исцелить себя и защитить навсегда Отныне никакой сглаз или чары не будут меня беспокоить Если вы хотите исцелить себя, положите символ подсолнуха рядом с собой примерно на 10 минут.
Зажгите свечу черным маркером. Затем напишите слово на яйце черной ручкой.
После проведения ритуала закопайте яйцо на улице в укромном месте под деревом.
Можно также использовать теплую воду. Ежедневно ополаскивайтесь этим, произнося слова:.

‘Вода, вода, вода, вода, истинная красавица, ты всегда была моей целительницей и спасительницей. Помоги мне и на этот раз. Если вы помогли мне в этот раз, вы поможете мне и в этот раз. Очисти мой дом от гнили, дай мне силу с небес. Смой все несчастья и черные полосы с моей жизни. Да будет так».
Устраните невезение при следующем звонке. Испеките пирог, купите бутылку молока, соберите монеты на полотенце или шарфе и отправляйтесь на кладбище. Найдите безымянную могилу, покрасьте ткань и положите в нее подарок. Поклонитесь умершему и попросите его о помощи. Скажи ему:.
‘Если хочешь быть человеком мертвых, положи ткань на могилу и положи ткань на могилу’. Такой ритуал можно провести только один раз.
Как поставить защиту от негатива
С помощью заклинаний вы не только избавляетесь от невезения. Он также может обеспечить защиту. Например, произнесите защитное заклинание на месяц при контакте с водой. Например, во время приготовления пищи, плавания, еды, уборки дома:.

‘В начале жизни вода — это скрытое слово. Вода, вода, ты всегда со мной. Я прошу вас оставаться сильными со мной и не отдавать это другим в жизни. Ты очищаешь мои мысли и даешь здоровье моей душе. Ты — моя самая сильная защита. Пусть будет так.
Если мы говорим об играх, вы можете увидеть полосы в игре из-за настроек графики. Почти во всех играх отрегулируйте разрешение, цвет, частоту, 👉 вертикальную синхронизацию и другие очень «чувствительные» настройки (рекомендуется для начала).
Как убрать черные полосы по краям экрана (откуда они вообще появляются…)
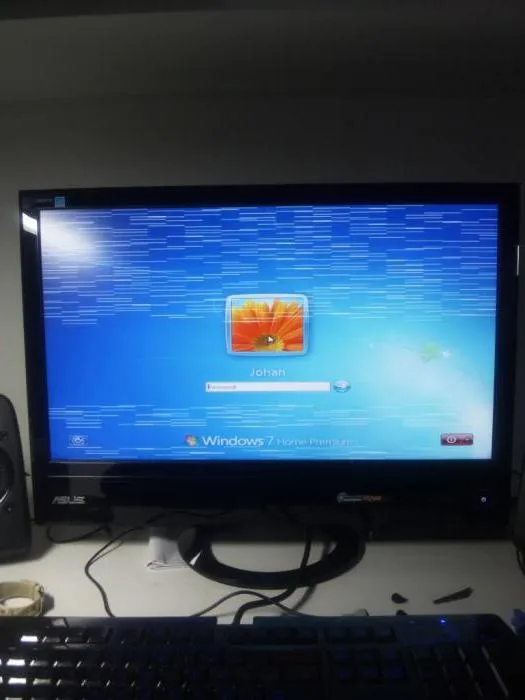
Эти зоны обычно возникают из-за того, что просматриваемый фильм/видео не соответствует разрешению экрана. Это очень легко исправить, и некоторые решения приведены ниже.
Однако черные полосы могут возникать не только при воспроизведении видео, но и на рабочем столе с играми и программами. Причиной может быть как неидеальный или устаревший видеодрайвер, так и некоторые параметры экрана. И я не мог завершить эту статью, не упомянув об этих причинах.
Черные полосы: причины и решение
Наиболее распространенные варианты проблемы. Все зависит от соотношения размеров экрана и просматриваемого видео. В целом, наиболее популярными форматами экрана в настоящее время являются
- 4:3 — встречается в мониторах, предназначенных для работы (разрешения: 1024×768, 1400×1050, 1600×1200…). По форме экран больше напоминает квадрат;
- 16:9 — широкоформатные мониторы, отлично подходят для повседневных домашних нужд (разрешения: 1600×900, 1920×1080, 2560×1440…). Форма — прямоугольник (См. скрин ниже).

Пример двух экранов: соотношение 4:3 и 16:9
Если видео имеет соотношение сторон 16:9 и просматривается на экране 4:3, вы увидите черные полосы снизу и сверху (видео снято в формате 4:3 и просматривается на экране 16 9 экран, полосы слева и справа). В этом и заключается «путаница» этих форм …
Кстати, чтобы понять, что я имею в виду, получите скриншоты ниже (два способа удаления этих полос показаны ниже).

Это изображение/картина из фильма Оз: Великий и Поффени.
Решение 1: кадрирование картинки
Если вы хотите изменить размерные пропорции видеофайла (от этого до воспроизведения без полос в программе воспроизведения), вам потребуется обрезка. Это можно сделать с помощью специальных программ для редактирования видео и преобразователей. Моя статья будет посвящена «Мастеру видео».
Видеогид.
Официальный сайт: http: //video-converter.ru/ (входит в пакет «Видеостудия»).
Мощный, многофункциональный и универсальный видеоконвертер. Подходит для большинства популярных задач редактирования видео.
- программа быстро и эффективно редактирует/конвертирует практически любое видео в нужный вам формат (причем, реально быстро: на 1 фильм у меня уходит примерно 10-30 мин.);
- простой и легкий интерфейс (даже для начинающего пользователя);
- полностью на русском.
Рассмотрите все шаги, чтобы отсечь ненужные черные шаги — шаг бар (пропущена установка программы, потому что она стандартная).
1) Запустите программу и откройте нужный видеофайл (с помощью кнопки «Добавить», см. скриншот ниже).
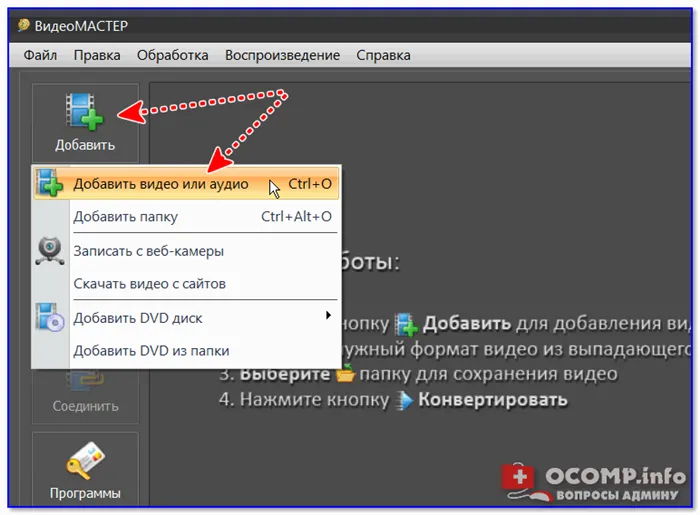
Добавление видео (видеоинструкция)
2) Далее необходимо перейти в меню «Обработка» и выбрать инструмент «Обрезка».
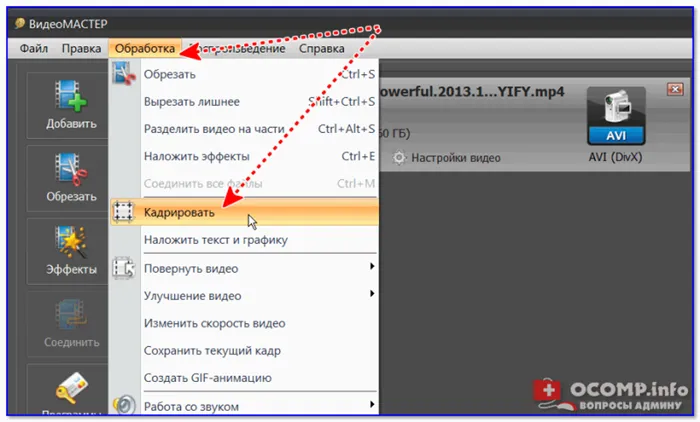
3) Далее укажите новый процент требуемых размеров (например, 16:9).
Полосы можно наблюдать всегда, в любых программах и играх
Этот вариант проблемы гораздо более надоедливый и не всегда легко решаемый. Обычно в этом случае планка не такая широкая, и нельзя не заметить, что некоторые пользователи привыкли…
Настройки монитора не отрегулированы
Обратите внимание на рисунок ниже (на нем объединены различные варианты отображения изображений на экране).
Эти зоны появляются потому, что изображение на экране просто не настроено (обратите внимание: почти на каждом экране изображение можно сдвинуть влево/вправо, растянув/уменьшив его).
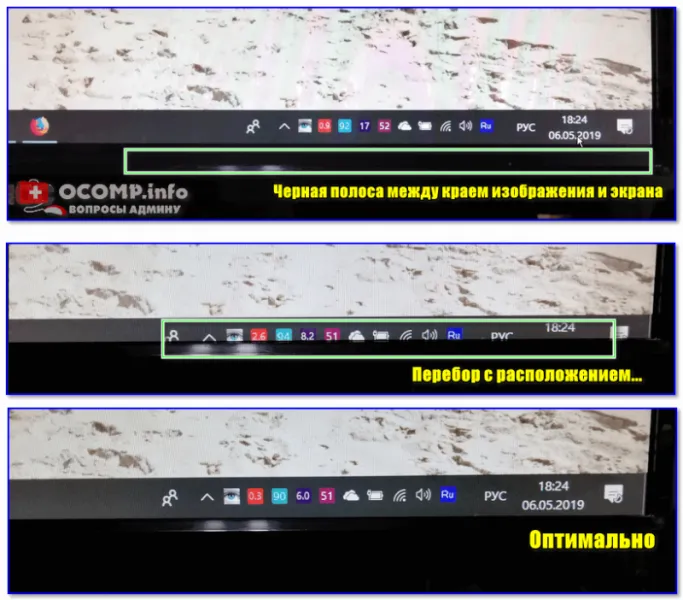
Черная полоса между краем изображения и экраном
Как правило, необходимо открыть раздел «Настройка изображения» в настройках экрана и изменить монтаж на вертикальный и горизонтальный. В общем, здесь трудно дать конкретные значения и рекомендации — многое зависит от модели вашего экрана и его заводской калибровки…
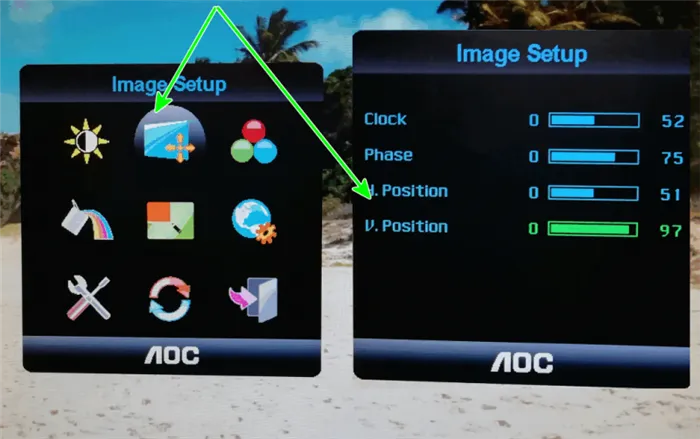
Не оптимальны настройки видеокарты и разрешения экрана
Кроме того, наиболее часто проблема возникает из-за настроек масштабирования в панели управления драйвера видеокарты. Чтобы открыть эту панель управления, достаточно щелкнуть правой кнопкой мыши по любой точке рабочего стола или воспользоваться системным диском (рядом с часами, см. пример на скриншоте ниже).
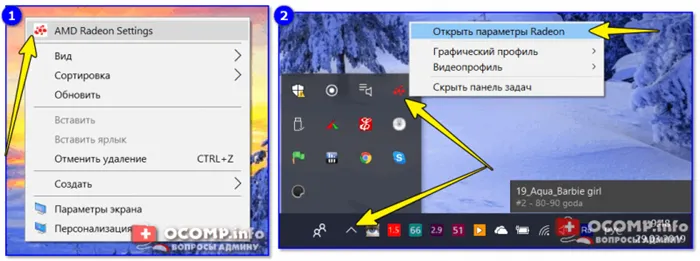
Два способа открыть настройки видеокарты AMD Radeon / нажмите
Если аналогичного значка (ссылки на панель управления видеодрайвером) нет, то, скорее всего, вы просто не установили (обновленный) драйвер. Как это сделать в автоматическом режиме, вы можете узнать из нашей предыдущей статьи (ссылка ниже).
В настройках драйвера найдите раздел «Эскалация» (например, на катализаторах AMD эта опция называется «Моя цифровая панель/настройки масштабирования»). ). Затем используйте слайдер, отвечающий за эскалацию.
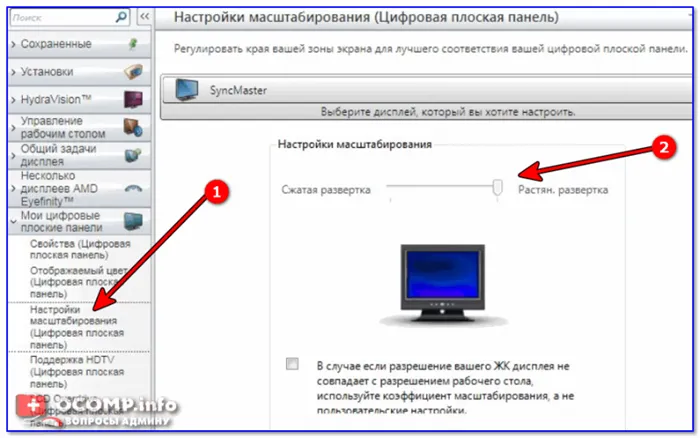
Настройки масштабирования (AMD)
Кстати, в драйверах, переживающих молодость AMD Crimson, эта опция находится в ‘Video’.
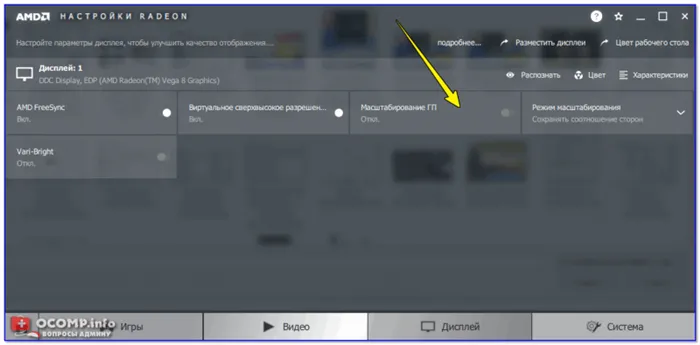
AMD Vega — Настройки масштабирования (Экран)
Для видеокарт Nvidia этот раздел называется ‘View/Adjust Desktop Size and Position’ (Набор размеров и поверхностей). Пример показан на следующем снимке экрана.







