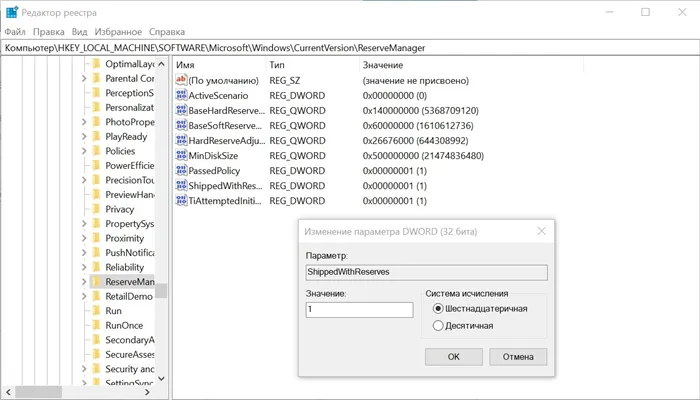Эта угроза встречается нечасто. Если устранение замедления работы Windows 10 более ценно, чем дополнительные функции безопасности, вы можете отключить CFG.
10 способов ускорить работу ПК с ОС Windows 10
Если вы заметили, что ваш компьютер работает не так хорошо, как раньше, изменение настроек Windows 10 может повысить скорость и эффективность работы компьютера. Windows 10 — одна из самых эффективных операционных систем, используемых сегодня. Однако он использует много системных ресурсов и имеет множество функций, которые могут замедлить работу вашего компьютера. В последней версии Windows 10 компания Microsoft также добавила встроенные функции для повышения общей эффективности. Однако производительность компьютера все равно может быть низкой.
Причинами этого могут быть недостаточный объем памяти, требования к обслуживанию и менее мощные аппаратные компоненты. От удаления неиспользуемых программ и приложений до обновления аппаратного обеспечения — есть несколько вещей, которые можно сделать, чтобы ускорить работу Windows 10 и восстановить оптимальную производительность компьютера.
1. Проверка наличия обновлений
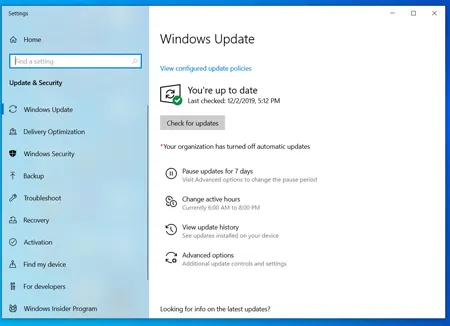
Один из лучших способов получить максимальную отдачу от компьютера — всегда устанавливать последние обновления Windows 10. Microsoft часто выпускает обновления для исправления распространенных ошибок и системных ошибок, снижающих производительность системы. Некоторые обновления могут быть незначительными, но другие могут принести значительные изменения в вашу систему, например, найти новейшие драйверы устройств, которые помогут улучшить производительность вашего компьютера.
Чтобы проверить наличие обновлений, откройте меню Windows и выберите Параметры > Обновление и безопасность > Центр уведомлений Windows > Проверить наличие обновлений. Если обновление доступно, выберите Установить сейчас. Перезагрузите компьютер, чтобы проверить, улучшилась ли производительность.
2. Перезапуск ПК
Это может показаться банальным, но регулярная перезагрузка компьютера может помочь ускорить работу системы. Многие люди переводят свои компьютеры в спящий режим вместо того, чтобы выключить их, и они продолжают работать неделями. В результате программы и рабочие нагрузки накапливаются в памяти компьютера, замедляя выполнение повседневных задач, таких как запуск программ и доступ к файлам.
Ежедневное выключение компьютера очищает оперативную память и помогает подготовить компьютер к оптимальной работе на следующий день. Если вы заметили, что вашему компьютеру требуется много времени для выполнения простых повседневных задач, таких как открытие программ или доступ к файлам и документам, попробуйте выключить или перезагрузить компьютер. Не забудьте сохранить свою работу перед этим.
3. Отключение запуска программ при запуске системы
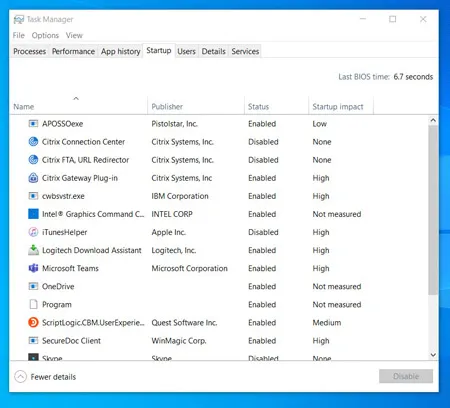
Одновременное открытие нескольких программ или приложений может замедлить работу компьютера. Многие программы установки предписывают Windows запускать программы сразу после запуска компьютера. Это снижает производительность системы.
Чтобы отключить запущенные программы при запуске системы, откройте Диспетчер задач и перейдите на вкладку Автозапуск. В колонке «Влияние на запуск» показано влияние (высокое, среднее или низкое), которое оказывают различные программы на запуск системы. Основное влияние оказывает ответственность за понижение уровня системы.
Запустите редактор локальной групповой политики. Перейдите в раздел Конфигурация компьютера/Административные шаблоны/Windows/MicrosoftEdge Components.
Тормозит интерфейс Windows 10
В последнее время задержки в работе интерфейса Windows 10 с последним обновлением стали распространенной проблемой на некоторых компьютерах и ноутбуках. В некоторых случаях проблема вызвана функцией Control Flow Guard (CFG), которая включена по умолчанию и функция которой заключается в защите от эксплойтов, использующих уязвимости доступа к памяти.
Эта угроза встречается нечасто. Если устранение замедления работы Windows 10 более ценно, чем дополнительные функции безопасности, вы можете отключить CFG.
Выключение CFG должно сработать немедленно, но рекомендуется перезагрузить компьютер (обратите внимание, что выключение и включение Windows 10 — это не то же самое, что перезагрузка).
Процессы Windows 10 грузящие процессор или память
Процессы в фоновом режиме могут работать неправильно и замедлять работу системы. Для обнаружения таких процессов можно использовать диспетчер задач.

- Нажмите правой кнопкой мыши по кнопке Пуск и выберите пункт меню «Диспетчер задач». Если он отображается в компактном виде, внизу слева нажмите по «Подробнее».
- Откройте вкладку «Подробности» и отсортируйте по столбцу ЦП (нажав по нему мышкой).
- Обратите внимание на процессы, которые используют максимум процессорного времени (кроме «Бездействие системы»).
Если эти процессы постоянно используют процессор (или большое количество оперативной памяти), поищите в Интернете, что это за процессы, и примите меры в соответствии с тем, что найдете.
Функции слежения Windows 10
Многие читали о том, что Windows 10 шпионит за пользователями. Хотя лично меня это не беспокоит, эти функции могут иметь негативные последствия с точки зрения влияния на скорость работы системы.
По этой причине их стоит отключить. Для получения дополнительной информации об этих функциях и о том, как их отключить, см. раздел Как отключить функции обнаружения Windows 10.
Windows 10 синхронизирует многие вещи с вашей учетной записью Microsoft, включая пароли, настройки браузера, системные и языковые настройки. В результате эта функция потребляет системные ресурсы и пропускную способность интернет-соединения. Если функция синхронизации вам не нужна, отключите ее.
Проводим «уборку» среди установленного софта
Стоит сохранять на ноутбуке или ПК только те программы, которые вам действительно нужны. Удаление ненужных программ значительно увеличит скорость работы вашего ПК с Windows 10.
- «Пуск» правой кнопкой / Оттуда идем в «Панель управления».
- Открываем раздел «Программы» / «Удаление программ».
- Пересматриваем все, что стоит. Не пользуетесь? Удаляйте без раздумий. Не уверены, что делает то или иное незнакомое ПО? Чтобы не убрать ничего нужного, лучше всего забейте название в поиск в интернете.
Результаты ощущаются сразу. Эффект от оптимизации Windows 10 особенно заметен, если между установленными программами накопилось значительное количество «мусора». И это часто происходит, когда за ними не ведется индивидуальное наблюдение.
Вычищаем мусорные файлы с диска С (системные)
Каждая операционная система за несколько месяцев использования накапливает значительное количество «ненужных» системных файлов. Чтобы ускорить работу Windows 10, рекомендуется регулярно удалять их.
- В поисковой строке меню «Пуск» введите «Очистка диска».
- Откройте программу / Выберите диск С / Нажмите «ОК».
- После появления результатов анализа поставьте галочки во всех разделах, которые будут очищены / Нажмите «ОК».
Чистим жесткий диск от ненужных файлов (своих)
Если у вас вместительный жесткий диск объемом в несколько терабайт и при этом достаточно свободного места, этот совет не обязателен. Однако если ваш компьютер старше и жесткий диск «переполнен», Windows может значительно замедлиться. Если свободного места меньше 20-30%, проблемы с производительностью почти гарантированы.
Конечно, это занимает больше времени, но при использовании небольшого полного жесткого диска усилия того стоят. На каждые 5-10%, которые будут выпущены, скорость работы ПК с Windows 10 значительно увеличится.
-
Как подступиться к делу? Потихоньку. Просмотрите все файлы на компьютере: наверняка вы найдете массу непонятных архивов и папок, которые много лет не открывали, кучу фильмов, тяжелых сериалов, старых установщиков и пр. Для удобства можно отсортировать все по размеру: так вы наглядно увидите, что «съедает» больше всего места.
Если вы еще не готовы к замене жесткого диска, решительно удалите все ненужные элементы. Ценные и тяжелые предметы можно частично перенести на флешки, внешние диски или различные облачные сервисы.
- рабочий стол (если надо, лучше создавать ярлыки),
- библиотеки (мои видео, мои изображения и т.п.)
- и обязательно проверьте папку «Загрузки» (в ней часто скапливаются тонны давно забытых файлов).
Как и в предыдущих версиях операционной системы, одной из наиболее распространенных причин низкой производительности в Windows 10 являются программы, которые запускаются автоматически при входе пользователя в систему. Программы не только увеличивают время запуска компьютера, но и негативно влияют на его производительность во время работы.
Очистка диска
Этот процесс можно сравнить с регулярной уборкой квартиры. В системном трее также накапливается «мусор» во время работы, но определенного типа. Он состоит из временных и ненужных файлов, следов ранее удаленных программ и т.д.
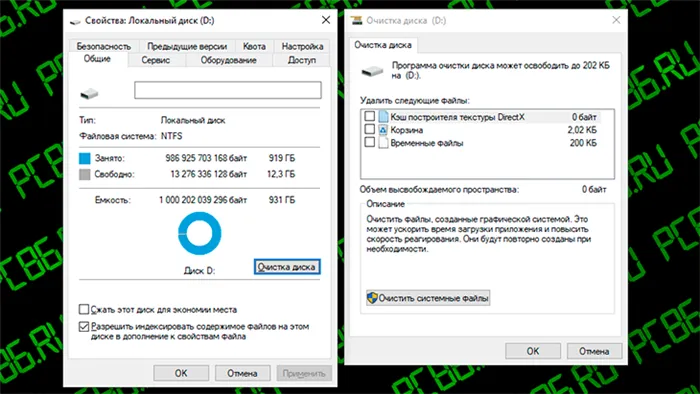
В Свойствах системного диска перейдите на вкладку Общие и нажмите Очистка диска.
В следующем окне выберите категорию файлов, которую вы хотите удалить, из списка и нажмите OK. Другой вариант — нажать на Очистка системы, чтобы сосредоточиться на ненужных системных файлах (это может занять достаточное количество времени). Конечно, эти два зазора могут быть и непрерывными.
Далее вернемся к окну Performance Options из предыдущего раздела и перейдем на другую вкладку, Visual Effects.
Компания Microsoft позаботилась о том, чтобы работа с Windows 10 была в буквальном смысле прекрасной. Все перечисленные визуальные эффекты работают в соответствии с верхними значениями, активированными по умолчанию. Все это замечательно, но за счет производительности системы. Оказывается, можно выбрать еще три предустановленные системы.

Если пользователь выбирает опцию «обеспечить лучшую производительность», новая система отключает все визуальные эффекты. Единственное раздражение, которое я обнаружил, — это неудобство чтения текста в браузере. Он исчезает, когда установлен флажок напротив опции «Сгладить неровности экранных шрифтов». Выделение определенных элементов автоматически активирует специальный эффект, который представляет собой другую форму.
В этом же окне рекомендуется избавиться от еще одной раздражающей настройки Windows 10 по умолчанию. А именно, активируйте «Эскизы вместо иконок». Это позволит отображать эскизы фотографий или снимков экрана вместо неприятных типичных значков.
Отключение эффектов прозрачности
Еще один элемент дизайна — прозрачность — может быть принесен в жертву ради производительности системы.
Щелкните правой кнопкой мыши в любом месте рабочего стола, затем нажмите «Персонализация».
В появившемся окне перейдите в раздел Цвета и отключите виртуальный «эффект скольжения» (щелкните в левом углу).
В Windows 10 есть встроенный инструмент для поиска и автоматического устранения проблем без помощи пользователя. Если на вашем компьютере возникла проблема, но вы не можете найти ее самостоятельно, «Устранение неполадок» позволяет легко найти и устранить ее.
Используйте монитор производительности
В Windows 10 есть полезный инструмент мониторинга производительности в режиме реального времени под названием Performance Monitor. В нем подробно описываются системные и материальные ресурсы, вопросы производительности и услуги, а также предлагаются решения любых упомянутых проблем.
Выполните следующие шаги для использования фактического инструмента отслеживания
- Введите Системный монитор в поле поиска меню «Пуск» и щелкните первый результат, чтобы запустить инструмент «Системный монитор».
- Выберите последний вариант Отчеты на левой панели → Системные → System Diagnostics.
- Инструмент будет работать по вашему запросу, собирать всю информацию о вашей системе и составлять подробный отчет о производительности .
- Загляните в раздел «Предупреждения», чтобы найти существующие проблемы. Проверьте их описания, воспользуйтесь средством устранения неполадок Windows 10 или найдите их решение в Интернете.
Включите режим гибернации
В неактивном режиме состояние компьютера (открытые программы и их данные) записывается на жесткий диск при выключении. При включении системы Windows 10 открывается через несколько секунд и может продолжить работу с того места, где она остановилась (поскольку программа остается открытой в сеансе).
Чтобы активировать неактивный режим, выполните следующие действия
- Нажмите Win + I, а затем выберите Система
- Выберите Питание и спящий режим → Дополнительные параметры питания, чтобы открыть Механизмы власти..
- На левой панели нажмите Действия кнопок питания .
- В новом окне нажмите Изменение параметров, которые сейчас недоступны .
- Установите флажок Гибернация и нажмите кнопку Сохранить изменения внизу.
- Теперь вы можете выбрать вариант гибернации в меню «Пуск», когда захотите перейти в спящий режим, чтобы быстро вернуться к работе потом.
Отключите поисковое индексирование
Индивидуальный поиск улучшает отклик инструмента поиска и ускоряет поиск в Windows 10. Однако производительность снижается, поскольку он работает в фоновом режиме и использует много системных ресурсов. По этой причине рекомендуется отключить его, если вы редко пользуетесь поисковым индексом.
Выполните следующие действия, чтобы отключить поисковый индекс.
- Щелкните правой кнопкой мыши меню «Пуск» → нажмите Управление компьютером .
- Дважды щелкните Службы и приложения → выберите Службы
- В списке служб найдите Windows Search и дважды щелкните её.
- В новом окне для Тип запуска выберите Вручную или Отключена, а затем нажмите OK кнопку, чтобы сохранить изменения
Поскольку система очень «полная», оптимизация Windows 10 может заключаться в восстановлении исходного состояния. На практике опция сброса используется для получения чистой операционной системы.
Уменьшаем объем телеметрии
Цель не в том, чтобы уменьшить его, так как полностью отключить его очень сложно. Двигаемся дальше:.
‘Computer Configuration>Management Standards>Windows Components>Build’ для сбора данных и предварительного строительства.
В разделе «Разрешить телеметрию» (Telemply разрешена) установите опцию «Включено» и установите уровень на 0. Большинство вспомогательных программ отключают телеметрию, активируя ее и «выключая» только для этой группы изменений настроек политики.
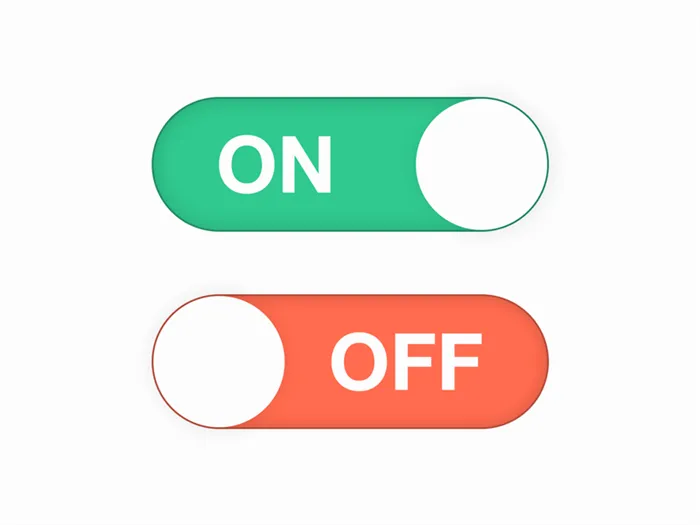
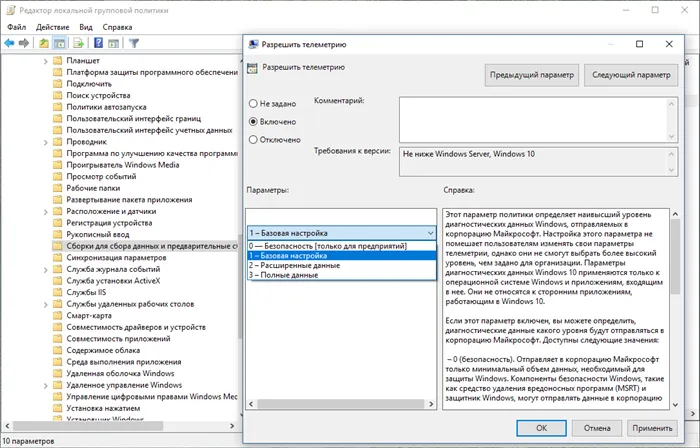
Переводим обновления Windows в ручной режим
Обновления Windows стали головной болью для многих пользователей. Совсем недавно был скандал в СМИ, новые бесполезные обновления, добавление в меню «Пуск» ярлыков на облачные продукты Microsoft Office, просто при перезагрузке компьютера (!). Не спрашивая (!). .
Такое поведение могут допускать бесплатные операционные системы Android, но платные операционные системы не должны вести себя подобным образом. Обновления, созданные такими агрессивными и смелыми методами, определенно должны находиться под вашим ручным контролем.
В редакторе групповой политики перейдите в раздел ‘Информационный центр Windows/Препараты/Ингредиенты информационного центра Windows’.
Для этого пункта можно установить значение «Отключено».
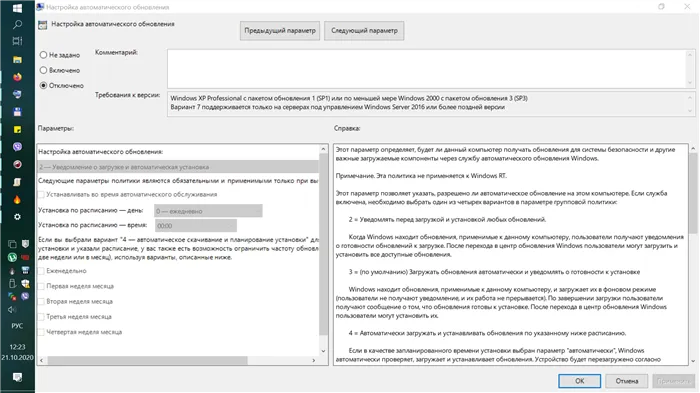
В результате Центр обновления будет выглядеть следующим образом.
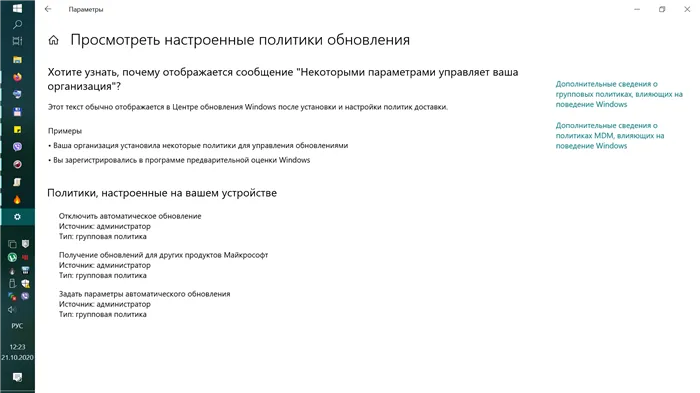
Это лишь некоторые из полезных настроек Windows для процессора политических команд. Затем перейдите к инструменту Dism ++.
Первое, что следует рассмотреть, — это быстрая очистка окна с участием папки WinSXS.
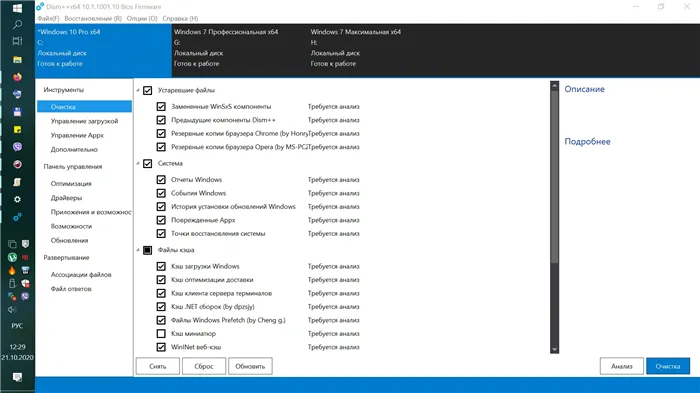
APPX Management позволяет удалить встроенные UWP-приложения, превратив систему в аналогичную LTSC.
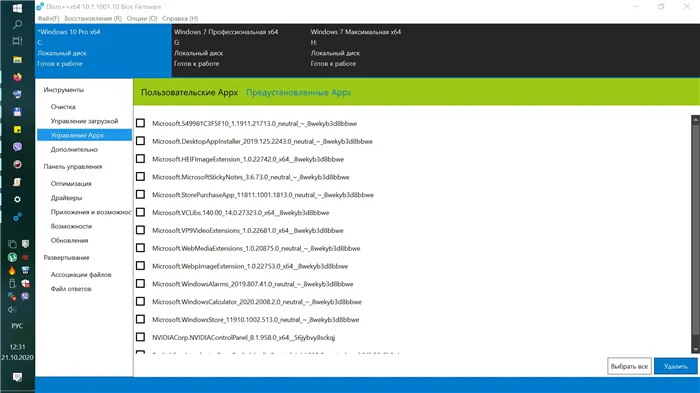
Я удалил около половины UWP-приложений Windows 10 UWP за 10 мая 2020 года, сэкономив около 1 ГБ на системном диске. Я только отошел от них (Cortana отключена).

Раздел «Компоненты Windows» позволяет еще больше настраивать и удалять ненужные элементы.
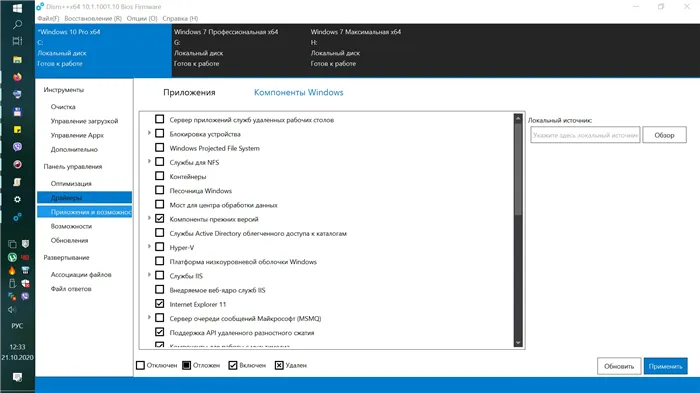
Раздел «Обновления» поможет вам удалить проблемные обновления.
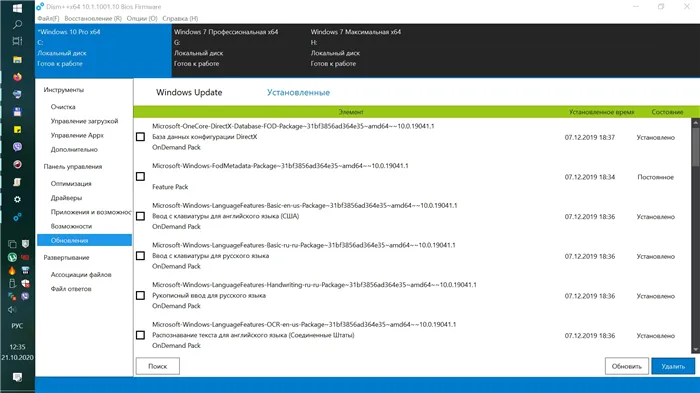
Наконец, раздел «Оптимизация». Здесь существует множество механизмов, для которых обычно используется программа помощи третьей стороны.
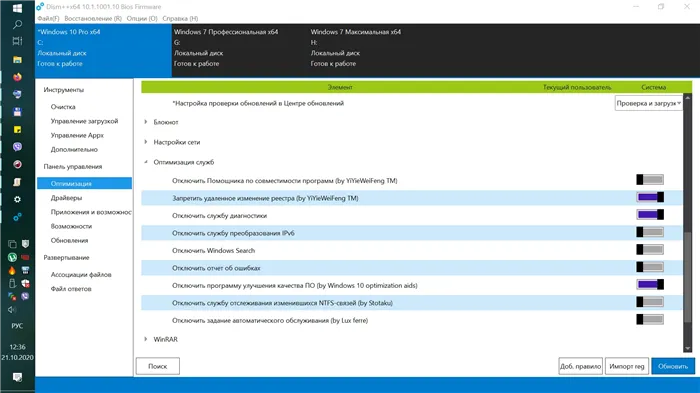
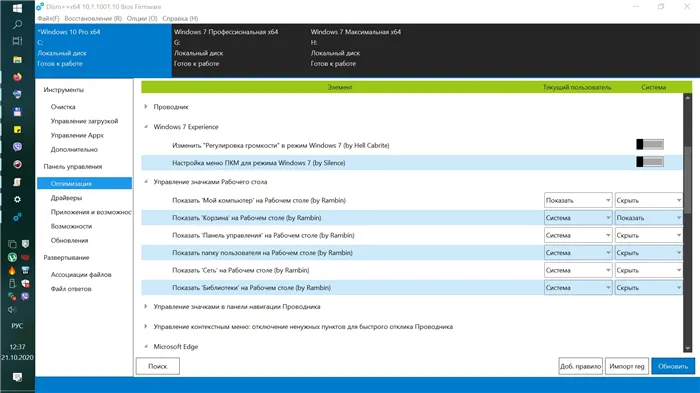
Все изменения в Windows с помощью Dism ++ происходят быстро, а план действий следующий. После переустановки Windows загрузите актуальную версию Dism ++, создайте полезные настройки, удалите ненужные UWP-приложения и остановите ненужные службы. Все это занимает не более 10 минут.
Список улучшений будет разным, но Dism ++ или групповая политика не уничтожат Windows. Все изменения могут быть восстановлены в исходное состояние. Однако разрушение окон третьим партикулярием является элементарным. Иногда достаточно даже очистки реестра с помощью CCleaner.
Отключение зарезервированного хранилища Windows 10
Еще один полезный кусочек, который я бы обеспечил, — это отключение функции Bind Windows 10 Storage.
Чтобы отключить его, необходимо запустить процессор реестра в качестве менеджера.
В позиции «hkey_local_machine \ software \ microsoft \ windows \ currentversion \ reservemanage r» измените отправленный параметр с 1 на 0.