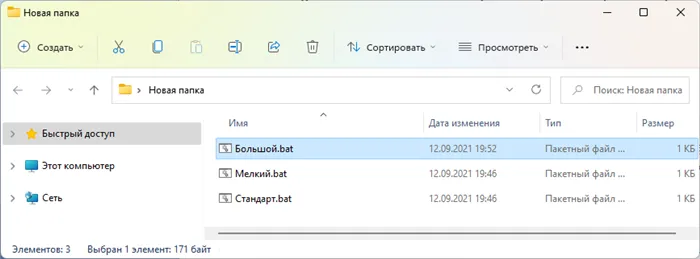Три метода, описанные в данном документе, имеют общее обоснование. Сначала создайте параметр реестра и при необходимости измените его значение. Кроме того, по умолчанию параметр TaskbarSi для установки размера панели задач отсутствует в реестре новых операционных систем.
Как изменить размер панели задач Windows 11
Как вы, возможно, знаете, произошла утечка тестовой сборки Windows 11, поэтому все, у кого есть совместимое устройство или виртуальная машина, могут опробовать новую операционную систему раньше времени.
Windows 11 — это улучшенная версия Windows 10 с оболочкой Windows 10X, включающая множество новейших функций. Например, меню «Пуск», поиск Windows и элементы центра действий пользовательского интерфейса заимствованы из Windows 10X, двухэкранной операционной системы, разработка которой была приостановлена.
В рамках обновления Windows 11 меню «Пуск» и панель задач теперь по умолчанию располагаются по центру. Это дизайн, который ранее был частью Windows 10X. Однако с помощью нескольких простых настроек пользователи могут вернуть старое/традиционное меню Live Tiles Start и выровнять значки панели задач, такие как кнопки Пуск и Поиск, по левому краю.
Мы обнаружили, что панель задач Windows 11 поддерживает три разных размера: маленький, средний и большой.
Панель задач среднего размера (по умолчанию)
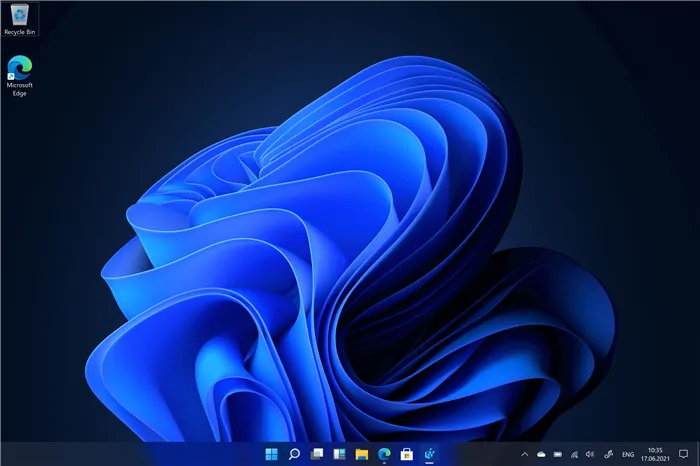
Средний размер является размером панели задач по умолчанию и оптимизирован как для настольных компьютеров, так и для планшетов, в то время как большой размер идеально подходит для планшетов и не очень хорошо смотрится на настольных компьютерах.
Панель задач большого размера
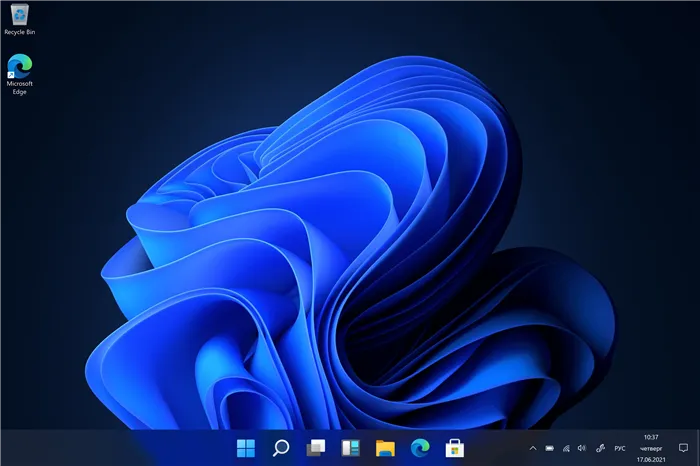
Если требуются значки меньшего размера, можно использовать меньший размер панели задач. Это пытается имитировать размер панели задач, уже присутствующий в Windows 10.
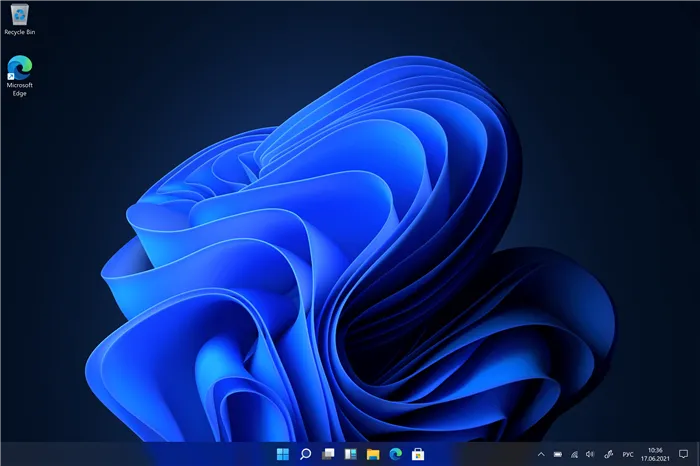
Как вы, возможно, знаете, произошла утечка тестовой сборки Windows 11, поэтому все, у кого есть совместимое устройство или виртуальная машина, могут опробовать новую операционную систему раньше времени.
Как уменьшить панель задач в Windows 11
Каждый пользователь имеет право самостоятельно настроить размер панели задач после установки Windows 11. Для этого необходимо разобраться в некоторых деталях и следовать четкому рабочему процессу. Это поможет избежать ошибок и недоразумений.
Все пользователи задаются вопросом, можно ли уменьшить размер панели задач. Главный недостаток заключается в том, что они не могут найти выход из этой ситуации с помощью встроенных функций.
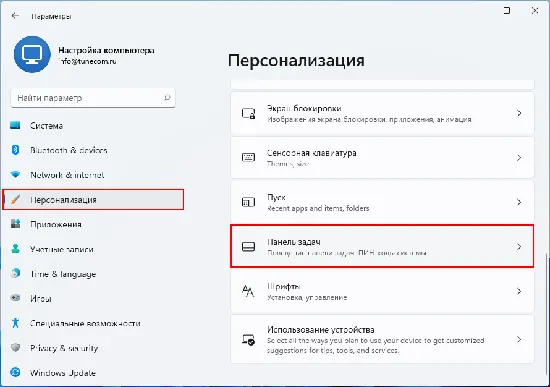
Основной способ — изменить исходный параметр реестра, задающий масштабное число. Кроме того, существуют альтернативные методы.
4 способа уменьшить панель задач в Windows 11
На самом деле, существует несколько способов решения этой задачи. Поэтому каждый пользователь сам решает, какой вариант ему больше подходит, в зависимости от своих целей и задач. В каждом случае определяется тщательный набор действий.
С готовыми BAT-файлами
Разработчик предлагает пользователям выполнить следующие подробные шаги, чтобы изменить интересующие их начальные параметры. Они просты и требуют минимального количества свободного времени.
- Изначально требуется инициировать загрузку готового файла интересующего архива.
- На следующем этапе осуществляется распаковка интересующих данных в предварительно выбранную директорию.
- После этого требуется отыскать файл с соответствующим наименованием и последующим запуском. Это дает право рассчитывать на снижение параметров под персональные потребности, используя для этого всего несколько кликов.
Дополнительным решением этой проблемы является изменение настроек по умолчанию с помощью других файлов по мере необходимости. Дважды щелкнув по интересующему объекту, каждый пользователь может достичь своих собственных целей и задач.

В реестре
Последовательность действий для выполнения этой задачи включает ряд простых шагов. Алгоритм включает в себя.
- Изначально требуется инициировать вызов конкретного меня для непосредственного ввода команды и последующего снижения панели задач в ОС Виндовс 11. Поэтому требуется войти в Пуск, после чего воспользоваться поисковой строкой и выбрать интересующий метод из представленного по умолчанию перечня.
- На следующем этапе требуется ввести в открывшуюся командную строку regedit с последующим подтверждением действий.
- Далее требуется выполнить переход в интересующую ветку реестра.
- В правой части требуется разработать интересующий новый параметр. Для этого требуется нажать правой клавишей мыши в правой части на пустое поле, после чего нажать на «Создать».
- Созданному предварительно параметру присваивается интересующее имя.
- С помощью двойного нажатия требуется нажать на интересующее значение. Во время непосредственного выбора важно брать во внимание, какой именно конечный результат планируется достичь.
- Выполняется закрытие специализированного редактора реестра.
- На следующем этапе требуется инициировать перезапуск Проводника для последующего уменьшения интересующего встроенного меню задач. В результате необходимо выполнить вход в Процессы, нажать на Проводник, сделать требуемое выделение и в правой части нажать на функцию перезагрузки.
- С целью полноценного изменения требуемых параметров осуществляется перезагрузка персонального компьютера.
Если пользователь решит увеличить масштаб по умолчанию, вместо параметра ‘0’ потребуется параметр ‘2’. Системный параметр ‘1’ устанавливается для возврата в исходное состояние.
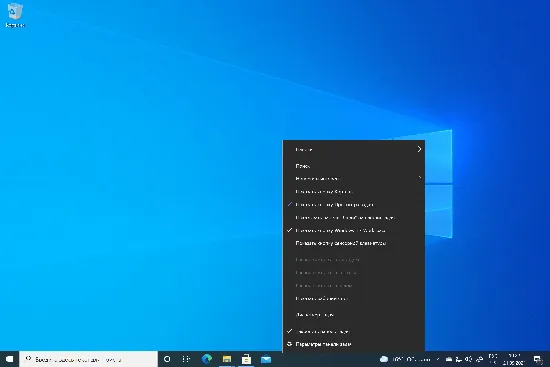
Изменение масштаба
Если вы хотите начать формировать узкую панель задач и одновременно уменьшить ее до минимальных параметров, существует другой метод — масштабирование. Используя функцию настройки системы, вы можете достичь своей цели в кратчайшие сроки с помощью всего нескольких щелчков мыши. Последовательность выполнения заданий:.
Эта программа является одним из немногих приложений, которые могут изменять графический интерфейс операционной системы. Его функции включают возможность преобразования значений «панели задач» в меньшие, стандартные или большие значения.
Как сделать значки Панели задач больше или меньше через BAT-файл
Нет необходимости вручную редактировать реестр. Просто создайте файл BAT и используйте его в качестве «переключателя» для размера панели задач.
Этот тип файла предназначен для автоматизации запуска серии команд. Системные администраторы называют их «батниками». Вам не нужно открывать терминал.
Создайте три файла. Единственное различие между ними заключается в значении параметра TaskbarSi. В противном случае файлы идентичны и выполняют одинаковые действия.
Не забудьте подписаться на наш Дзен!
Сначала создайте TaskbarSi или присвойте ему новое значение. Затем перезапустите Explorer.
Откройте простой текстовый процессор Notepad. Создайте файл с именем bigtaskbar.bat
Вручную скопируйте или введите следующий фрагмент
reg add «HKEY_CURRENT_USER / Software \ Microsoft \ Windows / CurrentVersion \ Explorer \ Advanced» / v TaskbarSi / t REG_DWORD / d 2 / f
taskkill / F / IM explorer.exe
Запускает explorer.exe
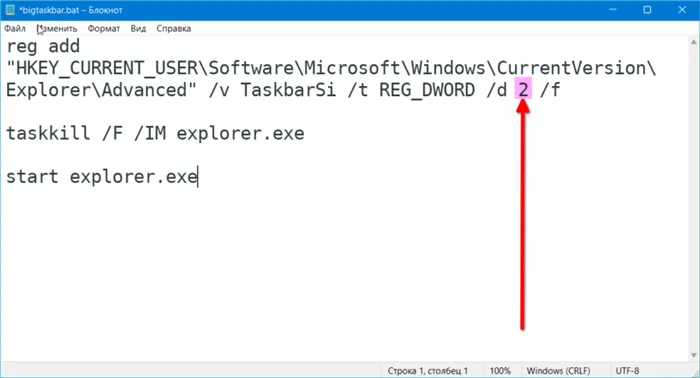
Сохраните файл. Если вы хотите сделать панель задач больше, запустите созданный вами «пакетный файл».
Создайте второй файл smalltaskbar.bat, заменив 2 на 0. Запустите этот файл, если вы хотите сделать панель задач меньше.
Чтобы иметь возможность вернуть панель задач к исходному размеру, создайте третий «пакетный файл» со значением 1 — mediumtaskbar.bat
Как в Taskbar11 сделать Панель задач Windows 11 крупнее или мельче
Taskbar11 является бесплатным. Его можно загрузить с GitHub. Фильтр SmartScreen предупреждает, что он редко загружается. Согласно данным VirusTotal, он не представляет опасности. Каждый пользователь сам решает, применять его или нет.
После установки Taskbar11 выберите желаемый размер панели задач. Вы можете выбрать между большим, маленьким и средним. Сначала выберите нужный размер. Затем нажмите кнопку дискеты, чтобы сохранить новые настройки.
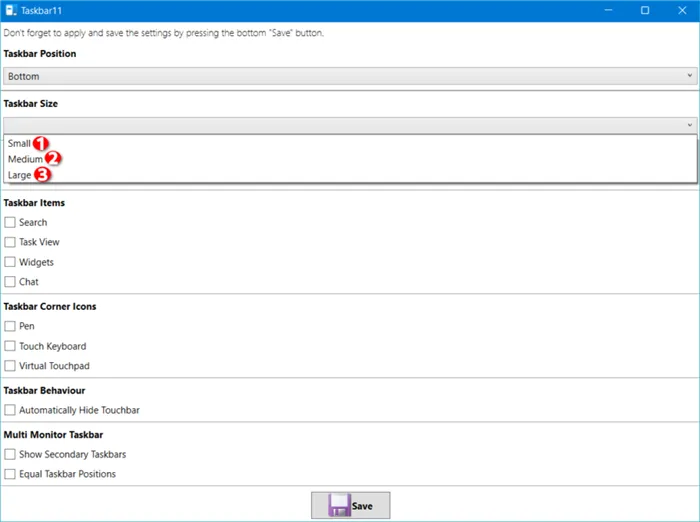
Утилита вносит изменения в реестр операционной системы. При сбросе настроек по умолчанию экран не всегда совпадает с исходным. Хранилище может выйти из строя. Единственная хорошая особенность — это интерфейс для новичков, поскольку нет необходимости вручную редактировать реестр.
3 способа создания и правки параметра в реестре Windows 11
Три метода, описанные в данном документе, имеют общее обоснование. Сначала создайте параметр реестра и при необходимости измените его значение. Кроме того, по умолчанию параметр TaskbarSi для установки размера панели задач отсутствует в реестре новых операционных систем.
Различия заключаются лишь в рабочей среде пользователя, уровне сложности и используемом программном обеспечении. Существует три варианта.
- Напрямую создать данный параметр в редакторе реестра. При необходимости менять его значение вручную.
- Создать «комплект» исполняемых файлов, которые автоматически добавляют параметр в реестр и присваивают ему значения.
- Воспользоваться готовым решением — сторонней утилитой.
При переходе на новую операционную систему пользователи в основном недовольны рабочей средой, а не функциональностью. Ранее в блоге системного администратора рассказывалось о том, как настроить Windows 11:.
Ранее в Как Windows 11 приспособилась к блогу системного администратора.
Установили ли вы Windows 11? Сообщите нам в комментариях, как получилась ваша установка.
NB! Панель задач была обновлена и через некоторое время изменит размер. Процесс перезагрузки графической оболочки операционной системы необходимо выполнять каждый раз, когда в реестровый процессор вносятся изменения.
Как сделать маленькую панель задач в Windows 11
Эта статья относится к текущему выпуску моего друга Windows 11 Working Features. Важным новшеством последнего является изменение оболочки системы. Операционная система получила новую облегченную рабочую среду на основе Modern Winui с оптимизированным ядром C ++. Ключевые элементы системы, такие как меню «Пуск» и рабочая строка, были полностью переработаны. Внешне последняя выглядит с классическими рабочими линиями, как и предыдущие версии вплоть до Windows 10, но ее внутренности совершенно другие. Рабочая строка Windows 11 получила новые возможности, такие как дополнительные группы и привязки окон, но потеряла некоторые из своих прежних функций, такие как верхние и боковые булавки, перенос ярлыков в таблицы и настраиваемые размеры значков.. Сама таблица не изменяет размер, поскольку значки панели задач Windows 11 имеют только один размер по умолчанию. Чтобы сделать панель задач Windows 11 меньше, необходимо прибегнуть к помощи сторонних инструментов настройки интерфейса. Рассмотрим три из них — Winaero Tweaker, утилиту TaskBar11 от GitHub и StartisBack, программу для реализации классического меню Пуск.
Поэтому рабочая строка Windows 11 не позволяет регулировать размер значков путем изменения их размера. Интерфейс Windows 11 разработан таким образом, чтобы быть универсально настраиваемым для различных устройств с разными размерами экрана. В Windows 11 панель задач осталась без изменений.
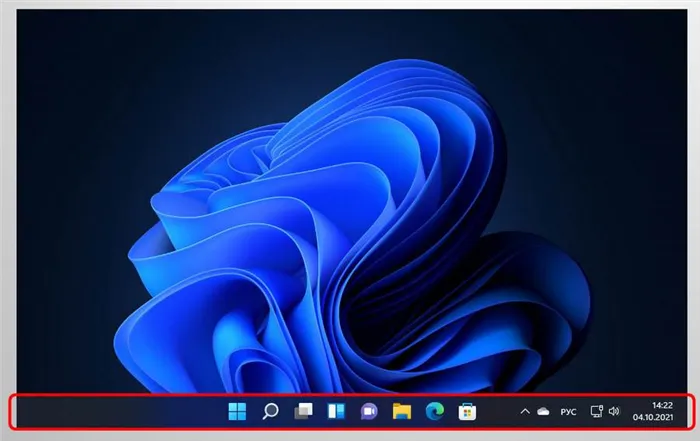
Однако с помощью сторонних инструментов можно изменить размер значков и подогнать их под нужный размер.
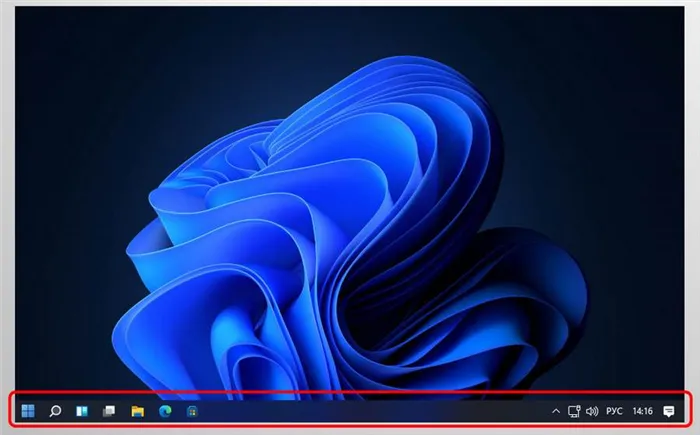
Одним из таких инструментов является бесплатный Winaero Tweaker. Это особенно подходит для восстановления классических функций Windows 11 после полного применения улучшений. Более подробную информацию об этих функциях и особенно о различных регулировках размера можно найти в разделе Artaero Tweaker на сайте Windows 11 «.
↑ Утилита Taskbar11 с GitHub
Бесплатная утилита Task Bar11 с Github — это небольшая и узконаправленная программа для адаптации рабочих строк к Windows 11. Он настраивает макет, поведение задач и другие аспекты, а также применяет выбор различных размеров значков: маленький, средний и большой. В блоке настроек вспомогательной программы «Размер работы» определите нужный размер. Затем нажмите Сохранить.
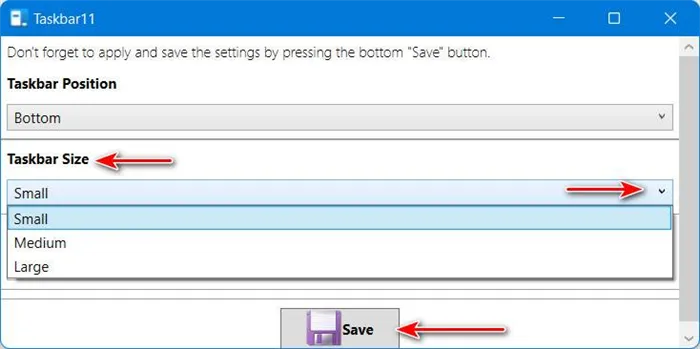
↑ Кастомайзер StartIsBack
Startisback Customizer — это программа, предназначенная для реализации в Windows 11 (и только в Windows 11) альтернативного меню пуск Windows 7. Кроме того, в программе реализована классическая рабочая линия, но некоторые функции являются ее отличительными особенностями. Программа также может настраивать форматы файлов Windows 7 или 10. Программа имеет несколько опций, касающихся размера значков и отступов между ними.
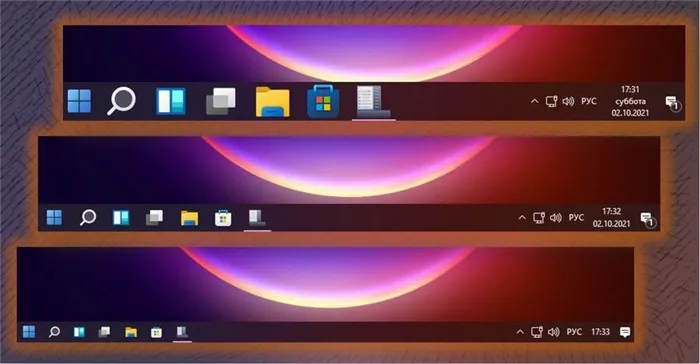
Панель задач, реализованная в StartIsBack, представляет собой классическую панель задач с несколькими функциями. Поскольку в Windows 11 она заменяет родную панель задач, ее функции использовать нельзя. Классическая панель задач реализуется автоматически при установке программы. Чтобы настроить его, нажмите Свойства в контекстном меню.
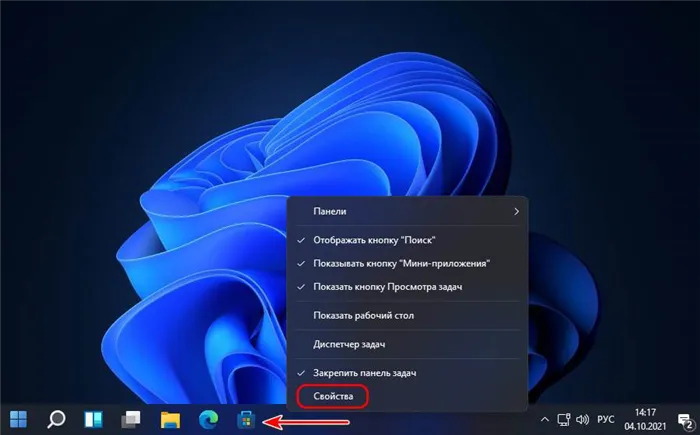
В разделе «Панель задач» настроек программы можно установить желаемый размер значков и отступ между ними.
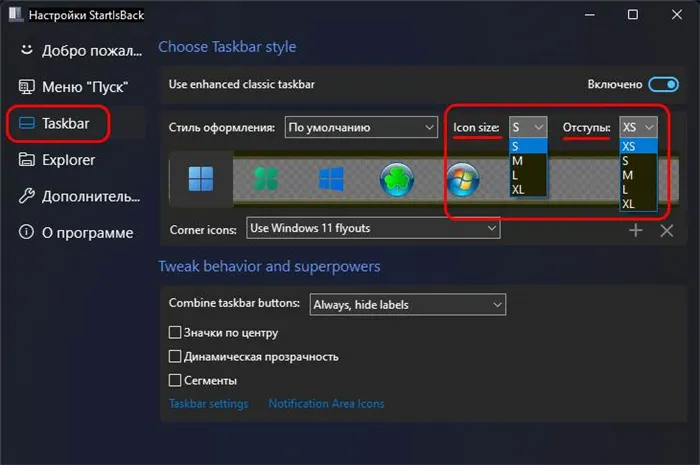
Поскольку основной функцией StartIsBack является реализация пользовательского стартового меню, вы также получите его по умолчанию. Если он не требуется, его можно отключить в настройках программного обеспечения.
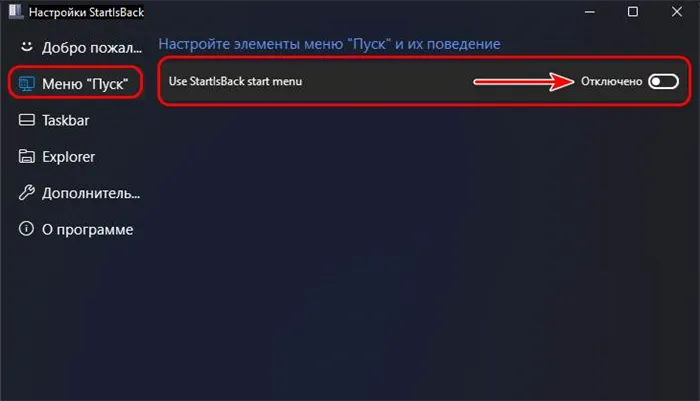
Если вы отключите пользовательское меню «Пуск», родное меню «Пуск» Windows 11 будет по-прежнему функционировать, но оно не будет центрировано в сочетании с традиционной реализацией панели задач. Он будет размещен только с левой стороны, поскольку ему необходим традиционный формат панели задач. При необходимости в параметре StartIsBack ‘Taskbar’ можно настроить центрирование значка.
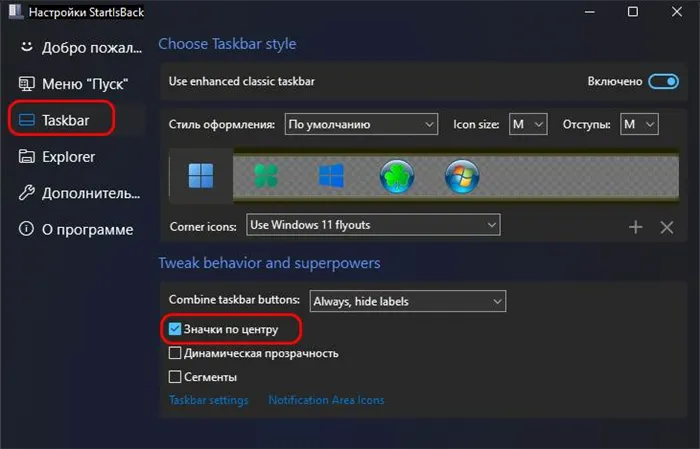
Однако эта настройка работает только для программных ярлыков, но не для системных кнопок. Кнопки меню Пуск, Поиск, TaskView и виджеты расположены с левой стороны.
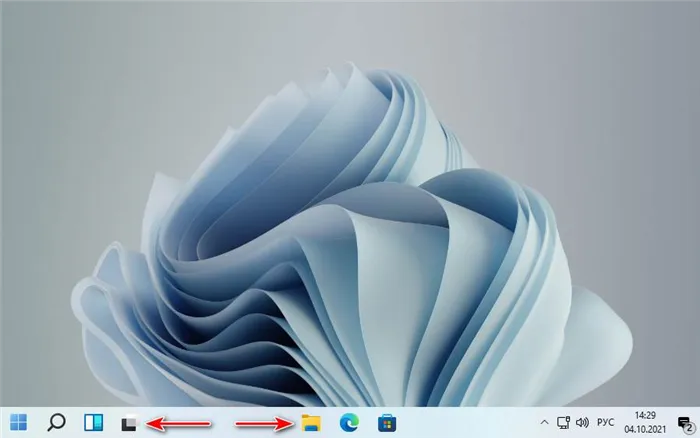
Подробнее о StartIsBack см. статью Как создать традиционное меню StartIsBack, панель задач и поиск в Windows 11. В конце статьи также есть ссылка для скачивания.
Это относится к исполняемому файлу, отвечающему за выполнение командной строки. С помощью BAT можно изменять системный реестр, чтобы заставить отдельные процессы запускаться или завершаться.
Утилита StartIsBack
Еще одна специализированная программа, основная цель которой — вернуть панели задач классический вид и функциональность Windows 7. В качестве бонуса вы также можете настроить внешний вид Проводника, выбрав интерфейс из Windows 7 или Windows 10.10.
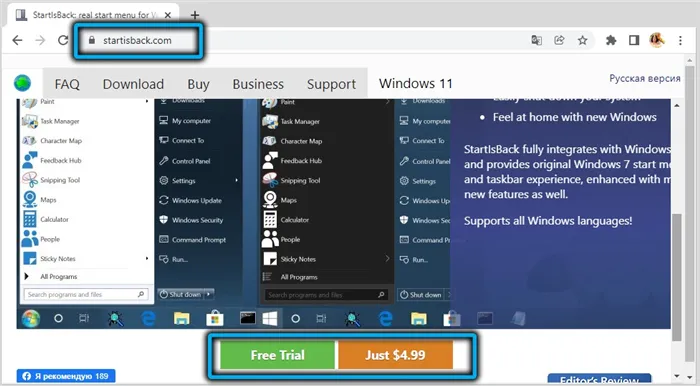
Загрузите и установите утилиту с официального сайта. Сразу после установки интерфейс панели задач автоматически заменяется на классический интерфейс. В этом случае функции, которые были встроены в Windows 11PP, будут утрачены.
В то же время вы можете внести коррективы обычным способом, щелкнув на пустом месте в таблице и выбрав в контекстном меню пункт «Свойства».

Что же предлагает StartIsBack? Выбрав элемент Панель задач в левом окне, можно укоротить или удлинить панель задач Windows 11 и изменить расстояние между элементами окна.
Для этого для параметра Использовать расширенную панель задач должно быть установлено значение Вкл. Размер и расстояние можно настроить с помощью параметров «Размер значка» и «Отступ».
В блоке ниже можно настроить и другие параметры. Прозрачность значка или положение значка на панели задач Windows.

Если отключить пользовательское меню «Пуск», оно будет функционировать так же, как и родное меню Windows 11, за исключением расположения значков, которые остаются в левой части. Однако при необходимости это можно исправить, восстановив центральный значок.
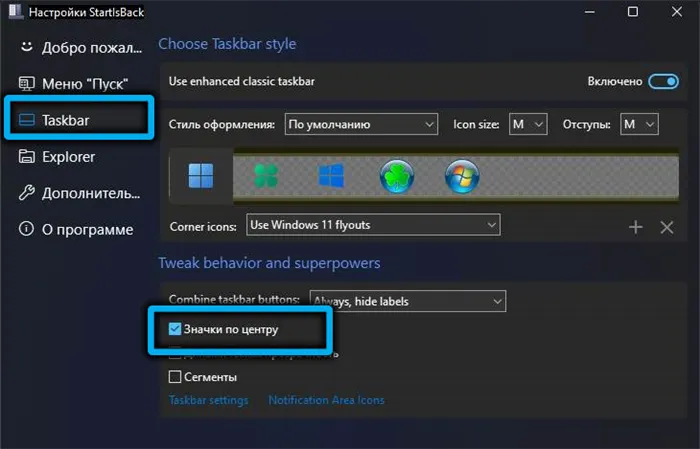
Как уменьшить или увеличить панель задач с помощью пакетных файлов
Задачу изменения размера значков можно упростить, создав для этого отдельный bat-файл. Этот bat-файл позволяет выполнять сценарии с помощью серии команд, которые выполняются в среде командной строки. По сути, это обычные текстовые файлы, в которых описаны эти команды, а расширение .bat указывает операционной системе, как обработать файл.
Начало этих файлов формулировки панели задач заключается в установке значений параметров панели задач в системных регистрах. Это уже было описано.

Алгоритм следующий.
- в проводнике выбираем папку, в которой будут храниться bat-файлы (прятать их глубоко не нужно, чтобы было легче найти);
- кликаем ПКМ по пустому месту, выбираем пункт «Создать», а в следующем списке – подпункт «Текстовый документ»;
- присваиваем ему имя в соответствии с предполагаемым назначением, например, «Большая панель»;
- аналогичным образом создаём ещё два файла и называем их соответствующим образом;
- делаем двойной клик по одному из файлов (пускай это будет Большая панель.txt);
- откроется «Блокнот» с пустым содержимым файла;
- вставляем в него три команды:
reg? «hkey_current_user \ software \ microsoft \ windows \ currentversion \ explorer \ advanced» /v taskbarsi /t reg_dword /d 2 /f taskkill
Теперь, чтобы изменить параметры панели задач, просто запустите нужный BAT-файл из Explorer, и изменение вступит в силу, как только все команды будут выполнены; вторая команда извлечет Explorer из памяти, а третья запустит его, но эти параметры будут сохранены в системе зарегистрироваться.