Во многих случаях программа настраивается на начало работы системы. Если их много, запуск компьютера может задержаться дольше, поскольку в данный момент загружаются активные элементы операционной системы. Метод удаления нежелательных приложений варьируется от системы к системе.
Медленно загружается компьютер. Что делать?
Знаете ли вы, почему ваш компьютер медленно запускается? Поскольку активные пользователи ПК хотя бы раз в жизни уверены в этом, мы задали этот вопрос и попытались выяснить причину.
Это всегда одна и та же история: компьютер работал нормально, а теперь начинает сбоить. Пока он работает, я могу пойти сделать чашку чая и нарезать бутерброд. Эта статья поможет вам ускорить время запуска операционной системы и даже немного повысить производительность компьютера.
Наиболее популярной проблемой, связанной с длительным временем запуска компьютера, является блокировка системы службами автоматической загрузки. Для понимания, это неконтролируемый процесс, который запускает программы, установленные на компьютере в начальное время.
Итак, допустим, что для нормальной работы системы необходимо запустить только 10 загрузочных программ, и система полностью готова к работе. Однако со временем он установит огромное количество программ, некоторые из которых будут автозапускаться. К настоящему времени при загрузке компьютера установлено 10 приложений по умолчанию, а также около 30 различных приложений. Поэтому компьютеру требуется больше времени для загрузки всех этих приложений.
В интернете можно найти всевозможные программы для управления службой загрузки, но я рекомендую только два рабочих решения. На мой взгляд, они являются лучшими для правильной диагностики проблем и их устранения.
Когда я впервые узнал об автозапуске, я, как и большинство людей, попробовал множество программ, и некоторые из них были действительно хороши. Однако, немного подучившись, я пришел к выводу, что для очистки поверхности не требуется установка сторонней программы в Windows. Достаточно использовать уже встроенное меню стартового меню Autorun.
Чтобы запустить службу Autorun, необходимо активировать командную строку компьютера и ввести команду. Не бойтесь этого. Командная строка — это просто место для ввода команд, чтобы операционная система могла их выполнить.
Для этого войдите в меню Пуск и нажмите кнопку Выполнить. Если вы не видите его, введите Выполнить на русском языке в строке поиска.
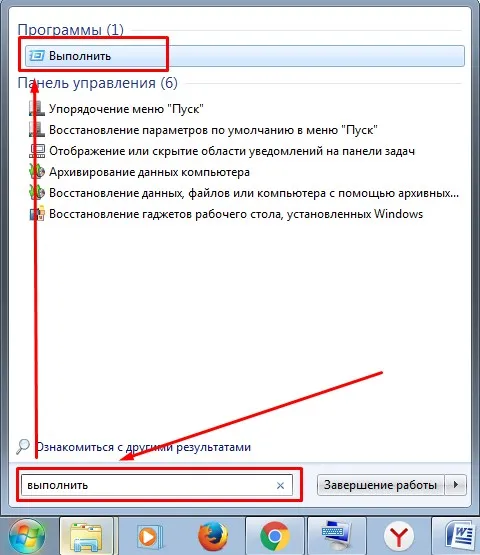
Выполняя командную строку, необходимо указать правильную команду для запуска интересующего меню. Введите команду — ‘msconfig’, и почти сразу же появится меню автоматической проверки служб.
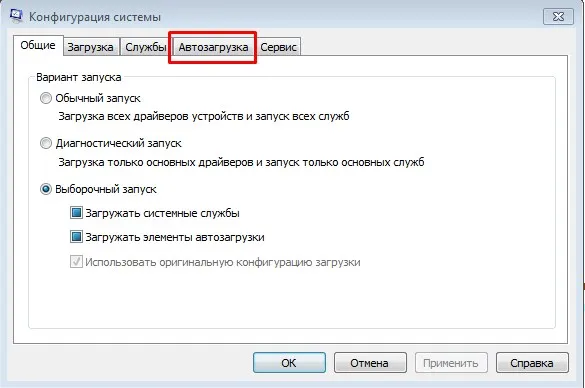
Откройте вкладку Автозагрузка и посмотрите, что вы там найдете. Оставьте только необходимые программы, драйверы, вирусы и программы, которые нужны сразу после загрузки. Выключите все остальное. Вы можете активировать эти программы, когда они вам понадобятся.
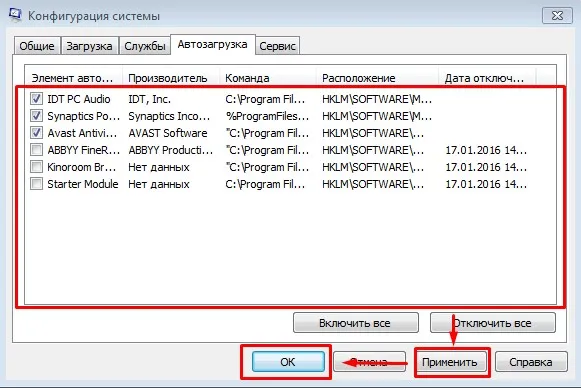
Все внесенные изменения вступят в силу только после перезагрузки компьютера. Поэтому перезагрузитесь и посмотрите, будет ли ваш компьютер запускаться быстрее. Затем напишите в комментариях, что вы приобрели. Кстати, должен сразу оговориться, что у всех разные программы, поэтому каждому нужно посмотреть, какие программы выключаются, а какие остаются.
Когда я начал больше узнавать о функциях компьютера, я наткнулся на гениальную программу под названием Autoruns. С его помощью я могу увидеть все процессы в реестрах и квалифицированно проверить все инициирующие службы компьютера.
Программа только на английском языке и заслуживает отдельной темы для подробного описания, поэтому мы опишем ее в будущем. Но если вы думаете, что у вас уже есть пользователь. Скачайте его и убедитесь сами.
Общий мусор на системном диске.
В этом разделе мы хотели бы напомнить, что весь компьютер управляется набором программ, называемых операционной системой, которая находится в отсеке жесткого диска. Обычно это локальный диск, на котором происходит большая часть действий. Чем активнее используется компьютер, тем больше этот диск заполняется разным ненужным мусором и временными файлами.
Как правило, если на системном диске есть беспорядок, то не только загрузка будет медленной, но и будут возникать ошибки и непредсказуемые перезагрузки компьютера. И, возможно, частые сбои и гололедица при запуске любого груза на компьютере. Я написал целую статью на эту тему. Вы можете прочитать об этом здесь.
Если вы такой же ленивый пользователь, как и я, вам стоит посмотреть видео для удобства. Этим я практически показал основные моменты правильной уборки мусора.
Главное — не забывать чистить регистры и перестраивать. В вашем видео я рассказываю об этом и показываю, как это сделать.
Примечание: Исключением для восстановления являются жесткие диски SSD. Подробнее о каждом процессе вы можете прочитать в отдельных главах.
Ниже приводится упрощенный пример с некоторыми файлами и программами. Предположим, у вас есть (количество чисел в примере — это количество файлов/программ на диске), хранящихся на жестком диске.
Сбои в работе пользовательских приложений
Многие программы могут не только решать задачи, поставленные пользователем, но и при необходимости «вмешиваться» в работу операционной системы. Например, они могут изменять системные настройки, обрабатывать реестр Windows, управлять системными файлами и выполнять другие действия, которые могут значительно снизить производительность системы. Главное здесь то, что такие действия могут выполняться сторонними приложениями без вмешательства пользователя.
Как ни странно, некоторые системные задачи могут выполняться чем-то «побочным» по отношению к приложению, в зависимости от самого установленного приложения. Например, при установке устройства воспроизведения видео также устанавливается какой-либо менеджер драйверов или программа управления питанием ноутбука. Это означает, что даже если оригинальное приложение будет удалено, программное обеспечение, «сопровождающее» приложение, все равно будет установлено.
Чтобы решить эту проблему, необходимо найти и удалить приложения, которые были установлены без вашего ведома. Однако основная сложность заключается в том, чтобы точно определить, какие приложения установлены на компьютере. Самый простой способ сделать это — запустить программу установки загруженной программы. Во время установки вы найдете название нужного приложения. Например:.
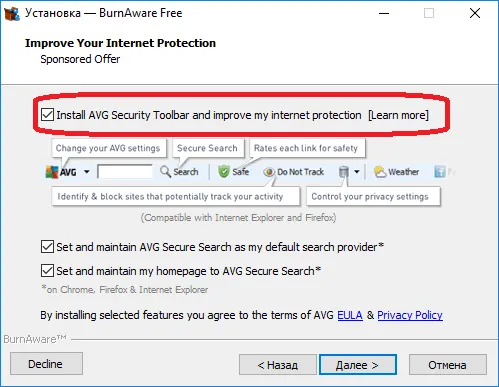
Как видно из скриншота, программа установки Burnavare просит пользователя установить дополнительное программное обеспечение, в данном случае расширение браузера AVG Security Toolbar. Имена дополнительных установленных приложений не всегда отображаются в начале установки. Многие программы предлагают автоматическую или ручную установку. Всегда следует выбирать второй вариант, поскольку ручная установка позволяет избежать установки дополнительных программ.
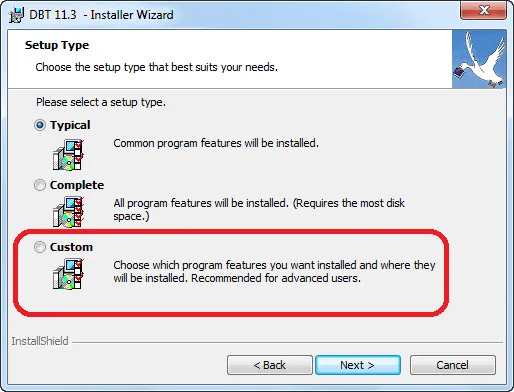
В этом случае ручная установка называется «адаптацией».
Далее просто найдите и удалите «бонусную» программу, используя типичный носитель Windows.
- Откройте «Панель управления», затем перейдите в раздел «Удаление программы».
- Найдите в поиске нужную программу, кликните по ней два раза, следуйте инструкциям на экране для удаления.
- Здесь же можно удалить и любые другие ненужные программы. Главное, не трогать системные приложения. Потому перед удалением прочтите описание программы, найдя ее по названию в интернете.
- Перезагрузите компьютер.
Если вы не можете найти программу-нарушителя с помощью этого метода, вы можете использовать Revo Uninstaller. Мы не будем здесь объяснять, как это работает. Мы скажем лишь то, что он поможет вам найти и полностью удалить другие программы с вашего компьютера — даже те, о которых вы даже не подозревали.
Запуск большого количества программ при загрузке ПК
Операционная система Windows имеет специальные функции, которые позволяют запускать программы, пока система еще загружена. Это как «полезные» приложения (например, антивирус), так и совершенно ненужные, как описано выше. Чтобы предотвратить запуск приложений при загрузке системы, сделайте следующее
- В версиях Windows 8.1, 10 — нажмите комбинацию клавиш «Ctrl+Shift+Esc», после чего откроется окно «Диспетчер задач».
- Перейдите во вкладку «Автозагрузка» в верхней части окна.
- Отобразится список приложений, загружающихся вместе с системой.
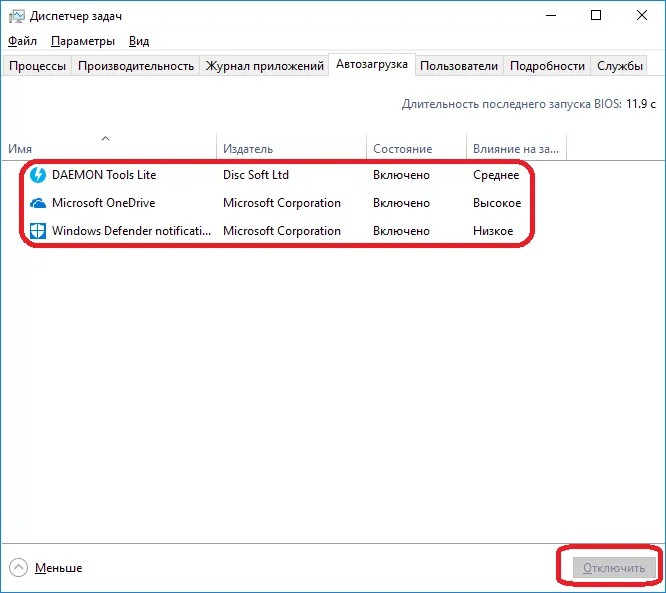
- Выделите нужно приложение, затем нажмите кнопку «Отключить», и оно больше не будет запускаться вместе с системой.
В более ранних версиях операционной системы удалить программу из автоматической загрузки можно следующим образом.
- Нажмите на клавиатуре «Win+R» и впишите в появившееся окно команду «msconfig» (без кавычек), затем нажмите «ОК».
- Откроется системное приложение «Конфигурация системы».
- Перейдите во вкладку «Автозагрузка».
- Уберите галочку перед названием программы или нажмите кнопку «Отключить все».
Нажмите кнопку Применить для завершения процесса.
Неисправности драйверов устройств, системных приложений
Аналогичные результаты могут быть получены в следующих случаях
- Неудачное обновление Windows (например, выключился компьютер при установке обновлений).
- Установленное обновление Windows не подходит для данного компьютера (довольно частое явление).
- Установка нового или обновление установленного драйвера устройства.
- Изменение системных настроек Windows или параметров работы драйвера устройства.
- Ошибки в реестре Windows.
Обновления Windows
Чтобы решить проблемы, вызванные обновлениями Windows, сделайте следующее
- Откройте окно «Удаление программы», как было описано ранее.
- В левой части окна кликните по элементу «Просмотр установленных обновлений».
- На экране отобразится список обновлений, которые могут быть удалены пользователем.
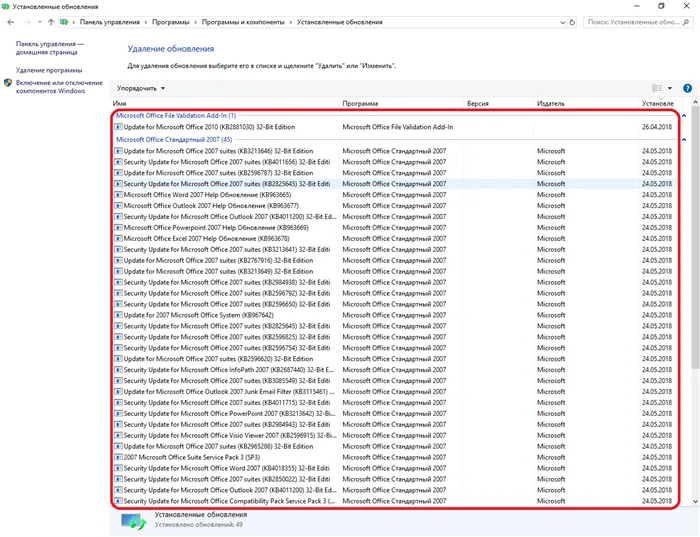
- Кликните правой кнопкой мыши по одному из обновлений, затем выберите пункт «Удалить» и следуйте инструкциям.
- Удалять обновления нужно с самого свежего, постепенно двигаясь к более поздним. После каждого удаления перезагружайте компьютер. Повторяйте до тех пор, пока проблема не будет устранена.
Сбои драйверов
Самый простой способ устранения проблем с драйверами — отозвать обновление или полностью переустановить систему. Сделать либо:.
- Нажмите «Win+R» на клавиатуре, впишите в строку «devmgmt.msc», нажмите «ОК».
- Откроется системная утилита «Диспетчер устройств».
- Найдите в списке недавно обновленный или установленный драйвер, кликните по нему 2 раза мышкой.
- В новом окне перейдите во вкладку «Драйвер».
- Для отката драйвера к первоначальной версии нажмите на кнопку «Откатить» (если опция доступна), для удаления из системы — «Удалить устройство».
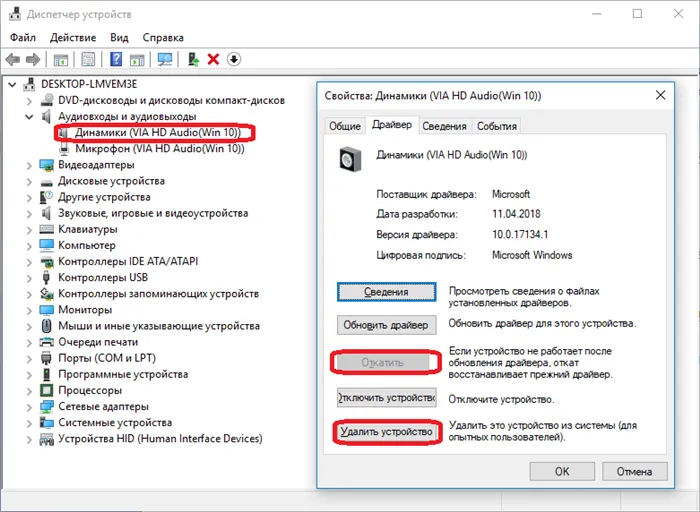
Если удаление драйвера устраняет проблему, его необходимо восстановить.
Системные настройки Windows
Плохая работа окон или сторонних приложений, вызванная изменением пользователем настроек системы, может быть исправлена путем восстановления системы до последней контрольной точки (точки восстановления).
- Откройте меню «Пуск» и впишите в поисковую строку запрос «Восстановление» (для Windows 7) или «Система» (Windows 10). Кликните по найденному в поиске элементу.
- В Windows 7 сразу запустится утилита «Восстановление системы».
- В Windows 10 для запуска этой утилиты перейдите в открывшемся окне в раздел «Защита системы», затем нажмите на кнопку «Восстановить…» в центре окна.
- В окне «Восстановление системы» нажмите кнопку «Далее», выберите на следующей странице последний чекпоинт, затем снова нажмите «Далее».
- Следуйте инструкциям на экране.
Компьютер перезагружается во время процесса восстановления. Эту функцию также можно использовать для вызова обновлений драйверов.
Ошибки в реестре Window
Ошибки реестра Windows можно исправить автоматически с помощью одной из специальных программ. Например, CCleaner. Это легко: просто запустите CCleaner.
При обновлении системы многие файлы и настройки заменяются. Часто пользователи отказываются перезагружаться после обновления и стоят в очереди на перезагрузку. В этом случае системе требуется больше времени, чтобы инициировать следующую перезагрузку. Что можно сделать в этом случае, так это дождаться завершения обновления.
Причина 1: БИОС
Задержка» на этом этапе говорит о том, что BIOS родительской платы требуется больше времени для изучения и инициализации подключенных к компьютеру устройств, особенно жестких дисков. Это происходит потому, что в коде отсутствует поддержка устройства или оно неправильно сконфигурировано.
Когда в систему установлен новый диск, компьютер будет запускаться гораздо дольше во время постфазы или после появления логотипа материнской платы. Это может означать, что BIOS не может определить параметры устройства. Запуск будет продолжен, но по истечении требуемого времени опроса.
В этом случае существует только одно решение для обновления прошивки BIOS.
Используемая материнская плата. В этом случае могут возникнуть проблемы, связанные с настройками BIOS. Если предыдущий пользователь изменил настройки системы, например, создал RAID-массив, ему грозят длительные задержки по той же причине — длительный опрос и попытки найти пропавшее устройство.
Решением является сброс настроек BIOS в «заводское» состояние.
Причина 2: Драйвера
Следующий «большой» начальный шаг — запуск драйверов устройств. Если они устарели, могут возникнуть значительные задержки. Это особенно актуально для программного обеспечения критических узлов. Чипсет. Решение заключается в обновлении всех драйверов на компьютере. Рекомендуется использовать специальную программу, например, решение DriverPack, но можно использовать и системные инструменты.
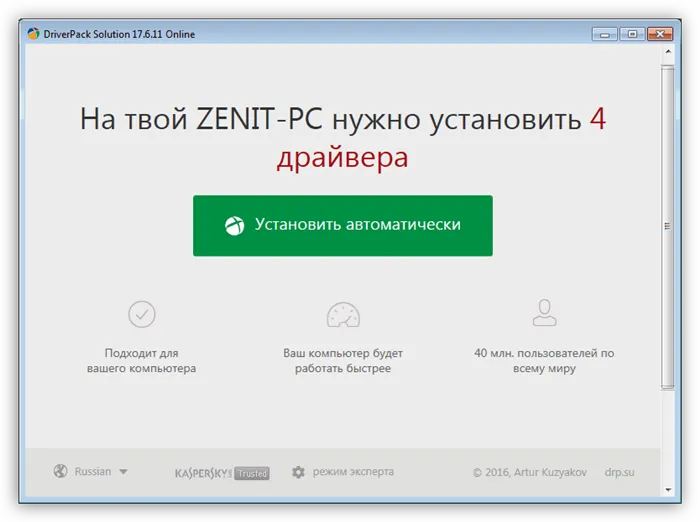
Причина 3: Автозагрузка приложений
Одним из факторов, влияющих на скорость запуска системы, являются программы, настроенные на автозагрузку при запуске операционной системы. Их количество и характеристики могут повлиять на время, необходимое для перехода с экрана блокировки на рабочий стол. Виртуальные драйверы Devision — диски, адаптеры и т.д. Устанавливается симуляторами, такими как Daemon Tools Lite — вы также можете обратиться к таким программам.
Чтобы ускорить запуск системы, на этом этапе необходимо определить, какие приложения и службы включены в автоматическую загрузку, и удалить или отключить их. Есть и другие вещи, на которых стоит сосредоточиться.
Читайте также: как ускорить запуск Windows 10, Windows 7
Что касается виртуальных дисков и приводов, то следует сохранять только те, которые вы часто используете, или активировать их только при необходимости.
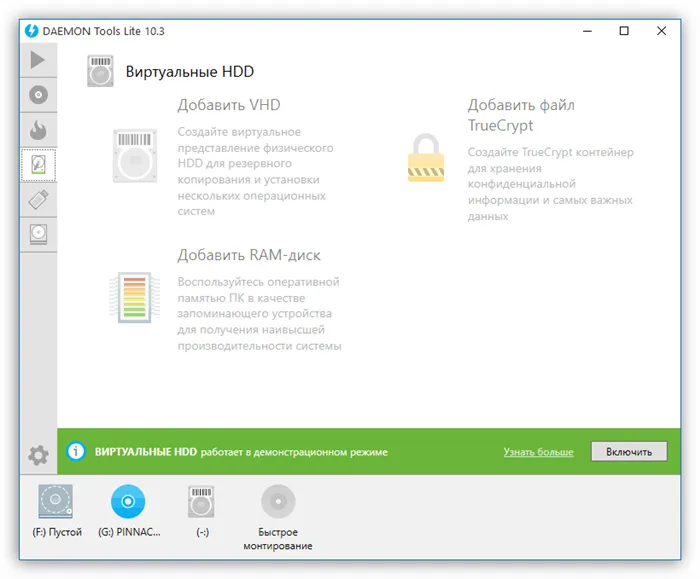
Медленное начало
Когда мы говорим о медленной загрузке, мы имеем в виду такую ситуацию, при которой программы, которые, по вашему мнению, должны запускаться автоматически сразу после запуска самой системы. По умолчанию Windows запускает все приложения, ярлыки которых находятся в папке запуска или ключи которых хранятся в специальном разделе реестра. Это приводит к большому расходу ресурсов и длительному времени ожидания.
Хитрость заключается в том, чтобы сначала полностью разработать систему, а затем только запустить необходимое программное обеспечение. Встроенный в Windows «таймер задач» помогает сделать именно это. ‘Task Force’ интегрирована в Windows.
- Перед тем как настраивать отложенную загрузку для какой-либо программы, ее сначала необходимо удалить из автозагрузки (см. статьи об ускорении загрузки по ссылкам выше).
- Запускаем планировщик с помощью ввода команды в строку «Выполнить» ( Win+R ).
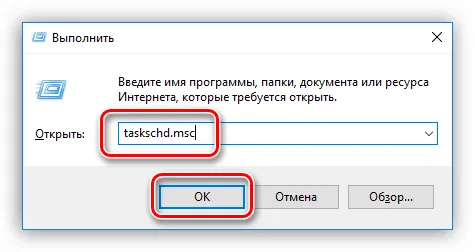
Его также можно найти в разделе «Управление» в «Панели управления».
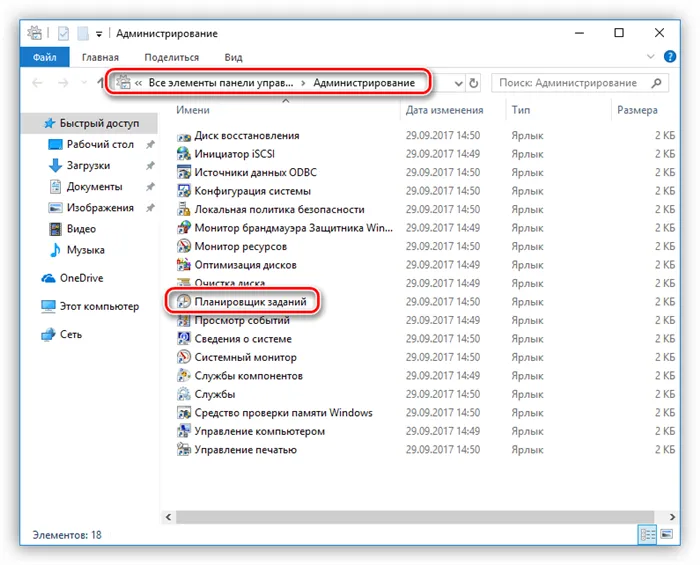
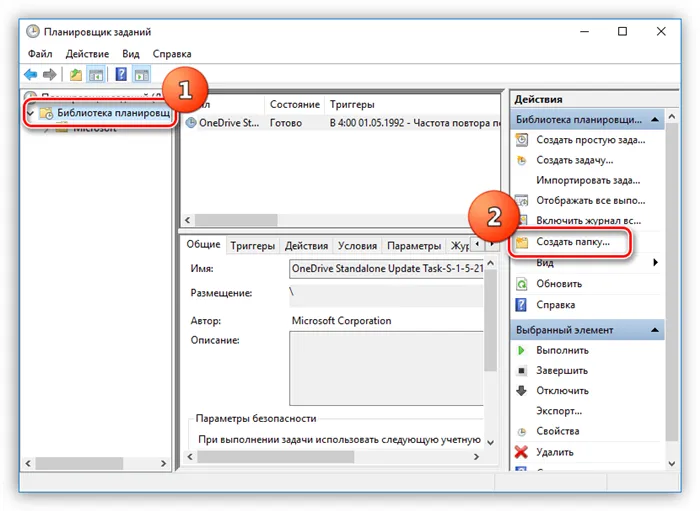
Дайте ему имя. ‘Автозапуск’ и нажмите OK.
Чтобы иметь возможность редактировать рабочий файл, его необходимо сначала экспортировать из tar

Здесь 15 м — выбранный интервал задержки. Теперь вы можете задать целое число.








