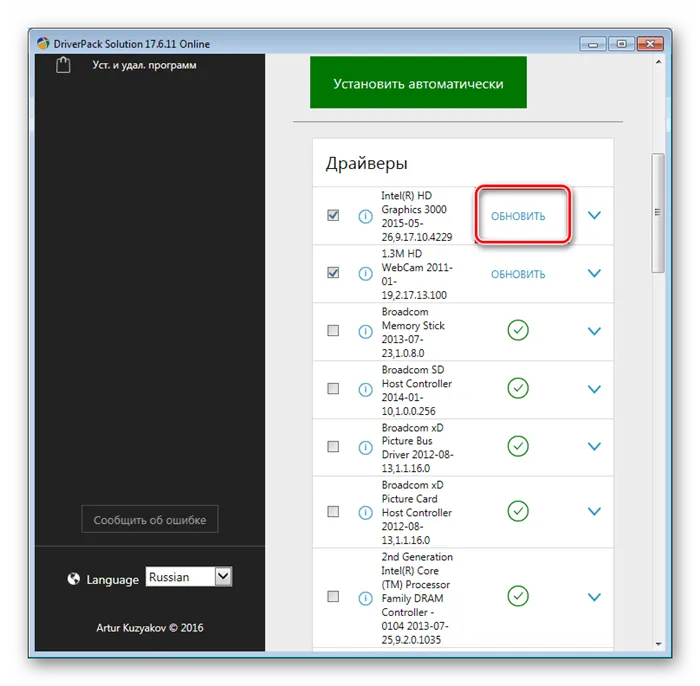Если у вас есть вопросы или альтернативные варианты, пожалуйста, поделитесь ими с нами и другими заинтересованными читателями. Вы можете сделать это в разделе комментариев ниже.
Что делать, если процессор загружен на 100 процентов?
После длительного использования система начинает замедляться, вызывая различные проблемы, которые пользователи не всегда могут решить. Одной из основных причин замедления работы компьютера является использование 100% процессора. И не всегда понятно, что вызывает эту проблему.
Есть две причины: аппаратная и программная. Конечно, второй вариант встречается гораздо чаще, поэтому начнем с него. Это может быть вирус, неизвестный процесс или что-то еще. Эта статья поможет вам справиться со 100% нагрузкой на процессор.
Если есть подозрения на то, что процессор грузится на 100 процентов
Перейдите в Диспетчер устройств (сочетание клавиш Esc + Shift + Ctrl) и перейдите на вкладку Производительность. В разделе CPU вы увидите график, показывающий, насколько загружен процессор, и полосу «использования». Если нагрузка по-прежнему составляет 100%, стоит принять меры.
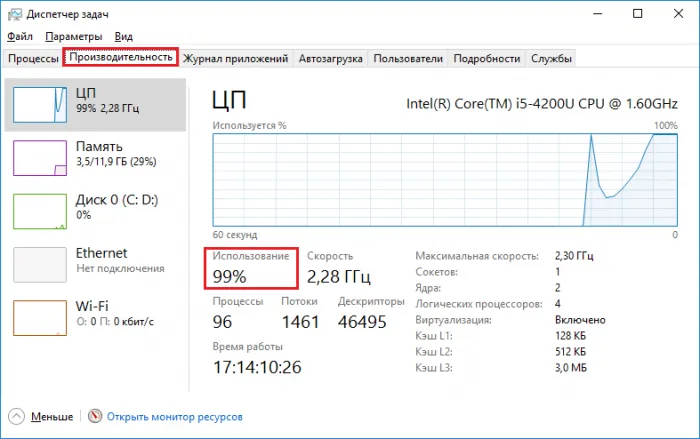
Проблема программного типа
Открыв диспетчер задач, вы должны найти процессы, которые создают нагрузку на процессор. Это может быть программа или вирус, установленный на вашем компьютере. Вы можете не найти ничего ценного на вкладке Процессы, но перейдите на вкладку Подробности, где отображаются все запущенные процессы, и найдите процесс, который использует больше всего процессора. Если вы не знаете, что делать, мы рекомендуем обратиться к опытному специалисту.
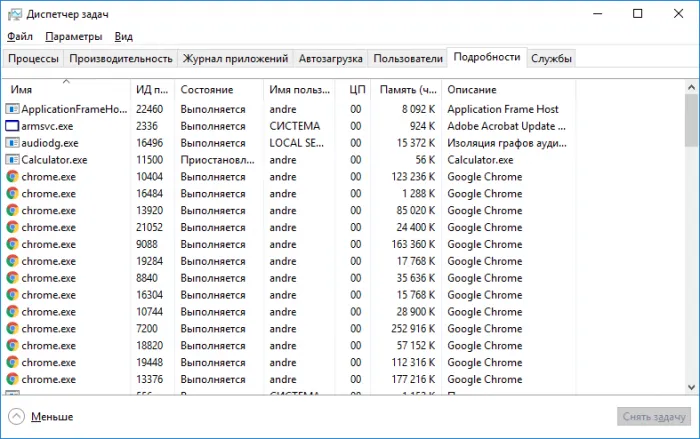
По одной вещи за раз. Этот сценарий может быть довольно странным, поскольку в диспетчере задач нет никакой обратной связи, но фоновая активность приложения может быть основной причиной ужасной загрузки процессора. Не всегда причиной высокой загрузки процессора является основной процесс. Она также может выполняться вторичными службами.
Отключение нежелательных программ в автозапуске Windows. Откройте Диспетчер задач с помощью Ctrl + Shift + Esc и перейдите на вкладку Автозапуск.
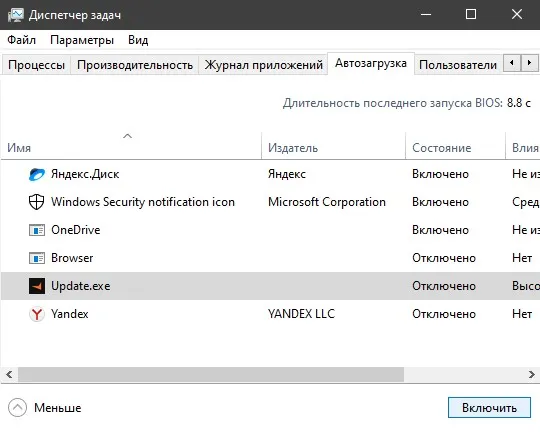
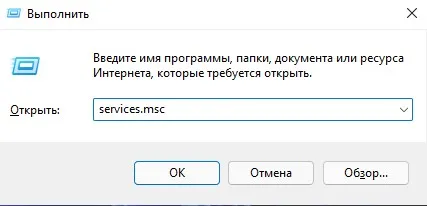
Нажмите Win + R и введите services.msc, чтобы открыть службу.
В разделе «Службы» остановите следующие службы, которые в основном работают на процессоре Не забывайте периодически (раз в две недели) запускать информационный центр Windows для обновления системы и установки исправлений безопасности.
Сканирование на вирусы
Если процессор работает без причины. Системные службы могут иметь вирус в системе. Используйте сканер, такой как Zemana или DrWeb, для сканирования системы и удаления вредоносных программ.
Если системные файлы повреждены, служба может давать сбои и зависать, создавая большую нагрузку на процессор. Восстановите поврежденные системные файлы, если таковые имеются. Для этого запустите командную строку от имени администратора и введите команды одну за другой.
Отключить фоновые приложения
Фоновые приложения могут работать, когда они не нужны, и создавать нагрузку на процессор, но это исключение и встречается редко. Обратите внимание, что отключение фоновых приложений может вызвать значительные проблемы с процессором.
Например, если вы время от времени открываете некоторые приложения для работы, и эти приложения не работают в фоновом режиме, то при открытии программы процессор значительно подскочит. Вот что значит запускать программы в фоновом режиме. Поэтому отключите те, которые вы не используете или используете редко.
Для избавления компьютера от вирусов можно использовать любые доступные способы, например, веб-сервисы, антивирусные программы или специальные утилиты. Каждый метод подробно описан в статье.
Что делать, если процессор загружен без причин
Процесс не найден в администрировании, процессор простаивает и сильно загружен? Вы можете начать, нажав на кнопку Показать процессы всех пользователей. Обычно это не помогает, но вы можете найти новые элементы в списке.
Мы рекомендуем использовать бесплатную программу ProcessExplorer для просмотра всех процессов, вызывающих постоянную загрузку процессора. Он очень прост в использовании.
На скриншоте выше вы можете видеть, что причиной является праздник. Это нагружает процессор на 18% времени простоя. Хотя вы можете загрузить процессоры до 50% или даже 100%!
Устранить эти проблемы очень сложно. Это связано с тем, что причиной может быть такая большая загрузка процессора.
- драйверов на компьютере или ноутбуке;
- вирусов;
- неправильного режима работы жесткого диска;
- проблем с периферийной техникой (принтерами, сканерами, HDD-накопителями и пр.).
драйвер является наиболее распространенной причиной высокой загрузки процессора. Чтобы проверить это, переключитесь в безопасный режим и посмотрите, не нагружен ли процессор. Если нет, проблема может заключаться в драйвере.
Самый простой способ исправить это — переустановить Windows 7. Затем установите драйверы один за другим на компьютер или ноутбук и проверьте загрузку процессора после каждого из них. Так вы сможете быстро найти виновника.
Проблема обычно вызвана типовыми драйверами Microsoft, которые устанавливаются сразу после установки новой Windows. В этом случае рекомендуется найти соответствующий драйвер на официальном сайте производителя и установить его самостоятельно. Для получения дополнительной информации о том, как это сделать, нажмите здесь.
Как найти драйверы для ноутбука?
Программное обеспечение для автоматического поиска и установки драйверов
Если вы подозреваете наличие вируса, вам следует установить на компьютер антивирусное программное обеспечение и запустить сканирование. Если вы не уверены, какой выбрать, смотрите здесь: лучший бесплатный антивирус для Windows.
Вам также не нужно использовать специальные утилиты для поиска вредоносных или рекламных программ (adware и malware).
Сильно неисправный жесткий диск также может сделать этот процесс очень сложным. Особенно при работе в режиме PIO (должен быть установлен режим DMA). Это следует всегда проверять и при необходимости исправлять.
Последней причиной сбоев системы и высокой загрузки процессора являются проблемы с принтерами, сканерами и другими периферийными устройствами. Чтобы проверить это, отключите все устройства, оставив только мышь и клавиатуру.
Также зайдите в Пуск — Панель управления — Диспетчер устройств и посмотрите, нет ли рядом с какими-либо устройствами желтого восклицательного знака. Это указывает на то, что оборудование работает неправильно и драйвер необходимо обновить (что и следует сделать).

Процессор постоянно загружен на 100 процентов в Windows 7
Существует еще одна распространенная проблема с Windows 7. На многих компьютерах и ноутбуках процессор всегда простаивает на 100% (т.е. даже на рабочем столе). Также, если вы откроете диспетчер задач, вы увидите, что процесс svchost.exe удвоился несколько раз.
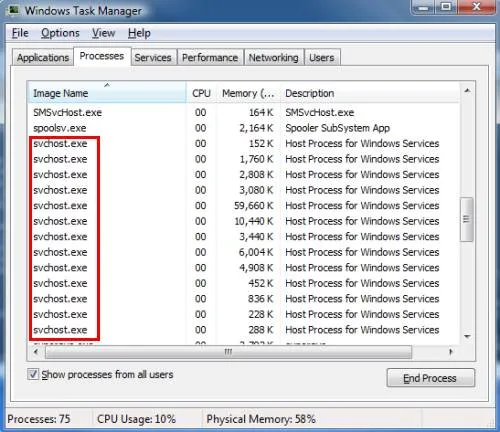
Причиной этого является автоматическое обновление Windows 7. На самом деле, обновления доступны только для Windows 8 и 10. Конечно, он не работает должным образом в Windows 7, поскольку не соответствует ей. Вот почему в Windows 7 процессор загружается на 100%.
Чтобы исправить это, необходимо отключить автоматическое обновление. Сделайте следующее:.
После этого процесс SVCHOST.EXE должен исчезнуть и снизить нагрузку на процессор.
Центральный процессор играет важную роль в производительности, и когда происходит перегрев, частота процессора снижается, процессор впадает в грудную гипертермию, а игра и выполнение других задач задерживается.
Устаревшие драйвера
Периферическая дисфункция может увеличить нагрузку на систему в условиях, близких к идеальным. Перед тем как снизить нагрузку таким образом, запустите компьютер в безопасном режиме. Для этого нажмите клавишу F8 и выберите соответствующую опцию перед запуском операционной системы.

Если в этом режиме вы не заметили увеличения нагрузки, причина кроется в драйвере. Все должно быть обновлено до последней версии через управление устройством и свойства отдельных компонентов. Вы можете облегчить эту задачу, используя «автоматизацию», такую как Driver Booster, Snappy Driver Installer или Slimdrivers. Это избавит вас от необходимости постоянно контролировать наличие новейших драйверов. Вспомогательные программы делают все сами.
Хлам в автозагрузке
Другой возможной причиной слишком медленной работы компьютера является автоматический запуск нежелательных и ненужных приложений. Все эти программы перегружают компьютер активностью. Если ресурсы не используются, они расходуются впустую.
Лучшим инструментом для лечения этой «раны» является утилита CCleaner. Необходимые настройки можно выполнить на вкладке ‘Автозагрузка’. Здесь вы можете прочитать о том, насколько необходимо нагружать процессор.
Аппаратные глюки
В некоторых случаях жесткий диск может перегружать процессор. Мы говорим о случаях, когда жесткий диск окончательно разрушается. Чтобы выяснить это, можно воспользоваться бесплатной программой диагностики, например, HD Tune.
Местное оборудование также может стать причиной неисправностей. Отключите все «добавки», такие как клавиатуры, мыши, геймпады, игровые колеса, принтеры, сканеры, шлемы виртуальной реальности, USB-лампы и все другие подключенные «добавки». Посмотрите на загрузку процессора. Если речь идет о периферийных устройствах, вы сразу все поймете.
Если вы подозреваете наличие вируса, вам следует установить на компьютер антивирусное программное обеспечение и запустить сканирование. Если вы не уверены, какой выбрать, смотрите здесь: лучший бесплатный антивирус для Windows.
4: Проверьте дополнительные параметры питания
Параметры питания, связанные с процессором, могут влиять на отображение системы и заставлять процессор думать, что он всегда работает на 100%. В этом случае следует проверить рамку ‘Minimum CPU Status’ в разделе ‘CPU Power Management’.
Некоторые пакеты используют более высокую загрузку процессора, но это не обязательно, если у вас минимальный процессор. Следует выбрать минимум или 5%.
Вот как изменить этот параметр питания и снизить загрузку процессора до нормальных значений
- Нажмите правой кнопкой мыши на значок батареи в области уведомлений панели задач и откройте Параметры питания .
- Выберите план питания по умолчанию и нажмите ссылку Изменить настройки плана .
- Выберите « Изменить дополнительные параметры питания ».
- Разверните Управление питанием процессора , а затем сделайте то же самое с Минимальным состоянием процессора .
- Установите для параметров «На батарее» и «Подключен» значение 5% и подтвердите изменения.
- Перезагрузите компьютер.
5: Отключить функцию питания IDLEDISABLE с помощью командной строки
В настоящее время оставайтесь в настройках питания. Доступ к большинству параметров энергопотребления можно получить из рабочей среды Windows 10. Однако есть некоторые скрытые значения, которые недоступны обычным пользователям (и на то есть веские причины). t
Эта проблема может быть вызвана Idledisable, специальным параметром, который регулирует активность процессора, когда нет процессов для запуска. Он связан с неактивными процессами в системе и может регулировать как подключение, так и мощность батареи.
Некоторые приложения (в основном игры) используют эту функцию, чтобы избежать задержек. Однако вместо выключения после завершения игры IDLEDISABLE остается включенным, что отменяет замедление работы процессора. Вам нужно попробовать отключить эти расширенные настройки питания, которые скрыты в настройках питания.
Для этого вам необходимо использовать увеличенную командную строку от имени администратора. Не забывайте создавать точки восстановления и резервные копии данных, поскольку риск серьезного сбоя системы невелик, но значителен.
Вот как это сделать в несколько простых шагов

-
- В строке поиска Windows введите cmd , щелкните правой кнопкой мыши Командную строку и запустите ее от имени администратора.
- В командной строке вставьте следующие команды и нажмите Enter после каждого:
- PowerCfg/SETACVALUEINDEX SCHEME_CURRENT SUB_PROCESSOR IDLEDISABLE 000
- PowerCfg/SETACTIVE SCHEME_CURRENT
- После этого перезагрузите компьютер и поищите изменения.
6: перезагрузите компьютер
Наконец, если ни один из предыдущих шагов не помог, единственным решением, кроме очевидной переустановки системы, остается использование опции «Восстановление этого компьютера» в Windows 10. Это позволит вам. Сохраняйте файлы, пока система обновляется и полностью восстанавливается до исходных значений.
Не знаете, как сбросить настройки компьютера с Windows 10 до заводских?
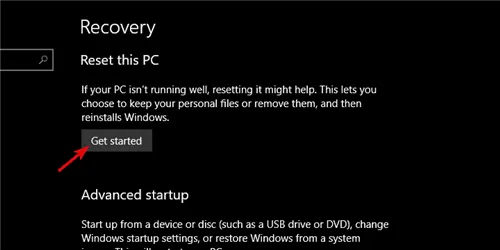
- На панели поиска Windows введите восстановление и откройте Восстановление параметры из списка результатов.
- Нажмите кнопку Начало работы под кнопкой восстановления Сбросить настройки компьютера .
- Выберите, хотите ли вы сохранить файлы, хранящиеся в системном разделе или нет.
- Следуйте инструкциям, пока система не обновится.
Если у вас есть вопросы или альтернативные варианты, пожалуйста, поделитесь ими с нами и другими заинтересованными читателями. Вы можете сделать это в разделе комментариев ниже.
В некоторых случаях удается определить истинную причину нагрузки и закрыть систему без проблем, но в других случаях речь идет о системном процессе, который создает нагрузку на процессор. Часто это может быть процесс выключения системы, от которого не всегда легко избавиться. Конечно, простой перезапуск может помочь.
Решаем проблему: «Процессор загружен на 100% без причин»
Даже если вы не используете современные программы или не запускаете игры, загрузка процессора может достигать 100%. Это проблема, которую необходимо выявить и решить, чтобы не перегружать процессор без необходимости. Есть несколько простых способов сделать это.
Пользователь может не столкнуться с проблемой, а просто забыть выключить ресурсоемкие программы или незавершенную работу. Нагрузка особенно заметна на старых процессорах. Кроме того, все большую популярность приобретают программы скрытого майнинга, которые не могут быть обнаружены антивирусами. Принцип их работы заключается в том, что они потребляют ресурсы компьютерной системы и тем самым перегружают процессор. Такие программы могут быть обнаружены несколькими способами.

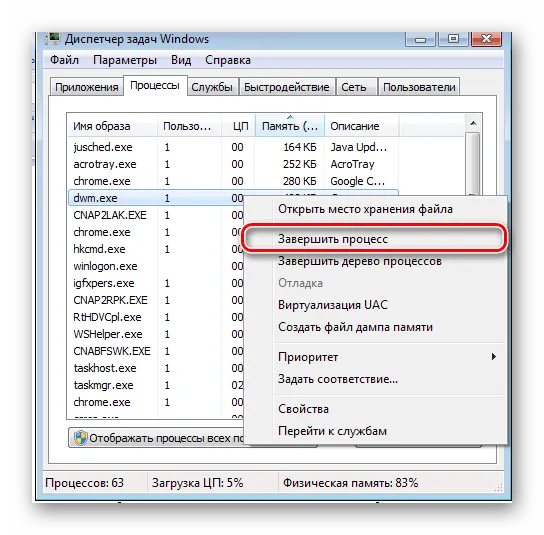
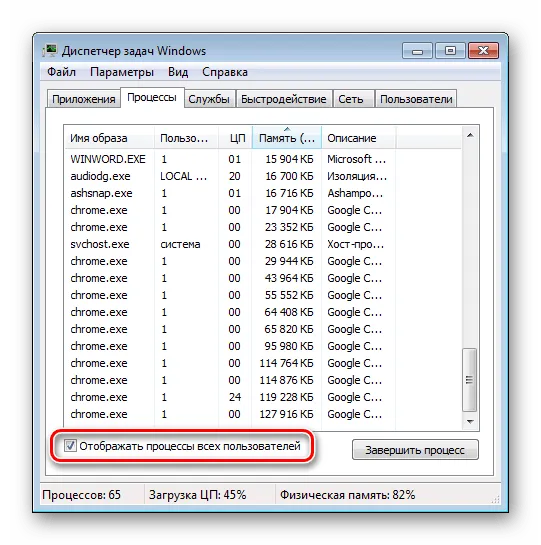
Если ничего подозрительного не обнаружено, но нагрузка не уменьшается, следует проверить компьютер на наличие скрытых программ для майнинга. Важно отметить, что большинство функций останавливается, когда вы начинаете управлять задачами, или сам процесс не появляется в нем. Поэтому, чтобы избежать этого трюка, необходимо установить дополнительное программное обеспечение.
-
Скачайте и установите программу Process Explorer.
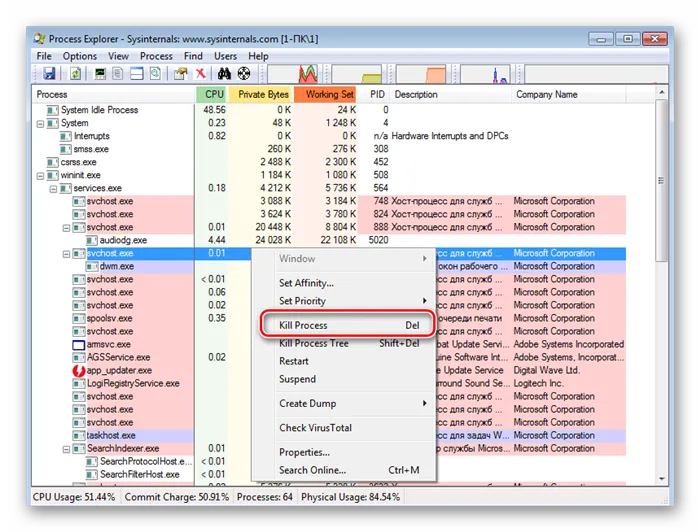
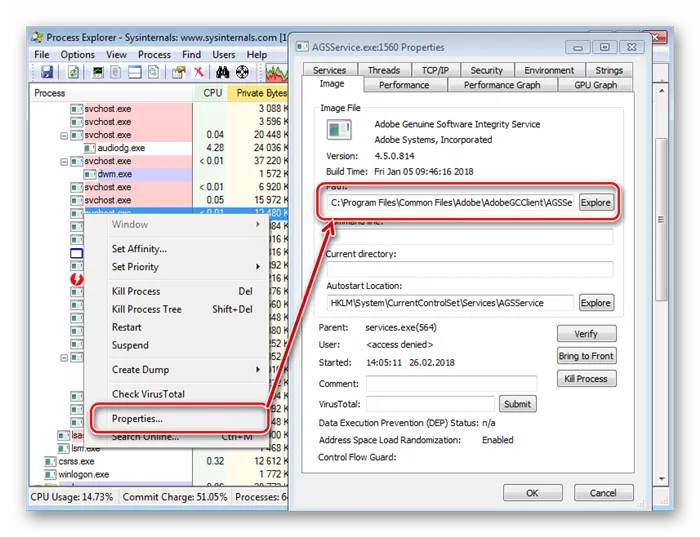

Этот метод рекомендуется только для файлов, которые не принадлежат системе. В противном случае удаление папок или системных файлов может привести к сбоям в работе системы. Если вы обнаружили непонятное приложение, которое использует всю мощность процессора, в большинстве случаев это скрытая программа для майнинга, и ее следует полностью удалить с компьютера.
Способ 2: Очистка от вирусов
Если системный процесс загружает 100% процессора, компьютер может быть заражен вирусом. Рекомендуется в любом случае просканировать и очистить вредоносное ПО, поскольку загрузка может не отображаться в диспетчере задач, что не усугубит проблему.
Для избавления компьютера от вирусов можно использовать любые доступные способы, например, веб-сервисы, антивирусные программы или специальные утилиты. Каждый метод подробно описан в статье.
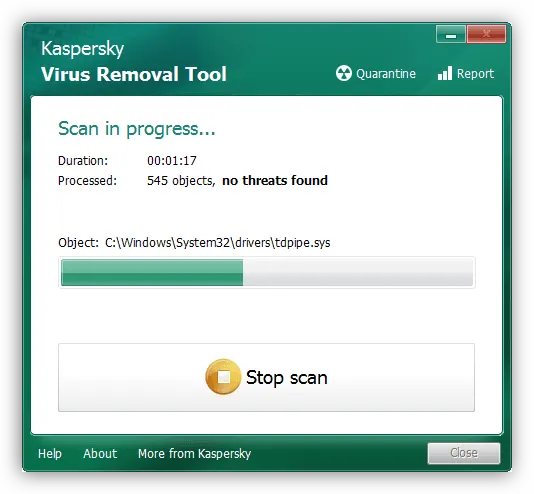
Способ 3: Обновление драйверов
Прежде чем обновлять или переустанавливать драйверы, лучше всего убедиться, что проблема заключается именно в них. Использование безопасного режима может помочь. Перезагрузите компьютер и войдите в безопасный режим. Если процессор больше не нагружается, проблема определенно в драйверах, и их нужно обновить или переустановить.
Переустановка необходима только в том случае, если вы недавно установили новую операционную систему и, соответственно, установили новые драйверы. Может возникнуть проблема, что-то не было установлено или действия были выполнены неправильно. Тестирование относительно простое, с использованием одного из нескольких методов.
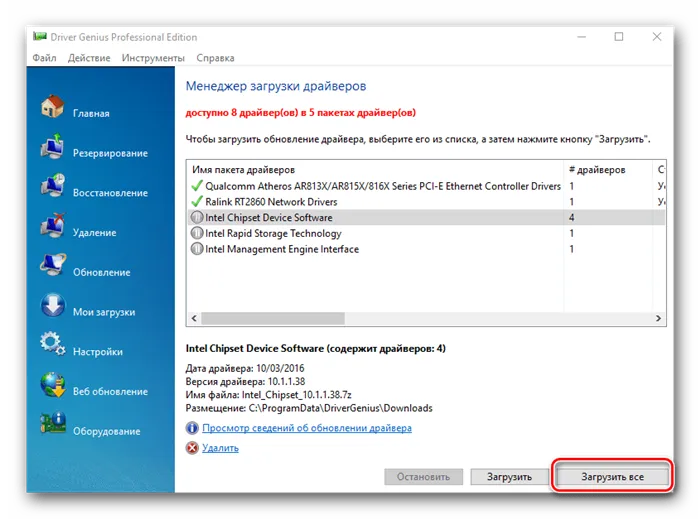
Устаревшие драйверы могут вызывать сбои в работе системы и могут потребовать простого обновления драйверов. Специальные программы помогут вам подобрать подходящее устройство для работы с информацией. В качестве альтернативы вы можете запустить его вручную.