Чтобы удалить удаляемый рабочий стол, наведите на него курсор, и когда появится красный крест, наведите курсор на крест и щелкните правой кнопкой мыши.
Рабочий стол Windows 10
Win10 Desktop. Когда вы войдете в свой компьютер (щелкнув по его названию), вы увидите огромное, почти пустое пространство, красиво украшенное изображениями. Производитель компьютера может выбрать свой собственный образ. Если этот параметр не выбран, отображается экран Microsoft по умолчанию. В некотором смысле, окно разворачивается на экране вашего компьютера.
- Рабочий стол Windows: почти все начинают с рабочего стола Windows. На нём есть значок «Пуск», в левом нижнем углу, несколько значков на панели задач внизу и большие значки (возможно, только корзина) в верхней части рабочего стола. Картинка на рабочем столе может выглядеть как угодно.
Как показано на изображении ниже, если вы нажмете на значок «Пуск» в левом нижнем углу, вы увидите меню «Пуск» с левой стороны и ряд плиток с правой стороны. Обычно это называется Windows. Содержимое меню Пуск слева, а также домашняя плитка справа, вероятно, и фоновое изображение определенно отличаются.
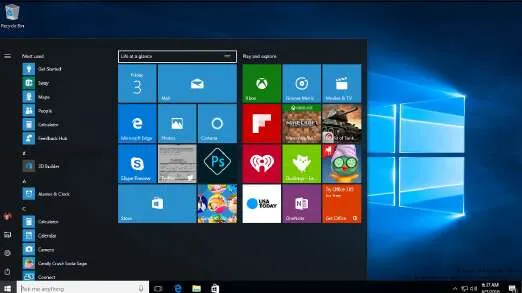
Это традиционный рабочий стол Windows 10 — вид по умолчанию на DellXPS-15.
Если посмотреть на порядок расположения маленьких значков слева, то самое важное, что нужно запомнить, — это изображение шестеренки. Это просто значок переключателя. Другие пользователи используют значок инструмента для настроек уже несколько десятилетий, и Microsoft наконец-то догадалась об этом. Теперь настройки можно найти за восьмиугольными значками во многих частях Windows.
- Запуск в полноэкранном режиме: вы играете на компьютере или вам так удобней. Вы можете перейти в полноэкранный режим.
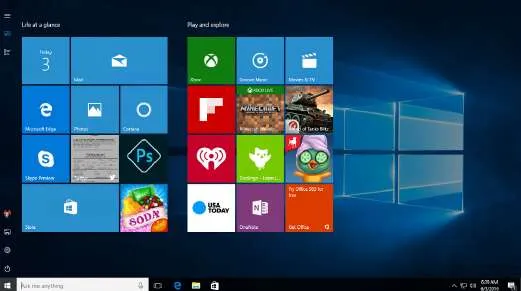
Полноэкранная загрузка. Если вы видите это сообщение, вернитесь к нормальной загрузке, прежде чем что-либо менять.
Если вы находитесь в полноэкранном режиме, рекомендуется оставить все как есть, пока вы перемещаетесь по экрану. Для этого нажмите на значок гамбургера, Настройки, Персонализация, значок Пуск. В разделе ‘Поведение при запуске’ установите переключатель ‘Использовать запуск в полноэкранном режиме’ в положение ‘Выкл’. Это вернет вас на «настоящий» начальный экран.
- Режим планшета. Третья возможность — запуск в режиме планшета. Различия между полноэкранным запуском и режимом планшета незначительны, но вы можете увидеть основные различия в панели задач внизу. Полноэкранный запуск имеет большое поле поиска, справа от значка «Пуск», а в режиме планшета — стрелку назад.
Если вы используете Windows преимущественно пальцами, а не мышью, функция планшета вам подойдет. Если вы хотите вернуться к совместимому с мышью рабочему столу в режиме планшета, щелкните значок Центра поддержки в правом нижнем углу, а затем отмените выбор вкладки Режим планшета.
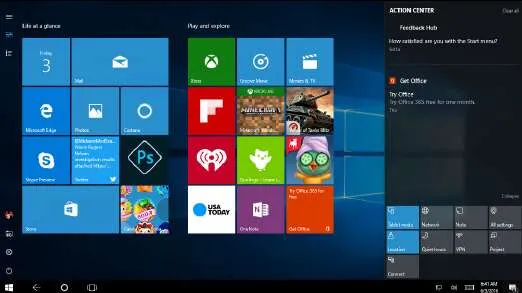
Режим планшета похож на полноэкранную загрузку, но предназначен для сенсорного управления.
Работа с традиционным рабочим столом
Значит, главный загрузочный экран — это рабочий стол? Хорошо. Именно с этого вам нужно начать. Экран, который Windows отображает при каждом запуске компьютера, является рабочим столом, но это не настоящий рабочий стол. Попробуйте приложить к нему карандаш. И все новые пользователи Windows 10 захотят внести в нее несколько простых изменений.
Рабочий стол Windows выглядит очень просто, но не обманывайтесь. Под этой спокойной внешностью скрывается самая сложная компьютерная программа из когда-либо созданных. Сотни миллионов долларов были потрачены на создание иллюзии простоты. И это то, о чем стоит помнить в следующий раз, когда вам захочется попинать и покричать на свой компьютер.
Изменение фона рабочего стола
Смените обои (например, фон рабочего стола) и начните брать свою судьбу в свои руки. Если вы купили новый компьютер под управлением Windows 10, в фоновом тексте, вероятно, указано Dell, Lenovo, Asus и т. д. Выполните следующие действия, чтобы изменить обои
- Щёлкните правой кнопкой мыши на пустой части рабочего стола или нажмите и удерживайте нажатой клавишу, а затем выберите «Персонализация». Windows переходит на панель «Фон» приложения «Настройки».
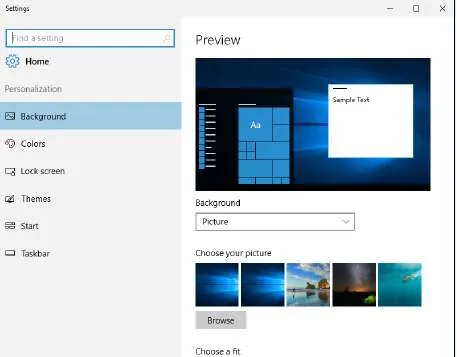
Выберите фон рабочего стола здесь (или в слайд-шоу).
- Поиграйте с раскрывающимся списком «Фон» и посмотрите, найдёте ли вы фон, который вам нравится. Вы можете выбрать одно из предлагаемых Windows изображений, сплошной цвет или слайд-шоу.
- Если вы не видите фон, который щекочет ваше воображение, или если хотите свернуть свой собственный фон, нажмите «Обзор». Windows реагирует, заходя в ваши папки на компьютере и позволяя вам выбрать изображение, любое изображение.
- Если вы нашли понравившееся вам изображение, но оно выглядит как разбитый арбуз на экране или слишком маленькое, чтобы его можно было увидеть, в раскрывающемся списке «Выбрать по размеру» сообщите Windows, как использовать это изображение.
- Растянуть, чтобы заполнить весь экран
- По центру рабочего стола
- Плитки на рабочем столе
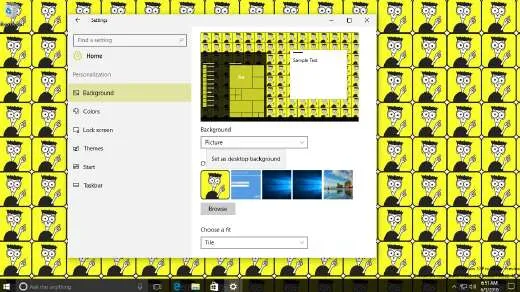
Плитки может быть слишком много.
- Нажмите или коснитесь кнопку «Закрыть» (X), чтобы закрыть фоновую панель приложения «Настройки». Ваши новые настройки обоев вступят в силу немедленно.
В прежних версиях Вин присутствовал выбор тем. Они перекочевали и в «десятку». Предустановленных тем мало, но библиотеку можно расширить, если дополнить ее новыми элементами из интернета. А вскоре можно будет устанавливать темы из Магазина Windows.
Фон
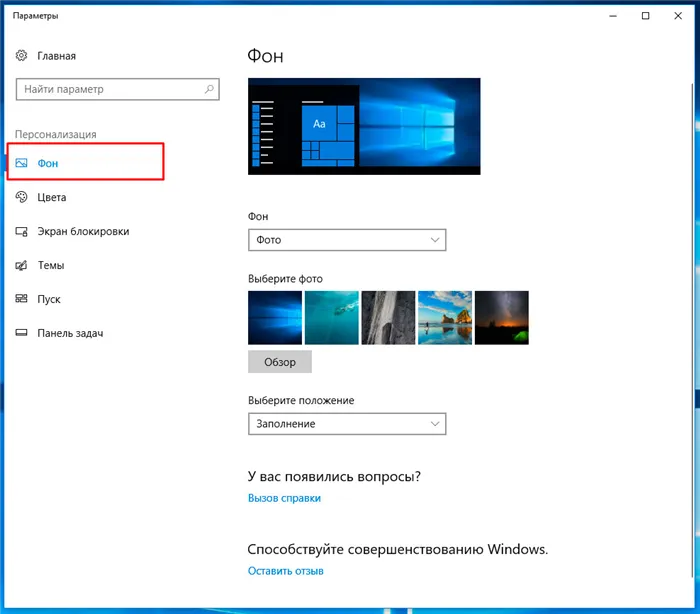
На этой вкладке можно задать изображение рабочего стола, которое будет отображаться в фоновом режиме. Вы можете выбрать собственное изображение, а также изображение по умолчанию. Можно создать слайд-шоу.
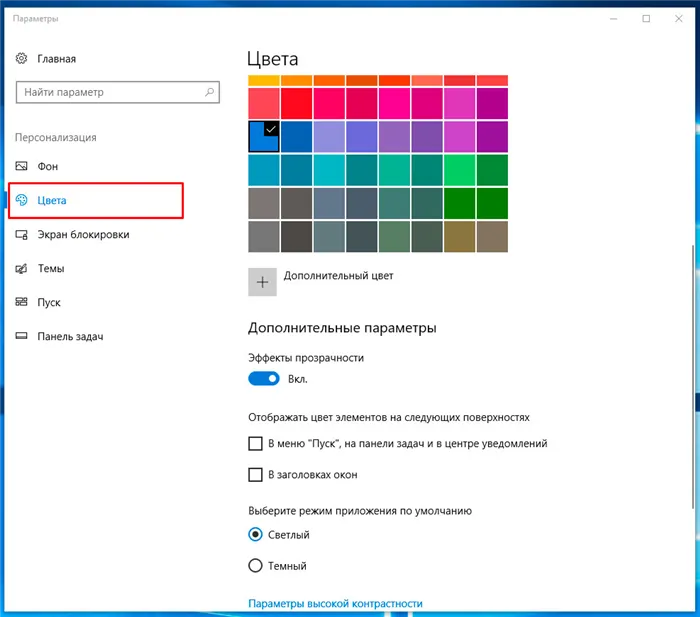
Вы можете изменить цвет меню «Пуск» и панели задач. Изначально Windows 10 настраивает рабочую среду в соответствии с фоновым изображением, но вы можете отключить эту функцию и настроить ее по своему вкусу.
Экран блокировки

Эта вкладка позволяет изменить внешний вид экрана блокировки. Вы можете установить фоновое изображение из предложенных или использовать свой собственный фон. Есть возможность отображать информацию о конкретных приложениях на экране блокировки (поддерживаются только системные приложения).
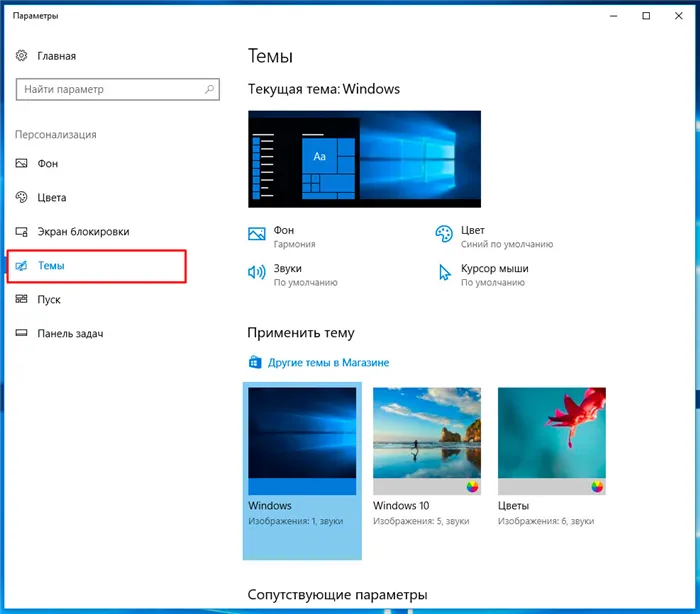
Предыдущие версии Win включали выбор темы. 10, который теперь перенесен на ’10’. Предустановленных тем недостаточно, но вы можете расширить библиотеку, добавляя новые элементы из Интернета. Вскоре вы сможете устанавливать проблемы в Магазине Windows.
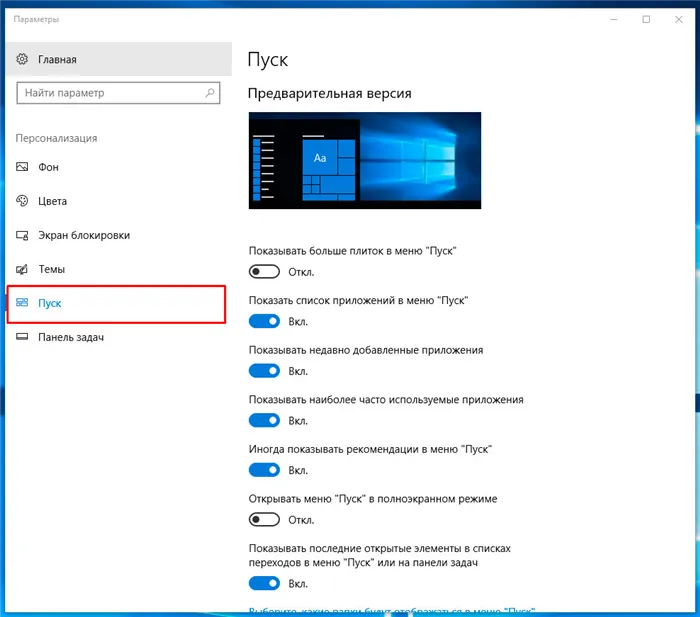
Эта вкладка позволяет персонализировать рабочую среду в меню «Пуск». Наиболее интересной особенностью является возможность расширения на весь экран. Вы также можете изменить внешний вид отдельных элементов, расширить области плитки и активировать рекомендуемые функции.
Панель задач
Панель задач прикреплена к области экрана, где расположены меню «Пуск», список запущенных программ и область уведомлений. На этой вкладке вы можете персонализировать его.
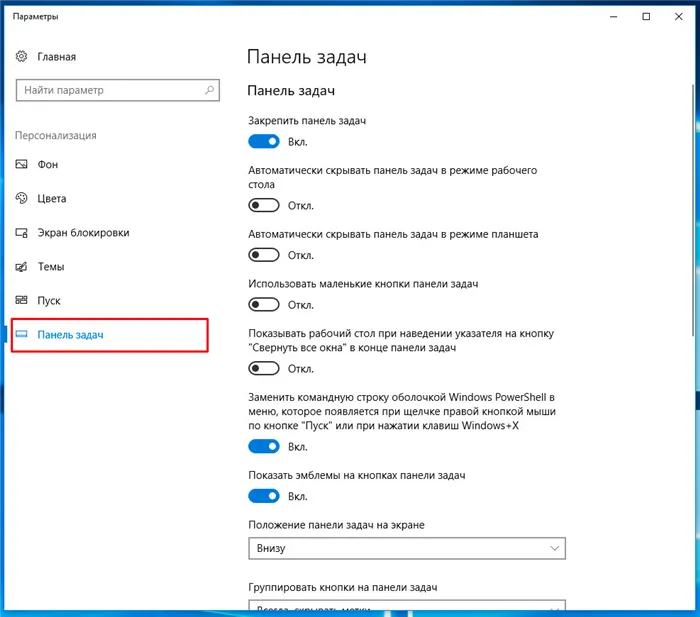
Во-первых, вы можете изменить положение строки задания. Например, переместите его в левую часть экрана. Во-вторых, доступна функция миниатюры — «Use Small…».. В-третьих, существует отдельный раздел для работы с настройками линии задач, который также называется Диск. И это далеко не полный перечень функций.
Окно поиска будет одним из первых, на что вы обратите внимание, когда начнете пользоваться Windows 10. Она позволяет осуществлять поиск как в Интернете, так и на компьютере и находится на панели задач рядом с меню «Пуск». папки, программы или в дисковом блоке.
Как создать рабочий стол на Windows 10
По желанию можно создать виртуальный рабочий стол в Windows 10; Windows 10 позволяет создавать множество рабочих поверхностей в зависимости от мощности компьютера. Мой компьютер создал 278 виртуальных рабочих поверхностей, на каждой из которых запущено несколько программ. Следует отметить, что если вы запускаете одну и ту же программу на разных офисных компьютерах, то это разные программы, и их работа не будет повторяться. Однако некоторые приложения и программы имеют только одно присутствие на рабочем столе или ноутбуке, поэтому запуск такого приложения на одном рабочем столе приведет к запуску приложения. Вы можете чередовать рабочие поверхности с помощью мыши или клавиш клавиатуры. Существует три способа добавления рабочего стола в Windows 10
Используйте сочетания клавиш для быстрого создания рабочего стола в Windows 10.

Как создать две рабочие поверхности Windows 10 с помощью клавиш быстрого доступа
Для этого нажмите одновременно три клавиши Ctrl+Win+D на клавиатуре, чтобы быстро создать рабочий стол Windows 10.
С помощью окна представления задач
Чтобы создать второй рабочий стол в Windows 10, нужно щелкнуть значок задачи или одновременно нажать две клавиши Win+Tab на клавиатуре.
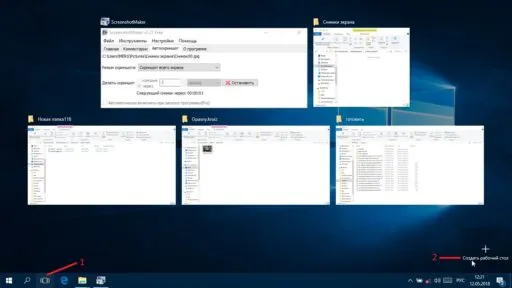
Как создать рабочий стол в Windows 10
После этого все запущенные приложения и программы появятся в правой части экрана с Windows на рабочем столе и кнопкой +. Чтобы добавить рабочий стол Windows 10, нажмите эту кнопку.
С помощью переноса приложений между столами
Чтобы перейти на рабочий стол в Windows 10, щелкните значок Task View на панели задач или нажмите одновременно две клавиши Win+Tab на клавиатуре. Все запущенные приложения и программы отображаются в виде окон на рабочем столе. Наведите курсор на окно программы и щелкните правой кнопкой мыши. Откроется контекстное меню, выберите Go — Create Desktop. Затем создается новый рабочий стол, и приложение перемещается на этот рабочий стол.
Существует два способа удаления виртуального рабочего стола. При удалении виртуального рабочего стола все открытые на нем программы переносятся на предыдущий рабочий стол. Откройте виртуальный рабочий стол, который необходимо удалить. Затем нажмите одновременно три клавиши Ctrl + Win + F4 на клавиатуре, чтобы удалить рабочий стол. Нажмите кнопку Показать задачи или нажмите две клавиши Win + Tab на клавиатуре. Откроется окно, и все ваши рабочие столы появятся над панелью задач.

Как добавить рабочий стол в Windows 10
Чтобы удалить удаляемый рабочий стол, наведите на него курсор, и когда появится красный крест, наведите курсор на крест и щелкните правой кнопкой мыши.
Многие пользователи Windows вряд ли захотят менять внешний вид интерфейса своей операционной системы. По крайней мере, обои рабочего стола, скорее всего, будут изменены соответственно. Все хотят видеть персонализированный интерфейс.
Рабочий стол и «Пуск» Windows 10 как в Windows 7
Вы можете использовать сторонние приложения для создания стандартного меню «Пуск» Windows 7. Если вы хотите использовать стандартное меню Пуск, можно воспользоваться популярной утилитой ClassicShell.
Как и в Windows 8.1, в Windows 10 есть возможность переносить и группировать Live Tiles любым удобным способом. Чтобы присвоить группе имя, щелкните правой кнопкой мыши по верхнему краю группы и дайте ей имя.
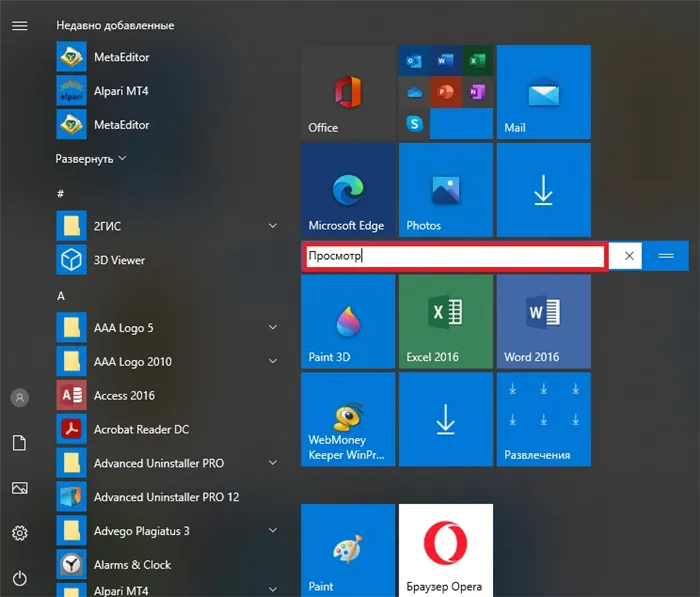
Живые плитки позволяют просматривать последнюю информацию без необходимости открывать приложение. Однако, возможно, вам не потребуется просматривать некоторую информацию. Вы не можете отключить эту функцию в масштабах всей системы, но вы можете щелкнуть правой кнопкой мыши на каждой плитке и выбрать «Отключить живые плитки».
Аналогичным образом можно изменить размер каждой плитки на любой поддерживаемый размер (маленький, средний, широкий или большой). Из этого же меню можно блокировать приложения на панели задач и удалять любые приложения, включая обычные утилиты Windows.
Вы также можете изменить размер меню «Пуск» по горизонтали и вертикали, но изменение размера меню зависит от разрешения экрана. Например, если разрешение экрана составляет 1366 x 768, будет только три колонки.
Как создать второй рабочий стол
Существует несколько способов создания второго рабочего стола в Windows 10. Первый способ — запустить Task View, нажав кнопку Task View на панели задач Windows 10 или нажав Win+Tab. В представлении задач нажмите Создать рабочий стол.

Способ 2: Нажмите Win + Ctrl+D, чтобы создать новый рабочий стол. Каждая клавиатура создает новый рабочий стол и переходит на него.
Способ 3: Вы можете создать второй рабочий стол в том же представлении задач, но сразу же перейти на второй рабочий стол. В таком окне вызовите контекстное меню и выберите пункт Перейти к, затем Создать рабочий стол.
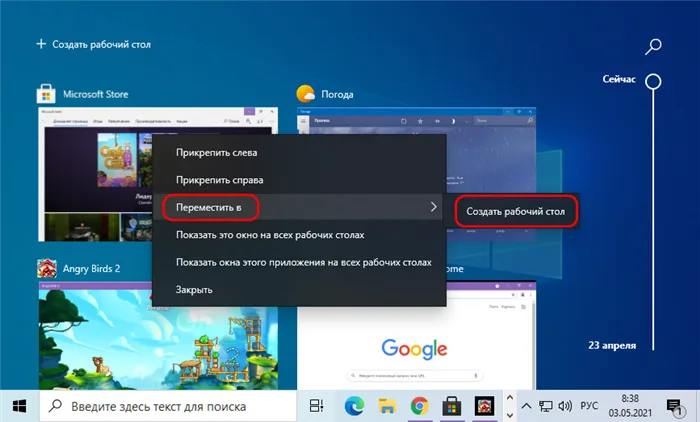
Четвертый способ: при просмотре своей работы перетащите нужное окно на ярлык «рабочая база» и оставьте его там. Это также способ создания нового рабочего стола и перетаскивания на него нужного окна.
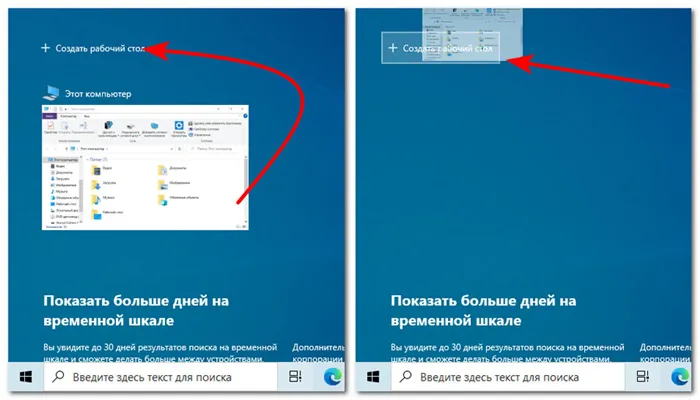
Все созданные рабочие поверхности отображаются в проекционной среде вверху. В этой среде они могут чередоваться друг с другом.
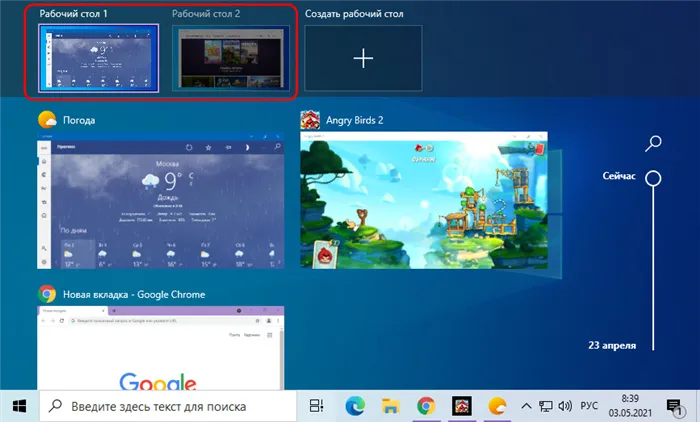
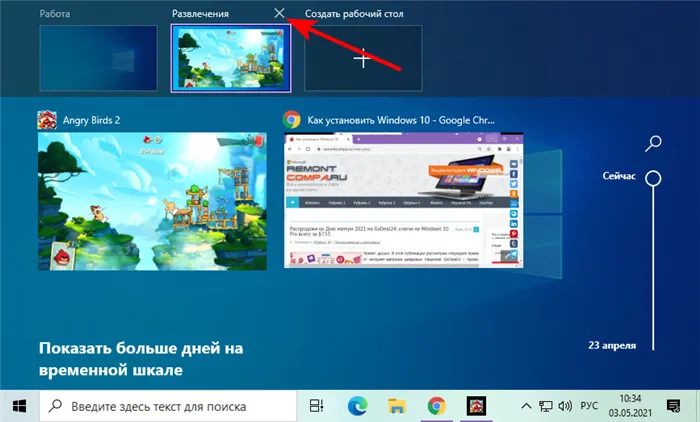
Вы также можете быстро менять рабочие плоскости, нажимая Win+Ctrl+→ и Win+Ctrl+←, как описано выше. Эти комбинации попеременно обрабатывают рабочие поверхности слева направо или справа налево, в зависимости от направления стрелок. Созданные нами рабочие поверхности не исчезают при перезагрузке компьютера. После перезапуска или перезагрузки Windows 10 просто переставьте программное обеспечение и содержимое между рабочими поверхностями. Если это не требуется, вы можете закрыть виртуальный рабочий стол, нажав Win+Ctrl+F4 (закрыть текущий рабочий стол) или нажав на крестик в представлении проекта.
Переименование рабочих столов
Возможность переименования настольного компьютера — одно из достижений Windows 10. Ему можно присвоить имя, чтобы облегчить навигацию в виртуальной области. В задаче просмотра нажмите на меню окружения рабочей поверхности и выберите Переименовать.
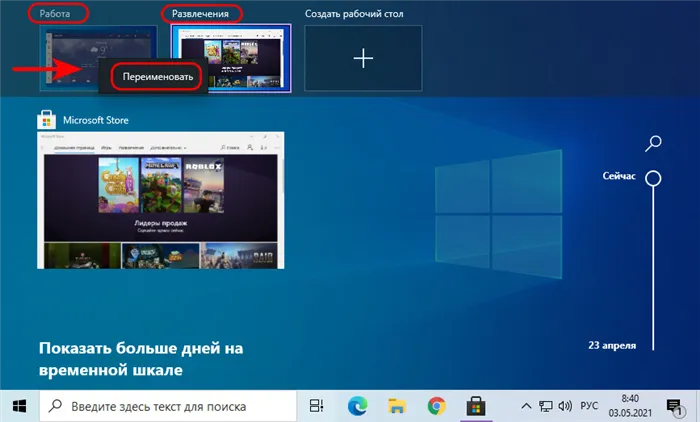
Как и сама рабочая поверхность, имя рабочей поверхности сохраняется после перезапуска или перезагрузки компьютера.
Перемещение окон между рабочими столами
На рабочем столе, с которого вы открыли программу, появится ее окно. Однако вы можете легко перемещать программу между офисными компьютерами. Поскольку Windows перемещается для показа задач, вы можете перейти к меню «Окружение окна» с помощью опций.
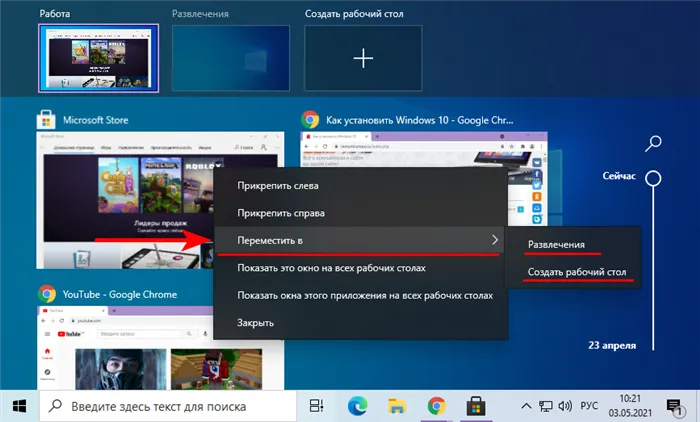
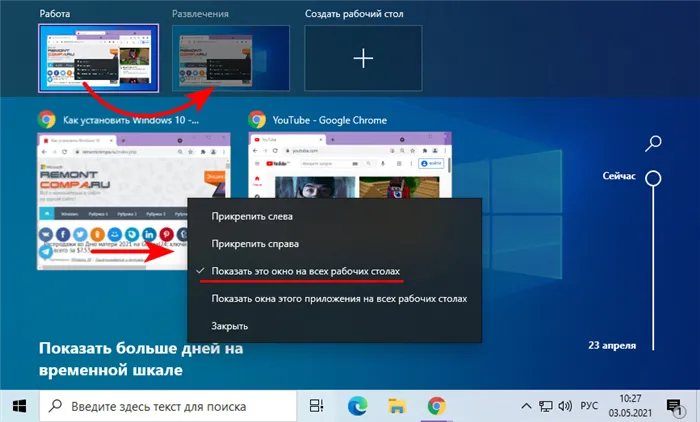
Еще одна особенность рабочей поверхности, появившаяся в результате эволюции Windows 10, — это появление окон на всех рабочих поверхностях. Например, Explorer, Browser, Calculator или Messenger — это типы программного обеспечения, необходимые на рабочем столе. Кроме того, чтобы такое программное обеспечение отображалось на всех рабочих поверхностях, в меню среды просмотра задач окна должен быть выбран пункт «Показывать это окно на всех рабочих столах». Однако, если программа работает в многооконном режиме, т.е. браузер или файловый менеджер во многих окнах, текстовый процессор во многих документах, графический процессор во многих проектах, то только окна в нашем Программа работает в следующих режимах. Все рабочие поверхности помечены галочкой.
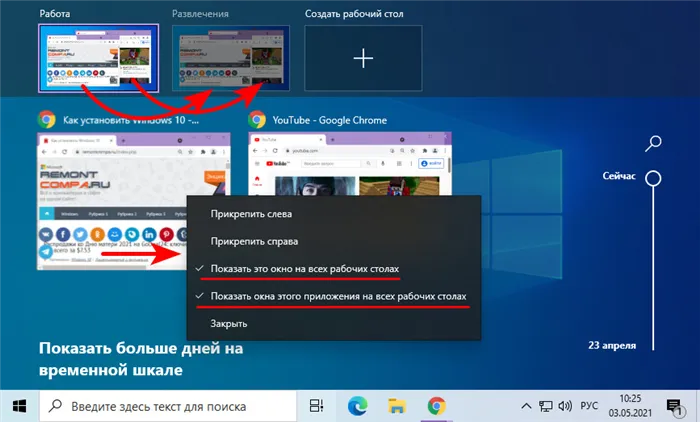
Если вы хотите отобразить все окна многооконного приложения на всех рабочих поверхностях, включите опцию «Отображать окна этого приложения на всех рабочих поверхностях» в меню «Окно» окна. Это очень полезно, если какой-либо из офисных компьютеров может работать только с программой и доступен только в документах или проектах.
Здесь можно задать определенные цвета для меню «Пуск» и других элементов. Вы также можете добавить меню «Пуск» и строку слайдов, активировав соответствующую опцию.
Горячие клавиши для виртуальных столов
Для тех, кто хочет более эффективно и быстро чередовать компьютер виртуального офиса, предусмотрен набор клавиш прямого доступа.
- Win+Tab – открывается доступ ко всем рабочим папкам и приложениям
- Win+Ctrl+D – создается новый рабочий стол Windows
- Win+Ctrl+F4 – закрывается текущий рабочий стол Windows
- Win+Ctrl+стрелка влево или вправо – переключение между рабочими столами Windows
Использование компьютера виртуального офиса значительно облегчает работу пользователя. Поначалу это может не иметь смысла, но как только вы привыкнете, все побежит впереди вас.
Как настроить Центр уведомлений в Windows 10
Новая операционная система Microsoft впервые представляет Центр уведомлений для тех, кто пользуется новейшими смартфонами хотя бы день.
Центр уведомлений Windows 10 позволяет просматривать на экране различные уведомления, в которых участвуют многие системные приложения, а также системные приложения, установленные из Магазина Windows, и многие другие программы. Эти уведомления разделены по годам и важности и отображаются в правом нижнем углу экрана.
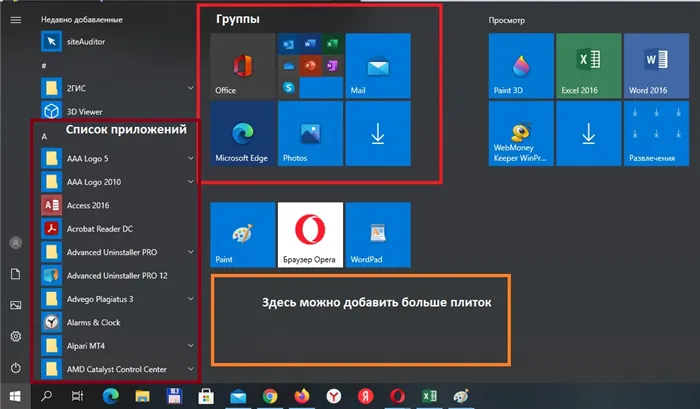
Когда вы разворачиваете Центр уведомлений, внизу появляются кнопки для быстрой активации различных функций и выполнения необходимого действия. Вы можете редактировать эти таблицы и выбирать, какие из них отображать. Для этого перейдите в Настройки Системные решения и действия и выберите, где и в каком месте должен отображаться Центр уведомлений.
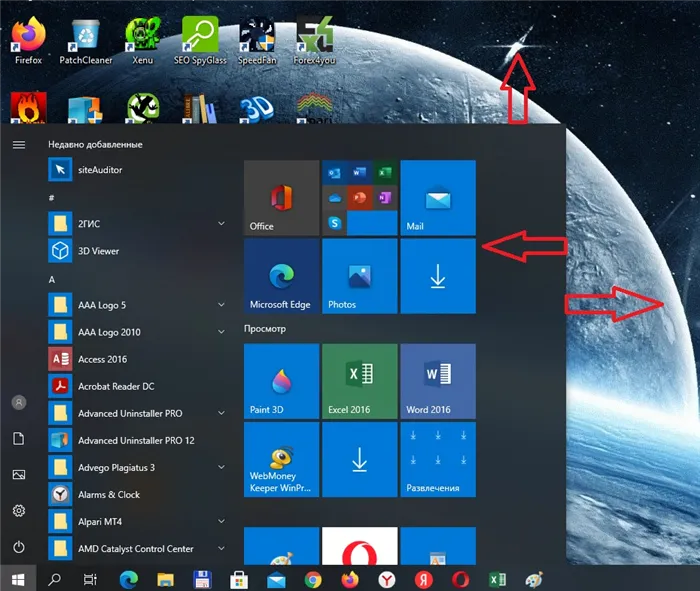
Если она вам не нужна или раздражает, вы можете отключить ее. В разделе «Уведомления и действия» также есть опция «Активировать или деактивировать системный значок». Откройте его и выключите. Можно также полностью отключить Центр уведомлений, но это нужно сделать через реестр. В неумелых руках повреждение устройства может быть губительным.
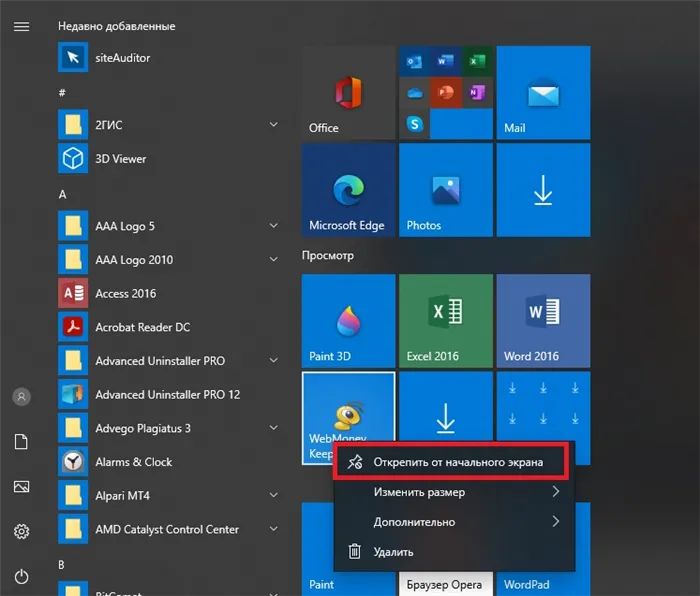
В заключение хочу сказать, что мы желаем вам хорошей работы с вашим устройством. Разработайте его в соответствии с вашими вкусами и предпочтениями. Мы желаем вам много радости и удовольствия от работы на компьютере с помощью Windows 10.
Нравится ли вам эта статья. Подпишитесь на каналы и будьте в курсе последних новостей







