Поняв, как играть в игры на Discord, любой пользователь может легко организовать голосовые чаты по интересам в любое время. Кроме того, мы рекомендуем внести следующие корректировки
Режим стримера в Discord

Советы и рекомендации
Discord быстро завоевал популярность во всем мире, умело объединив лучшие функции TeamSpeak, IRC и Skype в одной простой в использовании социальной платформе.
Хотя Discord начинался как место для общения с товарищами по команде в играх, требующих более сложной командной работы. Вскоре он превратился в нечто более сложное. Теперь он предлагает множество классных и интересных функций. Специально разработанные для того, чтобы сделать ваш опыт немного лучше — последней является функция стримера Discord.
В наши дни каждый может стать создателем контента. Вам совсем не нужна дорогостоящая сборка, чтобы начать вести потоковое вещание для тысяч людей на YouTube или Twitch. В наши дни это гораздо проще. Однако с ростом популярности потокового вещания и зрителей неудивительно, что такие приложения, как функция выпуска Discord, адаптируются для защиты данных во время потокового вещания.
В этой статье мы подробно рассмотрим последнюю функцию Discord — режим стримера. Узнайте, какие данные он охватывает, как его использовать и как включить его во время потоковой передачи.
Что такое режим Discord Streamer?

К сожалению, при трансляции игр речь идет не только о трансляции любимой игры FPS или MOBA. Он также транслирует все остальное, что появляется на вашем экране. Сюда входят личные сообщения и всплывающие окна. Возможно, для кого-то это не имеет большого значения, но у крупных стримеров миллионы подписчиков.
Представьте, что вы вещаете на аудиторию в 20 000 человек и вдруг всплывает личное сообщение от вашего друга с некоторыми личными данными. Это, конечно, не должно быть разделено с таким количеством незнакомых людей в Интернете. Все может очень быстро запутаться. Именно поэтому Discord решил создать функцию стримера.
Стример — это функция безопасности в Discord, которая, когда включена, изменяет то, что показывается зрителям. Он блокирует всплывающие окна, личные сообщения и приглашения, которыми некоторые зрители могут злоупотреблять. Скрывая личную информацию, стримеры могут продолжать получать максимальную отдачу от Discord во время стриминга. Они также могут получить доступ к серверам Discord без раскрытия личной информации.
Какую информацию скрывает режим Streamer?
Но что именно означает «личная информация»? Ниже приводится описание всей основной информации, которую DiscordStreamer скрывает во время прямого эфира.
- Скрывает личную информацию: личная информация — это довольно широкий термин. Тем не менее, в этом сценарии мы ссылаемся на такие вещи, как адреса электронной почты, учётные записи, связанные с вашим сервером Discord через раздел «подключённые учётные записи» (например, YouTube / XBOX), любые заметки, которые вы могли оставить в учётных записях друзей (отображаются при нажатии в аккаунте друга), а также скрывает дискриминаторы пользователей Discord.
- Пригласительные ссылки: включение этого параметра позволит скрыть все созданные вами пригласительные ссылки. Независимо от того, предназначены они для вас или нет. Это не позволяет случайным пользователям, которые смотрят ваш стрим, использовать код приглашения для присоединения к вашему частному серверу Discord.
- Отключение всех звуков клиента: этот параметр подавляет нежелательные звуки от клиента Discord. Включая уведомления о сообщениях, пользователей, входящих в ваш канал Discord, и любые другие звуки уведомлений, которые могут возникнуть.
- Всплывающие уведомления: наконец, вы можете отключить все уведомления от самого клиента Discord. Это предотвращает случайное отображение частных уведомлений, которые могут передавать личную информацию, которую вы не хотите передавать случайным пользователям в Интернете.
Пользователи, смотрящие трансляцию, всегда будут видеть только окно игры, независимо от того, вызывают ли они браузер или сам Discord. Если вы хотите записывать все, обратитесь к статье о совместном использовании экрана, описанной в начале этой статьи.
Особенности режима стримера в Discord
Streamer позволяет быстро и легко скрыть личную информацию во время шоу. Во время стриминга вы часто будете получать уведомления от других программ, подключения к игровым серверам, предназначенным для ваших близких друзей, и многие другие подобные ситуации. Это может выглядеть не очень хорошо или дать повод нежелательным зрителям злоупотреблять конфиденциальной информацией.
Streamer имеет несколько простых настроек для скрытия таких данных.
- Личная информация: электронная почта, учётная запись, теги, по которым можно найти групповой чат, заметки.
- Ссылки приглашения в игру — предназначена для того, чтобы никто посторонний не мог заходить на сервер, который рассчитан только на узкий круг игроков.
- Звуковые уведомления. Теперь никакие сообщения, например, из Skype, не будут прерывать трансляцию.
- Уведомления рабочего стола. Больше ваши зрители не будут видеть всплывающие окошки в разных частях экрана.
Активация режима
Чтобы включить режим стримера в Discord, режим стримера должен быть включен в настройках программы. Где находится ;
Откройте главное меню игры, и вы увидите, что экран разделен на четыре зоны.
- Левая узкая панель, на которой указана информация о ваших друзьях и тех серверах, к которым вы подключаетесь для игры.
- Вторая, более широкая панель, содержит список всех ваших друзей, которым можно написать или просмотреть их профиль.
- Центральная самая широкая панель отображает некоторые детали вашего профиля, профилей друзей, а также переписку в чатах.
- Правая панель, показывающая всех участников группы.
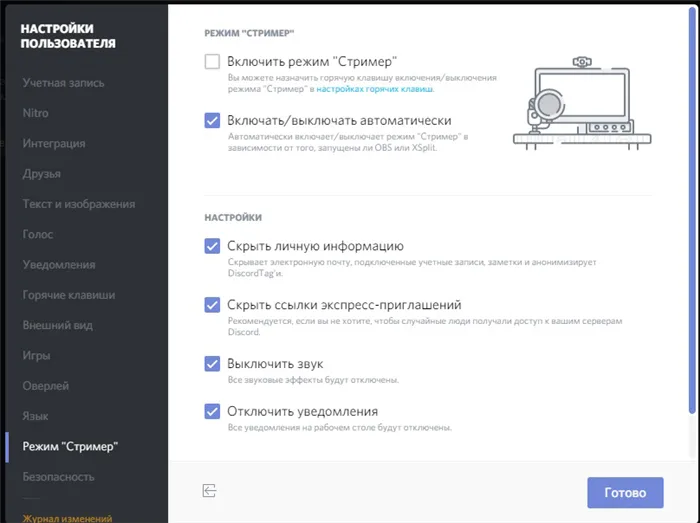
В нижней части второй таблицы вы увидите название вашего профиля. Наведите курсор, и вы увидите шестиугольную кнопку для доступа к настройкам. Нажмите на нее, и в открывшемся слева окне вы увидите различные пункты меню. Одним из них является режим стримера. Чтобы активировать его, отметьте соответствующий пункт. Также из этого меню можно перейти непосредственно к Настройкам клавиш доступа и задать комбинацию клавиш для ручной активации.
Как организовать трансляцию через Discord
Мы разочаровываем вас, но одного Discord недостаточно для потокового вещания ваших игр. Для передачи видео в Интернет вам всегда потребуется журнал дисплея и учетная запись в службе, с которой вы осуществляете потоковую передачу.
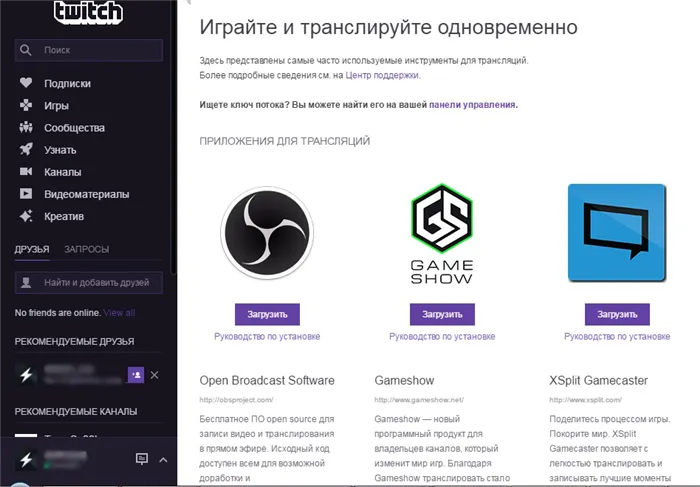
- Создайте учётную запись на сервисе, через который вы будете организовывать трансляцию. Как показывает практика, лучшим выбором является сервис Twitch.
- Создайте канал, придумайте ему название, загрузите логотип и дайте краткое описание. Этот шаг необходим для того, чтобы пользователи могли видеть, что вы им предлагаете.
- Загрузите программу для захвата экрана. Лучшим выбором будет программа OBS.
- Произведите настройка клиента: кодек аудио и видео, адрес сервера, тип трансляции, используемые видеокарту и микрофон.
- На странице своего канала в Twitch скопируйте ключ трансляции Stream Key и вставьте его в программе OBS в поле Stream Key Play Path.
- Запустите трансляцию и активируйте режим стримера в Дискорд, чтобы никакая сторонняя информация не отображалась на вашем экране.
Любопытные пользователи мессенджера Discord могли обнаружить «стримеров» при изучении его широких возможностей. Прочитайте эту статью, чтобы узнать больше о том, что означает эта функция, как ее использовать и о Flow в целом.
Как стримить
В настоящее время для потоковой передачи игр для аудитории требуется нечто большее, чем просто установка на компьютер. В дополнение к мессенджеру и игре, которую вы собираетесь отправить, вам необходимо:.
- Создать учетную запись на одном из сервисов, предоставляющих возможность стрим-трансляций.
- Установить программу для захвата экрана и трансляции через интернет.
Популярным сервисом потокового вещания является Twitch. Чтобы войти на сайт, перейдите по ссылке https://www.twitch.tvを使用します. После подписки на эту услугу вам нужно будет синхронизировать свой аккаунт Twitch с несовпадением. Для этого выполните четыре шага: 1. Введите настройки пользователя в discord.
2. в левой функции крыла выберите Готово.
3. нажмите на ярлык Twitch — он появится в виде белого облака с фиолетовой рамкой и фиолетовыми глазами.
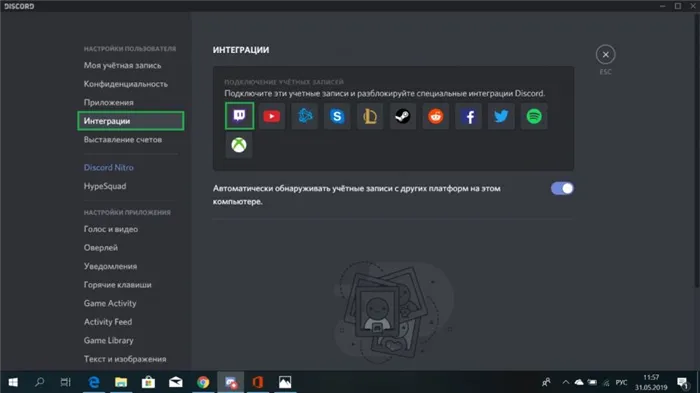
4. вход в систему, тонкая настройка и синхронизация.
Перейдите к журналу экрана. Во многих случаях опытные стримеры предпочитают приложение OBS. Его полное название — Open Broadcast Software. Чтобы установить программное обеспечение, перейдите в приложение https://obsproject.com/ru/downloadの公式Webサイトへのリンクを使用してください.
После установки этого приложения создайте все необходимые настройки. Важной частью конфигурации является параметр ‘Broadcast’. В этом пункте вам нужно синхронизировать Twitch и Obs. Для этого выполните следующие действия.
- В пункте «Сервис вещания» выберите Twitch.
- В графе “Play Path/Stream Key” нужно вставить ключ из Твича. Для этого делаем следующие шаги.
- Переходим на Твич.
- В левом столбике выбираем пункт «Информационная панель».
- В верхней части экрана кликаем на «Ключ трансляции».
- Нажимаем на кнопку «Показать ключ».
- Кликаем на кнопку «Понятно».
- Копируем текст ключа.
- Переходим в OBS и вставляем ключ.
После настройки OBS вы можете запустить передачу. Не забудьте включить режим стримера в Siscord, чтобы передавать свои личные данные, не беспокоясь об этом.
Конечно, на данный момент необходимо проделать большую работу и выполнить вышеуказанную последовательность действий и передать ее в потоковом режиме. Возможно, будущие разработчики Discord будут способствовать этому проекту и реализуют потоковое вещание без использования сторонних сервисов.
Стрим для друга
Discord пока не позволяет собрать широкую аудиторию, но все же есть возможность играть вживую для своего бойфренда. Чтобы передать потоковое видео другу, необходимо использовать режим совместного использования дисплея. Для этого выполните семь шагов.1. Начните рассказывать игру.
2. В Discord нажмите на пользователя, которому вы планируете вести трансляцию.
3. В верхней части экрана нажмите на изображение видеокамеры, отвечающей за видеовызов.
4. В появившемся окне выберите команду Включить демонстрацию экрана. Эта команда управляется кнопкой Bennett со стрелкой.
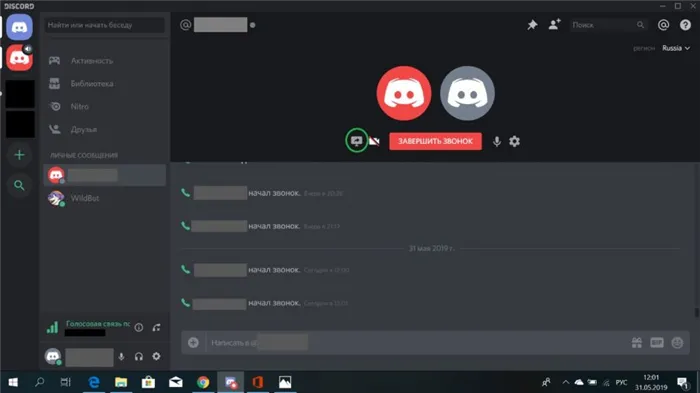
5.Чтобы просмотреть саму игру, выберите «Окно приложения».
6.Нажмите на нужное приложение.
7.Нажмите кнопку Поделиться.
Таким образом, ваши друзья смогут следить за ходом вашей игры.
СТРИМКРАФТ
Существует два сайта с похожим названием, оба интегрированы с Discord.
В первом случае StreamCraft — это сайт, созданный для поклонников популярной игры MineCraft. Благодаря этому сайту игроки могут играть в различные модификации своих любимых игр и в то же время общаться с другими игроками с помощью мессенджера Discord. Перейдите по ссылке на официальный сайт проекта: https: //streamcraft.net.
Проект StreamCraft имеет свой собственный сервер на Discord. Он разделен на каналы, названия которых соответствуют названиям различных модификаций игры на сайте. Чтобы присоединиться к игре StreamKraft, используя связь Discord, вам необходимо следующее
- Установить специальный лаунчер с официального сайта СтримКрафт.
- Зарегистрироваться на сайте STREAMCRAFT.NET.
- Примкнуть к серверу СтримКрафта на Discord.
Чтобы присоединиться к серверу Discord StreamCraft, перейдите по адресу https: //discordapp.com/invite/SDxzbAc. Затем примите приглашение. Теперь вы можете играть в свои любимые игры и общаться с единомышленниками.
Перейдите ко второму участку. STREAMCRAFT.COM — это популярная стриминговая платформа, где можно транслировать игры и наблюдать за игроками со всего мира. На этой платформе игроки как стримеры могут зарабатывать деньги за трансляцию своих игр.
Активные зрители также вознаграждаются. Посетите сайт StreamCraftWeb по ссылке https://streamcraft.com/を使用して.
Вы можете смотреть игры без регистрации. Однако для участия в ленте необходимо зарегистрироваться на сайте. Далее необходимо выбрать игру, которую вы хотите транслировать, и нажать кнопку «Начать». Как только экран настроен, можно начинать потоковое вещание.
У сайта также есть свой собственный сервер в Discord. Чтобы присоединиться к этому серверу, выполните следующие три шага
- Введите в поисковую строку браузера фразу «streamcraft community – discord» (фразу ввести без кавычек).
- Из предложенных вариантов выберите тот, что совпадает с вводимым запросом.
- Нажмите кнопку «Принять приглашение».
Подключитесь к серверу StreamCraft Community, чтобы общаться с игроками на популярных сайтах потокового вещания.
ВАЖНО! Разработчики Discord Messenger позаботились о пользователях, которые транслируют свои игры онлайн. Благодаря функции «режим стримера» игроки могут не только обезопасить себя, но и вести высококачественную трансляцию без лишних отвлекающих факторов. Попробуйте провести стриминг, используя советы, приведенные в статье.
Чтобы активировать функцию стримера, необходимо выполнить следующие три действия: 1. На главной странице Messenger войдите в настройки пользователя. Это ярлык в виде шестеренки в левом нижнем углу экрана.
Как отключить стрим в Дискорде
Для того чтобы отключить потоковое вещание в Discord, пользователям необходимо
- Во время проведения трансляции нажать на клавишу остановки прямого эфира.
- Закрыть используемое программное обеспечение – если пользователь не пользовался встроенной функцией. К примеру, транслировал фильм на Ютубе через OBS.
- Восстановить первоначальные настройки – если в скором времени не планируется трансляция.
При необходимости пользователи могут выйти из Discord, выйдя из своей учетной записи.
Почему не получается стримить в Дискорде
Зарегистрированные пользователи программы Discord должны отметить, что настроить прямую трансляцию очень просто. Все, что требуется, — это следовать четкому рабочему процессу. При необходимости можно использовать специально разработанные встроенные функции или утилиты сторонних производителей.
Единственным недостатком первого варианта является ограничение на максимальное количество участников. Общее количество не может превышать 10 участников. В то же время, передача данных доступна только при использовании программы на настольном компьютере. По этой причине пользователи часто предпочитают приложения сторонних производителей. Это связано с тем, что сторонние приложения обеспечивают расширенную функциональность.
Ниже приведен обзор того, как быстро изменить настройки потока, сменить окна и при необходимости включить камеру. Это можно сделать, не останавливая подачу тока, и все настройки вступают в силу немедленно.
Как подключить к трансляции и поделиться ссылкой
Когда поток активирован, рядом с ником появляется значок. Это начало шоу. Когда вы нажимаете на название канала, программа предоставляет вам возможность присоединиться к сообществу. Если вас интересует только электронная почта, вы можете подключиться только к текстовому чату. Если вы переключаетесь на другой канал, поток разбивается на небольшое окно, в которое вы можете переходить по своему усмотрению.
Подключение к другому аудиоканалу приостановит текущий поток Discord. Это связано с тем, что одновременно может отображаться только один разговор. Если ваша цель — поделиться шоу, вам нужно отправить явное приглашение. Для этого нажмите на значок стрелки рядом с названием канала, скопируйте приглашение и пригласите других пользователей.
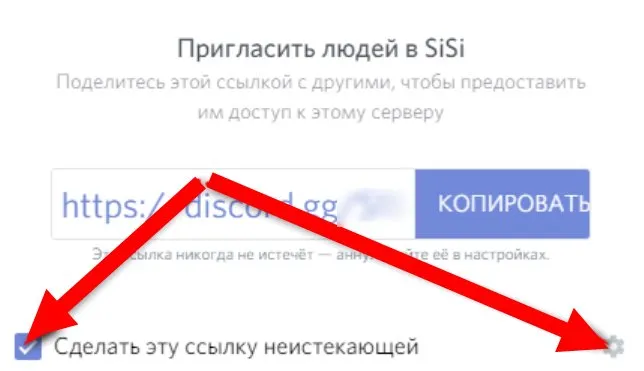
Другой вариант — щелкнуть правой кнопкой мыши на канале и выбрать пункт Пригласить. Затем нужно скопировать ссылку и передать ее другим пользователям. Чтобы задать URL, нажмите на символ шестеренки. Затем решите, как долго ссылка будет устаревать (0,5, 1, 6, 12, 24 часа или не использоваться вообще) и сколько раз ссылка может быть использована (1, 5, 10, 25, 50 или 100). Снова установите тумблер в нужное положение — временное членство или нет.







