Откройте «Управление задачами» и проверьте использование диска, чтобы убедиться, что все в порядке. Запустите службы и остановите службу Sysmain, чтобы устранить высокую нагрузку на диск, вызванную этим процессом.
Что это за служба SysMain грузит диск Windows 10
Для некоторых пользователей служба узла Sysmain загружает диски с Windows 10. Слабые компьютерные процессоры могут быть полностью загружены. Раздел услуг описывается следующим образом. Поддерживает и улучшает производительность системы. Не похоже, что это улучшает производительность.
В этой статье описано, какие альбомы загружаются в Windows 10. Одним словом, приложения, которые постоянно используются, предварительно переносятся в оперативную память в сжатом формате. Вопрос в том, следует ли вообще отключать его и когда.
Что это за служба SysMain Windows 10
Описание Sysmain полностью совпадает с описанием ранее известного сервиса Superfetch. В текущей версии операционной системы Superfetch больше не найти, есть только Sysmain. Он работает скрытно в фоновом режиме, анализируя данные в оперативной памяти.
Часто используемые приложения заранее сохраняются в оперативной памяти. Идея заключается в том, что запуск приложения происходит в несколько раз быстрее. Во время работы служба имеет доступ к дискам. Жесткий диск начинает замедляться, что влияет на производительность компьютера.
В разделе «Управление задачами» в разделе «Структура памяти» отображается объем используемой сжатой памяти или количество данных, хранящихся в сжатой памяти.
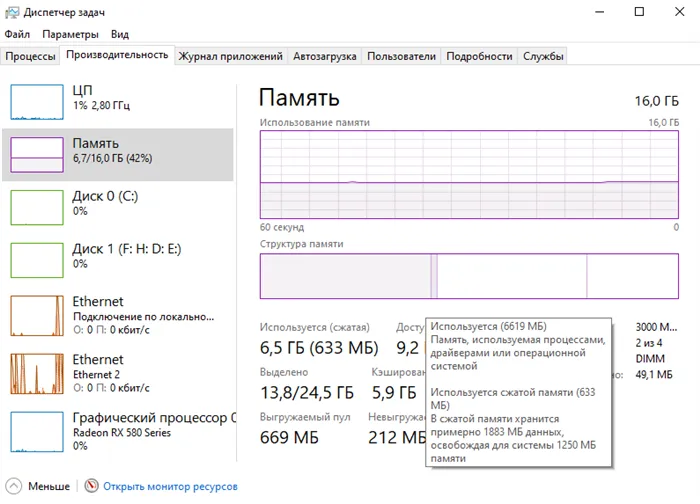
По сравнению с классическим файлом подкачки (которым можно управлять и настраивать), служба Sysmain работает автоматически без вмешательства пользователя. Его можно отключить или включить (по умолчанию он активирован).
Как отключить службу SysMain в Windows 10
Важно: Не рекомендуется использовать службу Sysmain Node Service. Если он вызывает перегрузку диска или процессора, его можно перезапустить несколькими щелчками мыши. Мощные игрушечные компьютеры в этом не нуждаются. Для них все работает достаточно быстро.
Локальные службы
Откройте службы, запустив Services.msc с помощью Win+r. В списке всех служб (локальных) перейдите к свойствам выбора службы Sysmain.
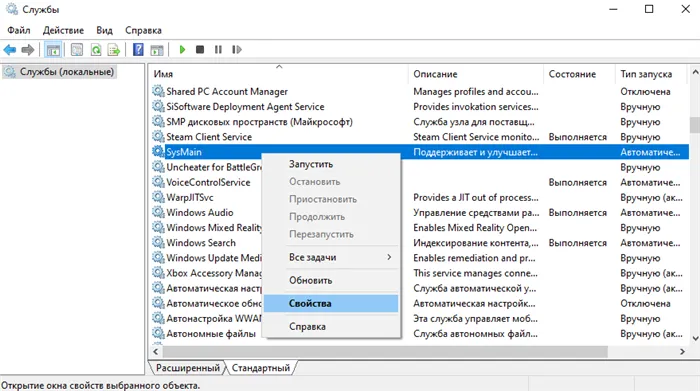
Измените тип запуска с автоматического на отключенный. Чтобы снять нагрузку, службу можно остановить и запустить заново.
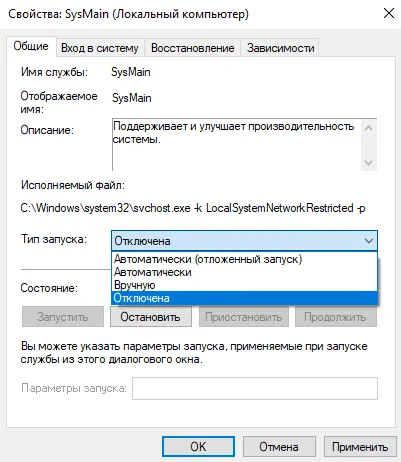
Командная строка
Запустите командную строку от имени администратора Windows 10. Выполните простую команду: SC Config Sysmain start = Disabled.
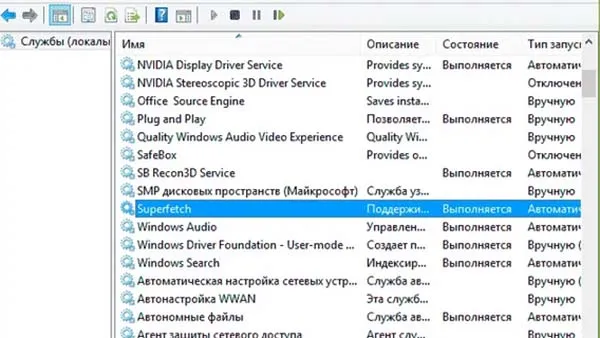
Windows PowerShell
Более или менее ясно, что за это отвечает служба Sysmain. Можно с уверенностью сказать, что он сжимает данные в оперативной памяти. И на самом деле, временное хранение данных для увеличения скорости. Отдельные элементы услуги могут быть активированы или отключены.
В Windows Powershell выполните команду Get-Magent. На выходе будут показаны все элементы службы Sysmain. Вам нужно будет добавить краткое описание каждого из них в отдельности.
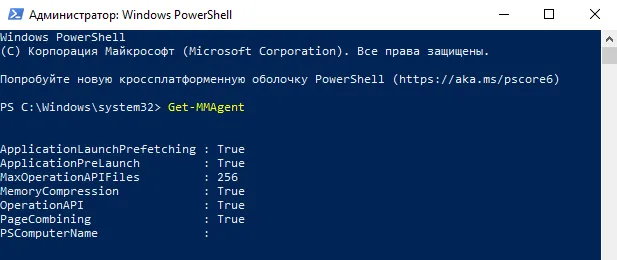
- ApplicationLaunchPrefetching — системный Prefetching запуска нужных приложений. Это собственно основной виновник загрузки диска и процессора.
- ApplicationPreLaunch — собственно и есть функция предугадывания запуска часто используемых приложений. Заранее загружает их в память.
- PageCombining — отвечает за объединение страниц памяти с одинаковым содержимым. Уменьшает количество запросов/обращений к памяти.
- MemoryCompression — указывает на сжатие памяти.
- OperationAPI — предоставление другим приложениям доступа к SysMain (SuperFecth) через API. Разработчикам Microsoft не закручивает гайки.
Например, чтобы отключить элемент Сжатие памяти, просто выполните команду. Очень легко! Вы можете включить его снова.
Элементы префетчера могут быть отключены только путем изменения цены в реестре. Перейдите в hkey_local_machine \ system \ currentControlset \ control \ session Manager \ Memory Management \ PrefetchParameters. Измените значение параметра EnablePrefetcher на 0.
Таким образом, SuperFetch уже предварительно загружен в оперативную память, и приложение запускается быстрее.
Почему служба узла Sysmain грузит диск
Однако эта служба может загружать как процессоры, так и диски. Возможно, вы являетесь поклонником различных сторонних программ и расширений. Это означает программное обеспечение, которое может изменять системные и другие настройки. Это также может быть вызвано вирусом, загруженным с помощью патчей, крэков или читов.
Если диспетчер задач показывает загрузку, это может означать, что на компьютере недостаточно оперативной памяти. Вы можете попробовать увеличить файл подкачки. Запустите Windows начисто и посмотрите, как работает процесс. Если этот метод решит проблему, удалите все сторонние программы и очистите жесткий диск.
Как отключить службу SysMain
Вышеупомянутые услуги являются очень важными инструментами системы организации работы. Их отключение может значительно замедлить работу компьютера. Специально для мощных компьютеров и требовательных пользователей. Ваша служба может помешать вам играть в игры. Однако после выключения игра может работать хуже.
Если вы хотите отключить Node:SysMain из-за нагрузки на диск, вы можете сделать это с помощью служб Windows.
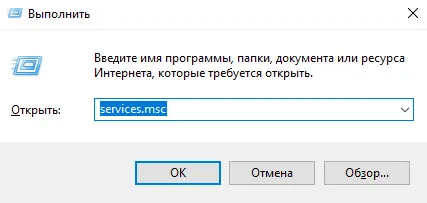
Команда для запуска службы Microsoft Service.
Нажмите Win + R и введите команду services.msc.
- На экране появится окно служб. Найдите среди них SysMain ( Superfetch );
Или нажмите OK, чтобы перезагрузить компьютер. Повторите действие на системе, которая вызвала ошибку в прошлом. Вы можете остановить службу на некоторое время с помощью диспетчера задач. Иногда, однако, он может быть перезапущен автоматически.
Таким образом, вы можете «ожидать» атаки на службу узла. Однако при этом компьютер приходится очищать, а файл подкачки увеличивается.
Изменить размер файла подкачки
Компьютеры работают быстрее благодаря оперативной памяти. Жесткий диск выполняет функцию хранения данных, а к оперативной памяти можно обращаться регулярно. Оперативная память используется для загрузки выполняемых программ. Однако одного этого не всегда достаточно. Поэтому существует файл подкачки, который представляет собой небольшую область на жестком диске, где к оперативной памяти обращаются гораздо чаще.
-
Файл подкачки можно увеличить или уменьшить вручную. Для этого нажмите Win + Pause и выберите Дополнительные параметры ;
Затем сохраните эти настройки и посмотрите, как отреагирует служба SysMain. Если диск снова запустится, вернитесь назад и отрегулируйте размер в выборе системы. Если у вас остались вопросы, не стесняйтесь задавать их в комментариях.
В разделе «Управление задачами» в разделе «Структура памяти» отображается объем используемой сжатой памяти или количество данных, хранящихся в сжатой памяти.
Как работает SysMain в Windows 10?
По умолчанию SysMain предназначен для использования всей доступной оперативной памяти для предустановленных приложений. Не волнуйтесь, вы все равно сможете использовать оперативную память в приложении. Это неиспользуемая память. Если системе потребуется больше оперативной памяти (например, для загрузки незагруженных приложений), она будет освобождать необходимую память по мере необходимости.
До Windows 8.1, если приложению требовалось использовать 5 ГБ памяти, а на компьютере было только 4 ГБ оперативной памяти, Windows приходилось отправлять 1 ГБ своих данных в файл подкачки на жестком диске. Эта виртуальная память позволяет запускать и использовать приложения, но они работают медленнее, чем при достаточном объеме оперативной памяти.
Начиная с Windows 10, если операционной системе требуется больше памяти, чем доступно, она сжимает данные, такие как zip-файлы оперативной памяти, вместо того чтобы отправлять их на жесткий диск для подкачки файлов. Таким образом, если вам нужно хранить два набора данных размером 6 ГБ и 3 ГБ, а на вашем компьютере всего 8 ГБ оперативной памяти, Windows 10 сожмет данные размером 3 ГБ до 1,5 ГБ, в результате чего вы получите доступ к 7,5 ГБ вместо 9 ГБ. Из оперативной памяти без переключения.
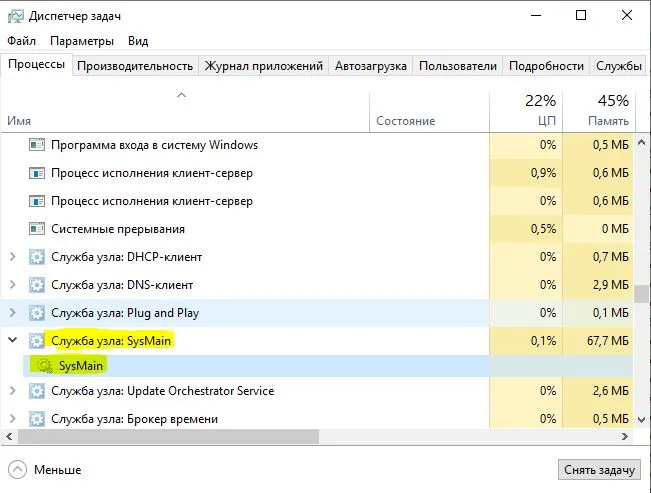
Хорошо или плохо иметь SysMain?
Windows старается не использовать этот метод при наличии оперативной памяти, но если некоторые данные требуют много памяти из-за нехватки оперативной памяти, система поместит их в оперативную память для экономии ресурсов и сжатия данных, позволяя компьютеру работать наилучшим образом.
Поскольку большинство данных хранится в оперативной памяти, доступ к системе можно получить сразу и без проблем. Виртуальная память или файлы подкачки хранят данные на жестком диске, тем самым сокращая время, необходимое для переноса данных с жесткого диска в оперативную память. Некоторые пользователи считают, что память может быть заблокирована на уровне 3,5 ГБ, но это не критично, когда жесткий диск имеет менее 100% емкости за счет файла подкачки. Вам нужно подождать, пока данные будут сжаты в оперативной памяти.
Прежде всего, следует сказать, что это служба имеет такое название только в последней версии Windows 10. Кроме того, в ранних версиях Windows Vista, 7 и 8 (включая старые версии 10) Sysmain называется SuperFetch. Однако начало его работы фактически не меняется.
Почему служба грузит диск
Существует несколько причин, по которым служба узла Sysmain ищет место на жестком диске. Сервис всегда использует малую часть своих ресурсов, обычно работает стабильно, и часто пользователь об этом не знает. Однако в некоторых случаях супервыборка может начать значительно нагружать ресурсы, замедляя работу системы.
- служба SysMain может нагружать не только жёсткий диск, но и процессор, что обусловлено большим количеством установленных на компьютере программ;
- к тому же работа сервиса способна спровоцировать просадки производительности в играх, которые задействуют большой объём оперативной памяти, явление характерно для систем с памятью в 4 Гб и меньше. Если игра регулярно запрашивает и высвобождает память, это заставляет SysMain загружать и выгружать информацию;
- замедление старта ОС может быть связано с предварительной загрузкой большого объёма данных с диска в оперативную память службой;
- ещё одной причиной проблемы сильной загруженности является засилье в системе вредоносного софта.
Если управление работой обнаруживает увеличение нагрузки, вызванное обслуживанием, это указывает на недостаток оперативной памяти. Эта проблема также может быть решена программно путем манипулирования размером файла подкачки в настройках производительности системы. Если чистая загрузка Windows позволяет компьютеру восстановить производительность, стоит очистить жесткий диск от нежелательного программного обеспечения.
Как снизить нагрузку на диск
Можно ли отключить услугу Sysmain? Да, если услуга не нужна или вызывает проблемы, ее следует выполнить в целях диагностики. Системные компоненты не могут быть удалены, но могут быть отключены при обнаружении чрезмерной нагрузки на жесткий диск, чрезмерного потребления памяти или заметного снижения производительности.
Вы можете отключить Sysmain в Windows 10 или других версиях операционной системы. Существует несколько способов сделать это.
Через службы
Помимо выключения устройства, его можно активировать или перезапустить с помощью сервисного приложения.
Через командную строку
Этот метод предполагает запуск командной строки в качестве менеджера. Чтобы отключить службу Sysmain, выполните следующие действия.
Через PowerShell
Альтернативным методом является использование Windows PowerShell.
Посредством реестра
Осторожно. Пользователи должны быть очень осторожны при обработке реестра, так как неправильное лечение может привести к нестабильности или даже краху операционной системы. Рекомендуется создавать резервные копии реестра перед его редактированием.
Чтобы отключить SuperFetch:.
Чтобы включить службу, установите EnableSuperFetch в значение ‘3’.
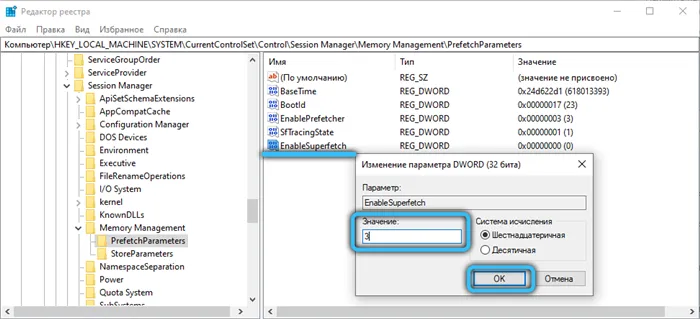
Полезно отключать службу, когда она действительно нагружает диск. Если имеется большой объем оперативной памяти, освобождение такого небольшого объема памяти не имеет никакого значения, и программное обеспечение будет работать быстрее. При небольшом объеме оперативной памяти отключение служб замедляет работу устройства. Для SSD-накопителей Sysmain не требуется, поскольку SSD-накопитель и так работает быстро. Система отключит некоторые службы, включая SuperFetch, но если это не так, службы можно отключить вручную.
Если у компьютера внезапно возникают проблемы с производительностью и он начинает медленно работать, причиной высокой нагрузки может быть какой-то процесс. Многие пользователи сообщают, что сервисный хост Sysmain вызывает проблемы с высокой нагрузкой на Windows 10.
За что отвечает SysMain (SuperFetch)
В описании Sysmain (SuperFetch) говорится, что эта служба «поддерживает и улучшает производительность системы с течением времени». Однако механизм, по которому работает сервис, не детализирован.
SuperFetch был впервые представлен в Windows Vista. Служба постоянно работает в фоновом режиме, анализируя шаблоны обработки оперативной памяти и изучая, какие приложения используются чаще всего. Со временем SuperFetch определяет эти приложения как «часто используемые» и предварительно загружает их в оперативную память.
Таким образом, SuperFetch уже предварительно загружен в оперативную память, и приложение запускается быстрее.
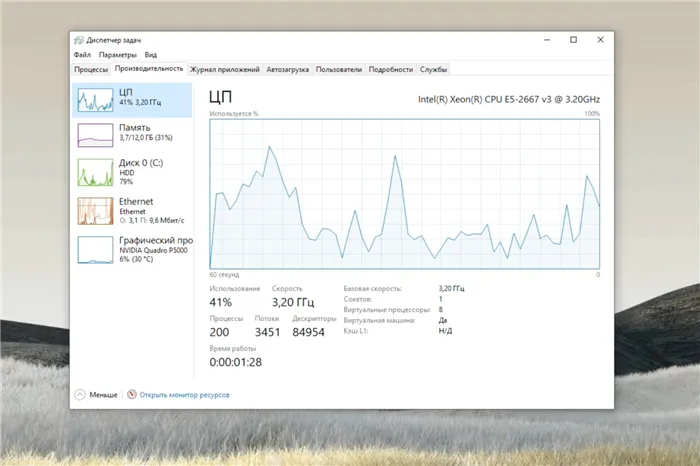
По умолчанию SuperFetch заполняет свободное пространство оперативной памяти приложениями, которые получили входные данные. Когда операционной системе требуется больше оперативной памяти (для загрузки приложений), SuperFetch освобождает необходимый объем оперативной памяти.
SuperFetch — это преемник Prefetch, который был представлен в Windows XP. Однако Prefetch не проанализировал стандарт использования и не сформировал Prefetch соответствующим образом.
Нужен ли вам SysMain (SuperFetch)?
В большинстве случаев SuperFetch обеспечивает преимущества. Если у вас современный компьютер с хотя бы умеренными техническими характеристиками, SuperFetch полностью работоспособен и не вызывает раздражения.
Однако SuperFetch может вызвать определенные проблемы.
- Поскольку SuperFetch всегда работает в фоновом режиме, сама служба всегда использует ресурсы процессора и оперативную память.
- SuperFetch полностью не устраняет необходимость загрузки приложений в оперативную память, но просто ускоряет этот процесс. Всякий раз, когда происходит загрузка, ваша система будет испытывать такое же замедление, как если бы вы запускали приложение без SuperFetch.
- Запуск системы может замедлиться, потому что SuperFetch предварительно загружает большой объем данных с вашего жесткого диска в оперативную память. Если при каждом запуске или перезагрузке компьютера, ваш жесткий диск работает на 100%-ной загрузке в течение нескольких минут, то SuperFetch может быть виновником.
- Эффект от использования SuperFetch может быть незаметным, если Windows 10 установлена на SSD. Поскольку SSD работает очень быстро, предварительная загрузка не требуется.
- SuperFetch может вызывать проблемы в играх, если в вашей системе установлено 4 гигабайта памяти или меньше. Данная проблема актуальна для игр, использующих большой объем ОЗУ, которые постоянно запрашивают и освобождают память. Данное поведение может заставить SuperFetch постоянно загружать и выгружать данные.
Безопасно ли отключать SysMain (SuperFetch)?
Да, это безопасно для системы, но существует риск побочных эффектов от этого действия. Если система работает нормально, рекомендуется оставить службу SuperFetch включенной. Если вы наблюдаете высокую нагрузку на жесткий диск, высокое потребление памяти или снижение производительности при активных функциях оперативной памяти, попробуйте отключить SuperFetch и понаблюдайте за работой системы. Если что-то пойдет не так, вы всегда сможете включить услугу снова.
Приложение Службы
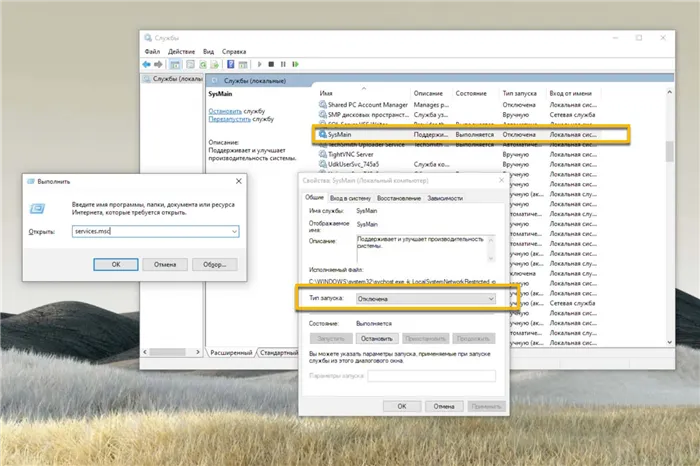
- Откройте меню Пуск, введите запрос Службы и выберите одноименное классическое приложение. В качестве альтернативы можно использовать сочетание клавиш Windows + R, а затем введите services.msc и нажмите OK.
- Прокрутите список служб и щелкните правой кнопкой мыши по службе SysMain, затем выберите пункт “Остановить”.
- Щелкните правой кнопкой мыши по SysMain, выберите пункт “Свойства”. На вкладке “Общие” в разделе “Тип запуска” выберите значение “Отключено” (или “Вручную”, если вы хотите самостоятельно запускать службу по мере необходимости).
Как активировать службу Sysmain через сервис: для повторной активации Sysmain выберите ‘Automatic’ (автоматический) в поле ‘Startup type’ (тип запуска).
Системный реестр
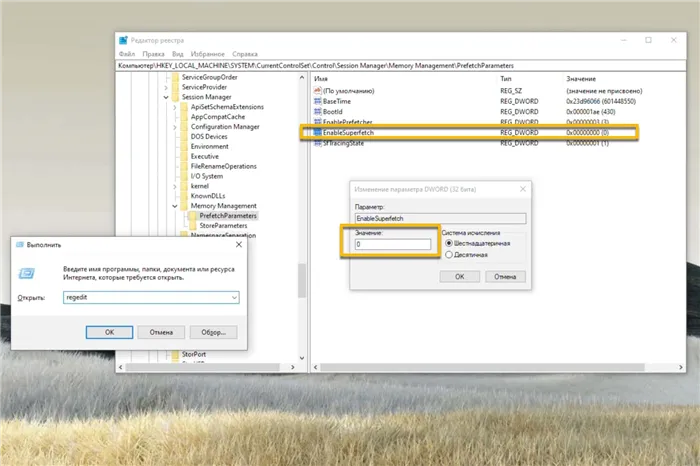
- Откройте меню Пуск, введите запрос regedit и выберите предложенную команду для запуска. В качестве альтернативы можно использовать сочетание клавиш Windows + R, а затем введите regedit и нажмите OK.
- Перейдите по следующему пути:
- Справа вы должны увидеть параметр EnableSuperfetch. Если его нет, то его нужно создать вручную: щелкните правой кнопкой мыши по папке “PrefetchParameters” и выберите Создать > Параметр DWORD (32 бита) .
- Щелкните по параметру EnableSuperfetch правой кнопкой мыши и выберите “Изменить”. Чтобы отключить Superfetch, установки значение 0 и нажмите ОК.
Как активировать службу sysmain через реестр: чтобы снова активировать службу sysmain, установите значение ‘enablesuperfetch’ равным 3.







