Для достижения желаемых результатов и устранения шумовых дефектов в звуке необходимо решать различные задачи. Многие низкокачественные источники звука устраняются с помощью специальных программ. Большинство аудиопроцессоров содержат шумоподавители различной сложности.
Способы избавиться от шумов и гула в микрофоне при записи
При использовании микрофона некоторые пользователи сталкиваются с шумом на заднем плане, что изменяет качество регистрации. Этот шум может быть устранен различными способами.
Шум и нежелательные звуки в микрофонных записях могут быть вызваны различными источниками, как программным обеспечением, так и материалом.
- низкокачественные или неисправные микрофоны могут «фонить» сами по себе. В случае с дорогими моделями может быть целесообразен ремонт, а вот дешевый микрофон проще заменить;
- проблемы с драйвером звуковой карты. Так как эти драйвера обычно не предполагают большого количества настроек (в отличие от, например, драйверов видеоадаптеров и принтеров), диагностировать их приходится путем переустановки и обновления;
- в случае со звонками — проблемы со связью и в частности с интернет-соединением. Как правило, они вызваны слабым сигналом и техническими проблемами у оператора.
Типы микрофонов
По принципам общения с компьютерами микрофоны можно разделить на
- Аналоговые микрофоны, которые преобразуют звук в сигнал, который затем обрабатывается и оцифровывается звуковой картой. Такие микрофоны обычно используют разъем 3.5 мм или 6.3 мм.
- Цифровые микрофоны, которые обрабатывают сигнал с помощью собственного АЦП (аналогово-цифрового преобразователя) и отправляют звуковой поток в цифровом виде. Как правило, подключаются по USB.
В целом, цифровые микрофоны легче диагностировать, так как цифровые сигналы не чувствительны к шуму.
Как убрать шум
Чтобы диагностировать эти шумы, выполните следующие действия. Если они не помогают, возможно, существует серьезная проблема с микрофоном или аудиоадаптером.
Поврежден кабель
Часто проблемы с шумом микрофона и ртом возникают из-за поврежденных кабелей. Кабели имеют тенденцию изнашиваться при портативном использовании и частом подключении и отключении. Первым шагом является отсоединение кабеля и его визуальный осмотр. При наличии видимых повреждений кабель следует отремонтировать или заменить. Если внешних дефектов нет, проверьте микрофон с другим кабелем, если это возможно.
«Наводки» бытовой техники
В большинстве аналоговых микрофонов кабель может поглощать шум от бытовых приборов, особенно мобильных телефонов. Их следует просто удалить из микрофона и компьютера.
Используем средства системы
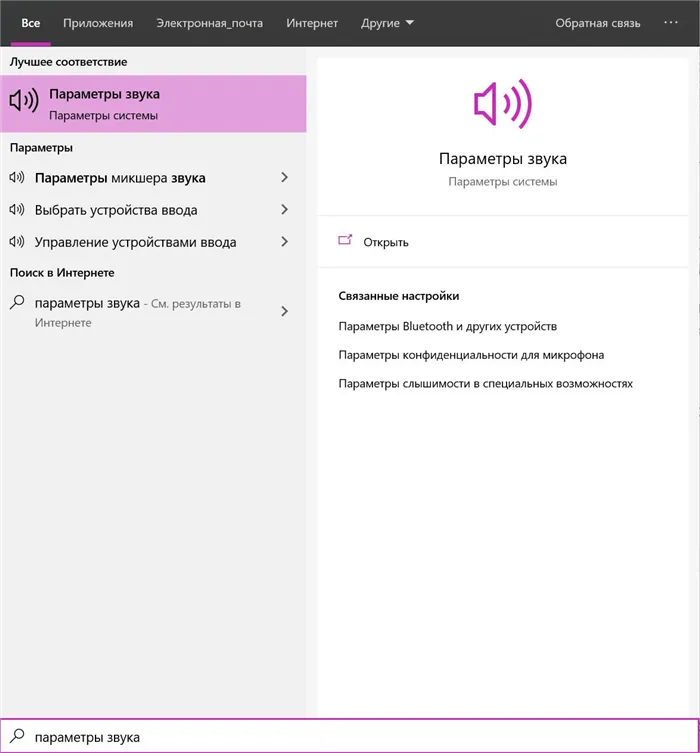
Если заявлены шумы и гул, проверьте настройки микрофона. Для этого откройте настройки звука. Самый простой способ сделать это — открыть меню «Пуск» и ввести «Настройки аудио». После открытия меню поиск начнется автоматически.

Затем откройте панель управления аудио и выберите пункт «Настройки аудио».
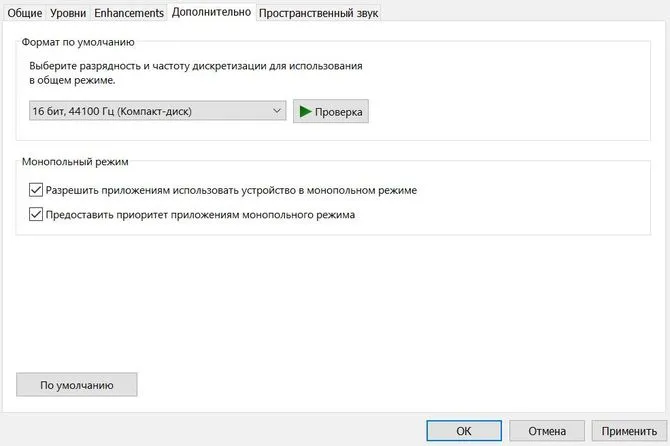
В появившемся окне откройте вкладку Регистрация, выберите микрофон и нажмите Свойства. Затем перейдите на вкладку Дополнительно.
Проблемы с аудиокабелем могут быть вызваны выбором очень высокой скорости передачи битов и частоты дискретизации. Некоторые пользователи, надеясь улучшить качество регистрации, выбирают значение «Высокое», с которым система не справляется. В этом случае в поле ‘Формат по умолчанию’ выберите самый низкий 16 бит, 44100 Гц (компакт-диск) и нажмите ‘Применить’. Этой настройки достаточно для обычных пользователей.
Теперь вы можете попробовать записать. Если проблемы остаются, попробуйте переустановить драйвер.
Переустанавливаем драйвера
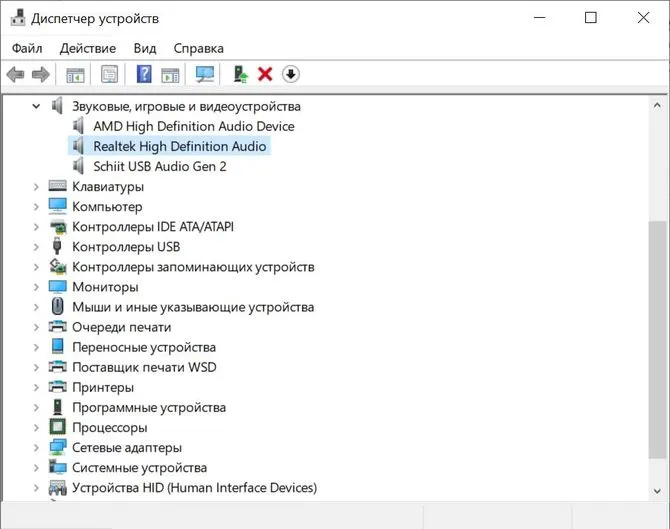
Чтобы убрать гул и окружающий шум при регистрации с микрофона, необходимо открыть Управление устройствами (Win+X, Управление устройствами). Далее необходимо найти аудиокарту (если вы используете аналоговый микрофон) или сам микрофон или наушники в категории «Аудио, игрушки и видеоустройства».
Далее необходимо удалить программирование, выделив устройство правой кнопкой мыши и нажав кнопку Удалить.
Затем, если выбрано, выберите Удалить программное обеспечение драйвера для этого устройства. После этого необходимо перезагрузить компьютер. Windows автоматически загрузит необходимые драйверы. Для этого может потребоваться подключение к Интернету.
Источником нежелательного звука часто являются некорректные расширения, установленные из-за регистрации или ошибок в настройках аудиокарты. Чтобы исправить форму по умолчанию аудиофрагмента, выполните следующие действия.
Почему шумит микрофон
Нередко можно услышать, как микрофоны свистят, скрипят или издают шумы. Причины шумов, исходящих от микрофонов, включают в себя
- повышенная чувствительность микрофона;
- использование устройства низкого качества;
- проблемы со связью с компьютером;
- ошибки в настройках устройства;
- исходящие из расположенных рядом электронных устройств электромагнитные волны;
- устаревшие драйверы;
- низкое качество интернета.
Микрофоны могут генерировать шум по нескольким одновременным причинам.
Как убрать шипение микрофона при записи

Источники микрофонного шума обычно устраняются программными или техническими средствами. Если устройство генерирует шум, сначала проверьте подключение к компьютеру и уровень сигнала, который получает устройство. При диагностике соединения проверьте соединительный кабель. Для запуска достаточно просто потянуть за него. Если раздается громкий скрип, это означает, что шнур вызывает шум в микрофоне. Также убедитесь, что штекер плотно прилегает к разъему.
Если не удается затянуть соединение, необходимо заменить розетку. Не пытайтесь согнуть штифты самостоятельно. Такие эксперименты усложняют ситуацию. При проверке уровня сигнала пользователь может самостоятельно исправить ситуацию, отрегулировав высоту входящего сигнала в настройках снижения, как внутренними, так и внешними средствами.
Это можно сделать следующими способами.
- Необходимо провести осмотр наружной части микрофона или усилителя (при его применении) и найти специальный регулятор интенсивности входящей волны, который требуется покрутить в сторону снижения;
- Необходимо провести осмотр наружной части микрофона или усилителя (при его применении) и найти специальный тумблер, которым с целью ослабления чувствительности входящего сигнала и стоит воспользоваться.
Изменение внутренних настроек.
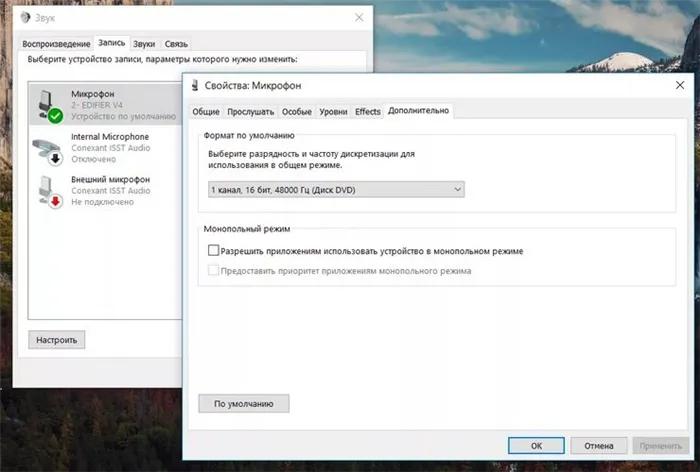
( Щелчок правой кнопкой мыши на значке динамика (на панели задач Windows) активирует пункт Recorder (в контекстном меню). В открывшемся окне выберите нужный микрофон и снова щелкните правой кнопкой мыши, на этот раз активировав пункт свойств. В появившемся окне вы увидите вкладку Levels, которая состоит из двух регуляторов: усиление и микрофон. Их следует использовать для уменьшения шумовых помех.
Одной из причин неисправности может быть неправильный формат записи или неправильная настройка аудиоустройства. Чтобы изменить выбранный формат файла, щелкните правой кнопкой мыши на значке динамика (в контекстном меню) и активируйте диктофон. В открывшемся окне выберите соответствующее устройство и снова щелкните правой кнопкой мыши. На этот раз активируйте выбор свойств и выберите дополнительные элементы. Появляется список возможных форм, первые три из которых менее восприимчивы к странным шумам.
Настройки звуковой карты изменяются с помощью программы, обычно называемой «Realtek». В панели управления становится активной вкладка Микрофон, и необходимо выбрать опцию для подавления ошибок звука.
Проблемы со старыми драйверами можно решить с помощью специального диска или загрузив его с сайта производителя. Нет необходимости искать специальные драйверы для микрофонов. Их не существует. Необходимо найти модель звуковой карты (к которой подключен микрофон) и ввести правильную версию операционной системы, установленной на компьютере.
Свист микрофона может быть вызван более серьезными проблемами.
Как убрать фоновый шум микрофона
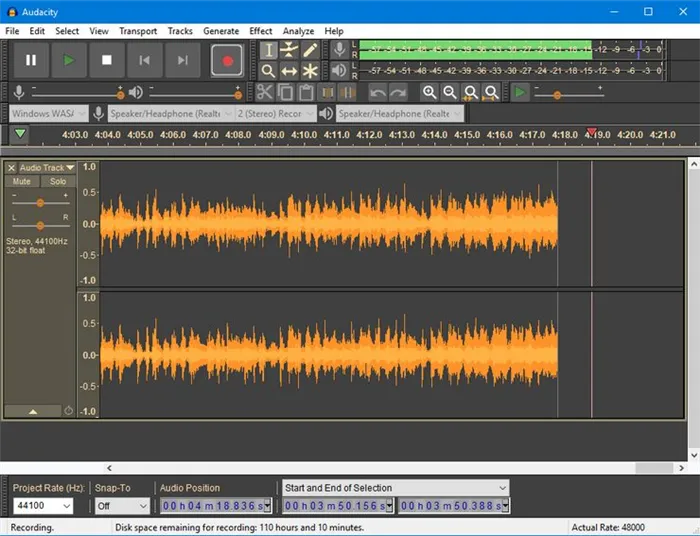
Для достижения желаемых результатов и устранения шумовых дефектов в звуке необходимо решать различные задачи. Многие низкокачественные источники звука устраняются с помощью специальных программ. Большинство аудиопроцессоров содержат шумоподавители различной сложности.
Для удаления шумов из звука мы рекомендуем Audacity — программу с простым интерфейсом и бесплатными функциями.
- В программе для включения шумоподавителя необходимо выбрать опцию с эффектами и функцию удаления шумов.
- Путём активации кнопки создания шумовой модели определяются параметры интервала с посторонними звуками – сохранить настройки нажатием кнопки ОК.
- После выделения всей звуковой дорожки можно приступить к повторному запуску инструмента. Качественное звучание достигается путём изменения следующих значений: чувствительности, подавляющей силы, сглаживающей частоты.
В большинстве аналоговых микрофонов кабель может поглощать шум от бытовых приборов, особенно мобильных телефонов. Их следует просто удалить из микрофона и компьютера.
Регулировка громкости физическим регулятором и на ПК
Если микрофон не шумит и нет никаких естественных проблем, подумайте, что делать. Современные устройства подавления звука оснащены регулятором уровня входящего сигнала.

Для устройств без естественного регулятора уровень сигнала снижается программно. Это единственный способ добиться результата при использовании недорогих микрофонов.
Настройка микрофона в Windows 10

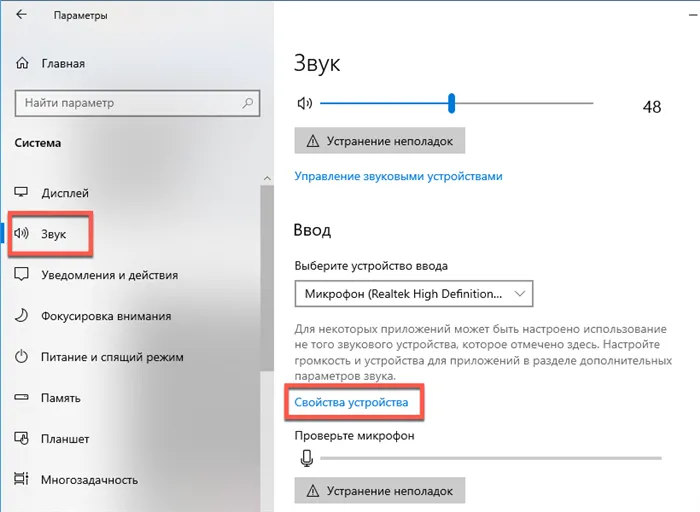

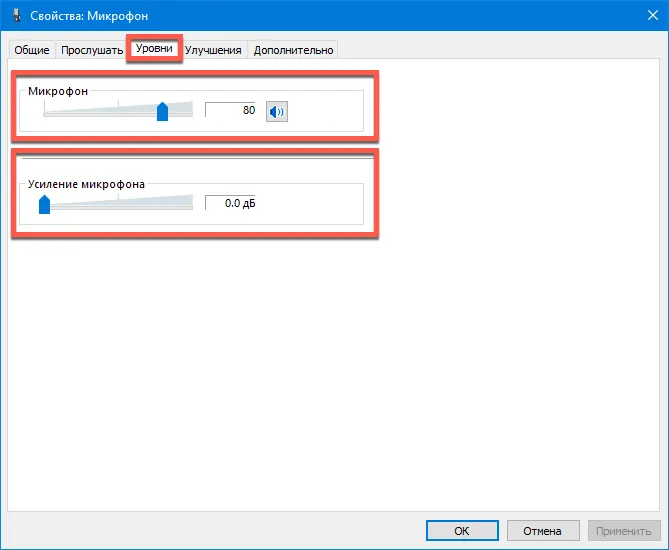
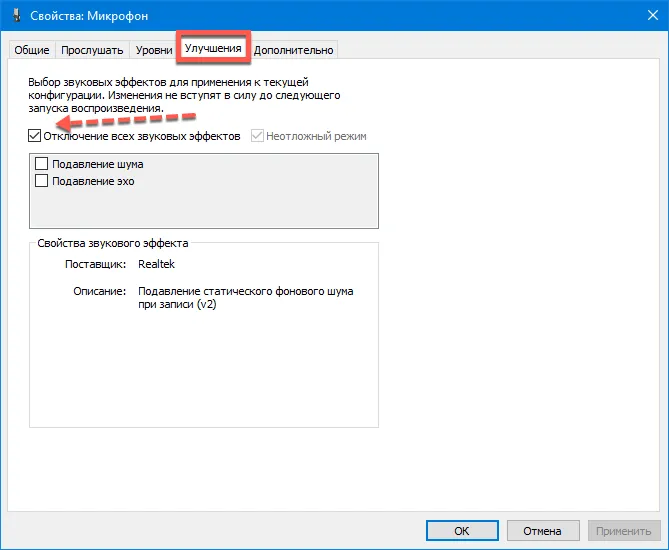
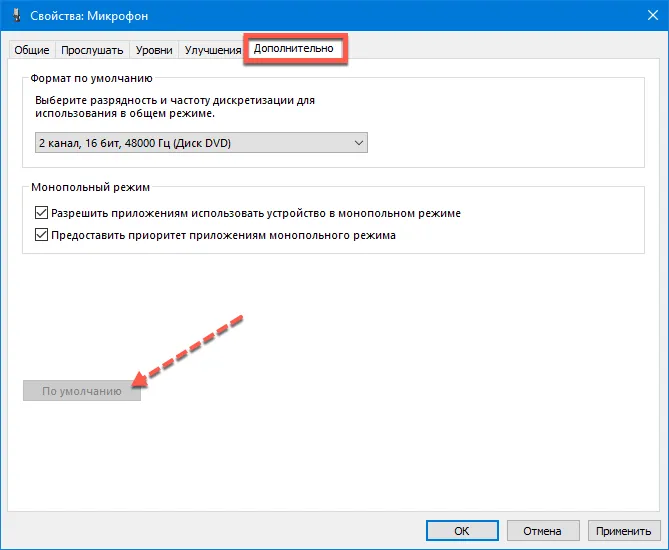

Откройте Настройки аудио в меню Speaker Environment и откройте свойства устройства ввода.
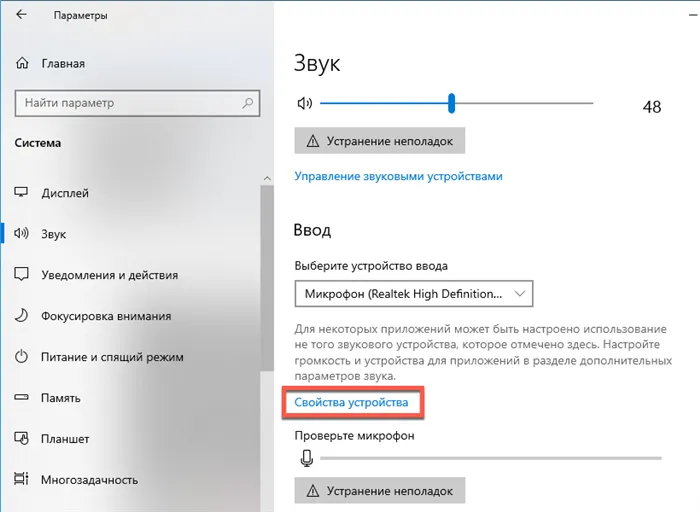
Измените громкость и запустите ‘Test’ — вы услышите, что говорит микрофон через наушники или динамики.
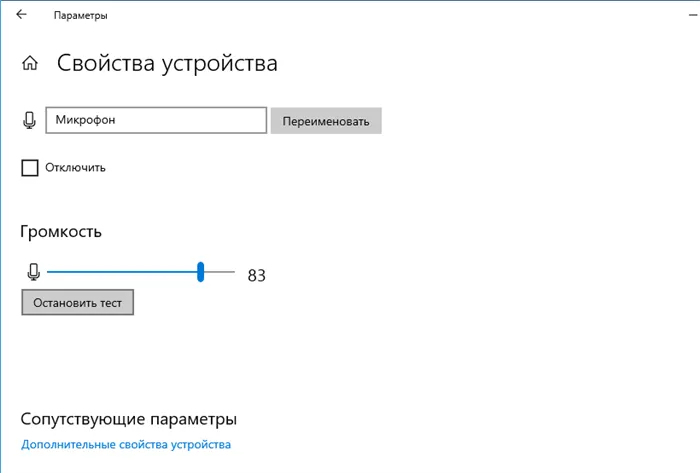
Как включить шумоподавление на компьютере
Если USB-микрофон продолжает издавать шум, переключитесь на другой порт. В качестве альтернативы переустановите драйвер контроллера USB.
Загружайте новую версию только с официального сайта родительской карты или ноутбука!
Далее рекомендуется включить шумоподавление через драйвер или опцию Windows 10.
Через драйвер звуковой карты
- Дважды кликните по иконке Диспетчера Realtek HD в трее (иной в зависимости от производителя звуковой карты) или правым кликом и выберите соответствующий пункт в выпавшем меню.
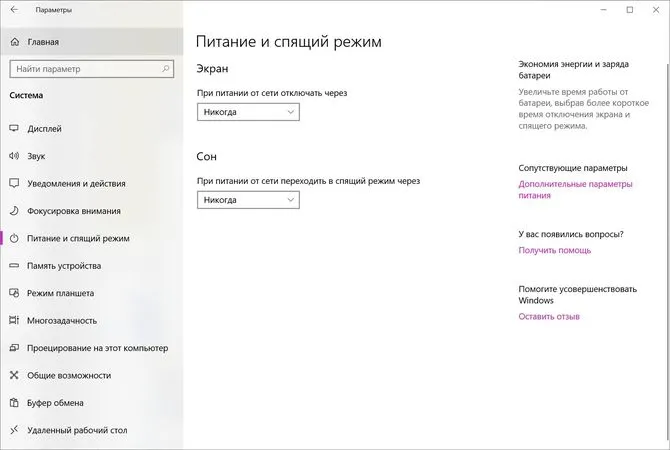
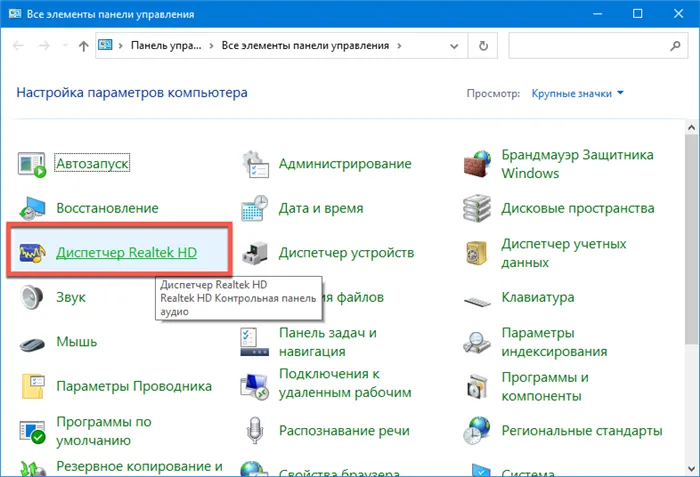
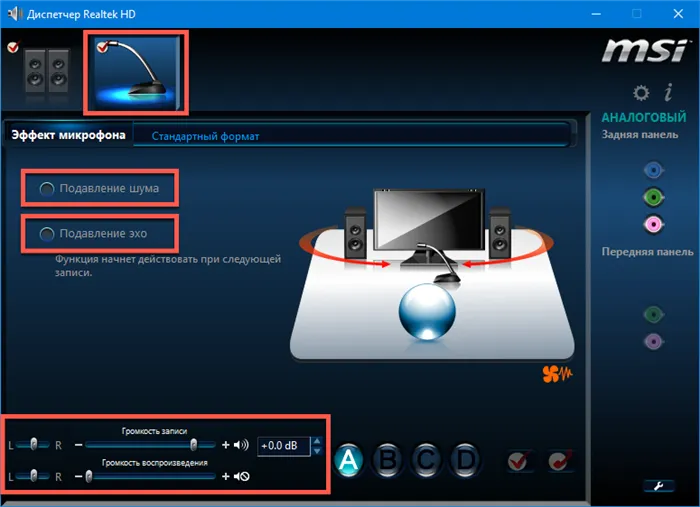
Через Интерфейс Windows 10
Откройте свойства дополнительного микрофона, как показано в модуле выше. На вкладке Улучшение установите флажок Шумоподавление и примените настройки.
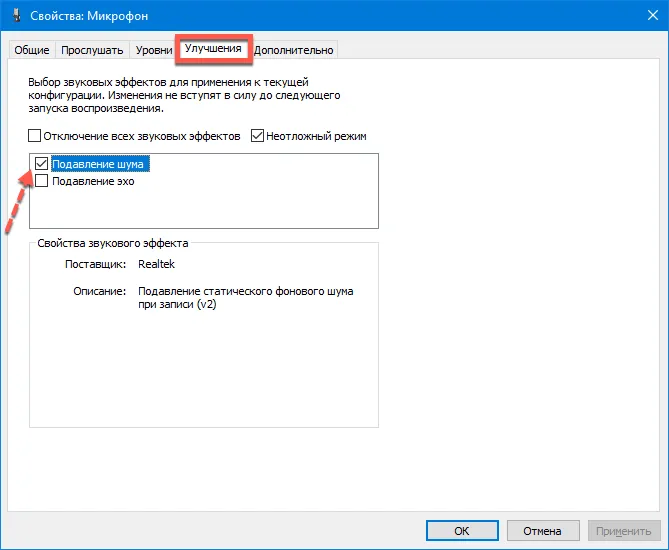
Вы также можете отсечь нежелательные звуки от сторонних программ, таких как Vthost; настроить параметры Skype для автоматической регулировки громкости.
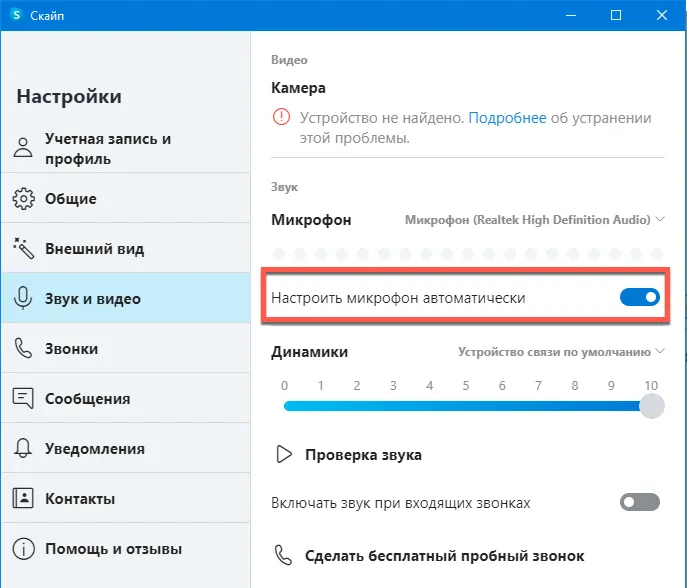
Обновление драйверов звуковой карты
Аудиодрайверы также могут вызывать проблемы. Дайте ему знать, если ничего не поможет.
-
Через контекстное меню Пуска откройте Диспетчер устройств .
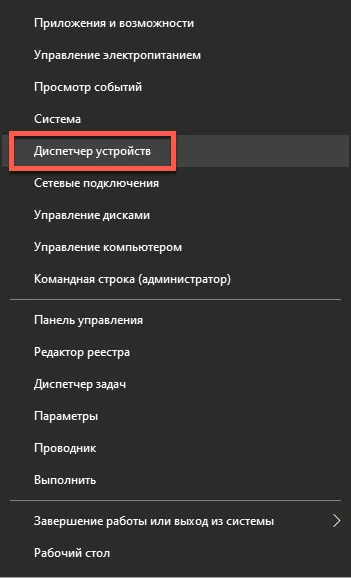
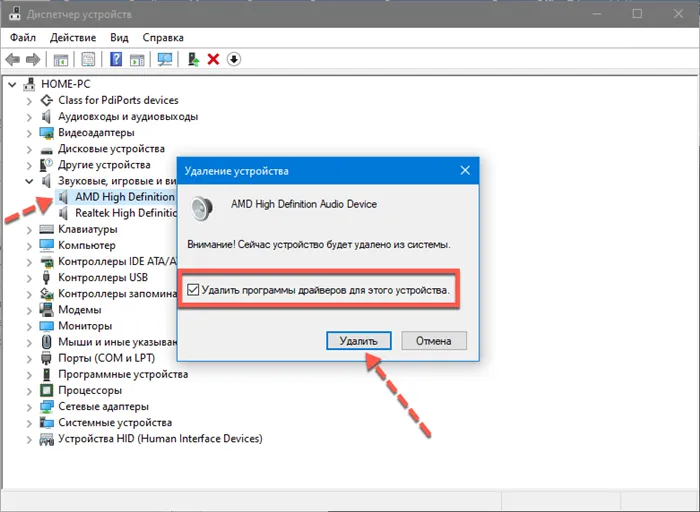
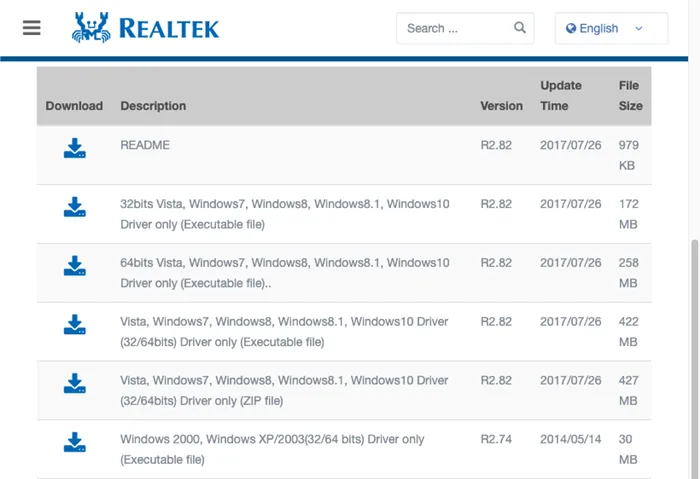
Почему микрофоны могут издавать шум и как его устранить. Поручите восстановление штекера или кабеля специалисту, особенно если трубка или микрофон стоят дорого. При возникновении программных ошибок попробуйте воспользоваться программой Strengths and Gains. Не ожидайте кристально чистого звука от дешевых микрофонов с Алиэкспресс.
Большинство причин низкого качества звука можно устранить программными методами. Как правило, в аудиопроцессорах предусмотрены шумоподавители разной степени точности и сложности.
Почему возникает шум в микрофоне и как его убрать?

Во время видео- или аудиозаписи вы могли ощущать посторонние звуки и шумы на заднем плане. Они очень раздражают.
В этой статье описаны причины этих шумов и объясняется, как улучшить работу микрофона.

Причины возникновения
Шум при регистрации микрофона и фоновый шум могут быть вызваны различными причинами, которые могут быть материальными или программными.
Ниже перечислены наиболее распространенные причины.
- Низкокачественное или неисправное оборудование может фонить само по себе. Если проблемы возникают с дорогими микрофонами, то может быть целесообразным ремонт, в то время как дешевые модели лучше попросту заменить.
- Проблемы с драйверами. Как правило, драйвера звуковой карты не предполагают значительного количества настроек, и в этом их основное отличие от драйверов принтеров и видеоадаптеров. Диагностировать такую проблему приходится путем их обновления и повторной установки.
- Посторонние шумы при работе микрофонов могут быть связаны с плохой связью, в частности, слабым интернет-соединением. Это может быть вызвано отсутствием сигнала или техническими проблемами у провайдера.


К другим фоновым причинам шума при записи микрофонов относятся
- неправильность настроек оборудования:
- повреждение кабеля микрофона;
- присутствие поблизости электроприборов, которые могут вызывать звуковые колебания.


Как указывает закон, в большинстве случаев проблема вызвана одновременно несколькими факторами.
Как устранить?
Если микрофон начинает шуметь во время регистрации, можно предпринять различные меры для устранения проблемы. В зависимости от причины проблемы, они могут быть программными или техническими.
При записи
Если оборудование дует в рот, первое, что нужно сделать, это проверить, что имеется достаточно надежное соединение с компьютером и что входной сигнал не слишком высок.
Чтобы проверить состояние соединительного кабеля, слегка потяните за него, и если слышно, что треск усиливается, проблема может заключаться в этом. Также проверьте, хорошо ли приложена вилка к разъему.

Обратите внимание, что если звено плохо прилегает, может быть трудно отрегулировать штифт, и звено может потребоваться заменить.
Для проверки второго варианта ошибки необходимо измерить высоту входного сигнала конфигурации. В реальных ситуациях есть два основных способа исправить ситуацию. Используйте внутренние и внешние регулировки.

При помощи наружных инструментов
Если микрофон или усилитель имеет специальный регулятор управления входом, его необходимо повернуть.
Если такого устройства нет, чувствительность оборудования можно уменьшить с помощью переключателя переменного тока.

Через внутренние настройки
Включите значок динамика на диске, а затем перейдите в раздел «Регистрационные устройства». В открывшемся окне выберите необходимое устройство регистрации и щелкните правой кнопкой мыши по скрытому меню в блоке ‘Свойства’. Затем используйте вкладку Уровни звука. Есть два типа регуляторов: микрофонный и усиления. Попробуйте отказаться от них. После этого вы добьетесь заметного снижения уровня шума.
Источником нежелательного звука часто являются некорректные расширения, установленные из-за регистрации или ошибок в настройках аудиокарты. Чтобы исправить форму по умолчанию аудиофрагмента, выполните следующие действия.
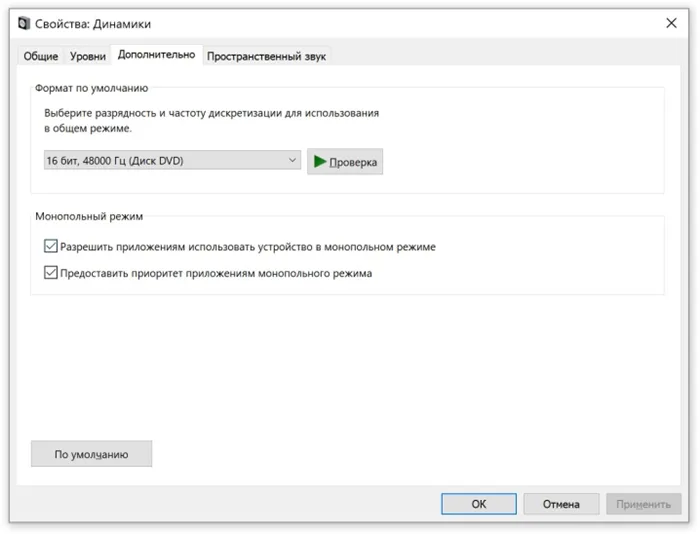
окно, чтобы открыть список разрешенных расширений. Попробуйте один из первых трех вариантов. Это обычно приводит к ненужным звуковым дополнениям.
Чтобы изменить настройки карты, можно воспользоваться приложением RealTek. На панели управления следует включить вкладку Микрофон и активировать подавление эха и шумов.
Технические проблемы с драйверами решаются очень легко. Если он у вас есть, вам нужно будет использовать установочный диск. Если нет, вы можете посетить веб-сайт производителя, чтобы загрузить и установить все необходимое программное обеспечение. Обратите внимание, что специальных драйверов для микрофонов не существует. Поэтому выберите модель вашего компьютера и установите версию операционной системы на странице дополнительного программного обеспечения.
Если устройство и его детали функционируют правильно, а все предыдущие методы не удовлетворяют пользователя, стоит попробовать специальные программные продукты. Кроме того, он помогает удалить шумы из микрофона в режиме реального времени.
Как убрать шум микрофона в скайпе
Программное обеспечение имеет два источника посторонних шумов.
- Медленная скорость интернета. Чтобы исправить проблему, во время сеанса потребуется прервать закачку файлов и остановить онлайн-просмотр фильмов. Если же интернет-соединение изначально имеет низкую скорость, рассмотрите возможность сменить тарифный план.
- Неисправность звукового устройства либо иных элементов. Методы диагностики и решения вопроса смотрите в предыдущих пунктах.
ПРИМЕЧАНИЯ. Skype не является источником плохой работы микрофона.
При необходимости программное обеспечение может помочь снизить чувствительность устройства.
- Пройдём по пути Инструменты – Настройки – Настройки звука.
- Выбираем блок «Микрофон».
- Разрешим автоматическую регулировку либо определим громкость на свой вкус. В последнем случае рекомендуемое положение ползунка – 50%.
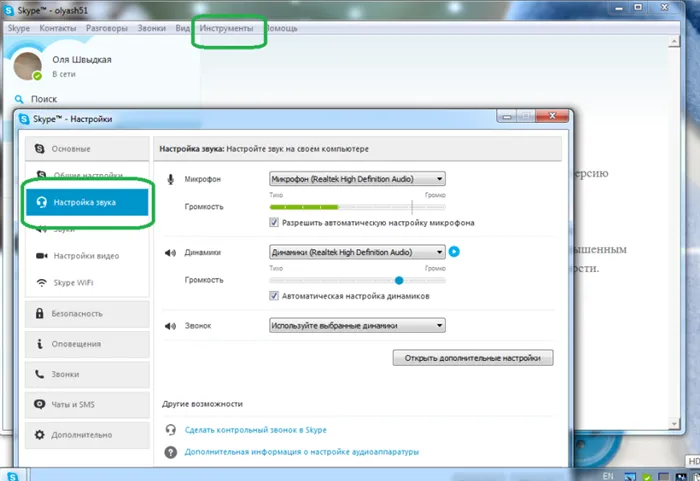
Надеемся, наша статья подробно ответит на ваши вопросы и поможет вам решить проблему шума микрофона.







