В телевизорах 4K (3840 x 2160 или Ultra HD) плотность пикселей может быть такой же маленькой, как и на компьютерных экранах с большой диагональю. Это параметр SO -Called PPI (плотность пикселей на дюйм).
Как использовать телевизор в качестве монитора?
При сравнении цен на телевизоры и экраны возникает нежелательный вопрос. Телевизоры не должны использоваться в качестве экранов. Разница в цене менее заметна на моделях с небольшой диагональю, но очень ощутима на устройствах с диагональю 32″ и больше. Если цена 32-34 дюймового экрана от известной компании составляет 50к+, то телевизор можно купить всего за 30к рублей. Насколько это оправдывает почти двукратную разницу в цене! Возможно, лучше использовать телевизор вместо экрана. Давайте рассмотрим особенности, различия, преимущества, недостатки и подключения устройств.
Да, вы можете подключить к компьютеру телевизор вместо экрана. Кроме того, нет никаких очевидных проблем, и все работает должным образом. Смотреть фильмы, играть в игры и т.д. Однако желательно узнать все заранее, поскольку «дьявол кроется в деталях». В связи с этим для некоторых категорий пользователей использование телевидения в этой роли неприемлемо.

Плюсы и минусы
На самом деле, у этого подхода есть свои преимущества и недостатки. Одним словом, имеет смысл подключить телевизор для тех, кто хочет смотреть фильмы. В большинстве случаев это не лучшее решение для многих людей, игроки которых часто работают перед экраном.
Преимущества ТВ перед монитором
Визуально телевизоры не так уж сильно отличаются друг от друга, но технически существует множество различий. Некоторые из них хорошо нам служат.
- Большой экран. Намного приятнее смотреть фильмы, достигается эффект погружения.
- Разрешение. Можно найти телевизор не только FullHD, но и 4k. Все это при умеренной цене. В это же время монитор 4k будет стоить вдвое больше.
- Есть встроенные динамики. Можно обойтись без дополнительной акустики. Если учесть, что монитором пользуются на небольшом расстоянии от него (около 1 м), динамиков ТВ будет больше чем достаточно.
- Пульт. Включать, выключать и регулировать громкость можно с комфортом, находясь на диване.
- Много режимов. Опять же полезно для просмотра фильмов и другого видеоконтента.
- Можно разделить экран на 2 части для удобной работы.
Недостатки использования ТВ в качестве монитора
Не все идет очень гладко. Телевизоры имеют несколько негативных аспектов. Это проявляется при попытке использовать его в качестве экрана компьютера.
- Неподходящая подставка, без регулировки по высоте и угла наклона. Практически все подставки для ТВ статичны, не позволяют подстроить его под комфортное использование. Решение будет использование настенного кронштейна, обычно это возможно, так как компьютерный стол находится у стены.
- Сложность охвата всего пространства глазами. В идеале вся картинка должна помещаться в пределах поля зрения, чтобы не нужно было сильно шевелить шеей и даже зрачками. Периферийное зрение должно охватывать весь дисплей, при большой диагонали и близком расположении это невозможно.
- Зернистость картинки. Пиксели у ТВ обычно значительно больше. Это не видно с расстояния, но при близком расположении становится заметна пикселизация. Для решения этой проблемы нужен ТВ с 4k-разрешением. Это в свою очередь приводит к необходимости более мощного железа ПК.
- Задержка в выводе картинки. В ТВ нет различных технологий сокращения этих задержек. Это не так сильно заметно (хотя все равно ощутимо) в рабочем режиме, но будет существенно мешать в играх, особенно в шутерах. Плюс сам отклик матрицы в разы медленнее. Отсутствует синхронизация G-Sync и т. п. Частота обновления ТВ тоже обычно меньше, чем на мониторах, но все зависит от моделей.
- Отклонения в цветах. Многие телевизоры перегибают с насыщенностью оттенков, из-за этого изображение выглядит красиво, но не реалистично. В мониторах придерживаются обратной стороны – реалистичности. Особенно важно монтажерам и дизайнерам.
- Высокая яркость и контрастность. Если долго смотреть на телевизор вблизи, будет появляться дискомфорт. Гораздо быстрее чем от монитора. Тем более, на большинстве ТВ нет режима сохранения зрения, но он есть на мониторах.
Пусть каждый сам решит для себя вопрос о целесообразности подключения. Однако, похоже, это имеет смысл только для фильмов. Для игр и работы лучше всего приобрести экран.
Как подключить телевизор вместо монитора?
Существует множество способов подключения, но все мы рассматриваем их в зависимости от их основной функции. Сам процесс подключения кабеля не должен вызывать больших проблем, поэтому мы поговорим только о том, что действительно полезно.
Как подключить телевизор к ноутбуку или настольному компьютеру вместо экрана:.
- HDMI. Является самым лучшим вариантом подключения, так как позволяет обеспечить высокое разрешение, хорошую частоту обновления. Что немаловажно, по нему также передается звуковая дорожка, в отличие от вариантов с аналоговым сигналом. Еще один плюс – кабель практически всегда идет в комплекте.
- DisplayPort. Хороший способ, тоже обеспечивает отличное качество картинки. Однако проблема в том, что далеко не на всех ТВ и ПК есть данный разъем. Как вариант, если есть DP хотя бы на одном устройстве и кабель присутствует, можно просто докупить переходник и все заработает.
- DVI. Сравнительно современный компьютерный стандарт, обеспечивающий достаточное качество. Однако данный кабель следует выбирать, если не планируете использовать встроенную акустику телевизора. По данному стандарту аудиодорожка не будет передаваться.
- VGA. Более старый стандарт, передает картинку в скромном HD-разрешении. Имеет смысл использовать, если ваш ТВ тоже не очень современный.
- Беспроводное подключение. По технологии WiDi (Miracast) можно настроить повтор изображения. Работать будет и без проводов, но задержка еще больше увеличится. Стоит применять, если скорость отклика вас не очень интересует.

Настройка синхронизации завершена. Далее проанализируем особенности воспроизведения на телевизоре контента, хранящегося на жестком диске компьютера. Активируйте устройство, а затем откройте программу ‘Home Media Server’ на компьютере. Нажмите кнопку Start, чтобы запустить мультимедийный сервер.
Как подключить телевизор к компьютеру вместо монитора?
Лучший способ подключения компьютера к телевизору — использовать кабель HDMI. Все телевизоры оснащены такими кабелями. Это лучший выбор, поскольку он позволяет получить максимально чистое изображение и сократить задержки при въезде. Все, что вам нужно сделать, это купить кабель HDMI и выполнить шесть простых шагов.
1. Найдите порт HDMI на компьютере. У ноутбуков он обычно расположен сзади, а у портативных компьютеров — справа или слева.
2. Найдите такой же порт на телевизоре. Чаще всего это бывает на заднем плане и в особый праздник. Иногда это происходит ближе к концу.
3Для подключения телевизора в качестве экрана необходимо приобрести кабель. Выберите в зависимости от длины и версии HDMI. Проверьте порт, установленный на телевизоре или компьютере, и версию, указанную в технических характеристиках или руководстве пользователя. Если ссылки разные, ищите наименьшую из них. HDMI 1.2, 1.4 или 2.0b.
4. соедините два устройства и подключите кабели к порту телевизора и порту компьютера. Штекеры с обеих сторон одинаковые, направление не имеет значения.
5. возьмите пульт дистанционного управления телевизора и нажмите кнопку Source или Input. Выберите номер порта HDMI, к которому подключен кабель.
6. если телевизор одновременно подключен к монитору или монитору ноутбука, зайдите в настройки ПК (Панель управления Windows или настройки Mac OS). Выберите «Просмотр» и включите внешний монитор.
В настройках ПК можно также создать экран телевизора через Wi-Fi или беспроводную потоковую передачу (технологии Miracast, Apple AirPlay, Google ChromeCast, Intel WiDi или DLNA, поддерживаемые телевизором). Эти технологии доступны в моделях LG и Samsung. Однако задержка на входе увеличивается до 25-50 мс. Играть в игры в таком режиме неудобно, но для фильмов и презентаций эти функции подходят.
Схемы подключения различаются в зависимости от технологии.
- С Miracast, Apple AirPlay, Google ChromeCast нужно запустить приложение на смартфоне, ноутбуке или планшете. Затем найдите кнопку трансляции в основном меню, выберите телевизор и подтвердите начало трансляции;
- Intel WiDi — открыть системные настройки на компьютере, войти в раздел «Экран» и найти пункт «Подключение беспроводного дисплея»;
- DLNA — установить на телевизоре плеер с поддержкой технологии, разрешить общий доступ к сетевому накопителю (на компьютере, отдельном винчестере или смартфоне), найти нужные файлы через поиск в меню приложения.
Если ваш компьютер или телевизор не имеет порта HDMI, можно использовать адаптер, чтобы обойти эту ситуацию. Самые популярные адаптеры совместимы с разъемами VGA, USB Type-C, Thunderbolt и DisplayPort. Однако качество изображения будет хуже, и вам придется выводить звук на внешние динамики. Формат подключения такой же, как и у HDMI. Никаких дополнительных настроек не требуется, просто выберите соответствующий источник сигнала.
Топ-5 телевизоров, которые можно использовать вместо мониторов

Лучший телевизор с минимальной задержкой при входе и яркими цветами.


Это лучший телевизор в нашем рейтинге благодаря минимальной задержке при входе, функциям и яркости. Самоподсвечивающийся пиксельный дисплей отображает яркие цвета и поддерживает высокую контрастность, что невозможно при использовании традиционных ЖК-телевизоров. Каждый маленький светодиод горит независимо от соседних светодиодов, поэтому цвета остаются четкими, а оттенки не смешиваются. Черные светодиоды кажутся очень глубокими, а белые — прозрачными.
Подключите телевизор к компьютеру через HDMI для идеального игрового процесса. В игровом режиме задержка ввода уменьшается до 10 мс, а реакция становится быстрее. Телевизор автоматически настраивается с 60 Гц на 120 Гц для просмотра ваших любимых игр-стрелялок. Яркость, цвет и контрастность настраиваются для каждой игры. Автосимуляторы и RPG будут иметь более красочную картину. В шутерах — более четкие объекты в тени, а в MOBA — более четкие контуры, помогающие отличить ожидающего героя от ландшафта.
Для любителей кино есть поддержка Dolby Vision IQ и Dolby Atmos. Это обеспечивает эффектные спецэффекты и чистый объемный звук. Режим «Кинорежиссер» отключает улучшение изображения, а режим «Спорт» уменьшает судорожные движения, увеличивает насыщенность цветов и делает игры в футбол, хоккей и баскетбол еще более приятными».
Телевизор также можно использовать независимо от компьютера. Операционная система webOS 6.0 активируется голосом и работает с системой Smart Home. Выберите наиболее интересный контент из главного меню. Вы можете смотреть трейлеры, не подключаясь к YouTube. Телевизор также поддерживает все беспроводные технологии потокового видео, такие как DLNA, Miracast, Google ChromeCast, Apple AirPlay и IntelWiDi.
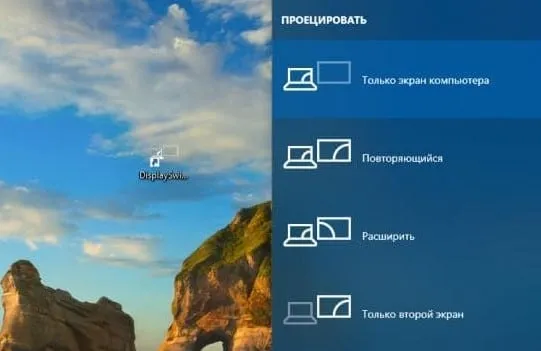
Лучший телевизор с минимальной задержкой при входе и яркими цветами.

Как выбрать кабель HDMI для телевизора
LG NanoCell 49NANO866NA

Идеальный выбор соотношения цены и качества.


Для тех, кто ищет впечатляющее изображение, это телевизор с соотношением цены и качества. Экраны изготовлены по технологии Nanocell, которая работает по тем же принципам, что и QLED. Фильтры из наночастиц задерживают свет с неправильной длиной волны. Таким образом, на экране появляется очень четкое изображение с яркими, насыщенными цветами и контрастностью. Еще одно преимущество технологии — широкий угол обзора, идеально близкий к 178°.
Когда телевизор подключен в качестве экрана через HDMI, функция ALLM автоматически уменьшает вход до 12 мс. Он ускоряет реакцию на ваши действия — преимущество для быстрой и комфортной игры в симуляторах вождения. Технология VRR подбирает подходящую частоту обновления до 120 Гц для устранения слез, дрожащих контуров, облаков от движущихся объектов и других дискомфортных ощущений. Функция HGIG выбирает подходящую версию технологии HDR для каждой игры, улучшая контрастность и цветовой диапазон.
Телевизоры могут подключать беспроводные задние динамики к сабвуферу или саундбару. Поддержка Dolby Atmos наполняет объемным звуком комнату для просмотра фильмов. Механическое обучение постоянно улучшает качество изображения. Он нормализует рывки, устраняет помехи, выбирает оптимальные настройки, увеличивает разрешение, добавляет эффекты HDR и повышает контрастность.
Хорошей новостью является то, что телевизор распознает сложные голосовые команды. С помощью одной фразы вы можете найти в Интернете фильм или сериал, запустить стиральную машину, ответить на видеозвонок или запрограммировать USB-накопитель. На панели управления домом отображаются новости, прогноз погоды, состояние умного дома, программы и список доступных приложений.
Меня заинтересовала эта статья, потому что я просто хотел собрать компьютер, чтобы сделать Я пользуюсь ноутбуком. У меня дома есть старый CDC, клавиатура и мышь, но нет экрана, зато появился телевизор. Я только что собрал компьютер и попытался проверить Sys.Block и не знал, что значит искать и покупать экран.
Выбор типа экрана
До сих пор производители использовали только две технологии формирования изображения — ЖК и плазменные панели. Последний вариант постепенно теряет свою значимость из-за предельного срока службы. Поэтому ЖК-экраны являются предпочтительным вариантом для всех пользователей.
Использовать плазменный телевизор в качестве экрана компьютера — не самое разумное решение. ЖК-дисплеи могут предложить более высокое разрешение экрана, что проявляется в качестве изображения.

Конечно, можно вспомнить о телевизорах с ЭЛТ-лампами, но они остались в прошлом. Поэтому имеет смысл сосредоточиться на ЖК-моделях. Надо сказать, что благодаря анализу преимуществ и недостатков всех типов экранов, производство лазерных телевизоров будет постепенно увеличиваться. Однако эта технология все еще является экспериментальной. Влияние лазерных экранов на зрение человека не было изучено на 100%.
Существует также несколько подтипов ЖК-технологии. Основное изменение заключается в свойствах подсветки. Каждый производитель оснащает свою продукцию индивидуальными «чипами». Например, телевизоры Samsung в основном имеют супер-аморфное изображение. Какой вариант лучше выбрать? Невозможно ответить на этот вопрос без рамок. Вам необходимо знать, каков бюджет рынка, включая назначение телевизора.
Подключение телевизора к компьютеру
Существует несколько методов. Традиционно все имеющиеся методы можно разделить на две категории.
- беспроводные – создание локальной сети, прямое подключение по Wi-Fi, использование специальных адаптеров;
- проводные – подсоединение ТВ к компьютеру с помощью кабеля и доступных интерфейсов: HDMI, VGA, DVI.
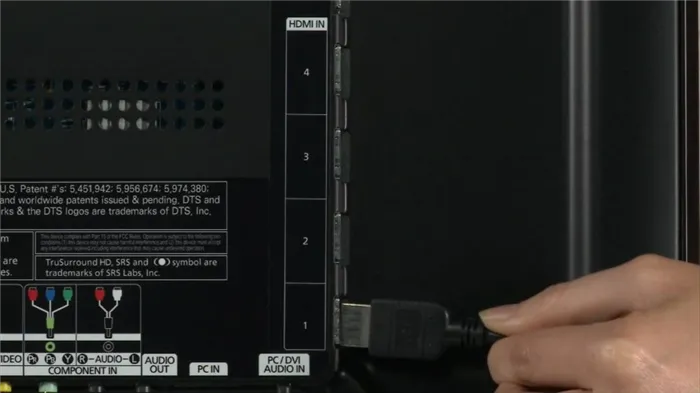
Важно: Не все интерфейсы могут передавать аудио и видео одновременно. Поэтому некоторым пользователям может потребоваться использование дополнительных кабелей для воспроизведения звука.
Как подключить телевизор к компьютеру? Каждый из доступных вариантов имеет свои преимущества и недостатки. Окончательный выбор следует делать в соответствии с имеющимися интерфейсами и возможностями телевизора. Например, если используемая вами модель не поддерживает Wi-Fi, но оснащена интерфейсом HDMI, ее определенно стоит использовать.
Через HDMI или Displayport
Интерфейсы HDMI были созданы для использования с бытовой техникой. Этот канал используется для подключения игровых приставок, плееров, проекторов и другого оборудования. Главная особенность этого интерфейса — одновременная передача высококачественного видео и чистого звука.
Displayport был изобретен VESA. Этот вход призван улучшить HDMI, а не стать его аналогом. Displayport — это самый совершенный интерфейс для подключения техники к компьютерам.
Многие производители по тем или иным причинам не оснащают свои ноутбуки и ПК разъемами Displayport. Это недостаток. Предпочтительно использовать только HDMI. Сегодня эта дверь встречается во всех видах современного оборудования. Однако Displayport функционирует немного лучше. Особого внимания заслуживает обширный набор опций, которые будут интересны профессиональным пользователям.
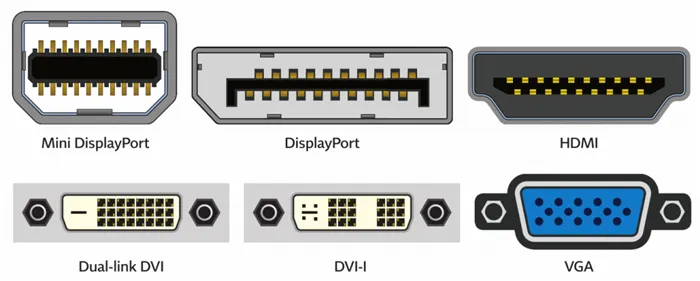
Если вы хотите использовать ноутбук с другим экраном, имеет смысл заплатить немного больше и приобрести модель с поддержкой Displayport. Это дает пользователям большую гибкость, чем может предложить HDMI.
Шаги для подключения телевизора к компьютеру через HDMI:.
- Вставьте один штекер кабеля в разъем компьютера, а второй в порт телевизора.
- Возьмите пульт дистанционного управления, и нажмите на кнопку «Input», а потом выберите основным источником сигнала «HDMI» .
- Экран телевизора начнет немного мигать, а уже спустя несколько секунд появится рабочий стол компьютера.
После первоначального подключения изображение на большом экране может отображаться неправильно. Эту проблему можно легко решить, выполнив соответствующие настройки на компьютере. Щелкните по пустому месту на рабочем столе компьютера. В контекстном раскрывающемся меню выберите Свойства. Перейдите на вкладку Настройки.
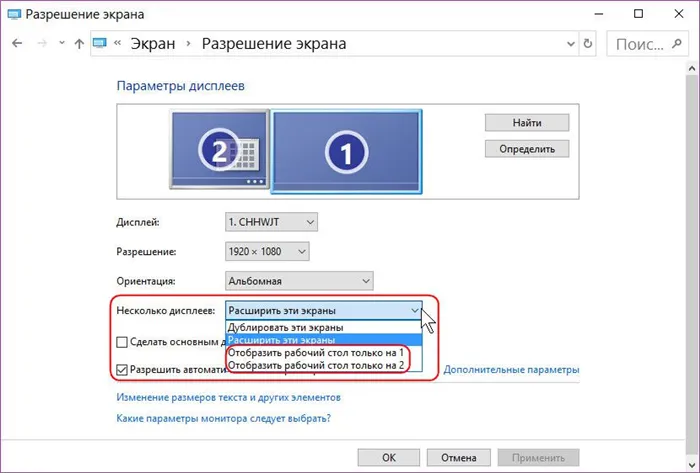
Нажмите кнопку Extras (Дополнительно). Настройте разрешение в соответствии с вашим телевизором. Изображение будет отображаться правильно. Основой настройки телевизора Samsung или устройства другого производителя является установка пользователем оптимального разрешения экрана.







