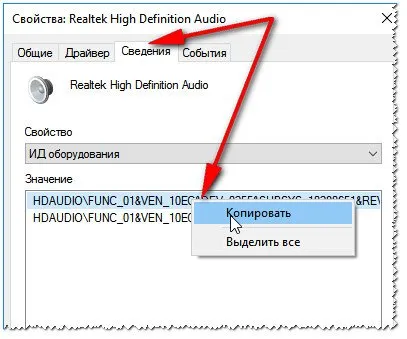Поэтому первое, что необходимо сделать, это войти в меню настроек звука. В современной модели разработчики предусмотрели возможность неисправностей, что вывело ее на новый уровень.
Что делать, если фонит микрофон на Windows 10
Многие пользователи сталкиваются с проблемой шума микрофона в Windows 10. Вам необходимо понять, почему включается микрофон вашего компьютера или ноутбука. Шум бэкстрома может появляться в отдельных приложениях или во всех программах.
В этой статье описано, что делать в случае микрофона компьютера при использовании Windows 10 Calling. Проблема может быть связана с программным или техническим обеспечением. Немедленно проверьте все драйверы и отключите выгоду и эффект.
Почему микрофон фонит и как это исправить
- Бюджетный микрофон. Конечно же, дешёвые устройства даже при условии подключения к дорогим звуковым картам выдаёт только низкое качество звука. Можно попробовать заменить его на более качественный (хотя бы для проверки шумов).
- Неисправные разъёмы. Со временем появляются проблемы аудиоразъёма как компьютера, так и самого микрофона. Возможно, сильно повреждён кабель. Пробуйте другой вход или тестируйте Ваше устройство на другом компьютере & ноутбуке.
- Заземление компьютера. За старыми ПК наблюдалась проблема необходимости его заземления. Даже после примитивного заземления (кинуть кабель на батарею) в некоторых случаях пропадают фоновые шумы как микрофона, так и в наушниках.
- Фоновые шумы в Скайпе. Возможно, проблема появляется только в отдельных программах. Например, в Скайпе попробуйте включить или отключить разрешение автоматической настройки микрофона. Шум в одной программе — проблема в ПО.
- Программное обеспечение. После обновления системы могут возникнуть шумы. Некоторые неправильные настройки: звуковые эффекты, усиление (именно оно у меня приводит к фоновым шумам). Нужно убедиться, что устройство работает правильно.
Перейдите в Настройки > Обновление и безопасность > Устранение неполадок и выберите Дополнительные проблемы. Выделите Audio Recording и нажмите кнопку Start Troubleshooting.
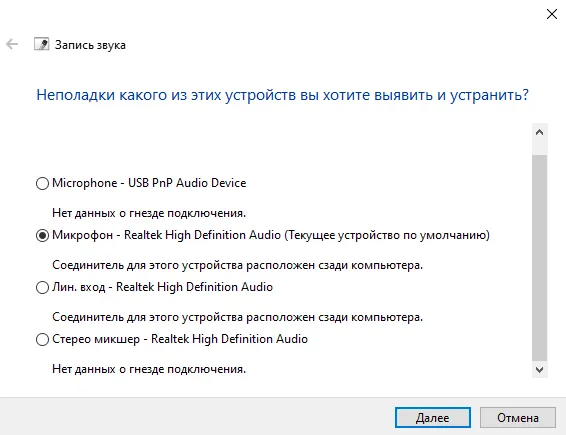
Затем выполните поиск и устранение неисправностей. Выберите устройство, которому вы хотите противостоять. Лечение, вероятно, устранит все шумы. Проблема будет решена автоматически (потребуется перезагрузка компьютера).
Драйвера для микрофона Windows 10
В разделе «Управление устройством» можно отслеживать поведение устройства. Откройте Device Management, запустив devmgmt.msc с помощью Win+r. Это должно обеспечить правильную работу микрофона на аудиовходе и аудиовыходе.
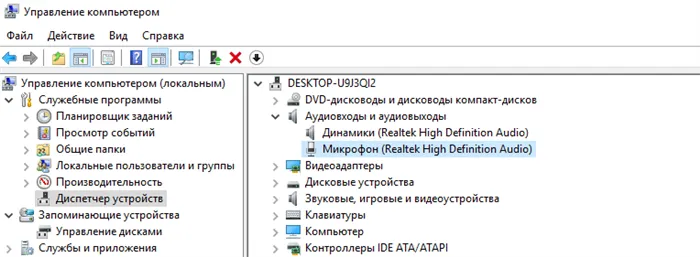
В разделе свойств микрофона можно сбросить драйвер на предыдущую версию или обновить программу > Поиск драйверов автоматически. Windows найдет лучший драйвер на вашем компьютере и установит его на устройство.
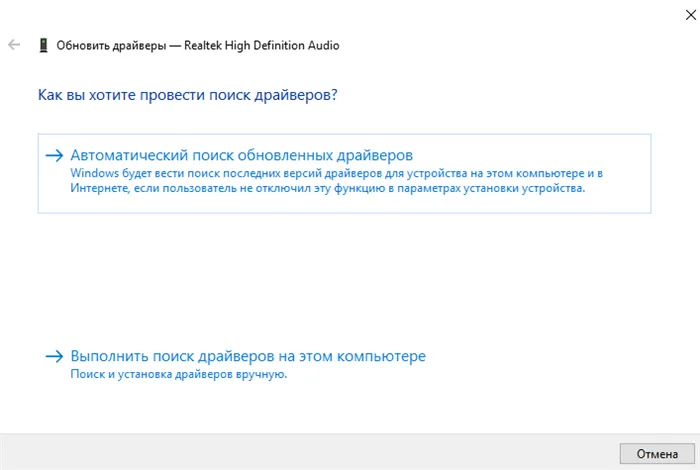
Попробуйте переустановить программу RealTek High Definition Audio Guide. Не все знают об автоматической установке драйверов в Windows 10. Все, что нужно сделать пользователю, — подключиться к Интернету, и система автоматически подтянет необходимые драйверы.
Загрузите и установите последнюю версию RealTek High Defionis audio (в настоящее время V2.82). Проверьте, нет ли фонового шума от микрофона. Возможно, потребуется загрузить персональный драйвер для микрофона (это относится к высококачественным микрофонам).
Если микрофон слабый, пользователь может искусственно увеличить интенсивность, вызывая шум, эхо или повышение уровня устройства при работе с несоответствием. Чтобы устранить помехи, выполните следующие действия
Что делать, если фонит микрофон в компьютере на Windows 7
Микрофоны имеют множество различных шумов. Их выявление поможет устранить проблему.

Ниже приведены конкретные рекомендации для встроенного или дополнительного микрофона, который разрывается; они описывают действия, которые необходимо предпринять, если у вас возникли проблемы в Windows 7.
Основные причины
Список очень широк, и причины шума могут накладываться друг на друга и усиливать неприятный эффект. Наиболее распространенными причинами неисправности микрофонов являются
- Низкое качество самого устройства (микрофона). Несмотря на более высокую стоимость, желательно использовать качественное оборудование;
- Некорректно выполненные настройки в «Виндовс 7». Необходимо проверить параметры настроек в системе (для выполнения этого ниже представлено пошаговое руководство);
- Подключение ПК к электросети произведено без заземления. Следует проверить наличие заземления в розетках электросети и в случае его отсутствия принять меры по устранению этого недостатка;
- Нарушение целостности кабеля, по которому микрофон подключен к ПК. Произвести проверку проводов на предмет наличия повреждений и при их обнаружении заменить на новые;
- Наводки от расположенных рядом электронных приборов. Рекомендуется все источники возможных помех отдалить от ПК, например, сотовые телефоны, аудиоаппаратура и т. п.;
- Некорректно установленное программное обеспечение оборудования. Требуется переустановка драйверов устройств;
- Программно осуществлено усиление звука в настройках микрофона. Необходимо правильно отрегулировать чувствительность устройства.
Как убрать шум в микрофоне?
Для удаления шума окружающей среды необходимо соблюдать последовательность шагов.
- В системном трее «Виндовс 7» располагается специальная иконка в виде динамика. Требуется вызвать контекстное меню от нее и после этого кликнуть «Записывающие устройства».
- Обычно если у пользователя нетбук или ноутбук, то кроме подключенного микрофона отобразится еще и прибор, вмонтированный в ПК. Надо в отобразившемся окошке перейти в закладку «Запись» и кликнуть по используемому устройству;
- Войти в закладку «Прослушать»;
- Установить отметку в графе «Прослушать с этого устройства»;
- Затем, чтобы сохранилась эта настройка, требуется кликнуть «Применить»;
- Отрегулировать уровень громкости, произнося любые слова в микрофон и одновременно прослушивая сказанное;
- После этого открыть закладку «Уровни»;
- Сначала выставить ползунки в положение, как показано на изображении выше, и затем поэкспериментировать, например, с бегунком усиления (убираем шумы изменением уровня дБ);
- Кликнуть «Применить»;
- Войти в закладку «Дополнительно»;
- Подобрать режим с самым чистым звуком и вновь исполнить действия пунктов 7–9.
- На этом этапе обычно уже проблема полностью решается, но если этой регулировкой не удалось добиться желаемого качества звучания, то необходимо щелкнуть по кнопке «Ok» и перейти к выполнению следующего пункта этой инструкции (под номером 13);
- Снова открыть меню, как в самом первом пункте, вызвав контекстное окошко от значка, но на этот раз войти в закладку «Воспроизведение»;
- Кликнуть «Наушники для связи»;
- В закладке «Уровни» снизить показатель уровня в графе «Наушники»;
- Если после этого фонить не перестало, то войти во вкладку «Дополнительно»;
- По аналогии с вышеописанной инструкцией экспериментально произвести настройку методом подбора различных параметров.
В области Настройки> Система> Звук выберите Свойства устройства ввода. Откройте свойства устройства для получения расширенных настроек.
Фонит микрофон — что делать?
Многие из нас регулярно пользуются микрофонами. Мы используем его для общения в Skype, обмениваемся репликами в онлайн-играх и поем в программах караоке. Качественный микрофон очень важен, но что делать, если наш микрофон работает не так, как мы хотим, мы не слышим обычный шум или другие нежелательные звуки? В этой статье объясняется, что делать, если микрофон вашего компьютера стонет, каковы причины этой неисправности и как ее устранить.

Причины шумов микрофона
Бумкающие звуки обычно проявляются как неприятное жужжание на заднем плане и могут испортить все впечатление от общения через микрофон.
Общие причины фоновых жужжащих шумов: — громкий, раздражающий жужжащий звук на заднем плане.

- Некачественный (обычно дешёвый «noname» микрофон);
- Некорректные настройки микрофона в ОС Виндовс;
- Наличие рядом с микрофоном «активно» работающих электроприборов;
- Высокий уровень громкости в колонках ПК;
- Проблемы с экранированием провода микрофона;
- Некачественный драйвер звуковой платы;
- Обрыв «минусового» провода микрофона;
- Неисправен разъём микрофона на ПК.
Фонит микрофон — как исправить
Чтобы избавиться от шума микрофона, рекомендуется сделать следующее
- Установите корректные настройки микрофона на ПК. Нажмите на кнопку «Пуск», в строке поиска введите mmsys.cpl и нажмите ввод. Перейдите во вкладку «Запись», кликните на используемый вами микрофон, а затем нажмите на кнопку «Свойства».
- В открывшемся окне идём на вкладку «Уровни», ползунок опции «Микрофон» ставим в максимально-правое значение (100), а ползунок «Усиление микрофона» — в крайне-левое (0).

- Переходим во вкладку «Улучшения». Здесь ставим галочки на параметрах «Подавление шума», и «Подавление эхо».
- Переходим во вкладку «Дополнительно». Если у вас там стоит 96000 Гц или 192000 Гц, тогда смените значение этого параметра на «48000 Гц (диск DVD)». Нажмите на «Ок»;
- Проверьте, не расположены ли рядом с микрофоном электроприборы (системный блок, мобильный телефон и так далее). При возможности, увеличьте расстояние между ними и микрофоном;
- Попробуйте отключить, а затем включить микрофон. Вновь откройте окно настроек звука как описано выше, перейдите во вкладку «Запись», наведите курсор мыши на ваш микрофон, и нажмите правую клавишу мыши. В появившемся меню нажмите «Отключить». Затем вновь нажмите на правую клавишу мыши и выберите «Включить»;
- Если фонит микрофон, уменьшите звук в колонках. «Обратная связь» между микрофоном и колонками вызывает повышение уровня шума, потому необходимо снизить громкость звука из колонок для исправления ситуации.Неплохим вариантом также может стать использование наушников для прослушивания звука, что позволит свести влияние колонок к минимуму;
- Обновите драйвер к вашей звуковой карте. Вполне возможно, что к возникновению дисфункции приводит некачественный звуковой драйвер. В качестве инструментов для обновления можно использовать специальные программы для обновления драйверов (DriverPack Solution, Driver Genius и другие аналоги);

- Смените провод микрофона. Если провод микрофона подвергся внешнему физическому воздействию (например, погрызла собака или повредил ребёнок), тогда необходимо найти и починить разрыв, или полностью заменить провод микрофона;
- Попробуйте использовать микрофон, подключаемый не к стандартному гнезду 3.5, а через разъём USB. В некоторых случаях это позволило исправить гудение микрофона ПК;
- Установите автоматическую настройку микрофона в Skype. Если ваш микрофон фонит в Скайпе, перейдите в его настройки, выберите вкладку «Настройка звука», и установите галочку рядом с параметром «Разрешить автоматическую настройку микрофона»;
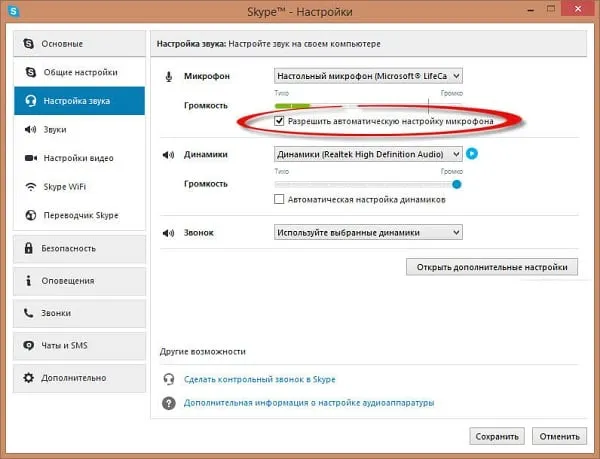
Установите автоматический режим работы микрофона в Skype.
В этой статье описано, что делать в случае микрофона компьютера при использовании Windows 10 Calling. Проблема может быть связана с программным или техническим обеспечением. Немедленно проверьте все драйверы и отключите выгоду и эффект.
Что делать, если фонит микрофон
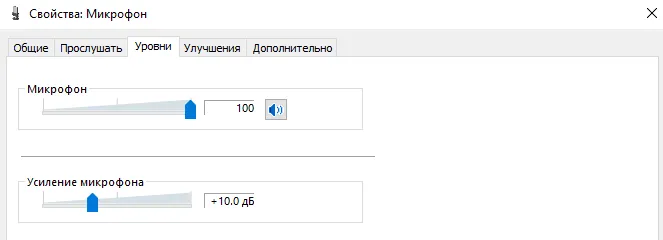
Если вы профессионально связаны с использованием звукового оборудования, или если у вас есть домашний кинотеатр с караоке, вы могли столкнуться с проблемами в работе этого оборудования.
Основной проблемой микрофонов является избыточный шум, который мешает их нормальному функционированию и значительно ухудшает качество звука.
В нашей статье мы рассмотрим, почему возникает шум в микрофонах и наушниках. Затем, после выявления причины неисправности, мы объясняем, как ее устранить.
Причины шумов микрофона

Шум микрофона может быть вызван
- Использование при подключении кабеля без специальной обмотки создаёт неподходящую частоту. В данном случае отсутствие усилителя на входе не создаст должного напряжения и частоты. Это приведет к появлению шума работы электроприбора.
- Механическое повреждение провода или корпуса микрофона .
- Расположение рядом телефона. Особенно сильно это может проявляться при входящих звонках из-за пересечения электрического сигнала с сигналом микрофона.
- Причина может скрываться в неправильной настройке системы и программного обеспечения. Вообще, любая техника использует для функционирования определенное напряжение, силу тока и частотный диапазон. Для нормальной работы следует придерживаться определенных параметров. В случае даже незначительных колебаний могут возникнуть проблемы.
Совет. Прислушайтесь к характеру шума. Они могут быть разной частоты и указывать на разные проблемы.
Способы устранения неисправности
После выявления причины шума можно приступать к устранению неисправностей. В зависимости от типа неисправности имеет смысл выполнять все операции. Самым простым решением часто является не ремонт микрофона, а устранение внешних факторов.
- Уберите телефоны и другую технику подальше от аппаратуры.
- Постарайтесь лишний раз не раскачивать микрофон и не делать резких движений.
- Проверьте подсоединение кабеля и его тип. При необходимости замените его на экранированный вариант.
- Удалите внешние дефекты или замените детали корпуса на новые.
Однако если причина кроется в конфигурации системы, необходимо использовать другой алгоритм. В этом случае необходимо выполнить правильные настройки и отрегулировать функцию.
Настройка звука
Если все вышеперечисленное не помогает, необходимо сосредоточиться на настройке программного обеспечения. Часто причина кроется именно в правильных подключениях и настройках. Как и все машины, аудиооборудование имеет свои специальные программы и взаимодействует с другими устройствами и компонентами системы.
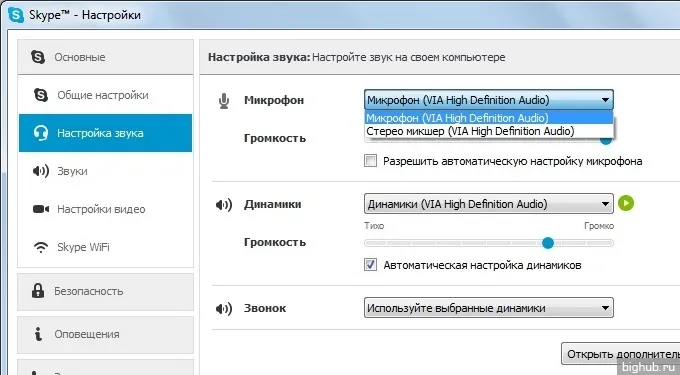
Поэтому первое, что необходимо сделать, это войти в меню настроек звука. В современной модели разработчики предусмотрели возможность неисправностей, что вывело ее на новый уровень.
Теперь система предоставляет пользователю возможность автоматической диагностики и устранения неисправностей. Для этого следуйте плану.
Алгоритм
- В правом нижнем углу экрана на панели уведомлений кликните по иконке динамика.
- Из ряда предлагаемых функций следует выбрать пункт обнаружения проблем со звуком.
- После этого техника осуществит диагностику и все сделает за вас.
- В большинстве случаев этого достаточно для придания звуку ясности и хорошего качества.
Регулировка уровней
Еще один возможный способ улучшить качество — отрегулировать уровни. Для этого необходимо войти в систему на своем компьютере.
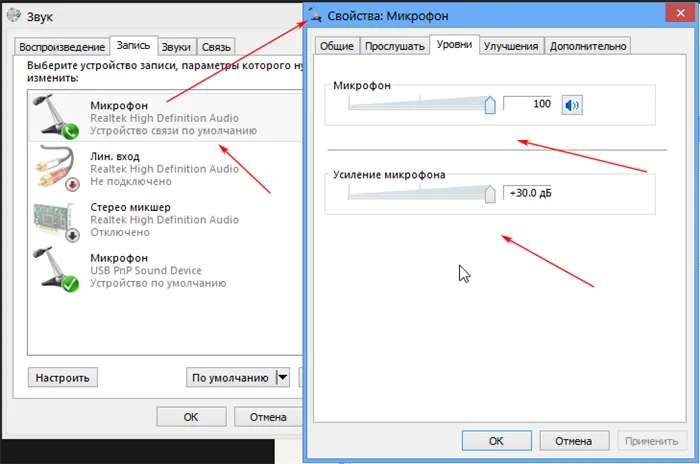
- Найдите раздел звук, после чего зайдите в него любым из возможных способов.
- После этого в открывшемся окне нажмите на раздел запись.
- Из предложенного списка выберите микрофон с нарушением в работе. Как правило, он подсвечивается зелёным значком. Кликните по нему дважды правой кнопкой мыши.
- В верхней строке выберите пункт уровни и нижнюю полоску регулировки полностью доведите до крайнего левого положения.
Важно: Помимо чистого звука, использование функции усиления будет создавать нежелательный фоновый шум. При необходимости установите коэффициент усиления на 10 дБ. Этого достаточно для получения хорошего звука без помех.
Проверка драйверов
Обеспечение правильной работы всех устройств, подключенных к компьютеру, достигается наличием драйвера. Это своего рода программа, благодаря которой техника знает алгоритмы, которые необходимо выполнить. Это обеспечивает согласованную работу всех систем. Realtek обычно используется при подключении микрофонов.