Но кроме драйверов, нужных для корректного взаимодействия оборудования и системы, требуются программы и библиотеки, для взаимодействия между Windows и приложением.
Что делать если не запускается игра
Что делать если игра не запускается на Windows 7, 8, 10? Таким вопросом может задаваться пользователь, столкнувшийся с проблемой запуска игры, после её установки. В данной статье мы попробуем раскрыть все возможные причины и способы решения этой проблемы.
Причины ошибки и её решение
Причины возникновения ошибки, или ситуации в целом, могут отличаться в зависимости от многих факторов. Их можно разбить на 2 основные группы:
- Внешние факторы – проблема совместимости, операционной системы или влияния стороннего ПО (например антивирус). Всё то, что не даёт игре запуститься при равных условиях на другой системе или ПК.
- Внутренние факторы – ошибка со стороны самого приложения: некорректная установка, «битый» образ или установщик, а также отсутствие или ошибки программного обеспечения или драйверов.
Для удобства и простоты восприятия информации, начнём описание каждой причины и способа решения проблемы с самых простых и частых, заканчивая более сложными и редкими.
1. Проверка системных требований и совместимости
Проверить системные требования вы можете на странице магазина, обложке диска или на сайте, где игра куплена или скачана.
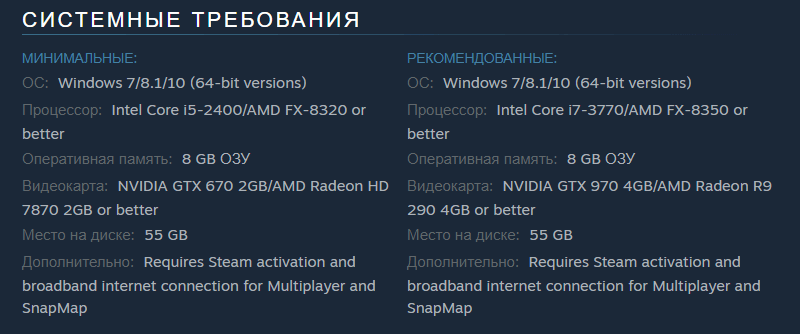
Чтобы узнать характеристики своего ПК и, в дальнейшем, сравнить их с требованиями приложения, можно воспользоваться утилитами для отображения информации о компонентах устройства (Speccy, Aida64 и другие) или воспользоваться стандартными приложениями.
В поиске Windows введите команду msinfo32 и откройте приложение «Сведения о системе», где будет доступна нужная информация.
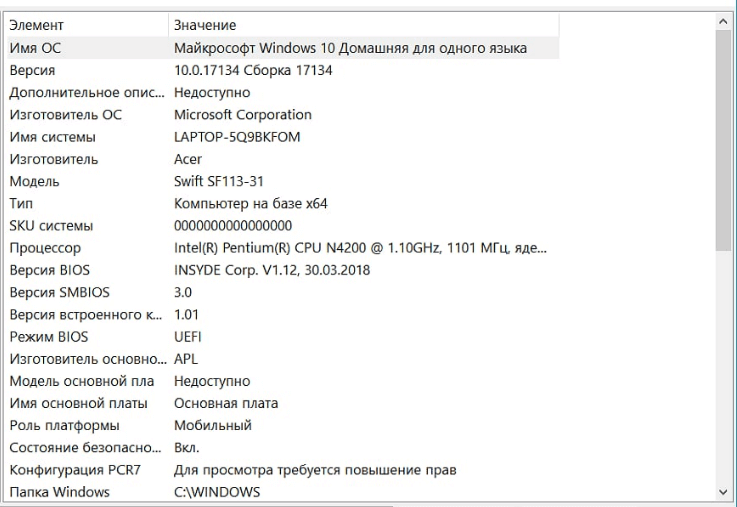
Обратите внимание! Совместимость игры и версии Windows также важна. Многие современные приложения могут не запуститься на Windows XP или, наоборот, старые вряд ли запустятся на Windows 10 без дополнительных манипуляций.
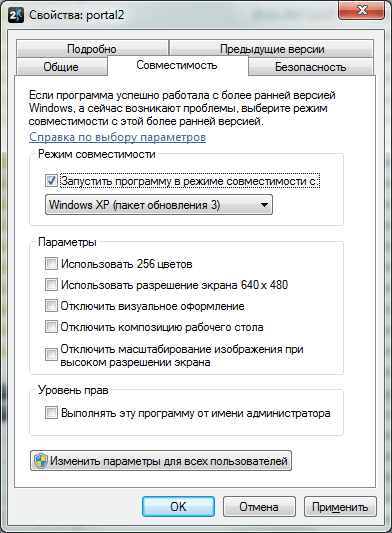
Можно попытаться запустить программу в режиме совместимости, если она довольно старая. Для этого откройте свойства ярлыка или приложения, пройдите в “Совместимость” и выставьте настройки совместимости различными ОС. Попробуйте несколько конфигураций, возможна одна поможет в запуске.
2. Драйвера и программы
Для корректного запуска и работы программ, требуется дополнительное программное обеспечение. Под эти категории подойдут 2 вида ПО: драйверы и компоненты
Драйверы — ПО необходимое для поддержания корректной и производительной работы оборудования. Например, чтобы видеокарта работала в полную силу на всех современных играх, требуется периодически их обновлять.
Частой причиной, по которой не запускается игра после установки, является отсутствие или устаревшая версия видеодрайвера. Для этого выполните обновление драйвера в диспетчере устройств или загрузите актуальную версию с официального сайта — AMD или NVIDIA.
Но кроме драйверов, нужных для корректного взаимодействия оборудования и системы, требуются программы и библиотеки, для взаимодействия между Windows и приложением.
К таким приложения относятся:
-
— нужно скачать и установить Веб установщик, который допишет недостающие файлы – нужно установить обязательно версию 3.5, и 4.7.1 (последнюю на данный момент) — для работы игр, нужны все версии от 2005 до 2017 — клиент Microsoft, который более не обновляется. Требуется не для всех игр.
В целом, если вы устанавливаете игру из клиента Steam, все необходимые приложения обновляются или устанавливаются самостоятельно, без участия пользователя. Также, некоторые сборки, имеют аналогичный функционал установки этих приложений из установщика. Но не все сборки, поэтому желательно обновить это ПО после установки.
3. Права на запуск
Некоторые игры, особенно пиратские сборки, требуют права Администратора, для её запуска. В режиме пользователя, без прав Админа, игра может просто не запустится.
Вы можете изменить права кликнул правой кнопкой по ярлыку с игрой, и выбрать «Запустить от имени администратора». Или же изменить свою учётную запись долгосрочно.
Для смены прав пользователя, введите команду netplwiz в окне Выполнить.
Обязательно! Для смены прав, необходимо иметь пароль Администратора, если он есть.
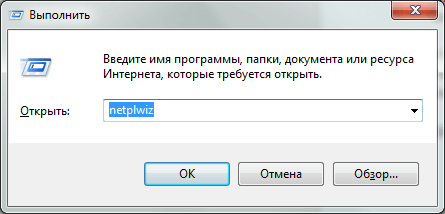
Затем, дважды нажмите на имя пользования и во вкладке “Членство в группах” выберите нужную группу — Администратор.
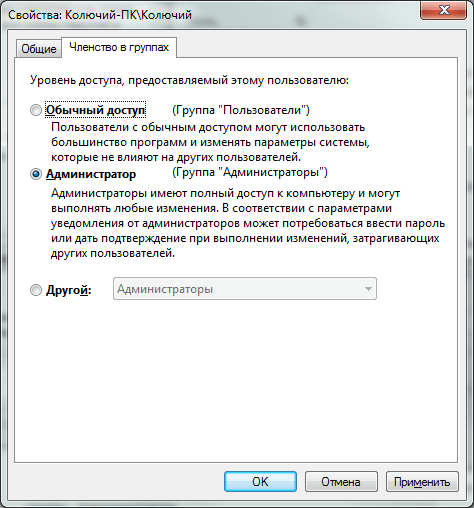
4. Плохая сборка
В случае, если не запускаются игры на Виндовс 7 или 10, но вы выполнили прошлые рекомендации, а они не помогли, есть вероятность, что проблема может заключаться в ошибке установки или самой сборке.
Одной из причин, по которой возникают ошибки при установке или запуске игры, плохая оптимизация установщика и сборки в целом. Таких проблем практически не возникает на лицензионных версиях, например, установленных из Steam.
Что нужно сделать, в таком случае:
- Переустановить игру, возможно ошибка установки имела временный характер
- Найти новую сборку, вероятно она установится и запустится без лишних проблем
- Установить из Steam или другого маркетплейса. Придётся её покупать, но это освободит от потери времени на поиск проблем и попытки найти нормальную сборку.
5. Антивирус блокирует файлы
В последнее время, пользователи Windows 10 могли заметить, что при установке пиратских сборок, все чаще игры перестали запускаться. Всему причиной Зищитник Windows, который автоматически блокирует и удаляет файлы, необходимые для обхода защиты. Если раньше, у сторонних антивирусов возникало уведомление и файл переносился в карантин, откуда его можно было легко восстановить. Сейчас же, Защитник Windows практически сразу, после установки приложения, удаляет таблетку или кряк.
Чтобы решить эту проблему, можно добавить папку с играми в исключения или же просто отключить Защитник Windows.
- Пройдите в Центр Безопасности Защитника Windows и в настройках Исключения, добавьте нужную папку
- Чтобы отключить Защитник полностью, в его настройках выключите Защиту в реальном времени и Облачную защиту. Не забудьте установить любой другой антивирус, чтобы не оставаться незащищенным.
В этой статье, мы ответили на основной вопрос “почему не запускается игра?”, а также рассмотрели причины этой ошибки и способы их решения. Если у вас возникнут вопросы или сложности, будет рады ответить в комментариях.
RuntimePack Lite — Предлагаемый набор файлов позволяет избежать *Runtime Error* если не всех, то большинство таких сообщений и подходит (рекомендован к установке) для операционных систем от Windows XP до Windows 10 (x86/x64).
Включите планирование графического процессора с аппаратным ускорением
Это относительно новая функция, которая появилась с обновлением до версии 2004. Кроме того, работает она только на видеокартах 10-го поколения и выше, начиная с GT 1030. Чудес от нее ожидать не стоит, но минимальный FPS может немного подрасти. Убедитесь, что у вас нужная версия ОС.
Чтобы включить планирование, перейдите в параметры Windows и далее «Система». Выберите пункт «Дисплей» в левой части экрана и пролистайте в самый низ. Перейдите по ссылке «Настройки графики». Включите переключатель «Уменьшить время задержки и увеличить производительность». Перезагрузите компьютер.
В плане ориентации во времени этот способ не очень удобен. Кроме этого, после очередного обновления браузера, такую «обманку» могут пресечь.
Способ 2. Можно играть во флеш игры через сайты архивы
Речь идет о сервисах, на которых собраны тысячи флеш-игр. Они запускаются при переходе из любого браузера, даже если в нем уже не работает Adobe Flash Player. Одним из наиболее крупных проектов такого типа является Internet Archive (раздел с играми находится по ссылке https://archive.org/details/softwarelibrary_flash ).

Internet Archive был разработан одной американской некоммерческой организацией, которая решила создать портал, где можно сохранить «историю».
4. После установки нужно настроить звук. Обычно установочная программа предложит это сделать сразу после копирования файлов. Если это не произошло, перейдите в каталог установленной игры, и запустите программу настройки звука (обычно она имеет название SETUP.EXE или SETSOUND.EXE). Настройки необходимо выбрать для драйвера digital audio и драйвера midi audio.
Шаг 4. Устанавливаем, играем
1. Смонтируйте на виртуальный привод нужный вам образ диска или вставьте диск в дисковод, если не используете средства DOSBox и если это требуется для установки или самой игры.
2. Запустите DOSBox. Вы попадете в DOS Navigator. Если вы не знакомы с двухпанельными файловыми менеджерами 90-х, то это не беда.
- Alt+F1 и Alt+F2 — выбор диска на левой и правой панели, соответственно.
- Tab — переключение между панелями.
- Кнопки со стрелками на клавиатуре — перемещение курсора.
- Enter — войти в каталог или запустить приложение. DOS Navigator подсвечивает исполняемые файлы и выводит их в начале списка.
- Alt+X — выйти из приложения (автоматически закроется DOSBox).
- Alt+F9 — играть в лучший тетрис на ПК.
3. Если игра требует установки, то установите её с диска D. В DOS установочная программа, как правило, имеет название файла INSTALL.EXE, в отличие от SETUP.EXE в Windows. Установку производите в каталог C:\GAMES виртуальной DOS-машины.
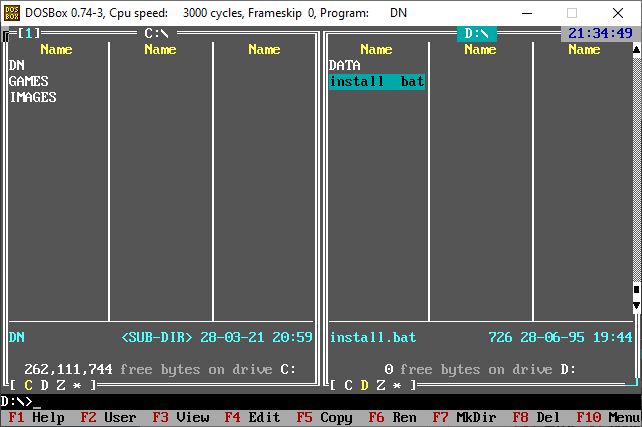
4. После установки нужно настроить звук. Обычно установочная программа предложит это сделать сразу после копирования файлов. Если это не произошло, перейдите в каталог установленной игры, и запустите программу настройки звука (обычно она имеет название SETUP.EXE или SETSOUND.EXE). Настройки необходимо выбрать для драйвера digital audio и драйвера midi audio.
5. DOSBox эмулирует звуковую карту Sound Blaster 16, поэтому при выборе звуковой карты выбирайте эту модель. Если её в списке нет, то можно выбрать обычный Sound Blaster или Pro. Как правило, программы настройки автоматически подбирают правильные параметры карты. Если этого не произошло, их можно ввести в программе настройки вручную:
Эти параметры прописаны в файле конфигурации DOSBox.
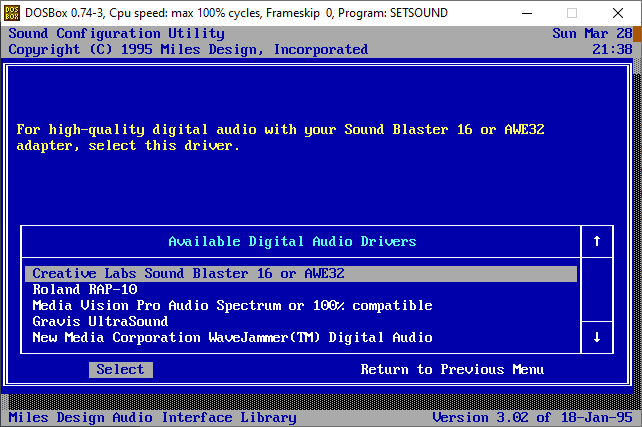
6. Найдите в интернете патч с последней версией. При необходимости, обновите игру до последней версии.
Однако этот пункт можно и снизить, если у вас, например, не самый дорогой ноутбук и он перегревается. Таким образом, система не даст процессору работать на полную мощность.
Функционал
Основная функция приложения – это подгон конфигураций игрового приложения и его изображения под конфигурации определенной марки компьютера (ПК, ноутбука). Для этого она осуществляет проверку различных сочетаний настроек и передает данные на сервер.
Гефорс Нвидиа Экспириенс – это многофункциональное ПО, которая позволяет в полной мере раскрыть потенциал графического адаптера Н Видиа. В него также входит комплект новых версий драйверов и библиотека различных инструментов для оптимизации геймплея, выбора оптимальных параметров и записи видео. Программу можно применять для всех аппаратных устройств модели NVIDIA.
Особенности: автоматическая инсталляция самой новой версии ПО, в том числе и бета-версий; осуществления прямых трансляций (стриминг) в Интернет; поддержка формата 3D и полная совместимость с высоким качеством изображения Ultra HD 60 FPS; автоматическая запись лучших игровых моментов или всего прохождения целиком; удобная панель управления.
Game Ready Driver применяется для автоматизации обновлений видеодрайвера. Пользователи получают уведомления о необходимости установки новой версии «дров».
Источники
- http://dlltop.ru/error-0x/200-chto-delat-esli-igra-ne-zapuskaetsya
- https://msconfig.ru/komponenty-i-dopolneniya-dlya-indos-10/
- https://rusadmin.biz/bloknot/kak-igrat-v-flesh-igry-bez-adobe-flash-player/
- https://www.gametech.ru/articles/2021/03/28/dosbox-dlya-cainikov-instrukciya-po-zapusku-klassiceskix-igr-pod-windows
- https://msconfig.ru/komponenty-i-dopolneniya-dlya-indos-10/







