Если вы проводите время за компьютером и при этом любите играть в игры, вы наверняка задумывались, как перенести полноэкранную игру на другой монитор.
Как запустить скайрим на втором мониторе
Несмотря на то, что подключение нескольких мониторов к одному компьютеру является распространенной практикой, Microsoft до сих пор не реализовала универсальный способ взаимодействия с окнами приложений в многомониторных системах. По идее, Windows 10 должна открывать приложения на том экране, на котором они были запущены, но на практике так бывает не всегда. Особенно это касается работающих в полноэкранном режиме игр, перемещение которых с одного монитора на другой задача явно нетривиальная.
В общем, если вы испытываете проблемы запуска или переноса приложений в мультимониторной системе, забудьте о штатном функционале Windows и попробуйте TvGameLauncher — утилиту для управления окнами приложений на компьютере с двумя подключенными дисплеями. Создавалась она для работы с играми, но с тем же успехом ее можно использовать для запуска на выбранном мониторе любых десктопных приложений. Принцип работы TvGameLauncher прост, она служит своего рода мостом между системой и приложением, локально храня настройки запуска последнего.
Скачайте архив с приложением с каталога sourceforge.net/projects/tvgamelauncher, распакуйте и запустите исполняемый файл TVGameLauncherGUI.exe . В верхней области окна вы увидите два выпадающих списка TV и Monitor, выберите в них какой из мониторов станет использоваться как основной и какой — как дополнительный. Поскольку запущенные через утилиту приложения по умолчанию открываются в мониторе TV, в этом меню логично указать второй монитор.
Чтобы запустить программу или игру на втором мониторе, перетащите ее ярлык или исполняемый файл в левую нижнюю область TvGameLauncher. Галочку «Enabled» в разделе «Switch primary displays» желательно снять, чтобы утилита не вносила изменений в системные настройки. Если же перетащить ярлык или файл в правую нижнюю область, на рабочем столе будет создан ярлык быстрого запуска приложения или игры на экране «телевизора». Желающие также могут указать аудиоустройство по умолчанию и создать ярлыки-лаунчеры для запуска приложений на основном и дополнительном мониторах.
Пользователи, с несколькими мониторами или телевизорами, часто сталкиваются проблемой переноса игр между мониторами. Поскольку возможна ситуация, когда пользователь работает за одним монитором, а игры нужно запускать на другом.
В данной статье мы расскажем о том, как переместить игру или окно с одного монитора на другой. Статья будет актуальна для Windows 7 и Windows 10.
Не забудьте сохранить изменения в открытом файле в Блокноте.
Настройки
Что ж, вы все еще думаете, как сделать «Скайрим» на весь экран? Вероятно, вы только что начали свое знакомство с игровым миром. Ведь любой человек, который уже когда-либо во что-то играл, знает, что для осуществления некоторых функций существует специальное меню. Оно называется «настройки». Здесь происходит «подгонка» игры под пользователя.
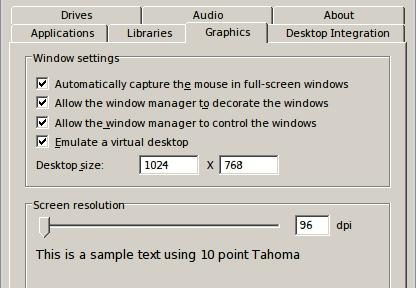
Для того чтобы ответить на наш сегодняшний вопрос, вам придется сначала запустить игру. В том состоянии и окне, в котором она отображается на нынешний момент. Теперь при помощи мышки или клавиатуры зайдите в «Настройки». Здесь найдите «разрешение экрана». Внимательно присмотритесь к надписям. Там должен быть пункт «на весь экран». Отметьте его галочкой. Теперь сохраните изменения. Посмотрите, что получилось. Игра запустилась в том виде, в котором вы пожелали. Правда, есть еще парочка вариантов, которые могут вам помочь. Давайте познакомимся с ними. Ведь не всегда уже предложенные способы работают.
So these are the simplest methods you can go with to get decent high resolution settings for Skyrim Special Edition. Incase you have anything more to share do add in the game comments section.
Как установить разрешение для UltraWide мониторов (21:9)?
Проблемы с Skyrim Special Edition возникли и у пользователей больших мониторов формата 21:9 с разрешением 3440 на 1440 пикселей. Чтобы установить нужное разрешение следуйте инструкциям, указанным ниже:
- Первым делом следует открыть папку Skurim Special Edition, находящуюся в директории C:\Users\«имя_пользователя»\Documents\My Games\. После выберите файл Skyrim.ini и добавьте в него несколько строчек (при их отсутствии): , SIntroSequence=1
- Сохраните файл и выйдите. Далее нужно открыть файлик SkyrimPrefs.ini и отредактировать несколько срок:
- bBorderless=0
- bFull Screen=1
- iSize H=1440
- iSize W=3440
Теперь игра должна выглядеть нормально на мониторе с UltraWide разрешением. Правда, существует небольшой риск того, что интерфейс окажется слегка «порезанным». К сожалению, исправить этот недостаток пока нельзя. Нужно дождаться переноса модификации SkyUI на Skyrim Special Edition.
The Elder Scrolls V: Skyrim Special Edition is the new enhanced version with decent graphic settings. But many players are trying to get wide screen resolution of 2560×1080 on the same. This is not possible without adding mods. Officially the game does not have these resolutions. We also have a guide that can help you to get a stable 60 fps. Click the below link to read that or skip ahead to go with ultra wide resolution settings.
- The settings below require modifying official game files. It is recommended that you copy the original one first and then replace the mods.
- The settings can cause the game slow on launch.
How to get Ultra Wide Screen Resolution at 21:9 aspect ratio:
The process is tricky for this. There is a mod on Nexusmods that tweaks the UI to Ultrawide interface. Most of the 16:9 menus will work well on 21:9 ratio. The output will look great on display with 2560×1080 resolution. It does not support multiple monitor.
- Download Ultrawide Interface by InAComaDial999 from Nexusmod
- Extract the content of the file in folder «interface”.
- Copy the folder and paste in C:\Program Files (x86)\Steam\steamapps\common\skyrim\Data.
- Now launch the game and test the output.
The below steps are extremely simple but I am not sure whether it will really work or not. Still I am adding the settings you can try.
- Launch Steam and go in the Game Library.
- Look for Skyrim Special Edition and right click on it. Click on Properties.
- Under the General Tab look for Set Launch Options.
- Add the following – -CustomResolution:enabled -r2560x1080x32.
- Click Ok and then try to launch the game. If it fails remove the above lines and check again.
A number of settings to modify the game settings and resolution can be done through SkyrimPrefs.ini file. We can get around 2560×1080 by modifying simple settings in the file. You can also add higher resolution in the value below.
- Click on My Documents > My Games > Skyrim and Look for SkyrimPrefs.ini.
- Right click and choose open with Notepad.
- Set the following value. iSize H=1080 and iSize W=2560.
- Another easier way is to use Flawless Widescreen. There are huge numbers of game titles that support this mod. You can download and test out various settings to improve game graphics. If nothing works restore all the original files and modify the graphic settings using Flawless Widescreen.
So these are the simplest methods you can go with to get decent high resolution settings for Skyrim Special Edition. Incase you have anything more to share do add in the game comments section.
Хоть ремастер The Elder Scrolls V: Skyrim привнес в игру немало графических нововведений, однако он привел также к возникновению новых проблем у игроков. К примеру, многие пожаловались разработчикам на то, что они не могут выбрать подходящее разрешение для мониторов, не относящихся к широкоформатным экранам. К счастью, решение данной проблемы смогли найти обычные пользователи.
5. запустите Skyrim, нажмите «Options», отключите анизотропную фильтрацию («Anisotropic Filtering» -> «Off») и нажмите «OK».
Настройки видеодрайверов
Существует еще один метод, позволяющий нам глубже управлять точностью воспроизведения графики в Skyrim: настройки драйверов видеокарты, которые можно изменять с помощью панели управления видеокарты. В данной секции будут рассмотрены многие эффекты и настройки, которые не поддерживаются по умолчанию в Skyrim, но могут быть принудительно включены с помощью вышеупомянутой панели управления. Для начала убедитесь, что вы обновились до последних доступных версий видеодрайверов, как это описано в начале данного руководства.
Improved Anisotropic Filtering
Анизотропная фильтрация (AF) уже была ранее рассмотрена в соответствующем разделе этого руководства. Максимальный уровень ее кратности может быть установлен на уровне 16. Однако, если вы хотите получить самое лучшее качество анизотропной фильтрации, то есть такая альтернатива: отключить AF в игровых настройках, а вместо этого настроить ее с помощью панели управления видеокарты. Обладателям NVIDIA следует придерживаться такой последовательности действий:
1. откройте панель управления (NVIDIA Control Panel) и во вкладке «Program Settings» выберите «Elder Scrolls 5: Skyrim» в первом чек-боксе. Если вы не видите названия игры в списке, то снимите отметку с окошка «Show only programs found…» и попробуйте снова.
2. установите значение параметра «Texture Filtering — Quality» на «High Quality».
3. для установки анизотропной фильтрации («Anisotropic Filtering») выберите уровень AF. Рекомендуемое значение – 16.
5. запустите Skyrim, нажмите «Options», отключите анизотропную фильтрацию («Anisotropic Filtering» -> «Off») и нажмите «OK».
После этого запустите Skyrim как обычно, и вы заметите намного более четкие текстуры, особенно на расстоянии.

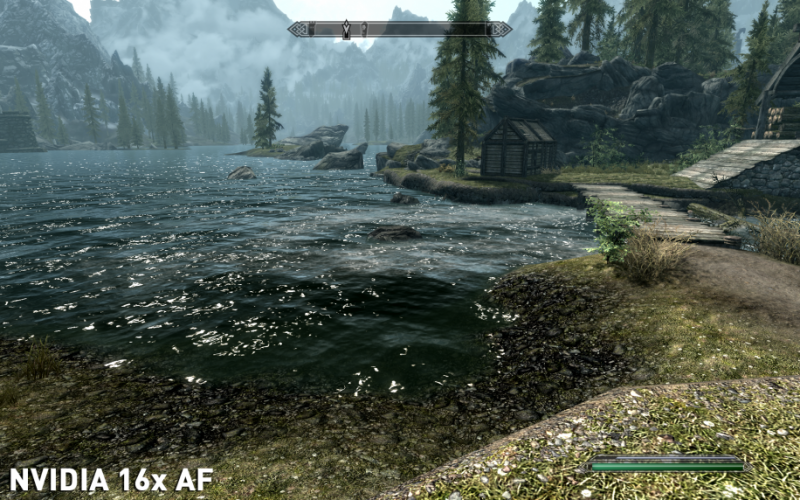
На изображениях выше вы можете сравненить внутриигровые настройки AF кратности 16 и такие же 16x AF, но уже выбранные через панель управления NVIDIA. При установке AF через панель управления поверхность воды выглядит намного детальней, а отдаленные объекты (горы и каменное здание слева) — более отчетливо и определенно. Разница в уровне производительности при использовании обоих этих методов минимальна.
Transparency Antialiasing
Так же, как и с анизотропной фильтрацией, в Skyrim существует возможность самостоятельного выбора различных типов и уровней настроек сглаживания с помощью панели управления видеокарты. Давайте рассмотрим прозрачное сглаживание (TRAA), которое нельзя настроить с помощью сугубо игровых методов. Данная форма сглаживания выравнивает зубчатые линии на прозрачных текстурах, как правило затрагивая листву, объекты с яркими краями или с прозрачными частями. Обладателям NVIDIA рекомендуется такая последовательность действий:
1. откройте панель управления (NVIDIA Control Panel) и во вкладке «Program Settings» выберите «Elder Scrolls 5: Skyrim» в первом чек-боксе. Если вы не видите названия игры в списке, то снимите отметку с окошка «Show only programs found…» и попробуйте снова.
2. установите «Antialiasing — Transparency» на уровень кратности (Supersample) 2x, 4x или 8x; многократное (Multisampling) TRAA способно вызывать сбои, как уже рассматривалось ранее.
4. запустите Skyrim и выберите «Options», затем удостоверьтесь, что опции сглаживания присвоено отличное от «Off» значение, и нажмите «OK».
Многократное TRAA не следует использовать в Skyrim: это может вызвать нестабильности в игре, в силу которых некоторые части непрозрачных объектов становятся прозрачными. Основных визуальных изменений можно с легкостью достичь через использование разных уровней Supersampe TRAA.




На скриншотах вверху сравниваются обычное игровое восьмикратное сглаживание, потом появляется Multisampe TRAA, а затем — 2x, 4x и 8x Supersample TRAA (установленное с помощью панели управления NVIDIA). Как видите, увеличение уровней TRAA выравнивает зубчатые края кустарников слева и деревьев справа, а легкое мерцание листвы достигнуто очевидно с помощью средств самой игры, чем благодаря TRAA. Влияние Multisample TRAA на производительность почти незаметно на большинстве систем средней сборки, а 2x TRAA приемлем уже на продвинутых конфигурациях. Однако, четырех- и восьмикратные уровни Supersample TRAA будут сильно отягощать производительность, особенно когда параллельно с помощью игровых настроек установлены высокие показатели MSAA, и при настройках Ultra.
Ambient Occlusion
Ambient Occlusion (AO) – это техника, с помощью которой создаются более реалистичные тени от дневного света.Внутриигровой опции, с помощью которой можно было бы включить AO в Skyrim, нет, но она может быть прекрасно включена владельцами NVIDIA с помощью настроек видеодрайверов. Однако помните, что если вы видите мерцание, артефакты или иные графические странности при включенном AO, то лучше его отключить или использовать режим Quality mode, который может уменьшить эти проявления. Игроки с видеокартами NVIDIA и драйверами R290 могут включить Ambient Occlusion посредством панели управления NVIDIA:
1. откройте панель управления (NVIDIA Control Panel) и во вкладке «Program Settings» выберите «Elder Scrolls 5: Skyrim» в первом чек-боксе. Если вы не видите названия игры в списке, то снимите отметку с окошка «Show only programs found…» и попробуйте снова.
2. поставьте параметру «Ambient Occlusion» в соответствие Performance или Quality – смотрите скриншоты ниже для их сравнения.
Для лучшего управления уровнем AO, можете воспользоваться бесплатной NVIDIA Inspector utility, которая позволяет регулировать профиль драйверов NVIDIA для Skyrim. Если у вас NVIDIA, то проделайте следующее:
1. запустите NVIDIA Inspector и нажмите на маленькую кнопочку «Profile Settings» в конце строки «Driver Version».
2. нажмите на кнопку «Profiles» и выберите из выпадающего списка «Elder Scrolls 5: Skyrim».
3. отредактируйте настройку «Ambient Occlusion compatibility» и выберите профиль «0x00000003 (Fallout 3)».
4. в секции «Common» выберите «Enabled» для «Ambient Occlusion usage».
5. присвойте «Ambient Occlusion setting» подходящий вам режим. Мы рекомендуем «Performance».
6. нажмите кнопку «Apply changes» вверху справа.
7. запустите Skyrim в обычном режиме, чтобы увидеть изменения.
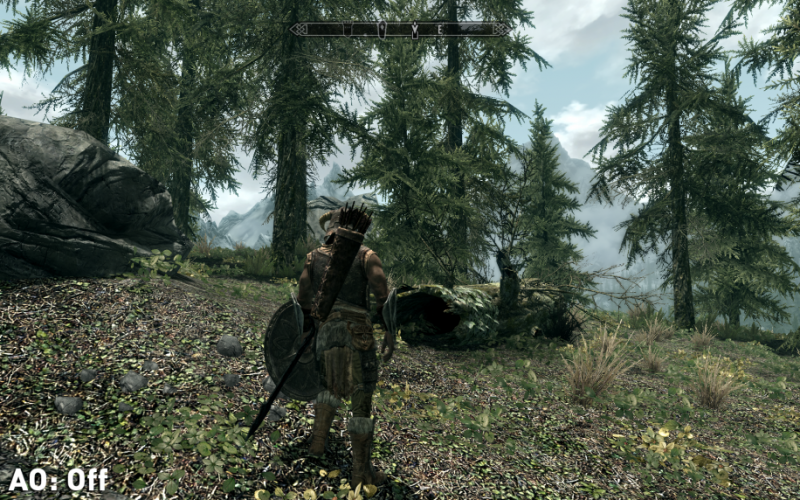
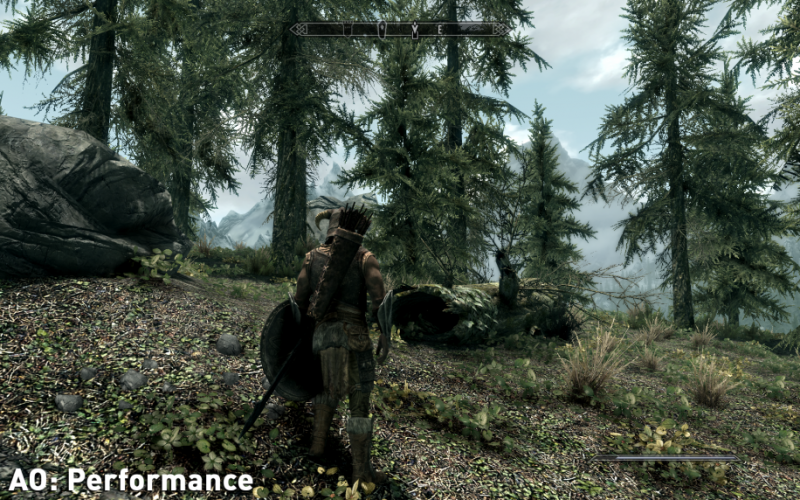
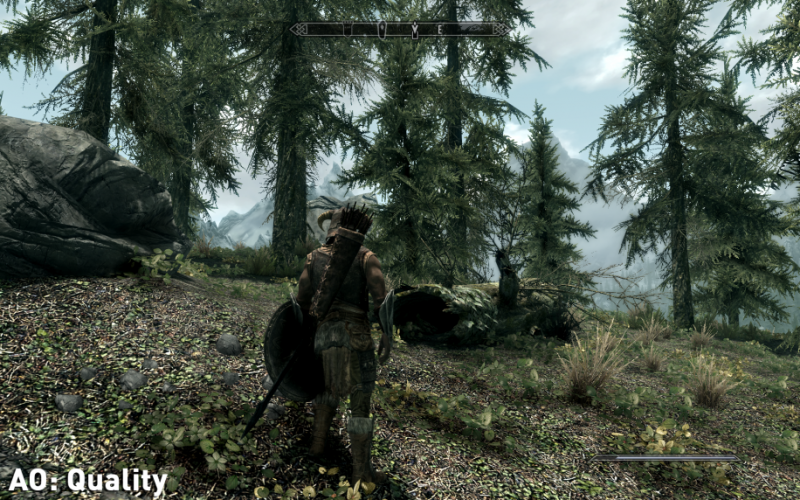
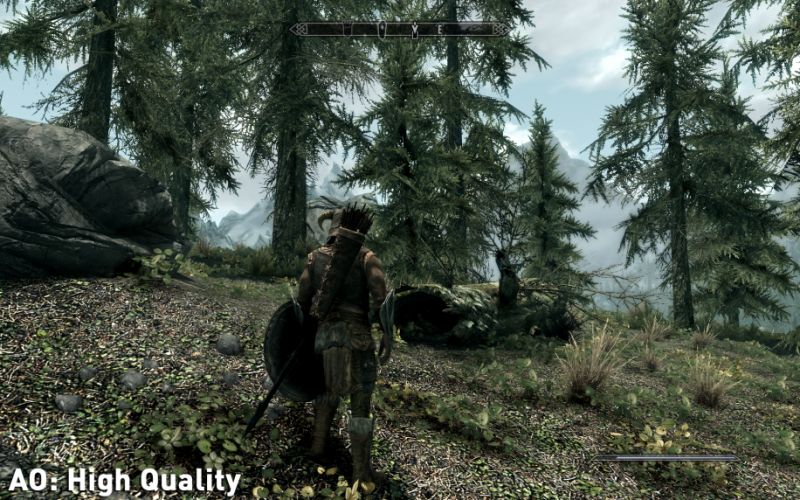
С помощью данного метода AO может воспроизводиться в режимах Performance, Quality и High Quality. Визуальные отличия продемонстрированы на скриншотах выше. Там видно, что изменения между отсутствием AO и режимом Performance AO существенные: трава, деревья, камни и сам персонаж приобретают богатое затенение, а влияние на производительность при этом – умеренное. При выборе Quality и High Quality тени слегка улучшаются, но это обходится ценой изрядной доли производительности и поэтому мы рекомендуем использовать режим Performance.
Если вам нужно отменить те изменения, которые были внесены в профиль видеодрайвера с помощью NVIDIA Inspector, то просто нажмите на зеленый логотип NVIDIA в верхней части этой утилиты и это вернет значения по умолчанию. Аналогично с панелью управления NVIDIA: нажмите кнопку «Restore» в верхней правой части профиля Elder Scrolls 5: Skyrim, чтобы произошло то же самое.
Источники
- https://skyrim-gid.ru/ustanovka/kak-zapustit-skajrim-na-vtorom-monitore.html
- https://skyrim-gid.ru/voprosy/kak-skajrim-sdelat-na-ves-ekran.html
- https://tricolor-info.ru/programmy-i-prilozheniya/skajrim-kak-sdelat-polnoekrannyj-rezhim.html
- https://www.progamer.ru/games/guides/grafika-skyrim-2.htm







