Соглашаемся. Утилите нужно еще какое-то время, чтобы окончательно установиться.
Скачать программу бесплатно можно на официальном русскоязычном сайте (http://painttoolsai.ru/). В одном архиве предлагаются несколько инсталляторов и пакетов программ:
- последняя версия первой SAI – 1.2.5 с готовым русификатором;
- вторая версия редактора SAI 2 – портативный, не требующий установки.
Мы воспользуемся первой версией, потому что для нее предлагается официальный русификатор. Так будет удобнее работать. Отметим также, что вторая портативная версия скачивается в двух вариантах – для 32 и 64 битных ОС.
Если вы, как и мы, устанавливаете версию 1.2.5, обязательно установите обновления. Сначала устанавливается файл sai-1.2.5-ful-en, а затем «апдейтер» — sai-1.2.5-upd-en.
После установки и запуска программы появляется такое сообщение.
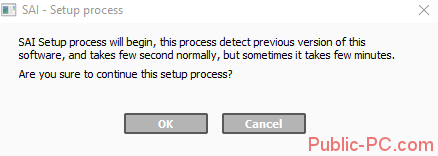
Соглашаемся. Утилите нужно еще какое-то время, чтобы окончательно установиться.
Для русификации программы выйдите из нее. Переместите (скопируйте) файл language.conf, который находится в скачанной папке Russian, в директорию с программой. Там уже есть одноименный файл, но только с английским языком. Подтвердите замену.
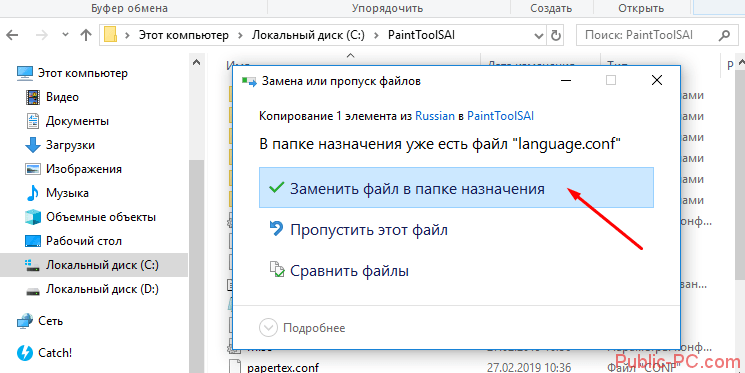
Теперь снова заходим в программу и радуемся русскоязычному интерфейсу.
Интерфейс оптимизирован, все инструменты в одном окне. Чтобы начать рисовать, необходимо освоить основы и назначение каждого элемента.
Подготовительный этап
Чтобы начать рисовать, необходимо создать рабочую область (холст). Воспользуйтесь комбинацией клавиш Ctrl+N или меню «Файл» (File). На экране появится окно с выбором параметров: выбор имени для файла, размер холста в нужных единицах измерения, разрешение.
Если готовое изображение требуется распечатать на большом формате бумаги, то лучше создавать холст размером не менее 2000х2000 пикселей. Для отправки по электронной почте лучше выбрать наименьший подходящий размер. От этого параметра будет зависеть общий размер файла.
После выбора требуемых настроек нажимаем «Ок». В этот момент активируются все функциональные блоки и можно начинать творить.
Графический редактор распространяется и в виде стандартного дистрибутива с расширением *exe и в формате Portable, необходимом для запуска доступного инструментария даже с внешних носителей (вроде USB-накопителей). От выбранной версии зависит и способ подготовки Sai Paint Tool к работе: портативный вариант запускается даже из архива без распаковки, а вот с дистрибутивом уже предстоит разбираться отдельно:
Как пользоваться Sai Paint Tool
Интерфейс графического редактора наполовину схож с конкурентами по жанру: те же панели с предпросмотром, цветовой палитрой, фильтрами и эффектами, та же вкладка со слоями, текстурами и недавними действиями. Из-за привычного оформления порог вхождения становится сильно меньше и появляется возможность намного реже заглядывать в инструкции и чаще экспериментировать над предлагаемым функционалом и доступными инструментами. Ситуацию спасают и всплывающие подсказки, появляющиеся при наведении курсора на попавшийся под руку пункт меню или вкладку с панели навигации.
Интерфейс и базовые настройки
Раздел с параметрами у Sai Paint Tool скромный – разработчики разрешают лишь настраивать размер файлов (ширина и высота холста в пикселях) и выбирать место для сохранения промежуточных материалов, а также – калибровать чувствительность стилусов у графических планшетов и редактировать время перехода между эффектами.
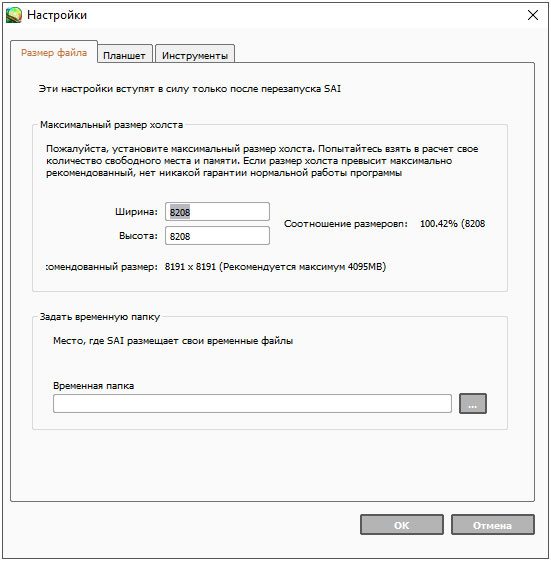
Остальные настройки разбросаны по интерфейсу и меняются без перехода к дополнительным меню, а с панели быстрого доступа, которая, кстати, настраивается в разы лучше.

Если вызвать меню «Окно», то редактор сразу разрешит выбрать отображаемые на экране панели, разобраться с режимом рисования и положением некоторых меню (например, инструменты слева легко перенести вправо, в соответствии с тем, как многие привыкли в продуктах от Adobe).
Ну, а если выбранные настройки лишь мешают, то в разделе «Окно» легко вернуть все обратно с помощью пункта меню «Сбросить все положения».
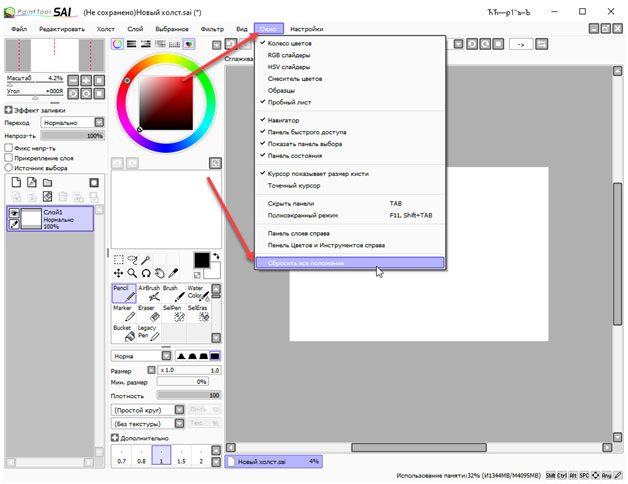
Еще пара слов о том, как настроить кисти:
Процесс рисования в Sai Paint Tool
Способ взаимодействия с графическим редактором зависит от мастерства художника, накопившегося опыта и инструментов под рукой. Новичкам еще предстоит исследовать интерфейс и пару раз запутаться в кнопках, а вот уже опытных пользователей ждет стандартный (по меркам жанра) процесс:
- Подготовка холста. Запускается Sai Paint Tool в серым экраном предпросмотра, а потому сначала необходимо перейти к разделу «Файл» и выбрать пункт контекстного меню «Новый». Какой размер холста выбрать – зависит от желаемого результат: чаще применяются стандартные варианты, вроде 1200×1200 или 1920×1080. Но встречаются и листы формата A4 или A5. Перечисленные шаблоны доступны в меню «Предустановки».
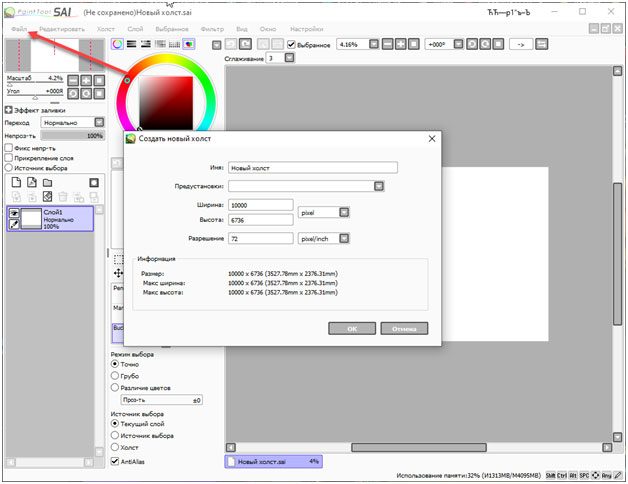
- Набросок карандашом. После подготовки рабочего места появляется возможность перейти к творчеству. И тут уже в дело вступают индивидуальные привычки. Многие художники начинают с набросков: если необходимо нарисовать лицо, то сначала вырисовывается лоб, овал лица, щеки и уши.

И применяется в таких случаях стандартный карандаш (Pencil с толщиной в 1.0). С симметрией и отображением иных деталей поможет функция «Отразить по горизонтали», доступная в разделе «Холст» на панели быстрого доступа. Так не придется додумывать отдельные детали в голове и появится шанс сразу оценить картину целиком.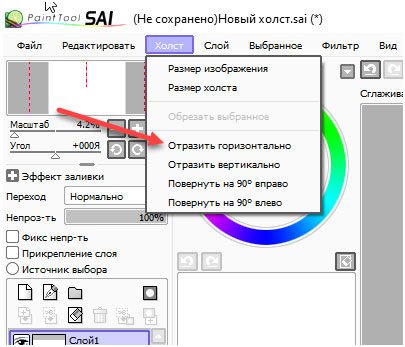
- Слои. Следующий важный шаг – постоянный перенос промежуточных деталей на новый слой. Вспомогательные линии, заметки, индивидуальные настройки и даже записи: чем активнее взаимодействие с интерфейсом, тем проще ориентироваться в пространстве и легче сосредоточиться на результате и не пропустить важные детали.
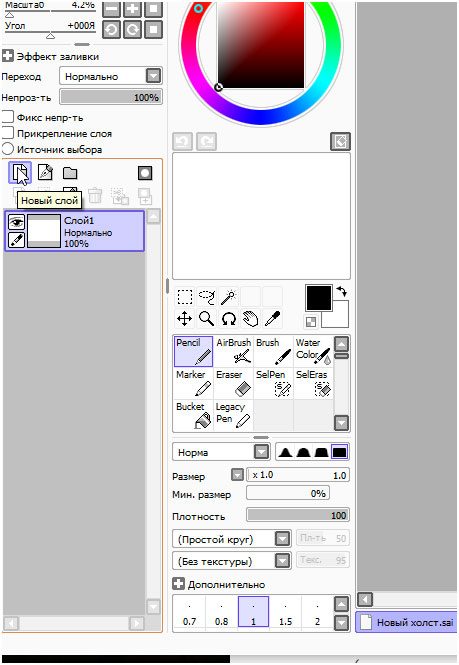 Добавляются слои в левой части интерфейса в тематическом меню.
Добавляются слои в левой части интерфейса в тематическом меню. - Нет предела совершенству. После наброска необходимо создать векторный слой (по соседству с обычным) и воспользоваться инструментом Curve, который поможет обвести результаты предыдущих действий.
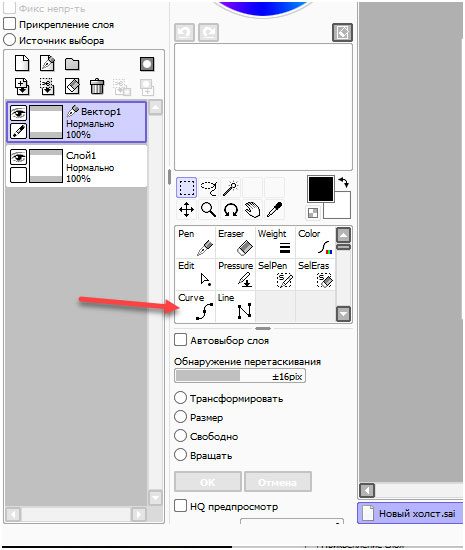
Точно отрисованный набросок осталось дополнить деталями, раскрасить и экспортировать на жесткий диск. Редактор даже разрешит выбрать в каком формате. Вариантов предусмотрено много, но вот дополнительных настроек – никаких.
Еще один способ рисования глаз в Paint tool SAI
https://vk.com/topic-112841892_33867451
Уроки Рисования В» Рисуем Персонажей »
Инструменты: </span>  1. При помощи Аэрографа (airbrush) нарисуйте овал лица.
1. При помощи Аэрографа (airbrush) нарисуйте овал лица.  2. Уменьшите Непрозрачность (Opacity) примерно на 50%. 3. Создайте новый слой и нарисуйте на нем остальные части лица.
2. Уменьшите Непрозрачность (Opacity) примерно на 50%. 3. Создайте новый слой и нарисуйте на нем остальные части лица.  4. Нарисуйте волосы и оставшиеся части тела.
4. Нарисуйте волосы и оставшиеся части тела. 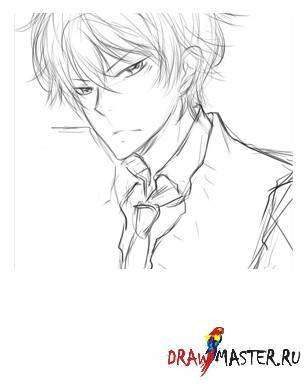 5. После того, как закончите работу с эскизом, объедините первый слой с остальными (или удалите его, если он вам больше не нужен).
5. После того, как закончите работу с эскизом, объедините первый слой с остальными (или удалите его, если он вам больше не нужен).  6. Снизьте Непрозрачность (Opacity), но линии должны быть видимыми и создайте новый слой.
6. Снизьте Непрозрачность (Opacity), но линии должны быть видимыми и создайте новый слой.  7. Нарисуйте лайнарт на втором слое.
7. Нарисуйте лайнарт на втором слое.  8. Когда закончите, просто «удалите» первый слой, на котором был ваш эскиз.
8. Когда закончите, просто «удалите» первый слой, на котором был ваш эскиз.  И ГОТОВО!
И ГОТОВО!  Советы: -При использовании кисти, выбирайте вторую по форме, кривая кисть идеально подойдет для рисунка.-Уменьшите Минимальный Размер (Min Size) кисти до 0%. Это придаст кисти ярко выраженную форму и сделает ее пригодной для рисования. Горячие клавиши: Отменить – Ctrl+ZПовторить – Ctrl+YУвеличить – Ctrl +Уменьшить – Ctrl – Инструменты: </span>
Советы: -При использовании кисти, выбирайте вторую по форме, кривая кисть идеально подойдет для рисунка.-Уменьшите Минимальный Размер (Min Size) кисти до 0%. Это придаст кисти ярко выраженную форму и сделает ее пригодной для рисования. Горячие клавиши: Отменить – Ctrl+ZПовторить – Ctrl+YУвеличить – Ctrl +Уменьшить – Ctrl – Инструменты: </span>  1. Откройте лайнарт, создайте новый слой с режимом Умножение (Multiply).
1. Откройте лайнарт, создайте новый слой с режимом Умножение (Multiply).  2. При помощи инструментов Волшебной Палочки (Magic Wand Tools) выделите область (которая потом станет синей).
2. При помощи инструментов Волшебной Палочки (Magic Wand Tools) выделите область (которая потом станет синей).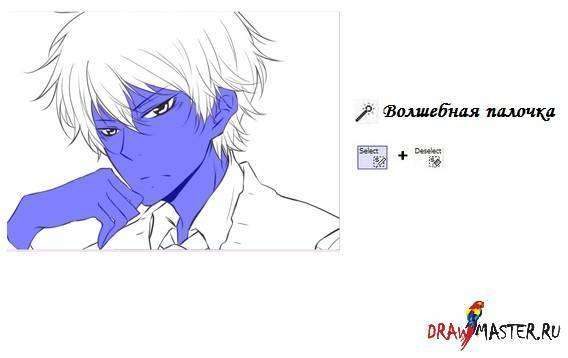 Как вы можете видеть область синего цвета поменялась на пунктирные линии , которые позволят закрасить только выделенную область. 3. Выберите Ведро заливки (Bucket) для того, чтобы раскрасить тон кожи. 4. Используйте Перо (Pen) для нанесения более темного оттенка, а затем при помощи инструмента Вода (Water) смягчите некоторые участки темного цвета. 5. Создайте еще один слой (с режимом Умножение (Multiply)) и сделайте тоже самое для того, чтобы сделать оттенок более интенсивным при помощи Пера (Pen) и Воды (Water). 6. Создайте новый слой, но уже с режимом Наложение (Overlay).При помощи светлого цвета нанесите легкие блики на такие места как кончик носа и губы. 7. Раскрасьте глаза (не забудьте точно также создать слой с режимом Умножение (Multiply)). А затем добавьте еще один слой с режимом Осветление (Screen) для нанесения бликов. 8. Проделайте то же самое с волосами. 9. Создайте еще один слой с режимом Осветление (Screen) и проработайте на нем блики на волосах. 10. Повторите эти шаги на оставшихся нетронутых участках рисунка. Хотя для одежды вам возможно не понадобится рисовать блики. 11. Готово!Возможно позднее вы захотите добавить фон в Photoshop ? ГОТОВО! Горячие клавиши: Отменить – Ctrl+ZПовторить – Ctrl+YУвеличить – Ctrl +Уменьшить – Ctrl – Советы: — Отличный способ разделять все слои в соответствии с цветом. Например, по цвету кожи, глаз, волос и т.д.-Если вас не устраивает оттенок, то вы можете его изменить:Фильтр (Filter) > Оттенок и Насыщенность (Hue and Saturation) (Ctrl+U)-Если Волшебная Палочка (Magic wand) не будет работать так как вам бы этого хотелось, то придется ее настроить следующим образом:Разница в цвете (Colour difference) – 25Цель (Target) – Всё изображение Автор:SkyLark (Скайларк), ТаиландЛокализация урока для вас подготовлена командой сайта:http://www.DrawMaster.ru —> Этот урок посмотрели уже: —>
Как вы можете видеть область синего цвета поменялась на пунктирные линии , которые позволят закрасить только выделенную область. 3. Выберите Ведро заливки (Bucket) для того, чтобы раскрасить тон кожи. 4. Используйте Перо (Pen) для нанесения более темного оттенка, а затем при помощи инструмента Вода (Water) смягчите некоторые участки темного цвета. 5. Создайте еще один слой (с режимом Умножение (Multiply)) и сделайте тоже самое для того, чтобы сделать оттенок более интенсивным при помощи Пера (Pen) и Воды (Water). 6. Создайте новый слой, но уже с режимом Наложение (Overlay).При помощи светлого цвета нанесите легкие блики на такие места как кончик носа и губы. 7. Раскрасьте глаза (не забудьте точно также создать слой с режимом Умножение (Multiply)). А затем добавьте еще один слой с режимом Осветление (Screen) для нанесения бликов. 8. Проделайте то же самое с волосами. 9. Создайте еще один слой с режимом Осветление (Screen) и проработайте на нем блики на волосах. 10. Повторите эти шаги на оставшихся нетронутых участках рисунка. Хотя для одежды вам возможно не понадобится рисовать блики. 11. Готово!Возможно позднее вы захотите добавить фон в Photoshop ? ГОТОВО! Горячие клавиши: Отменить – Ctrl+ZПовторить – Ctrl+YУвеличить – Ctrl +Уменьшить – Ctrl – Советы: — Отличный способ разделять все слои в соответствии с цветом. Например, по цвету кожи, глаз, волос и т.д.-Если вас не устраивает оттенок, то вы можете его изменить:Фильтр (Filter) > Оттенок и Насыщенность (Hue and Saturation) (Ctrl+U)-Если Волшебная Палочка (Magic wand) не будет работать так как вам бы этого хотелось, то придется ее настроить следующим образом:Разница в цвете (Colour difference) – 25Цель (Target) – Всё изображение Автор:SkyLark (Скайларк), ТаиландЛокализация урока для вас подготовлена командой сайта:http://www.DrawMaster.ru —> Этот урок посмотрели уже: —>
228189 раз Ключевые теги: Уроки рисования для начинающих, Уроки Рисования, SAI, Персонаж, Аниме, Раскрашиваем, Как раскрасить, Рисуем персонажа, Манга, Рисуем волосы, Волосы, Как нарисовать волосы, Сел-Шейдинг, SkyLark Используемые источники:
Источники
- https://public-pc.com/graficheskij-redaktor-dlya-anime-obzor-paint-tool-sai/
- http://mypainttoolsai.ru/kak-risovat-v-paint-tool-sai
- https://risovaniye.com/sai-paint-tool.html
- https://vesali.ru/keshbek/kak-risovat-v-paint-tool-sai-instruktsiya-k-ispolzovaniyu







