Изменить системную системную переменную:
Переменные среды в Windows 10 — Как редактировать?
Переменные среды в Windows 10 — Это динамические пути, которые указывают на привязку какой-либо папки или другие данные о настройках операционной системе. К примеру, если мы начнем устанавливать игру, то установщику нужна будет информация, где папка Program Files, чтобы установить по умолчанию в этот каталог игру. Также, мы можем быстро перейти в папку TEMP, командой %Temp%, не переходя по имени пользователя, которое может отличаться.
В Windows 10 имеется два вида переменных сред:
- Переменные среды пользователя — Содержат информацию для конкретной учетной записи. К примеру, папка OneDrive, расположение профиля и данные о нем, временная папка учетной записи и т.п.
- Системные переменные — Содержат информацию, которая относится к системным ресурсам и устанавливаются операционной системой или драйверами при установке. К примеру, если набрать %windir%, то нас перекинет в системную папку в C:\Windows, где установлена ОС.
Примечание. Гарантировано работоспособную копию системного файла можно взять с другого компьютера, на котором установлена такая же, как на вашем компьютере версия Windows. Чтобы убедиться в работоспособности системного файла, который вы планируете скопировать на другом компьютере, можно провести процесс проверки средством проверки системных файлов.
Дополнительная информация
Просмотр подробных сведений о процессе работы средства проверки системных файлов.
Чтобы ознакомиться с подробными сведениями, включенными в файл CBS.Log, вы можете скопировать сведения в файл Sfcdetails.txt с помощью команды Findstr, а затем просмотреть их в этом файле. Для этого выполните указанные ниже действия.
Откройте командную строку с повышенными привилегиями, как это описано на шаге 1.
Введите в командной строке приведенную ниже команду и нажмите клавишу ВВОД:
Примечание. В файле Sfcdetails.txt содержатся сведения о каждом запуске средства проверки системных файлов на компьютере. Он также содержит информацию о файлах, которые не были исправлены средством проверки системных файлов. Проверьте дату и время записей, чтобы определить проблемные файлы, обнаруженные при последнем запуске средства проверки системных файлов.
Откройте файл Sfcdetails.txt на рабочем столе.
В файле Sfcdetails.txt используется следующий формат:
Сведения о дате и времени SFC В следующем примере файла журнала содержится запись для одного файла, который не удалось исправить: 2007-01-12 12:10:42, Info CSI 00000008 [SR] Cannot repair member file [l:34<17>]»Accessibility.dll» of Accessibility, Version = 6.0.6000.16386, pA = PROCESSOR_ARCHITECTURE_MSIL (8), Culture neutral, VersionScope neutral, PublicKeyToken =
Как вручную заменить поврежденный системный файл гарантированно работоспособной копией файла.
После определения, какой системный файл поврежден и не может быть восстановлен, с помощью подробных сведений в файле Sfcdetails.txt, выясните расположение поврежденного файла, затем вручную замените поврежденный файл его гарантировано работоспособной копией. Для этого выполните указанные ниже действия.
Примечание. Гарантировано работоспособную копию системного файла можно взять с другого компьютера, на котором установлена такая же, как на вашем компьютере версия Windows. Чтобы убедиться в работоспособности системного файла, который вы планируете скопировать на другом компьютере, можно провести процесс проверки средством проверки системных файлов.
Распространите на поврежденный системный файл права собственности администратора. Для этого скопируйте, а затем вставьте (или введите) в командную строку с повышенными привилегиями приведенную ниже команду, затем нажмите клавишу ВВОД:
takeown /f Путь_и_имя_файла Примечание. Заполнитель Путь_и_имя_файла представляет собой путь и имя файла для поврежденного файла. Например, введите takeown /f C:\windows\system32\jscript.dll.
Предоставьте администраторам полный доступ к поврежденному системному файлу. Для этого скопируйте и вставьте (или введите) приведенную ниже команду и нажмите клавишу ВВОД:
icacls Путь_и_имя_файла /GRANT ADMINISTRATORS:F Примечание. Заполнитель Путь_и_имя_файла представляет собой путь и имя файла для поврежденного файла. Например, введите icacls C:\windows\system32\jscript.dll /grant administrators:F.
Замените поврежденный системный файл гарантировано работоспособной копией файла. Для этого скопируйте и вставьте (или введите) приведенную ниже команду и нажмите клавишу ВВОД:
Copy Исходный_файл Расположение Примечание. Заполнитель Исходный_файл представляет собой путь и имя гарантировано работоспособной копии файла на вашем компьютере, а заполнитель Расположение представляет собой путь и имя поврежденного файла. Например, введите copy E:\temp\jscript.dll C:\windows\system32\jscript.dll.
Если описанные выше действия не помогли, возможно, потребуется переустановить Windows. Дополнительные сведения см . в разделе Варианты восстановления Windows10.
Если после указанного выше у вас не пропали проблемы с системой, можете попробовать применить более радикальные действия. Запустив инструмент Восстановление системы вы восстановите файлы операционной системы до более раннего состояния и это может устранить ошибки и сбои в работе системы если она не была повреждена ещё раньше.
Для восстановления системных файлов запустите команду SFC

Запускать её нужно с Командной Строки от имени Администратора. Для того чтобы открыть её в Windows 10 или 8.1, кликните правой кнопкой мышки на кнопке меню Пуск и выберите «Командная строка (администратор)». Во всех версиях Windows можно также открыть данное приложение через Поиск в меню пуск: просто введите в окошке поиска «Командная строка», а когда компьютер её найдёт, кликните на ней правой кнопкой мышки и выберите «Запуск от имени администратора».
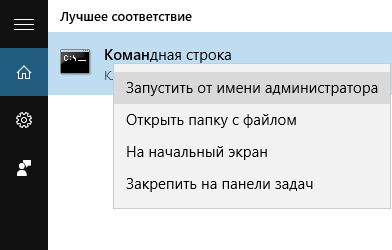
Для запуска сканирования всей системы, введите следующую команду в командной строке и нажмите «Ввод»:
sfc /scannow
Не закрывайте окно командной строки пока команда не выполнится полностью. Это может занять какое-то время. В случае положительного результата вы увидите следующее сообщение: “Windows Resource Protection did not find any integrity violations” («Windows Resource Protection не нашла каких-либо нарушений целостности»).

Если вы увидите сообщение “Windows Resource Protection found corrupt files but was unable to fix some of them” («Windows Resource Protection найдены поврежденные файлы, но не в состоянии исправить некоторые из них»), попробуйте перезагрузиться в безопасном режиме. Для доступа в меню расширенных параметров загрузки (“Advanced boot options menu”), в Windows 10, 8.1 или 8 удерживайте клавишу «Shift» и нажмите «Перезагрузка». В Windows 7 или более ранних версиях, перезагрузите компьютер после чего нажмите и удерживайте клавишу F8 пока не загрузится данное меню. Запустите команду sfc /scannow в безопасном режиме.
Это действительно зависит от того, какие системные файлы повреждены, поэтому конечные симптомы могут включать в себя отказ от запуска определенных приложений или нарушение их работоспособности, возникновение ошибки на синем экране или даже полный крах операционной системы «Windows», повлекший за собой ее полную непригодность к дальнейшему использованию.
Что произойдет, если системные файлы будут повреждены
Это действительно зависит от того, какие системные файлы повреждены, поэтому конечные симптомы могут включать в себя отказ от запуска определенных приложений или нарушение их работоспособности, возникновение ошибки на синем экране или даже полный крах операционной системы «Windows», повлекший за собой ее полную непригодность к дальнейшему использованию.
Если вы подозреваете, что некоторые системные файлы повреждены или отсутствуют, то в операционной системе существует несколько встроенных системных инструментов, которые могут вам помочь. Средство проверки системных файлов («SFC») сканирует системные файлы «Windows» и может заменить любые отсутствующие или поврежденные файлы, обнаруженные в результате проверки. Команда обслуживания и управления образами «Windows» («DISM») может использоваться для устранения основных проблем, которые мешают средству проверки «SFC» выполнять свою работу. Используя их вместе, вы будете иметь возможность успешно восстанавливать отсутствующие или поврежденные системные файлы.
«SFC» сканирует ваш компьютер для определения возможного повреждения или любых других изменений системных файлов «Windows». Если средство проверки файлов «SFC» найдет системный файл, который был изменен, то, в этом случае, произойдет автоматическая замена файла его правильной версией.
Для запуска средства «SFC» вам необходимо воспользоваться приложением «Командная строка», запущенного с правами администратора. Открыть приложение можно различными способами. Мы опишем несколько из них, и вы сможете воспользоваться любым, понравившимся вам, способом.
1 способ: Откройте проводник файлов «Windows» «Этот компьютер», затем перейдите в системную папку «C:/». Откройте вложенную папку «Windows» и перейдите в подпапку «System32». Опустите бегунок полосы прокрутки вниз и найдите файл «cmd.exe». Щелкните по нему правой кнопкой мыши и откройте всплывающее контекстное меню. В списке возможных действий выберите раздел «Запуск от имени администратора».
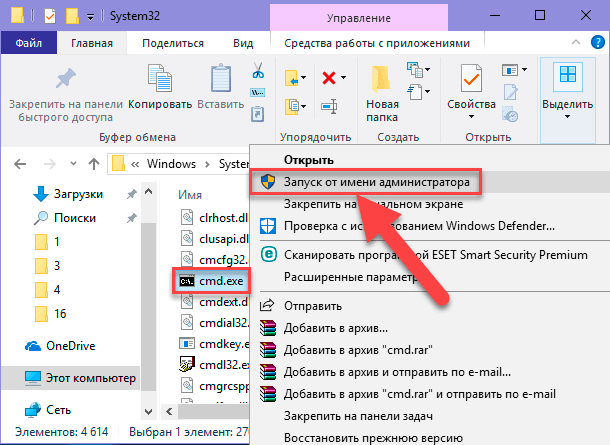
2 способ: Нажмите кнопку «Пуск», расположенную в нижнем левом углу рабочего стола на «Панели задач», и откройте главное пользовательское меню «Windows». В списке установленных приложений опустите бегунок полосы прокрутки вниз и откройте раздел «Служебные – Windows». Во всплывающем вложенном меню найдите раздел «Командная строка» и щелкните его правой кнопкой мыши. В появившемся меню в разделе «Дополнительно» выберите раздел «Запуск от имени администратора».

3 способ: Нажмите на «Панели задач» кнопку «Поиск», расположенную рядом с кнопкой «Пуск», и откройте поисковую панель. В поле поискового запроса введите фразы «командная» или «cmd». В разделе «Лучшее соответствие» система выдаст вам искомый результат «Командная строка». Щелкните по нему правой кнопкой мыши и, во всплывающем меню, выберите раздел «Запуск от имени администратора».
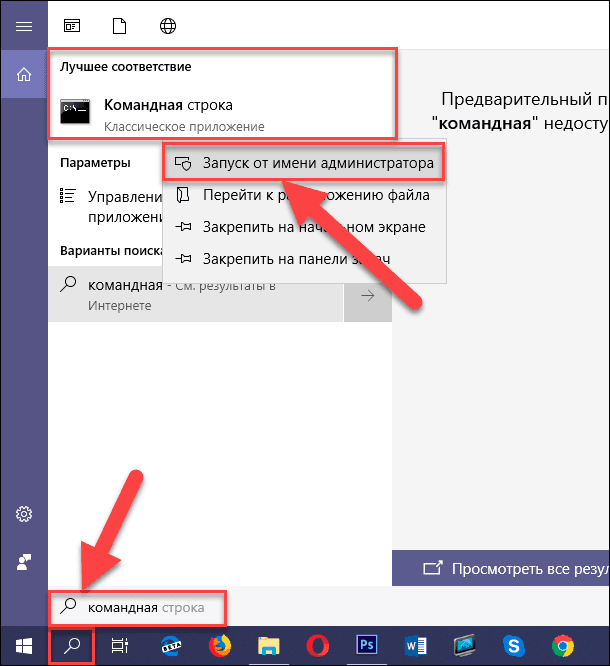
Во всплывающем сообщении службы контроля учетных записей «Windows» на вопрос: «Разрешить этому приложению вносить изменения на вашем устройстве?» – нажмите кнопку «Да», и командная строка с правами администратора будет открыта.
Введите в окне командной строки исполняемую команду «sfc /scannow» для запуска средства проверки системных файлов операционной системы «Windows».
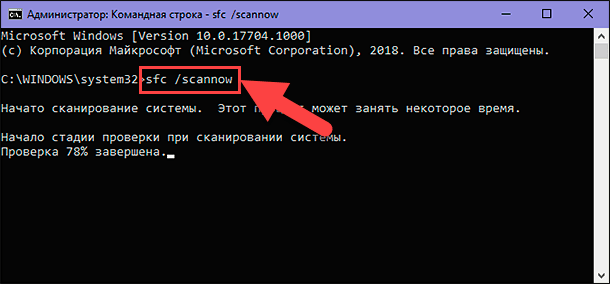
Результаты сканирования системы с полным указанием выполненных действий будут отражены в окне приложения.
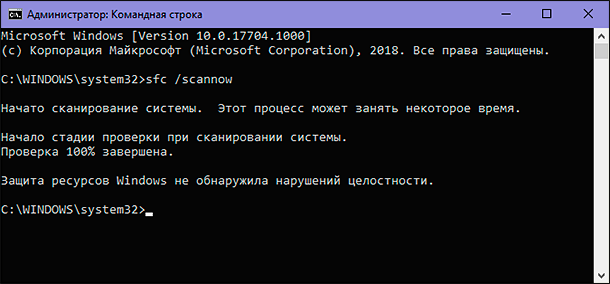
Если все описанные действия не работают, и вы не смогли исправить поврежденные системные файлы, то вы всегда можете обновить или сбросить настройки операционной системы компьютера в исходное состояние. Такой вариант решения проблемы следует использовать только в качестве последнего крайнего средства. Все ваши личные файлы будут сохранены, но любые загруженные приложения после сброса настроек системы к исходному состоянию будут удалены.
Как становиться ясно из представленной статьи, системные файлы играют главную роль в обеспечении работоспособности всей операционной системы, и выполнять любые действия с ними следует с особой осторожностью. Ведь для возврата системы в рабочее состояние вам придётся применить особые средства восстановления системы без стопроцентной гарантии возврата полной работоспособности операционной системы «Windows».

Автор: Andrey Mareev, Технический писатель
В далеком 2005 году, я получил диплом по специальности «Прикладная математика» в Восточноукраинском национальном университете. А уже в 2006 году, я создал свой первый проект по восстановления данных. С 2012 года, начал работать в компании «Hetman Software», отвечая за раскрутку сайта, продвижение программного обеспечения компании, и как специалист по работе с клиентами. Подробнее
Источники
- https://mywebpc.ru/windows/peremennye-sredy/
- https://support.microsoft.com/ru-ru/topic/%D0%B8%D1%81%D0%BF%D0%BE%D0%BB%D1%8C%D0%B7%D0%BE%D0%B2%D0%B0%D0%BD%D0%B8%D0%B5-%D1%81%D1%80%D0%B5%D0%B4%D1%81%D1%82%D0%B2%D0%B0-%D0%BF%D1%80%D0%BE%D0%B2%D0%B5%D1%80%D0%BA%D0%B8-%D1%81%D0%B8%D1%81%D1%82%D0%B5%D0%BC%D0%BD%D1%8B%D1%85-%D1%84%D0%B0%D0%B9%D0%BB%D0%BE%D0%B2-%D0%B4%D0%BB%D1%8F-%D0%B2%D0%BE%D1%81%D1%81%D1%82%D0%B0%D0%BD%D0%BE%D0%B2%D0%BB%D0%B5%D0%BD%D0%B8%D1%8F-%D0%BE%D1%82%D1%81%D1%83%D1%82%D1%81%D1%82%D0%B2%D1%83%D1%8E%D1%89%D0%B8%D1%85-%D0%B8%D0%BB%D0%B8-%D0%BF%D0%BE%D0%B2%D1%80%D0%B5%D0%B6%D0%B4%D0%B5%D0%BD%D0%BD%D1%8B%D1%85-%D1%81%D0%B8%D1%81%D1%82%D0%B5%D0%BC%D0%BD%D1%8B%D1%85-%D1%84%D0%B0%D0%B9%D0%BB%D0%BE%D0%B2-79aa86cb-ca52-166a-92a3-966e85d4094e
- https://hetmanrecovery.com/ru/recovery_news/how-to-recover-windows-system-files-sfc-dism.htm
- https://hetmanrecovery.com/ru/recovery_news/what-does-windows-system-file-mean.htm







