Черный цвет мне тоже не нужен, как и оттенки серого, поэтому я уменьшу действие и этих ползунков. Далее вы можете сколько угодно нажимать на кнопку Randomize подыскивая подходящую вам комбинацию.
Как сделать градиент?

В этой статье я хочу рассказать вам о том, как в Фотошопе можно сделать градиент. Если вы задались такой целью, то у вас ровно три возможности применить градиент.
- Применить градиент через стили слояGradient Overlay
- Применить градиент инструментом Gradient Tool
- Применить градиент через слой заливки Fill Layer
Я намеренно поставил стили слоя на первое место, потому что на мой взгляд сегодня в Фотошопе это самый разумный способ применения градиента. За ним следует градиент через слой заливки, для задних фонов. Исключением являются ситуации, при которых нам нужно применить простой и быстрый градиент, не требующий никаких изысков. Например, быстро и без затей скрыть часть изображения черно белым градиентом, в режиме Multiply. Другая причина, по которой вы можете захотеть пользоваться этим инструментом Фотошопа — градиент для маски.
В отсутствии возможности настраивать инструмент Gradient Tool на лету лежит основа работы всех инструментов Фотошопа. Мы выбираем инструмент, будь то Gradient Tool, или Brush Tool или Paint Bucket, или Clone Stamp. Кликаем по рабочей области, и получаем результат, в виде изменения пикселей. И этот результат является изменение пикселей на прямую. Он окончателен и его невозможно изменить «на лету» поменяв настройки.
В этом уроке я подробно разберу инструмент Gradient Tool, его возможностях, создании градиента, редактор градиента, а так же различные способы применения.
На этот раз я нарисую градиент в том же направлении (слева направо), но с гораздо меньшим промежутком между моей начальной и конечной точками:
Рисование градиентов в фотошопе
Создание нового документа
Давайте начнем с создания нового документа Photoshop. Для этого я зайду в меню « Файл» в строке меню в верхней части экрана и выберу « Новый» :
Это открывает диалоговое окно New. Для этого урока я установлю ширину моего документа на 1200 пикселей и высоту на 800 пикселей. Нет особой причины, по которой я использую этот размер, поэтому, если вы работаете вместе со мной и думаете о другом размере, не стесняйтесь использовать его. Я оставлю для параметра « Разрешение» значение по умолчанию, равное 72 пикселям / дюйм , и буду следить за тем, чтобы для параметра « Содержимое фона» было установлено значение « Белый» . Я нажму OK, когда закончу, чтобы закрыть диалоговое окно, после чего на экране появится новый белый документ:
Выбор инструмента Градиент
Инструмент « Градиент» в Photoshop находится на панели «Инструменты» в левой части экрана. Я выберу его, нажав на его значок. Вы также можете выбрать инструмент Градиент, просто нажав клавишу G на клавиатуре:
Выбор градиента
С выбранным инструментом Gradient, следующее, что нам нужно сделать, это выбрать градиент, и есть несколько способов сделать это. Одним из них является открытие градиентного выбора в Photoshop ; другой — открыв большой редактор градиентов . Разница между ними заключается в том, что Gradient Picker просто позволяет нам выбирать из готовых предустановленных градиентов, а в Gradient Editor, как следует из его названия, мы можем редактировать и настраивать наши собственные градиенты. В этом уроке мы сосредоточимся на самом Gradient Picker. Мы узнаем все о редакторе градиентов в следующем уроке.
Если вы просто хотите выбрать один из предустановленных градиентов в Photoshop или тот, который вы ранее создали самостоятельно и сохранили в качестве пользовательской предустановки (опять же, мы узнаем, как это сделать в следующем уроке), нажмите на маленький стрелка справа от панели предварительного просмотра градиента на панели параметров. Убедитесь, что вы щелкаете по самой стрелке, а не на панели предварительного просмотра (при нажатии на панель предварительного просмотра откроется редактор градиентов, и мы пока не хотим идти туда):
При нажатии на стрелку открывается окно выбора градиента с миниатюрами всех предустановленных градиентов, которые мы можем выбрать. Чтобы выбрать градиент, нажмите на его миниатюру, затем нажмите Enter (Win) / Return (Mac) на клавиатуре или щелкните любое пустое место на панели параметров, чтобы закрыть средство выбора градиента . Вы также можете дважды щелкнуть по миниатюре, которая выберет градиент и закроется в градиенте:
Загрузка больше градиентов
По умолчанию доступно только небольшое количество предустановленных градиентов, но в Photoshop есть и другие наборы градиентов , из которых мы можем выбирать. Все, что нам нужно сделать, это загрузить их. Для этого нажмите на значок шестеренки в правом верхнем углу:
Если вы заглянете в нижнюю половину появившегося меню, то увидите список дополнительных наборов градиентов, каждый из которых основан на определенной теме, например цветовые гармонии, металлы, пастель и т. Д. Если вы фотограф, то градиенты нейтральной плотности и фотографического тонирования особенно полезны:
Чтобы загрузить любой из наборов, нажмите на его имя в списке. Я нажал на набор фотографического тонирования. Фотошоп спросит, хотите ли вы заменить текущие градиенты на новые. Если вы нажмете «Добавить» , а не заменять исходные градиенты, они просто добавят новые под оригиналами. Как мы увидим через некоторое время, восстановить оригиналы очень просто, поэтому я нажму OK, чтобы заменить их набором Photographic Toning:
И теперь мы видим в Gradient Picker, что оригинальные градиенты были заменены градиентами фотографического тонирования. Чтобы узнать больше о наборе Photographic Toning и о том, как его использовать, ознакомьтесь с нашим полным руководством по настройкам Photographic Toning :

Восстановление градиентов по умолчанию
Чтобы сосредоточиться на основах, мы пока будем придерживаться исходных градиентов по умолчанию. Чтобы восстановить их, нажмите еще раз на значок шестеренки в окне выбора градиента:
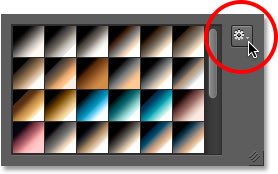
Затем выберите « Сбросить градиенты» из меню:
Фотошоп спросит, хотите ли вы заменить текущие градиенты значениями по умолчанию. Нажмите ОК :
А теперь вернемся к оригиналам:
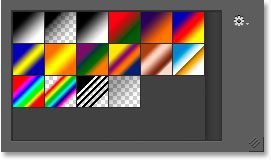
Передний план к фоновому градиенту
Прежде чем мы научимся рисовать градиенты, давайте быстро рассмотрим один конкретный градиент — градиент от переднего плана до фона . Это тот, который Photoshop выбирает для нас по умолчанию, но вы также можете выбрать его вручную, если вам нужно, нажав на его эскиз (первый слева, верхний ряд):
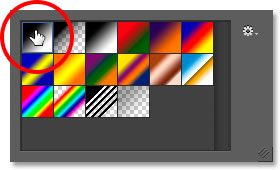
Как вы уже догадались, градиент от переднего плана к фону получает свои цвета от цветов переднего плана и фона. Вы можете видеть текущие цвета переднего плана и фона в образцах цветов в нижней части панели «Инструменты». Образец в верхнем левом углу показывает цвет переднего плана , а образец в нижнем правом — цвет фона . По умолчанию цвет переднего плана установлен на черный, а цвет фона на белый :
Так как он основан на ваших текущих цветах переднего плана и фона, градиент от переднего плана к фону является самым простым из всех настраиваемых градиентов и часто оказывается наиболее полезным. Давайте использовать его, чтобы помочь нам узнать, как на самом деле нарисовать градиент, и по пути мы увидим, как легко изменить его цвета на то, что нам нужно!
Рисование градиента с помощью инструмента «Градиент»
Рисование градиента с помощью инструмента «Градиент» в Photoshop так же просто, как нажатие и перетаскивание мышью. Просто щелкните в своем документе, чтобы установить начальную точку для градиента, затем, удерживая нажатой кнопку мыши, перетащите курсор от начальной точки туда, где вы хотите, чтобы градиент закончился. При перетаскивании вы увидите только тонкую линию, указывающую направление градиента. Когда вы отпускаете кнопку мыши, Photoshop завершает градиент и рисует его выбранными цветами.
Например, я нажму на левую сторону документа, затем, удерживая нажатой кнопку мыши, перетащу на правую сторону. Обратите внимание, что пока все, что мы можем видеть, это тонкая линия между начальной точкой и конечной точкой. Если вы хотите упростить рисование идеально горизонтального градиента, нажмите и удерживайте клавишу Shift при перетаскивании, что ограничит угол, под которым вы можете перетаскивать. Только помните , не ждать , пока после того, как вы отпустили кнопку мыши , прежде чем отпустить клавишу Shift , или она не будет работать:
Когда я отпускаю кнопку мыши, Photoshop рисует градиент. Так как мой цвет переднего плана был установлен на черный, а цвет фона — белый, я получаю градиент от черного к белому:
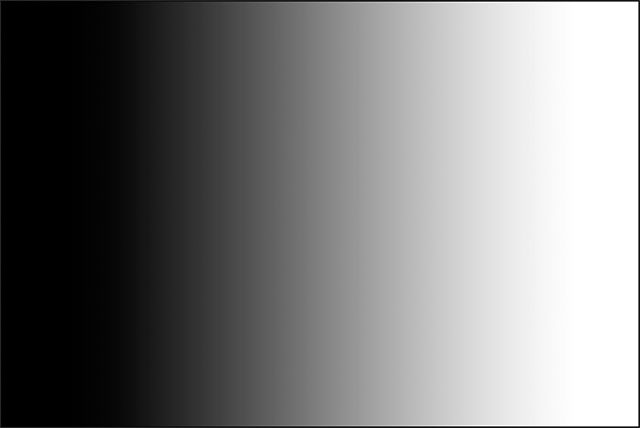
Поменять цвета
Вы можете изменить цвета в вашем градиенте, выбрав опцию Reverse на панели параметров:
С выбранным обратным, если я рисую точно такой же градиент, мы видим, что на этот раз цвета появляются на противоположных сторонах, с белым слева и черным справа. Это удобная функция, но просто уберите галочку с опции Reverse, когда закончите, иначе следующие нарисованные градиенты также будут изменены на противоположные:
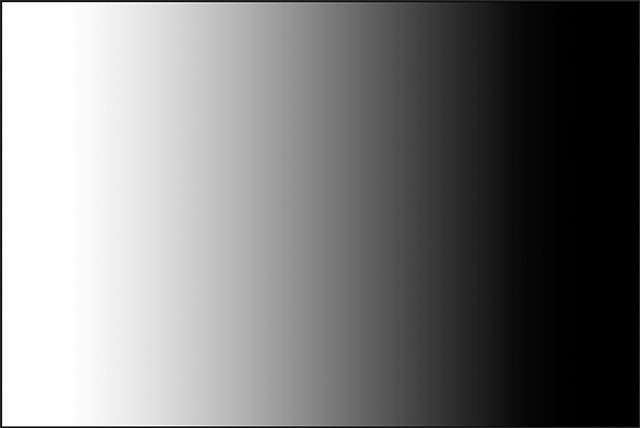
Конечно, градиенты не должны работать горизонтально, как это. Они могут бежать в любом направлении, которое вы выберете. Я нарисую еще один градиент, на этот раз сверху вниз. Обратите внимание, что мне не нужно отменять или удалять мой существующий градиент. Фотошоп просто заменит текущий градиент на новый. Я нажму на верхнюю часть моего документа, затем удерживаю кнопку мыши нажатой и тяну вниз вниз. Так же , как с рисовании горизонтального градиента, это гораздо легче сделать вертикальный градиент , если нажать и удерживать Shift , ключ , как вы перетаскиваете, убедившись , что не нужно ждать после того, как вы отпустили кнопку мыши , прежде чем отпустить клавишу Shift. Здесь мы снова видим только тонкий контур:
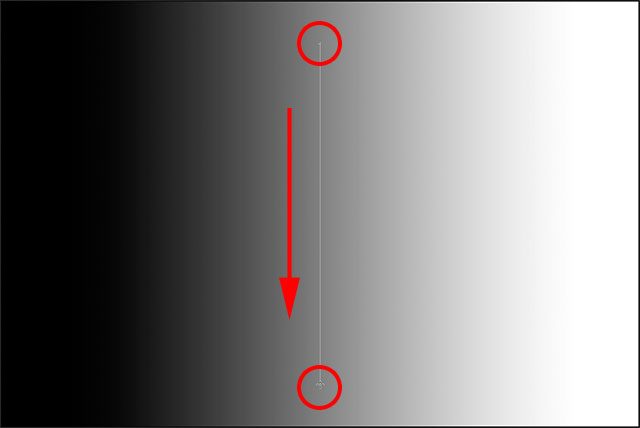
Когда я отпускаю кнопку мыши, Photoshop завершает градиент, заменяя исходный горизонтальный градиентом вертикальный градиент от черного к белому:
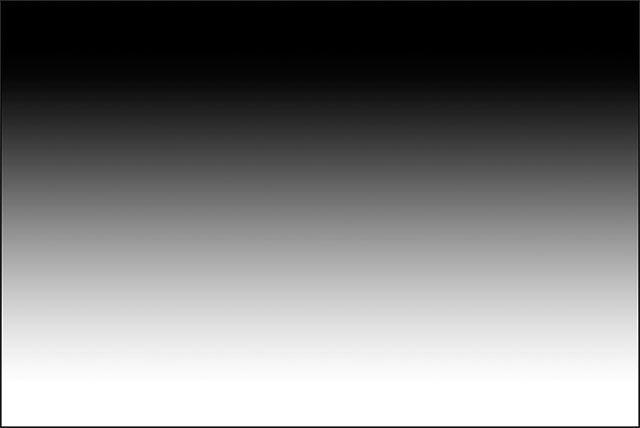
Изменение цветов градиента по умолчанию
Поскольку градиент по умолчанию получает свои цвета от текущих цветов переднего плана и фона, все, что нам нужно сделать, чтобы изменить цвета градиента, — это выбрать разные цвета для переднего плана и фона. Например, я выберу другой цвет переднего плана, щелкнув образец цвета переднего плана на панели «Инструменты» (тот, который в настоящее время имеет черный цвет):
Это открывает палитру цветов Photoshop . Я выберу красный для моего нового цвета переднего плана, затем я нажму OK, чтобы закрыть из палитры цветов:
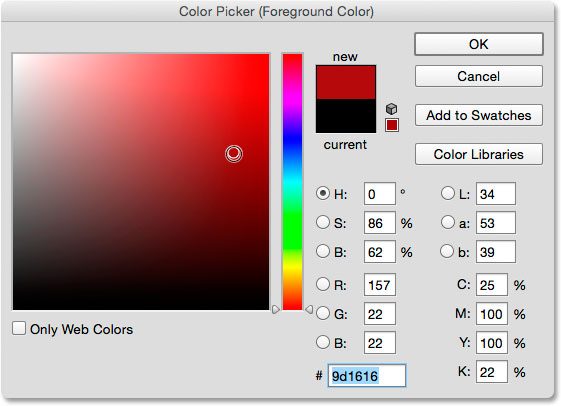
Затем я изменю свой цвет фона, щелкнув его образец цвета (тот, который в настоящее время заполнен белым):
Это еще раз открывает палитру цветов. Я поменяю цвет фона с белого на ярко-желтый, затем я в порядке, чтобы закрыть окно выбора цвета:
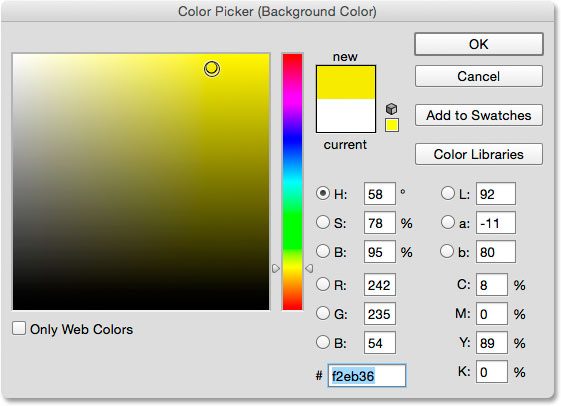
Обратите внимание, что образцы цветов обновлены, чтобы показать новые цвета, которые я выбрал для переднего плана и фона:
Панель предварительного просмотра градиента на панели параметров также обновилась, чтобы показать, как будут выглядеть новые цвета градиента:
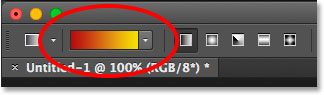
Я нарисую градиент, на этот раз по диагонали, щелкнув в левом нижнем углу документа и перетащив в верхний правый угол. Опять же, нет необходимости отменять или удалять предыдущий градиент. Фотошоп заменит его новым:
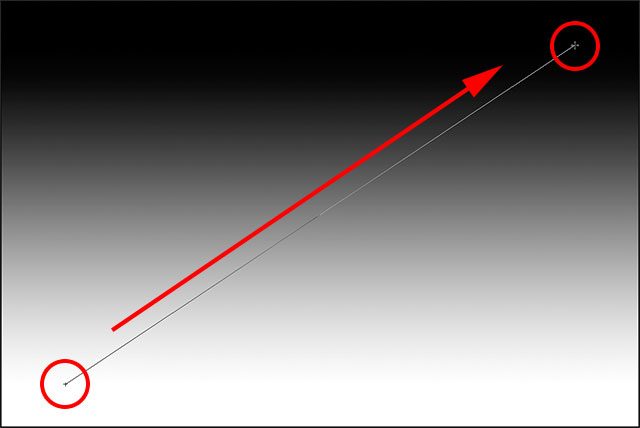
Когда я отпускаю кнопку мыши, Photoshop рисует градиент от красного до желтого по диагонали через документ:
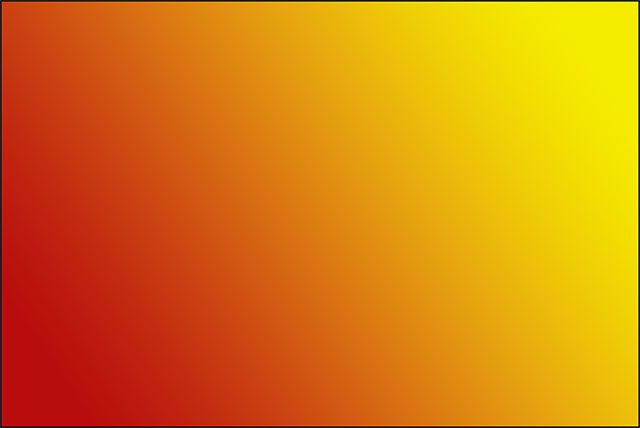
Сброс цветов переднего плана и фона
Обратите внимание, что если я открою свой Gradient Picker на панели параметров, миниатюра градиента переднего плана к фону также показывает мои новые красный и желтый цвета:
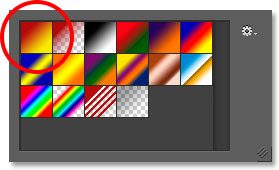
Вы можете в любое время изменить цвета для этого градиента, щелкнув образцы цветов переднего плана и / или фона на панели параметров и выбрав разные цвета. Но если вам нужно быстро вернуть цвета к значениям по умолчанию, сделав цвет переднего плана черным и цвет фона белым , просто нажмите букву D (подумайте «D» для «по умолчанию») на клавиатуре. Вы увидите, что образцы на панели «Инструменты» вернутся к стандартному черно-белому цвету:
И вы увидите, что и панель предварительного просмотра градиента на панели параметров, и миниатюра градиента переднего плана к фону в средстве выбора градиента снова показывают цвета по умолчанию:
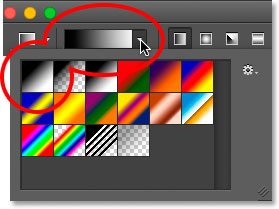
Рисование градиента на собственном слое
Если мы посмотрим на мою панель «Слои» , то увидим, что до этого момента я рисовал свои градиенты непосредственно на фоновом слое :
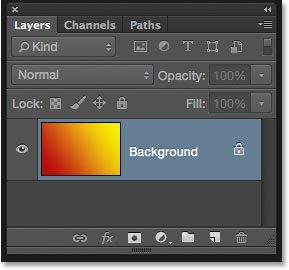
Рисование на фоновом слое может подойти для наших целей, но гораздо лучший способ работы в Photoshop — использовать слои и размещать каждый элемент в нашем документе на отдельном слое. Для этого я сначала уберу свой градиент, поднявшись в меню « Правка» в верхней части экрана и выбрав « Заполнить» :
Когда откроется диалоговое окно «Заливка», я установлю для параметра « Содержимое» вверху значение « Белый» , затем нажмите « ОК» . Это заполняет фоновый слой белым цветом:
Затем я добавлю новый слой для моего градиента, нажав и удерживая клавишу Alt (Win) / Option (Mac) на моей клавиатуре и щелкнув значок « Новый слой» в нижней части панели «Слои»:
При добавлении клавиши Alt (Win) / Option (Mac) при нажатии значка «Новый слой» Photoshop сначала открывает диалоговое окно « Новый слой », в котором мы можем назвать слой до его добавления. Я назову свой слой «Градиент», затем я нажму OK :
Photoshop добавляет новый пустой слой с именем «Градиент» над фоновым слоем. Теперь я могу нарисовать свой градиент на этом новом слое и отделить его от всего остального (хотя «все остальное» в данном случае на самом деле является просто фоновым слоем, но это все еще хорошая привычка рабочего процесса, чтобы войти в него):
Переходная зона
Когда дело доходит до рисования градиентов, очень важно понимать, что имеет значение не только направление, в котором вы перетаскиваете; расстояние между вашими исходными и конечными точками , также имеет значение.
Причина в том, что то, что вы на самом деле рисуете с помощью инструмента «Градиент», вместе с направлением градиента, является областью перехода между цветами. Расстояние, которое вы перетаскиваете от начальной точки до конечной, определяет размер области перехода. Более длинные расстояния обеспечат более плавные переходы, а более короткие расстояния — более резкие переходы.
Чтобы показать вам, что я имею в виду, я буду использовать градиент переднего плана к фону с черным и белым по умолчанию. Сначала я нарисую градиент слева направо, начиная с левого края документа и заканчивая у правого края. Область между моими начальными и конечными точками станет областью перехода между моими двумя цветами (в данном случае, черным и белым):
Я отпущу кнопку мыши, чтобы позволить Photoshop нарисовать градиент, и поскольку между моей начальной и конечной точками был такой большой разрыв, мы видим плавный, очень постепенный переход между черным слева и белым справа:
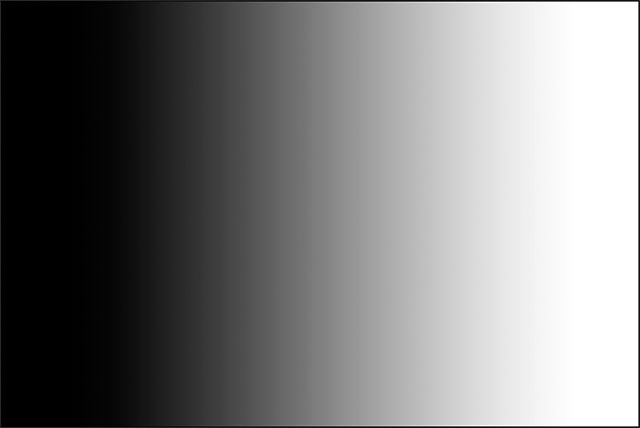
Я отменим градиент, просто чтобы было легче его увидеть, зайдя в меню « Правка» в верхней части экрана и выбрав « Отменить градиент» . Я также мог бы нажать Ctrl + Z (Win) / Command + Z (Mac) на моей клавиатуре:
На этот раз я нарисую градиент в том же направлении (слева направо), но с гораздо меньшим промежутком между моей начальной и конечной точками:
Когда я отпускаю кнопку мыши, мы видим, что, хотя этот градиент был нарисован в том же направлении, что и предыдущий, переход между черным слева и белым справа намного более внезапен и резок. Как мы видим, расстояние между вашей начальной и конечной точками столь же важно, как и направление, когда дело доходит до общего вида градиента:
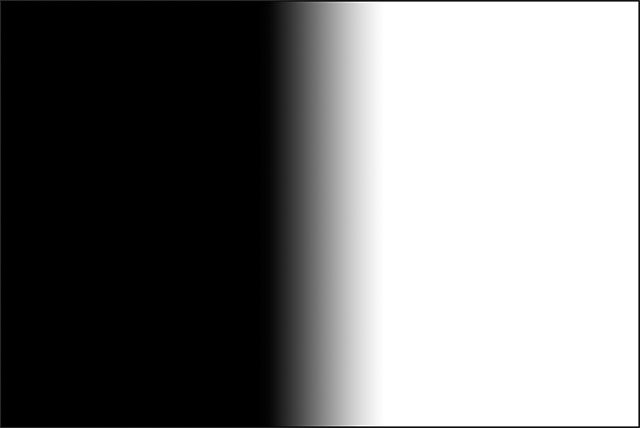
Прежде чем мы продолжим, давайте посмотрим на мою панель «Слои», где мы видим, что, поскольку я добавил новый слой ранее, мой градиент теперь рисуется на отдельном слое «Градиент», а не на слое фона. Опять же, это не большая проблема в этом случае, но если вы привыкнете хранить все на отдельном слое, вам будет намного проще работать с Photoshop:
Передний план к прозрачному градиенту
До сих пор мы рассматривали в основном градиент от переднего плана к фону в Photoshop, но часто очень полезным является градиент от переднего плана к прозрачному , на который стоит обратить внимание, поскольку он ведет себя немного иначе, чем другие. Я выберу его из окна выбора градиента, дважды щелкнув по его миниатюре. Вы найдете его рядом с миниатюрой «Передний план — фон»:

Градиент «Передний план к прозрачному» аналогичен градиенту «Передний план к фону» в том смысле, что он получает свой цвет от текущего цвета переднего плана , что означает, что вы можете легко изменить его, выбрав другой цвет переднего плана. Что делает его особенным, так это то, что второго цвета нет. Вместо этого он переходит от одного цвета к прозрачности.
Я отменю свой текущий градиент, зайдя в меню « Правка» и выбрав « Отменить градиент» . Затем я выберу цвет, щелкнув образец цвета переднего плана на панели «Инструменты». На данный момент установлено черное:
Когда откроется палитра цветов, я выберу фиолетовый, затем нажму OK:

Теперь, когда мой цвет переднего плана установлен на фиолетовый, мы видим на панели предварительного просмотра градиента на панели параметров, что я буду рисовать градиент от фиолетового до прозрачного ( рисунок в шахматной доске, который вы можете видеть за фиолетовым, показывает, как Photoshop представляет прозрачность):
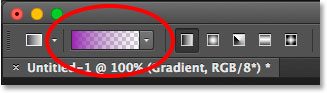
Я нарисую вертикальный градиент от верхней части моего документа до центра:
Когда я отпускаю кнопку мыши, кажется, что я нарисовал базовый градиент от фиолетового до белого. Однако белый цвет, который мы видим, на самом деле из фонового слоя ниже градиента. Это не часть самого градиента:

Чтобы доказать это, я временно отключу фоновый слой, щелкнув его значок видимости (значок глазного яблока) на панели «Слои»:
Это скрывает белый фон в документе, показывая только сам градиент, и теперь мы можем ясно видеть, что это действительно градиент от фиолетового до прозрачного. Опять же, шаблон шахматной доски — это то, как Photoshop представляет прозрачность:
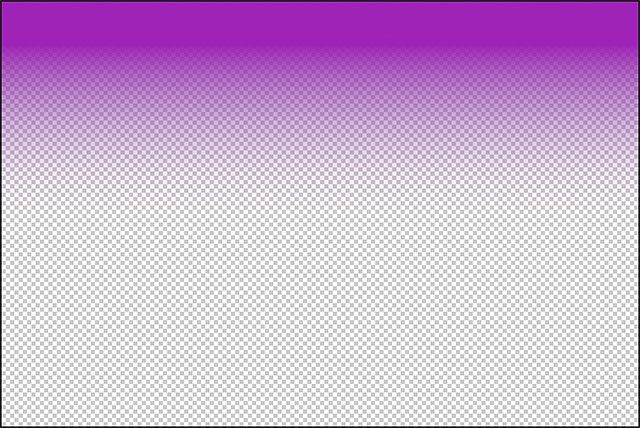
Другая причина, по которой градиент от переднего плана к прозрачному отличается от других, заключается в том, что Photoshop не перезаписывает предыдущий градиент переднего плана на прозрачный, если поверх него нарисовать еще один. Вместо этого он просто добавляет новый градиент к оригиналу. Я нарисую второй передний план с прозрачным градиентом, на этот раз от нижней части документа до центра:
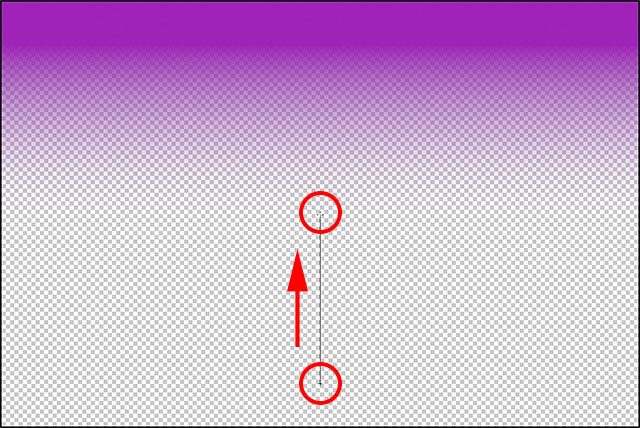
Я отпущу свою кнопку мыши, и вместо того, чтобы перезаписывать мой исходный градиент, Photoshop добавляет ко мне второй. Если бы я нарисовал третий или четвертый градиент (возможно, один слева, а другой справа), он бы добавил и те:
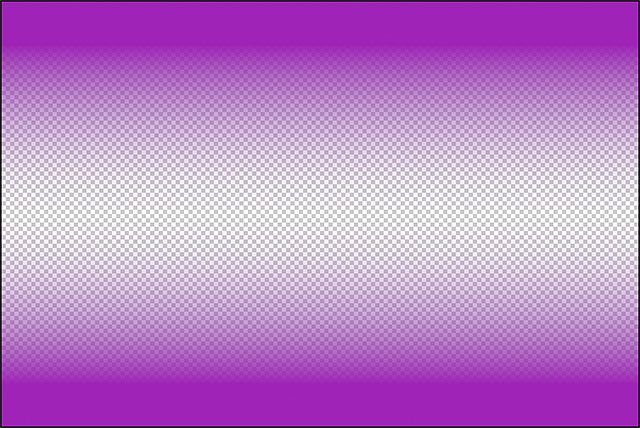
Я снова включу фоновый слой в документе, щелкнув еще раз по значку его видимости :
И теперь мы возвращаемся к тому, что выглядит как градиент от фиолетового к белому (фиолетовому), хотя мы знаем, что белый цвет — это просто фоновый слой, показывающий сквозь прозрачность:
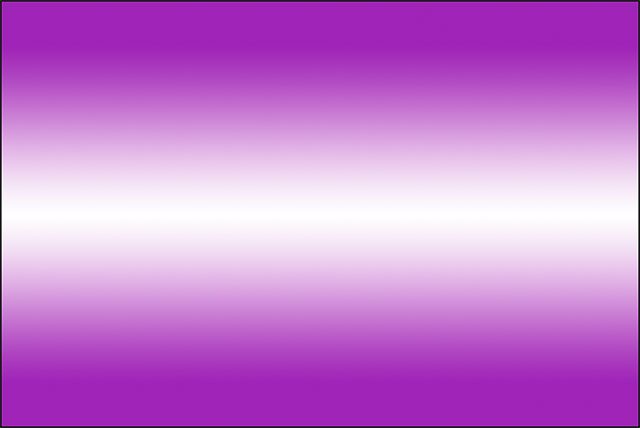
Опция прозрачности
Градиент от переднего плана к прозрачному в Photoshop отлично подходит для таких вещей, как затемнение краев фотографии или затемнение неба на изображении, чтобы выделить больше деталей (что мы увидим в следующем руководстве). Но чтобы часть прозрачности работала, вам нужно убедиться, что на панели параметров выбран параметр Прозрачность :
Если параметр «Прозрачность» отключен при рисовании градиента «Передний план» в «Прозрачный», все, что вам в итоге нужно будет сделать, — это заполнить слой или выделение выбранным цветом «Переднего плана»:
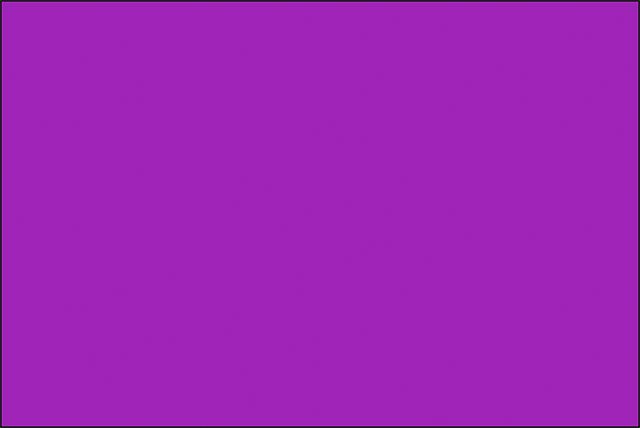
Черный, Белый Градиент
Мы не будем проходить через каждый градиент, который мы можем выбрать в Photoshop (поскольку вы можете легко сделать это самостоятельно), но если вам нужно нарисовать градиент от черного к белому, и ваши цвета переднего плана и фона в настоящее время установлены на что-то другое чем черный и белый, просто захватить черный, белый градиент от градиента Picker (третий эскиз с левой стороны , верхний ряд). В отличие от градиента переднего плана к фону, градиент черного и белого всегда будет рисовать градиент от черного к белому независимо от ваших текущих цветов переднего плана и фона:

Градиентные стили
До сих пор мы видели примеры градиентов, которые переходят по прямой линии от начальной точки к конечной точке. Этот тип градиента известен как линейный градиент, но на самом деле это всего лишь один из пяти различных стилей градиента, которые мы можем выбрать в Photoshop.
Если вы посмотрите справа от панели предварительного просмотра градиента на панели параметров, вы увидите пять значков стиля градиента . Начиная слева, у нас есть Линейный , Радиальный , Угловой , Отраженный и Алмазный :

Давайте посмотрим, что может сделать каждый из этих стилей градиента. Я нажму несколько раз на клавиатуре Ctrl + Alt + Z (Победа) / Command + Option + Z (Mac), чтобы отменить мои предыдущие шаги, пока не вернусь к просмотру только белого документа. Затем я переключусь обратно на градиент переднего плана на фон , выбрав его в окне выбора градиента:
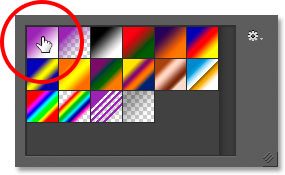
Я буду нажимать букву D на клавиатуре, чтобы сбросить цвета переднего плана и фона обратно на черный и белый. Затем, чтобы было интересно, я поменяю цвет фона с белого на светло-синий:
линейный
Стиль градиента по умолчанию в Photoshop — « Линейный» , но вы можете выбрать его вручную, если вам нужно, нажав на первый значок слева:
Мы уже видели несколько примеров линейного стиля, который рисует градиент от начальной точки до конечной точки по прямой линии в зависимости от направления, в котором вы перетащили. Выбор Reverse на панели параметров поменяет порядок цветов:
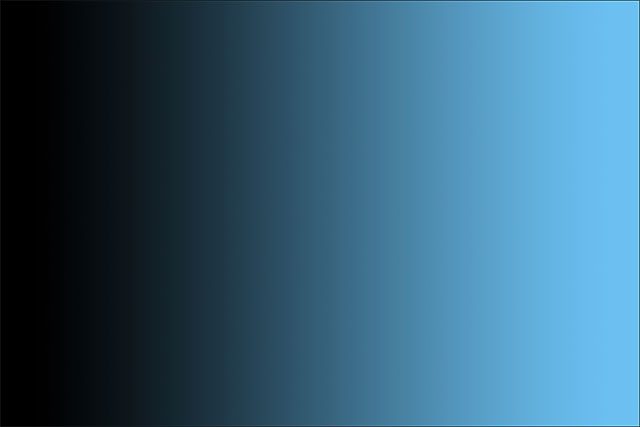
радиальный
Radial стиль (вторая иконка слева) нарисует круговой градиент в направлении от начальной точки:
Я отменю свой линейный градиент, нажав клавиши Ctrl + Z (Win) / Command + Z (Mac) на моей клавиатуре. Чтобы нарисовать радиальный градиент, я нажму в центре моего документа, чтобы установить начальную точку, а затем потяну к краю наружу:
Я отпущу кнопку мыши, и здесь мы увидим, как выглядит радиальный градиент. Он начинается с моего цвета переднего плана (черный) в моей начальной точке в центре и движется наружу во всех направлениях, когда он переходит в мой цвет фона (синий):
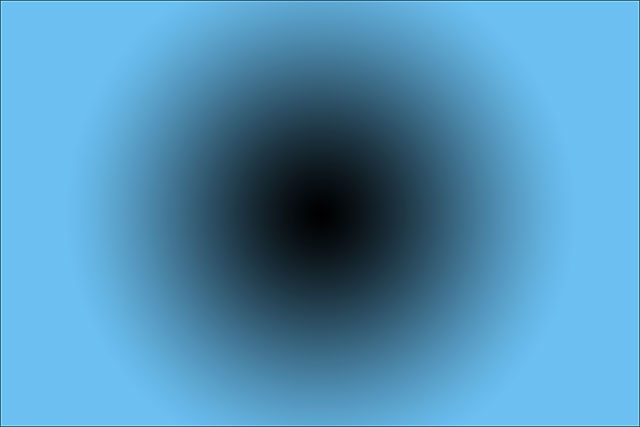
Если бы я выбрал опцию « Обратный» на панели параметров, цвета поменялись местами, начиная с синего в центре и переходя по кругу наружу в черный:
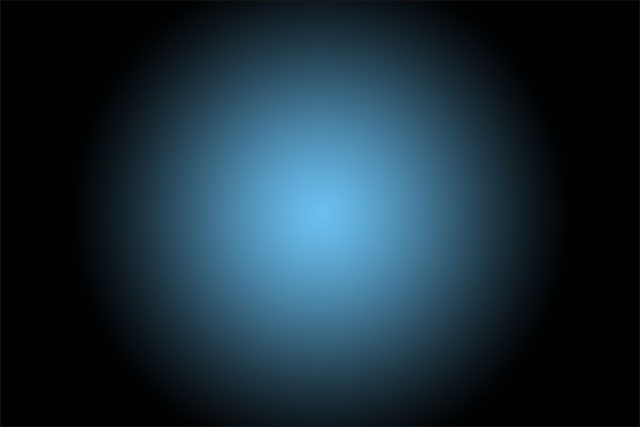
Стиль Angle (средняя иконка) — это то, где вещи начинают становиться интересными (хотя, возможно, не такими полезными):
Так же, как стиль Radial, стиль Angle также использует вашу начальную точку в качестве центра градиента. Но вместо того, чтобы двигаться наружу во всех направлениях, он оборачивается вокруг начальной точки против часовой стрелки. Я еще раз нажму Ctrl + Z (Победа) / Command + Z (Mac) на моей клавиатуре, чтобы отменить мой последний градиент. Затем я нарисую градиент в стиле угла так же, как и радиальный градиент, щелкнув по центру документа, чтобы установить начальную точку, а затем уведя ее от себя:
Вот как выглядит стиль угла, когда я отпускаю кнопку мыши. Как и во всех стилях градиента в Фотошопе, выбор «Инвертировать» на панели параметров даст вам тот же результат, но с заменой цветов:
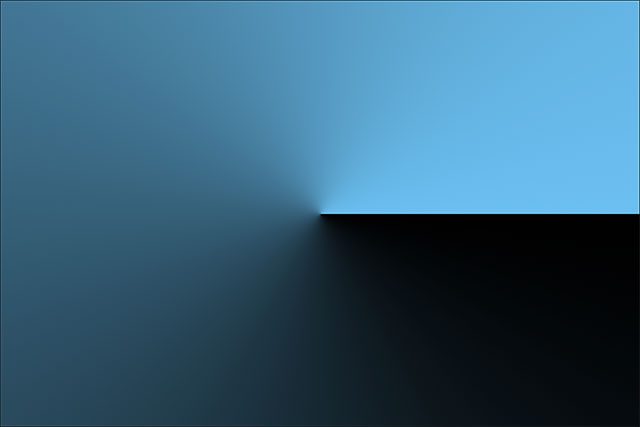
отраженный
Стиль « Отраженный» (четвертый значок слева) очень похож на стандартный линейный стиль, но он идет еще дальше, беря все с одной стороны вашей начальной точки и отражая ее с другой стороны:
Здесь я щелкаю в центре документа, чтобы установить начальную точку, а затем перетаскиваю вверх:
Когда я отпускаю кнопку мыши, Photoshop рисует стандартный линейный градиент в верхней части моего документа между начальной и конечной точками, но затем отражает его в нижней половине, чтобы создать отражение:

Вот как будет выглядеть отраженный градиент с обращенными цветами:
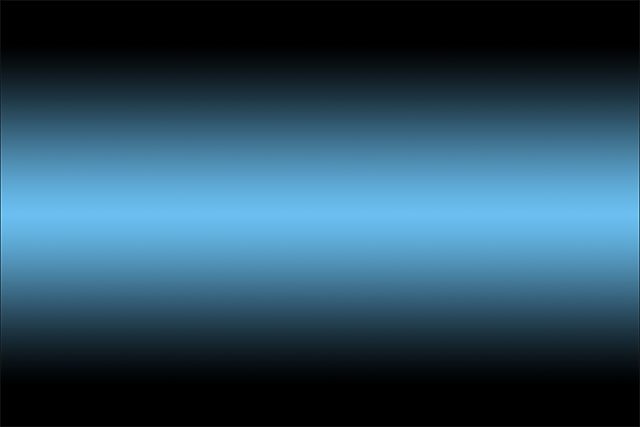
Наконец, стиль градиента с бриллиантами переходит наружу от вашей начальной точки, аналогично стилю Radial, за исключением того, что он создает форму ромба:
Я еще раз щелкну в центре моего документа, чтобы установить начальную точку, а затем уйду от нее:
Когда я отпускаю кнопку мыши, мы получаем интересную форму ромба:

В этом случае, я думаю, что ромбовидная форма выглядит лучше с обращенными цветами, но, конечно, это будет зависеть от цветов, которые вы выбрали для градиента, и от того, как он используется в вашем дизайне нашего макета:
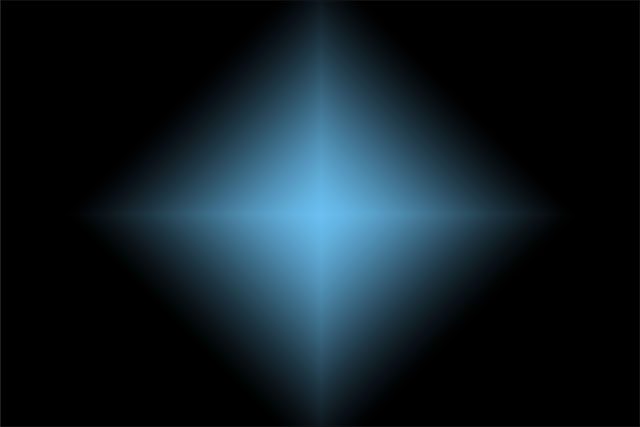
Вариант дизеринга
Последний вариант, который мы должны рассмотреть на панели параметров, — это сглаживание . С выбранным Dither, Photoshop будет смешивать немного шума с вашими градиентами, чтобы помочь сгладить переходы между цветами. Это помогает уменьшить полосы (видимые линии, которые образуются между цветами, когда переходы не являются достаточно гладкими). Опция Dither включена по умолчанию, и вы обычно хотите оставить ее выбранной:
Параметры режима и прозрачности
На панели параметров есть несколько других параметров инструмента «Градиент», которые мы сохраним для другого учебника, поскольку они выходят за рамки базовых. Как опция Mode (сокращение от Blend Mode), так и опция Opacity влияют на то, как градиент будет сливаться с исходным содержимым слоя. Если вы знакомы с режимами наложения слоев, режимы наложения градиентов работают примерно так же, а параметр непрозрачности градиента работает так же, как параметр «Непрозрачность» на панели «Слои» . В большинстве случаев вы захотите оставить для них значения по умолчанию, но, опять же, мы подробно рассмотрим эти два параметра в их отдельном учебном пособии:
Куда пойти дальше …
И там у нас это есть! В этом уроке мы узнали основы рисования градиентов в Photoshop с помощью инструмента «Градиент». В следующем уроке мы узнаем, как редактировать и сохранять собственные градиенты с помощью редактора градиентов ! Посетите наш раздел Основы Photoshop, чтобы узнать больше о Photoshop!
Это очень полезный инструмент для тех, у кого трясутся руки, в результате чего получаются кривые волнистые линии.
Скачать Paint Tool Sai 2
Paint Tool Sai 2 — это не окончательная версия, а техническая демка. А значит будут еще обновления, возможны ошибки и баги, но программа рабочая (сохраняет рисунки) и во много превосходит Сай 1.2.
UPDATE: Разработчики выложили на официальном сайте обновления (12.08.2019), но для ознакомления (сохранение недоступно). Версия без триала — скачать.
Бесплатная полная версия на русском языке, без триала. Работает на компьютерах с Windows 7, 8, 10, для XP нужен Сай 32 бит. Дополнительные кисти ищите в этом разделе.
Как в «САИ» рисовать с использованием нескольких слоев?
Нереализованные функции
Такие функции, как «Текст», «Градиент» и «Фигуры», присущие большинству программ для работы с графикой, в «САИ» остались нереализованными. Базовые функции программы сосредоточены на том, чтобы создавать арт и закрашивать его, оставляя заключительный этап создания рисунка другим приложениям.
Для печати также нет функционала, однако документы могут быть экспортированы во многие востребованные форматы, помимо собственного *.sai.
Так как на редактировании готовых картин программа не сосредотачивается, то единственные корректировки – это «Оттенок/Насыщенность» и «Яркость/Контраст». Нет возможности изменения каналов, слоев и т. д.
Для более детального редактирования пользователям предлагается использовать другую программу, но следует помнить, что по возвращении в родной формат программы «САИ» свойства изображения могут быть сильно изменены.
Источники
- http://verovski.com/2012/04/04/gradient-tool/
- https://wm-web.org/osnovy/kak-risovat-gradienty-s-pomosch-yu-instrumenta-gradient-v-photoshop.html
- https://vsepomode39.ru/vse-stati/kak-sdelat-prozrachnyj-fon-v-sai-2.html
- https://autogear.ru/article/237/106/graficheskiy-redaktor-sai-kak-v-sai-risovat/







