Индикатор влияния изменений этой настройки на производительность представлен ниже:
The Elder Scrolls V: Skyrim — это пятая часть игры, продолжающая эпическую серию The Elder Scrolls. Skyrim предстает перед нами огромным, тщательно проработанным фантазийным миром, на изучение которого и свободного времени потратить не жалко. В отличие от других частей серии, Skyrim позволяет вам выбрать собственный подход к игре. Будь вы воином, магом, или вором — или же станете сочетанием всех трех; будь вы добрым или злым, или же чем-то средним — вы можете забыть о главной сюжетной линии и просто отправиться в путь в поисках сокровищ. Все это вполне возможно, потому что Skyrim настолько свободен, насколько вообще ПК-игры могут быть свободными.
Когда разработчик игры, Bethesda Game Studios, говорит о том, что вы буквально погрузитесь в 100 часовой геймплей, это не преувеличение. Продолжительность игры зависит от того, насколько вы любознательны и отважны. С точки зрения графики, сам мир и его обитатели выглядят более чем естественно, по сравнению с другими сериями. И все это еще увенчано прекрасным музыкальным оформлением, в создании которого участвовал тот же композитор музыки, что и в Morrowind и Oblivion, и которое только добавляет яркости выдающейся игре.
Целью данного руководства является предоставление вам возможности лучше понимать и использовать все доступные опции конфигурации в Skyrim, наравне с выбором лучших настроек для улучшения игры.
Прежде чем продолжить, убедитесь, что ваш компьютер соответствует минимальным требованиям игры, представленным ниже, а лучше — рекомендуемым требованиям в скобках:
Процессор: Двухядерный процессор с частотой 2 ГГц (Четырёхядерный процессор)
Оперативная память: 2GB (4GB) RAM
Жесткий диск: Не менее 6GB свободного места
Видео карта: DirectX 9 совместимый с (GeForce GTX 550 Ti или GeForce GTX 260, или лучше)
Звуковая карта: совместимая с DirectX
Интернет подключение для активации Steam
Операционная система: Windows XP, Vista или 7
Ниже полное описание для всех настроек, доступных в опциях меню Skyrim. Делаются скриншоты со сравнением только в тех случаях, где важно выделить влияние на качество изображения каждого параметра. Информация о производительности так же предоставляется для каждого параметра, хотя имейте в виду, что точное влияние на вашу конкретную игру зависит как от особой комбинации вашего «железа», так и ваших общесистемных настроек. Нашей целью является дать вам достаточно информации для того, чтобы вы смогли сделать осознанный выбор при включении/отключении настройки для получения приемлемого для вас соотношения визуального качества и производительности.
Общая оптимизация системы
Конфигурирование установки Windows не менее важно, как и любая настройка в игре. Огромное количество проблем и неполадок с производительностью, в особенности зависание, вылеты и задержки могут быть непосредственно отнесены к неоптимальным настройкам в Windows, устаревшим и неправильно настроенным драйверам. Взгляните на наше «Постоянное игровое руководство» для получения советов о том, как привести ваш компьютер в идеальный вид. По крайней мере, убедитесь, что обновили свои графические драйвера до последней доступной версии.
Измерение производительности
Для успешного проведения любой тонкой настройки вам потребуется объективно измерить производительность кадров в секунду (FPS). Наиболее простой способ — использовать утилиту FRAPS. Скачайте, установите и запустите FRAPS, затем запустите Skyrim. Теперь вы увидите желтый счетчик, отображающий FPS в верхнем левом углу экрана. Обратите внимание на ваш FPS во время игры, особенно во время графически насыщенных сцен, таких как напряженные бои или большие открытые области вокруг городов. Если ваш FPS падает до низких показателей, это верный признак того, что вам требуется поменять различные настройки, пока ваш минимальный FPS не превысит 25, для поддержания соответствующей способности игры к реагированию.
Заметьте, что в Skyrim структура кадровой вертикальной синхронизации (VSync) включена по умолчанию и не может быть отключена через внутриигровые настройки. Это означает, что ваша частота кадров будет ограничена частотой обновления (обычно 60 FPS), что может стать причиной задержки мыши. Пара вариантов для борьбы с VSync представлены в разделе «Дополнительная настройка» руководства.
Чтобы изменить коэффициент Core Ratio, нужно сначала попасть в оболочку BIOS. Для этого нужно нажать особое сочетание клавиш во время загрузки компьютера (до того, как появится экран Windows).
Дополнительные настройки
Еще одним способом повысить производительность является настройка дополнительных параметров. Это можно сделать, запустив лаунчер и нажав «Настройка», а затем «Дополнительно». Откроется окно с двумя вкладками, в каждой из которых необходимо выполнить несколько действий:
- Во вкладке «Детализация» нужно поставить на минимум все параметры, а также убрать галочки с отражений (их здесь четыре вида) и сглаживания. Самыми требовательными являются «Качество текстур» и «Качество теней», поэтому на них стоит обратить внимание в первую очередь.
- Во вкладке «Расстояние видимости» просто перетащите все ползунки на минимум. Помимо этого, уменьшите качество удаленных объектов и включите «Исчезновение объектов».
Упомянутые выше настройки очень сильно снизят графику, тем не менее это лучшая оптимизация Skyrim для слабых ПК. Также вы можете испробовать различные комбинации параметров, добившись этим среднего качества картинки и терпимой производительности.
Underwater включен
ENB — настройка и оптимизация
Хотя ENB как графический плагин существует уже достаточно давно, инструкций по его оптимизации и настройке на просторах интернета не так много. Ниже я выкладываю все то, что мне удалось собрать с различных интернет-ресурсов, или получить, так сказать, опытным путем за годы использования данной модификации.
Хотите создать в игре красивую картинку? Давайте разбираться – как.

И прежде, чем вы установите заветный енб-пресет, проверим еще раз SkyrimPrefs.ini, который находится в Мои документы/My Games/Skyrim. Стандартные для енб настройки в SkyrimPrefs.ini:
[DISPLAY]
bFloatPointRenderTarget=1
bTreesReceiveShadows=1
bDrawLandShadows=1
bShadowsOnGrass=1
iMultiSample=0
iMaxAnisotropy=1
bFXAAEnabled=0
Обычно, если требуются дополнительные настройки, авторы указывают их в описании, поэтому все, что написано под енб-пресетом маленькими буквами, читаем очень внимательно .
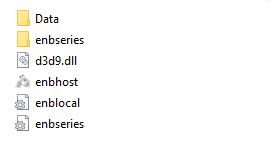
Теперь, собственно, сам enb-плагин… В «собранном» виде он выглядит вот так. Давайте посмотрим поближе, что и для чего здесь лежит.
Data – сюда вкладывают необходимый для правильной работы конкретного енб погодный esp или отредактированные меши. Присутствует в архиве с пресетом не всегда.
enbseries – здесь хранятся ini-файлы различных типов погоды (в том числе и ванильных), палитры, enbdepthoffield.fx и т.д. Наличие этой папки обязательно.
d3d9.dll – исполнительный файл, свежую версию которого всегда можно скачать здесь.
enbhost.exe – маленькая, но очень нужная программка, управляющая динамичным выделением памяти.
enblocal.ini – содержит все необходимое для работы с памятью игры, работает вместе с enbhost.exe.
enbseries.ini – это и есть наш с вами енб-пресет, все, что вы видите (или хотели бы видеть) в игре, настраивается именно здесь.

И начинаем мы настройку с enblocal.ini, чтобы исключить проблемы, связанные с достижением лимита памяти. Фризы, лаги и вылеты – это не для нас. Открываем вышеназванный ini-файл блокнотом и смотрим следующие разделы:
[PERFORMANCE]
SpeedHack=
EnableOcclusionCulling=
По умолчанию в этих строках должно стоять true, т.к. они повышают производительность.
[MEMORY]
Этот раздел отвечает за распределение памяти и должен настраиваться индивидуально для каждого пользователя.
ExpandSystemMemoryX64=
Лучше установить false, во включенном виде конфликтует с Sheson’s Memory Patch 3.0, SKSE последних версий и Crash fixes.
ReduceSystemMemoryUsage=
Ставим true, этот параметр значительно уменьшает частоту вылетов и появления других проблем, связанных с достижением игрой лимита памяти. Чтобы он работал, пользователь должен иметь минимум 4 Гб оперативной памяти (RAM).
ReservedMemorySizeMb=
Этот параметр устанавливает размер буфера для обмена геометрией моделей и текстурами между VRAM и RAM. Этот буфер будет определён во VRAM и не будет участвовать в динамичном выделении памяти, однако он также будет дублирован в RAM и использован процессом «TESV.exe». Это значит, что увеличение этого параметра приведёт к увеличению расходов VRAM и RAM. Его значение указывается в Мб, для видеокарт с памятью 1 Гб и больше начальное значение составляет 128 (для некоторых 64). Если вы наблюдаете «заикания», можете увеличить его на число, кратное 128 (256, 384, 512 и т.д.) до тех пор, пока «заикания» не пропадут (но число должно быть минимальным возможным). Максимальное значение этого параметра — 1024; всегда помните: это объём VRAM, который является лишь буфером.Т.к. этот параметр зависит от системы, пользователи должны сами тестировать различные значения, которые лучше всего подойдут для их ПК.
VideoMemorySizeMb=
Этот параметр устанавливает общий объём памяти, который будет участвовать в динамичном выделении памяти. Сначала будет использован весь VRAM за вычетом ReservedMemorySizeMb. Затем, если значение VideoMemorySizeMb выше VRAM пользователя, будет использован RAM — при помощи запуска «enbhost.exe».
Коротко о том, как узнать своё число:
1) Скачайте инструмент VRamSizeTest.
2) Запустите «VRamSizeDX9.exe» и получите число (после слов «Video memory available»). Если это число подозрительно низкое (около 2000), убедитесь, что вы запускаете инструмент, используя дискретную видеокарту (NVIDIA и пр.), а не интегрированную (например, Intel).
3.1) Если вы пользователь Win7, вычтите из этого числа 170 и запомните получившееся.
3.2) Если вы пользователь Win8 или новее, вычтите из этого числа 350 и запомните получившееся.
4) Готово, ваш VideoMemorySizeMb — число из пункта 3.
AutodetectVideoMemorySize=
Должно быть установлено false, иначе общий объем памяти определится автоматически (не всегда верно, к сожалению), и ваши настройки VideoMemorySizeMb работать не будут.

И вот, после всех подсчетов-сложений-вычитаний вы запускаете игру с новеньким enb и обнаруживаете, что ваша прелесть ест драгоценный фпс с жадностью оголодавшего мамонта. Пришло время приступить к настройке enbseries.ini.
Сделать это можно, открыв ini-файл с помощью Блокнота, или же, что гораздо предпочтительнее – с помощью комбинации Shift+Enter. Второй способ позволит вам видеть наглядно результаты всех ваших изменений.
Оговоримся сразу, что существует два вида настроек enbseries: скриншотные и геймплейные. Первые, как видно из названия, служат исключительно для создания скриншотов и играть с ними крайне некомфортно. Увы, некоторые авторы забывают об этом, включая в енб-пресете абсолютно все и делая его весьма тяжеловесным, с помощью редактирования enbseries мы постараемся это исправить.
Самое простое, что можно сделать – открывая по очереди каждый параметр в ENB GUI, понижаем установленное в пресете качество (Quality ) с High на Medium или Low.
Теперь давайте пройдемся по енб-эффектам. Их количество зависит от установленной у вас версии d3d9.dll и фантазий автора. В качестве примера, возьмем установленный у меня enb – он работает на enbseries v.0.389, эффектов достаточно много, поэтому проще будет отобразить этот список так, как он выглядит в Блокноте:
[EFFECT]
UseOriginalPostProcessing=false
UseOriginalObjectsProcessing=false
EnableBloom=true
EnableAdaptation=true
EnableDepthOfField=false
EnableAmbientOcclusion=true
EnableDetailedShadow=true
EnableSunRays=true
EnableSkyLighting=true
EnableImageBasedLighting=true
EnableReflection=true
EnableSoftParticles=true
EnableParticleLights=true
EnableSunGlare=true
EnableSubSurfaceScattering=true
EnableLens=true
EnableWater=true
EnableUnderwater=true
EnableCloudShadows=true
EnableVolumetricRays=true
EnableProceduralSun=true
EnableMist=true
EnablePrepass=false
EnableAutomaticAmbientCalculation=true
EnableRainOcclusion=true
EnableComplexParticleLights=true
EnableSkinSpecular=true
EnableComplexFireLights=true
EnableDistantShadow=true
Что из всего вышеперечисленного можно отключить?
EnableDepthOfField=
Эффект размытия фона — полезен для создания портретных скриншотов, но абсолютно бесполезен для геймлея. Для сохранения фпс и нервов, его следует отключить в первую очередь.
EnableAmbientOcclusion=
Эффект screen space ambient occlusion (SSAO — взаимное затенение близких объектов) и screen space indirect lighting (SSIL — взаимное освещение ближайших объектов), относится к next-gen эффектам. Второй по прожорливости после DOF-а. Если ваш ПК может его потянуть – оставляйте, если же потеря фпс весьма существенна – лучше отключить.
SSAO включен 
SSAO выключен 
EnableReflection=
Эффект отражений. Чем больше отражений в локации, где вы находитесь, тем больше фпс он будет потреблять. Не всегда отображается корректно, поэтому можно его отключить. Впрочем, вы всегда можете посмотреть в игре, как вам нравится больше.
EnableLens=
Эффект, отвечающий за замыливание краев экрана при наведении на цель. Так же может добавлять на экран морозные узоры в метель или капли во время дождя. Смотрится красиво, но тоже любит кушать фпс, поэтому больше подходит для создания скриншотов, нежели геймплея.
LENS включен 
LENS выключен 
EnableUnderwater=
Эффект отображения воды «снизу», его отключение добавит фпс, при этом не сказываясь на картинке. Если, конечно, ваш персонаж – не скайримский Жак Ив Кусто, обожающий снимать лосося в естественной среде обитания.
Underwater включен 
Underwater выключен 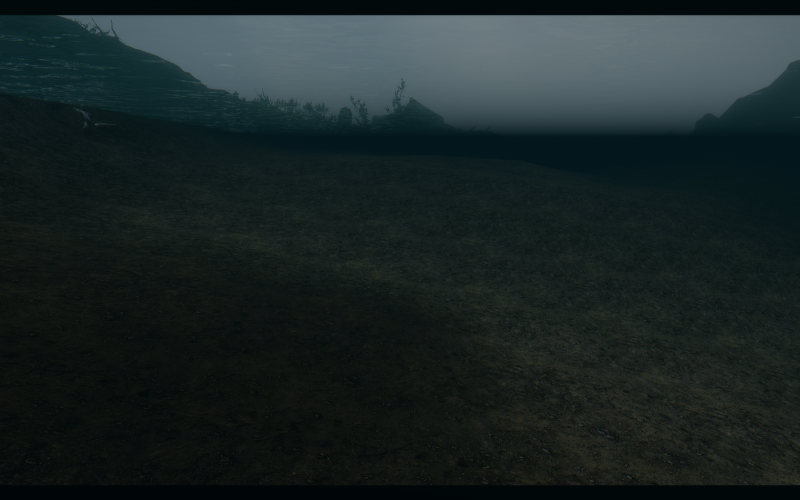
EnableComplexParticleLights=
Эффект отбрасываемого на ближайшие предметы свечения от светлячков, свечей и всего, что светится. В игре смотрится очень атмосферно, поэтому отключать полностью не советую. Чтобы уменьшить падение фпс, заходим в параметр [COMPLEXPARTICLELIGHTS] и в строке EnableBigRange= ставим false.

EnableComplexFireLights=
То же самое, что и ComplexParticleLights, только для источников огня. Способ экономии фпс тот же: заходим в [COMPLEXFIRELIGHTS] и в строке EnableBigRange= ставим false.
Еще один способ увеличения фпс – это снижение интенсивности блеска персонажа и окружения. На картинке практически не сказывается, и может быть настроено для любого отдельного типа погоды, или же для всех.
Для этого идем в секцию [ENVIRONMENT]. Выложенные ниже значения использую лично я, так как они достаточно близки к ванили и не особо прожорливы, но вы можете поставить любые значения, какие вам больше понравятся (помним про ENB GUI и возможность редактирования прямо в игре).
SpecularAmountMultiplierSunrise=1.0
SpecularAmountMultiplierDay=1.0
SpecularAmountMultiplierSunset=1.0
SpecularAmountMultiplierNight=1.0
SpecularAmountMultiplierInteriorDay=1.0
SpecularAmountMultiplierInteriorNight=1.0
SpecularPowerMultiplierSunrise=0.7
SpecularPowerMultiplierDay=0.9
SpecularPowerMultiplierSunset=0.7
SpecularPowerMultiplierNight=0.8
SpecularPowerMultiplierInteriorDay=0.8
SpecularPowerMultiplierInteriorNight=0.8
Поскольку большинство современных енб использует мультипогодность, то имейте в виду, что в первую очередь будут применяться значения specular текущей в данный момент погоды, и только в случае отсутствующего в настройках конкретного пресета погодного id – значения из enbseries.ini. Если вы хотите настроить блеск для отдельного типа погоды, то просто находите нужный ini-файл в папке enbseries и редактируете приведенные выше строки.
И последний совет: адекватно соразмеряйте свои желания и возможности. ENB – интерактивный плагин, и его прожорливость во многом зависит от количества установленных у вас модов, так что не стоит ставить кучу ретекстуров в 4К, если у вас слабое железо. А если видеть новые текстурки в игре все же хочется – используйте Ordenador для оптимизации. Эти маленькие хитрости позволят вашему Скайриму заиграть новыми красками.
Обязательно загляните в тему на форуме, посвященную ENB, там вы сможете задать интересующие вас вопросы и просмотреть примеры енб-пресетов.
Отправлено 08 марта 2015 — 22:43
ENB — настройка и оптимизация
Хотя ENB как графический плагин существует уже достаточно давно, инструкций по его оптимизации и настройке на просторах интернета не так много. Ниже я выкладываю все то, что мне удалось собрать с различных интернет-ресурсов, или получить, так сказать, опытным путем за годы использования данной модификации.
Хотите создать в игре красивую картинку? Давайте разбираться – как.

И прежде, чем вы установите заветный енб-пресет, проверим еще раз SkyrimPrefs.ini, который находится в Мои документы/My Games/Skyrim. Стандартные для енб настройки в SkyrimPrefs.ini:
[DISPLAY]
bFloatPointRenderTarget=1
bTreesReceiveShadows=1
bDrawLandShadows=1
bShadowsOnGrass=1
iMultiSample=0
iMaxAnisotropy=1
bFXAAEnabled=0
Обычно, если требуются дополнительные настройки, авторы указывают их в описании, поэтому все, что написано под енб-пресетом маленькими буквами, читаем очень внимательно .
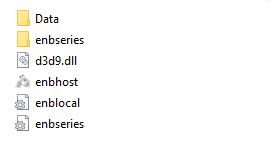
Теперь, собственно, сам enb-плагин… В «собранном» виде он выглядит вот так. Давайте посмотрим поближе, что и для чего здесь лежит.
Data – сюда вкладывают необходимый для правильной работы конкретного енб погодный esp или отредактированные меши. Присутствует в архиве с пресетом не всегда.
enbseries – здесь хранятся ini-файлы различных типов погоды (в том числе и ванильных), палитры, enbdepthoffield.fx и т.д. Наличие этой папки обязательно.
d3d9.dll – исполнительный файл, свежую версию которого всегда можно скачать здесь.
enbhost.exe – маленькая, но очень нужная программка, управляющая динамичным выделением памяти.
enblocal.ini – содержит все необходимое для работы с памятью игры, работает вместе с enbhost.exe.
enbseries.ini – это и есть наш с вами енб-пресет, все, что вы видите (или хотели бы видеть) в игре, настраивается именно здесь.

И начинаем мы настройку с enblocal.ini, чтобы исключить проблемы, связанные с достижением лимита памяти. Фризы, лаги и вылеты – это не для нас. Открываем вышеназванный ini-файл блокнотом и смотрим следующие разделы:
[PERFORMANCE]
SpeedHack=
EnableOcclusionCulling=
По умолчанию в этих строках должно стоять true, т.к. они повышают производительность.
[MEMORY]
Этот раздел отвечает за распределение памяти и должен настраиваться индивидуально для каждого пользователя.
ExpandSystemMemoryX64=
Лучше установить false, во включенном виде конфликтует с Sheson’s Memory Patch 3.0, SKSE последних версий и Crash fixes.
ReduceSystemMemoryUsage=
Ставим true, этот параметр значительно уменьшает частоту вылетов и появления других проблем, связанных с достижением игрой лимита памяти. Чтобы он работал, пользователь должен иметь минимум 4 Гб оперативной памяти (RAM).
ReservedMemorySizeMb=
Этот параметр устанавливает размер буфера для обмена геометрией моделей и текстурами между VRAM и RAM. Этот буфер будет определён во VRAM и не будет участвовать в динамичном выделении памяти, однако он также будет дублирован в RAM и использован процессом «TESV.exe». Это значит, что увеличение этого параметра приведёт к увеличению расходов VRAM и RAM. Его значение указывается в Мб, для видеокарт с памятью 1 Гб и больше начальное значение составляет 128 (для некоторых 64). Если вы наблюдаете «заикания», можете увеличить его на число, кратное 128 (256, 384, 512 и т.д.) до тех пор, пока «заикания» не пропадут (но число должно быть минимальным возможным). Максимальное значение этого параметра — 1024; всегда помните: это объём VRAM, который является лишь буфером.Т.к. этот параметр зависит от системы, пользователи должны сами тестировать различные значения, которые лучше всего подойдут для их ПК.
VideoMemorySizeMb=
Этот параметр устанавливает общий объём памяти, который будет участвовать в динамичном выделении памяти. Сначала будет использован весь VRAM за вычетом ReservedMemorySizeMb. Затем, если значение VideoMemorySizeMb выше VRAM пользователя, будет использован RAM — при помощи запуска «enbhost.exe».
Коротко о том, как узнать своё число:
1) Скачайте инструмент VRamSizeTest.
2) Запустите «VRamSizeDX9.exe» и получите число (после слов «Video memory available»). Если это число подозрительно низкое (около 2000), убедитесь, что вы запускаете инструмент, используя дискретную видеокарту (NVIDIA и пр.), а не интегрированную (например, Intel).
3.1) Если вы пользователь Win7, вычтите из этого числа 170 и запомните получившееся.
3.2) Если вы пользователь Win8 или новее, вычтите из этого числа 350 и запомните получившееся.
4) Готово, ваш VideoMemorySizeMb — число из пункта 3.
AutodetectVideoMemorySize=
Должно быть установлено false, иначе общий объем памяти определится автоматически (не всегда верно, к сожалению), и ваши настройки VideoMemorySizeMb работать не будут.

И вот, после всех подсчетов-сложений-вычитаний вы запускаете игру с новеньким enb и обнаруживаете, что ваша прелесть ест драгоценный фпс с жадностью оголодавшего мамонта. Пришло время приступить к настройке enbseries.ini.
Сделать это можно, открыв ini-файл с помощью Блокнота, или же, что гораздо предпочтительнее – с помощью комбинации Shift+Enter. Второй способ позволит вам видеть наглядно результаты всех ваших изменений.
Оговоримся сразу, что существует два вида настроек enbseries: скриншотные и геймплейные. Первые, как видно из названия, служат исключительно для создания скриншотов и играть с ними крайне некомфортно. Увы, некоторые авторы забывают об этом, включая в енб-пресете абсолютно все и делая его весьма тяжеловесным, с помощью редактирования enbseries мы постараемся это исправить.
Самое простое, что можно сделать – открывая по очереди каждый параметр в ENB GUI, понижаем установленное в пресете качество (Quality ) с High на Medium или Low.
Теперь давайте пройдемся по енб-эффектам. Их количество зависит от установленной у вас версии d3d9.dll и фантазий автора. В качестве примера, возьмем установленный у меня enb – он работает на enbseries v.0.389, эффектов достаточно много, поэтому проще будет отобразить этот список так, как он выглядит в Блокноте:
[EFFECT]
UseOriginalPostProcessing=false
UseOriginalObjectsProcessing=false
EnableBloom=true
EnableAdaptation=true
EnableDepthOfField=false
EnableAmbientOcclusion=true
EnableDetailedShadow=true
EnableSunRays=true
EnableSkyLighting=true
EnableImageBasedLighting=true
EnableReflection=true
EnableSoftParticles=true
EnableParticleLights=true
EnableSunGlare=true
EnableSubSurfaceScattering=true
EnableLens=true
EnableWater=true
EnableUnderwater=true
EnableCloudShadows=true
EnableVolumetricRays=true
EnableProceduralSun=true
EnableMist=true
EnablePrepass=false
EnableAutomaticAmbientCalculation=true
EnableRainOcclusion=true
EnableComplexParticleLights=true
EnableSkinSpecular=true
EnableComplexFireLights=true
EnableDistantShadow=true
Что из всего вышеперечисленного можно отключить?
EnableDepthOfField=
Эффект размытия фона — полезен для создания портретных скриншотов, но абсолютно бесполезен для геймлея. Для сохранения фпс и нервов, его следует отключить в первую очередь.
EnableAmbientOcclusion=
Эффект screen space ambient occlusion (SSAO — взаимное затенение близких объектов) и screen space indirect lighting (SSIL — взаимное освещение ближайших объектов), относится к next-gen эффектам. Второй по прожорливости после DOF-а. Если ваш ПК может его потянуть – оставляйте, если же потеря фпс весьма существенна – лучше отключить.
SSAO включен 
SSAO выключен 
EnableReflection=
Эффект отражений. Чем больше отражений в локации, где вы находитесь, тем больше фпс он будет потреблять. Не всегда отображается корректно, поэтому можно его отключить. Впрочем, вы всегда можете посмотреть в игре, как вам нравится больше.
EnableLens=
Эффект, отвечающий за замыливание краев экрана при наведении на цель. Так же может добавлять на экран морозные узоры в метель или капли во время дождя. Смотрится красиво, но тоже любит кушать фпс, поэтому больше подходит для создания скриншотов, нежели геймплея.
LENS включен 
LENS выключен 
EnableUnderwater=
Эффект отображения воды «снизу», его отключение добавит фпс, при этом не сказываясь на картинке. Если, конечно, ваш персонаж – не скайримский Жак Ив Кусто, обожающий снимать лосося в естественной среде обитания.
Underwater включен 
Underwater выключен 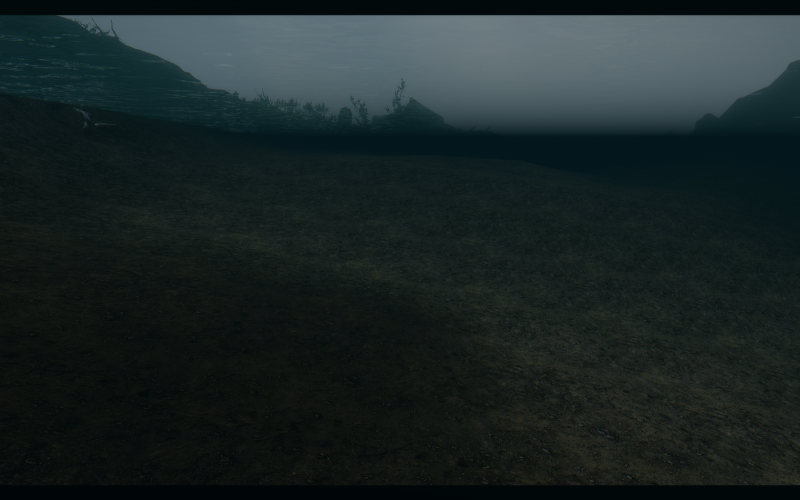
EnableComplexParticleLights=
Эффект отбрасываемого на ближайшие предметы свечения от светлячков, свечей и всего, что светится. В игре смотрится очень атмосферно, поэтому отключать полностью не советую. Чтобы уменьшить падение фпс, заходим в параметр [COMPLEXPARTICLELIGHTS] и в строке EnableBigRange= ставим false.

EnableComplexFireLights=
То же самое, что и ComplexParticleLights, только для источников огня. Способ экономии фпс тот же: заходим в [COMPLEXFIRELIGHTS] и в строке EnableBigRange= ставим false.
Еще один способ увеличения фпс – это снижение интенсивности блеска персонажа и окружения. На картинке практически не сказывается, и может быть настроено для любого отдельного типа погоды, или же для всех.
Для этого идем в секцию [ENVIRONMENT]. Выложенные ниже значения использую лично я, так как они достаточно близки к ванили и не особо прожорливы, но вы можете поставить любые значения, какие вам больше понравятся (помним про ENB GUI и возможность редактирования прямо в игре).
SpecularAmountMultiplierSunrise=1.0
SpecularAmountMultiplierDay=1.0
SpecularAmountMultiplierSunset=1.0
SpecularAmountMultiplierNight=1.0
SpecularAmountMultiplierInteriorDay=1.0
SpecularAmountMultiplierInteriorNight=1.0
SpecularPowerMultiplierSunrise=0.7
SpecularPowerMultiplierDay=0.9
SpecularPowerMultiplierSunset=0.7
SpecularPowerMultiplierNight=0.8
SpecularPowerMultiplierInteriorDay=0.8
SpecularPowerMultiplierInteriorNight=0.8
Поскольку большинство современных енб использует мультипогодность, то имейте в виду, что в первую очередь будут применяться значения specular текущей в данный момент погоды, и только в случае отсутствующего в настройках конкретного пресета погодного id – значения из enbseries.ini. Если вы хотите настроить блеск для отдельного типа погоды, то просто находите нужный ini-файл в папке enbseries и редактируете приведенные выше строки.
И последний совет: адекватно соразмеряйте свои желания и возможности. ENB – интерактивный плагин, и его прожорливость во многом зависит от количества установленных у вас модов, так что не стоит ставить кучу ретекстуров в 4К, если у вас слабое железо. А если видеть новые текстурки в игре все же хочется – используйте Ordenador для оптимизации. Эти маленькие хитрости позволят вашему Скайриму заиграть новыми красками.
Обязательно загляните в тему на форуме, посвященную ENB, там вы сможете задать интересующие вас вопросы и просмотреть примеры енб-пресетов.
Шикарные графические настройки, с помощью которых вы сможете сделать картинку в своей игре практически как в кино! На мой взглят это один из лучших сеттингов для улучшения графики.
Внимание! Если у вас установлены какие-то графические моды — удалите их.
Перед началом установки откройте файл My Document\My Games\Skyrim\SkyrimPrefs.ini и убедитесь что после раздела [Display] есть строчка bFloatPointRenderTarget=1 (если нет создайте, если 0 то замените на 1)
Теперь выберите из архива папку с макс. или средними настройками, затем выберите папку Letterbox с желаемыми настройками и поместите все файлы в корневую папку игры (туда где TESV.exe)
подскажите почему игра незапускается после замены конкретно d3d9
И еще посмотрите на ету лажу:
Красиво, но 20 fps беспощадно убил. Тормозит на минимуме.
на ультре не тормозит с этими настройками но у меня два вопроса, как убрать чёрные полосы с экрана вверху и внизу и как убрать надписи слева вверху. не ну так то вообще супер графа!
Присоединяюсь к просьбе strelok94, ибо все просто СУПЕР, кроме этих невнятных полос черных сверху и снизу. Я понимаю, кино там всякое, но это не для всех моников нормально.
Да, изменения колоссальные! И fps не падает, только вот полосы.
Насчет полос кто не знает просто в ENB.ini залезте и поставте разрешение такое же как и в игре.
У меня синий экран смерти.
Дмитрий DUKE Васин Где находится ENB.ini ?
Очень красиво, но полосы напрягают, а ENB.ini не могу найти, даже поиском.
да нет там в ням строчки с разрешением, НО КАК УБРАТЬ надписи в верхнем левом угле.
Кстати фпс все же упало у меня. Короче мой вывод таков : мод отличный, но требует отдельной версии без черных полос, да и вообще требует доработки.
есть версия 4.4 но там тоже чёрные полосы
http://narod.ru/disk/43263526001.d5261d432c2d4a961fa3e273294bb0e8/letterbox%20%20OFF.rar.html вот держите посоны , там без полосок
вот только как убрать надписи
strelok94 Спасибо, у меня и полосы и надписи пропали.
strelok94, спасибо большое, но, как оказалось, мой драндулет не способен с такими настройками нормальный фпс давать. Пришлось сносить. =( Был бы по лучше комп, поставил бы на совсем эти установки.
чо вы заврались я все зделал ну красиивее нестало надпись поевилась отмасфера изминилась а так все осталость
ну мне нравится но дальность какая то тёмная, а всем незочто!
к стати всё хочу спросить что за лук на картинке
народ помагите кто знает как зделать што бы в гарах туман был
у меня надпись убирается а как палоски я невижу их
Система Core 2 Quad 9500 2.9 Ghz Видеокарта Asus GeForce GTX 560 Ti 1024Mb ОЗУ 6GB разрешение 1280×1024 всё на Ultra + сглаживание 2x
Самые лучшие настройки! Спасибо автору!
эээ по Скринам то и правду потрясающе ))) надо заценить ))
Ну во-первых — графика действительно потрясает. Эффекты DOF реализованы на ура. Во-вторых, ФПС прогибается очень сильно, как бы там не говорили, даже на моем ПК тормозит. В-третьих, картинка сильно замылена и четкости нет никакой. Вывод: Оптимизация (что имхо маловероятно) + совместить с инжектором FXAA как-нибудь, чтобы было четче. А до тех пор — удалить в корзину.
у меня игра незпускается если d3d9 заменяю ,что делать?
i7-2600k 3.40 GF GTX 580 3Gb оперативка 16Gb разрешение 1680х1050 ultra сглаживание 16 больше понравилась графа по стандарту!
Ser777 афиггеетьь. ( блин так шикарно у меня -20 где-нибудь будет фпс с этим иэнби модом(
Стандартные лучше, с этим все становится слишком темное и все мерцает вдали да и по близости тоже. Понравилось только то, что когда разговариваешь с кем нибудь вдали все становится мутным.
щит стал прозрачным после установки мода
Шикарные графические настройки. практически как в кино!
voz_Dooh что-то я с щитом не въехал. 0_0 а так большинство ENB модов не всем подходят ибо делались на конкретных машинах. тот-же всеми восхвалевыемый ENB от Воронцова сделал мне графику убогую и игра на тех же настройках начала ужастно лагать (без ENB летала) так что кому как)
-_WARIOR_- а ты попробуй на компьютере поиграть.
а где такой двемерский лук раздобыть?
Красиво)Ща скачаем посмотрим)
Помогите решить задачу: нужно убрать вообще все настройки мода, кроме размытия (DOF), моих знаний не хватает для этого.
у меня с этим enb на карте пропали все значки. она пустая. как решить проблему не знаете?
Судя по скринам. мутит картинку
Братюни, как его убрать, а то у меня тормозить очень стало.
Grininhood просто удали все файлы этого ENB PauLMaVeRiCK приглядись на скрин, видно что щит просвечивает.
а какие настройки Direct X на ENB ? на Ge Force GTX 570 нормально будет ? ладно пробую )
а как задать разрешение а?
А че у меня не видно ни прицела ни жызни ничего. Но полос тоже нет и еще на траве линии мерцают.
Освещение стало как в батле третей, класс. Всем советую.
Zirk2000 на фотик фотал? ни разу такого не было, похоже что ваша видео карта не поддерживает данный мод. Лично у меня все ок, даже на таком старье как ATI RADEON HD 4800 series 512mb.
Источники
- https://tesall.ru/tutorials/the-elder-scrolls-v-skyrim/nastroika-otladka-chiti/524-rukovodstvo-po-nastroike
- https://hd01.ru/info/kak-povysit-proizvoditelnost-skajrim/
- https://skyrim-gid.ru/gejmplej/kak-ubrat-razmytie-v-skajrime.html
- https://skyrim-gid.ru/gejmplej/kak-ubrat-chernye-polosy-enb-skyrim.html







