Далее заходите в Конфиг-фаил: C:Users»USER_NAME»DocumentsMy GamesFallout4Fallout4.ini
Fallout 4. Решение проблемы с интерфейсом.
Решение проблемы отображение интерфейсов взлома и силовой брони под «квадратное» разрешение.
Для начала скачайте Фаил , содержащий модификации интерфейсов взлома и силовой брони.
Закидываете его в папку с игрой(D:GamesFallout 4)
Далее заходите в Конфиг-фаил: C:Users»USER_NAME»DocumentsMy GamesFallout4Fallout4.ini
1: В разделе [Interface] в конце дописывайте строчки:
fLockPositionY = 100.0000
( Расположение интерфейса взлома)
fUIPowerArmorGeometry_TranslateZ = -18.0000
(Расположение интерфейса силовой брони)
fUIPowerArmorGeometry_TranslateY = 450.0000
(Масштаб интерфейса силовой брони)
2: В разделе [Archive], строку: sResourceDataDirsFinal=STRINGS
Заменить на: sResourceDataDirsFinal=STRINGS, INTERFACE
Сохраняйте, запускайте игру. Если отображение интерфейсов будет не совсем ровное, отредактируйте значения указанные выше.
Приятной игры.
Найдены возможные дубликаты
Ребзя
для тех у кого ВЫЛЕТАЕТ
Методом проб и ошибок наконец то заставил ее заработать. на пикабу и в куче одинаковых статей в нете пишут одно и тоже, а толку ноль
Крч, я сделал так — скачал архив, в файл ini добавил строки как положено. разрешение задал свое 1152×864, запускаю — всё гут, загружаю игрульку — тупо вылет без ошибок.
Удаляем нах эти файлы из папки Interface которые должны были скопировать — вуа — ля всё работает. пока не словил бага спустя 30 часов игры, думаю и не будет.
Спасибо добрый человек. Хотя я уже привык взламывать по звуку)))))))))))
Интересно когда пофиксят постоянно замыливающиеся текстуры(
На какой минимальной комплектации удастся запустить?
Только надо конфиг настроить.
Вот [Ссылка]( http://pikabu.ru/story/optimizatsiya_fallout_4_dlya_slabyikh. ) с настройками, только всё не копируете, там в некоторых местах либо значение неверно указанно, либо строка криво написана.
Уммм, мне даже несколько неудобно)) У меня 2 гига ОЗУ, Gf 8800gt 512, phenom 555
Не знаю. у меня из 4тырёх гигов со всеми танцами с бубном всё равно с игрой 3.7 оперативы заняты, иногда уходит значение в потолок и начинаются фризы.
Я в общем то и не сильно надеялся в принципе.
Пикабу не пропустил слешы, поэтому впишу здесь.
Заменить на : «sResourceDataDirsFinal=STRINGS\, INTERFACE\»
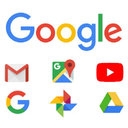
Запустите игру в окне и зайдите в «Настройки» в главном меню. Здесь перейдите в пункт «настройки экрана». В нем вы можете переключаться между оконным, оконным без рамки и полноэкранным режимами. Для изменения режима вам даже не придется перезапускать Fallout 4. Как сделать на весь экран игру так, чтобы не потерять качество картинки? Поскольку в оконном формате игра использует низкое разрешение, то вам необходимо переставить его на более высокое в окне настроек из первого способа. Для комфортной игры рекомендуется выставлять стандартное разрешение для вашего монитора. Снижайте его только в том случае, если технические параметры вашего компьютера не подходят для максимальных настроек графики.
Тем, кого не устраивает стандартный угол обзора придется потрудиться немного больше. Сперва необходимо изменить значения fDefaultWorldFOV и fDefault1stPersonFOV в файле Fallout.ini на желаемые. Затем отредактировать те же строчки в файле Fallout4Prefs.ini. После этого необходимо зайти в папку клиента Steam, в директорию steamapps/common/fallout4/fallout4 и найти файл Fallout4Prefs.ini, в который нужно дописать fDefaultWorldFOV=XX и fDefault1stPersonFOV=XX, где ХХ — желаемые значения угла обзора.
Геймерам, которые по каким-то причинам не могут запустить игру на полном экране, необходимо изменить файл Prefs.ini в папке documents/users/mygames/fallout4 и файл с таким же названием по адресу steamapps/common/fallout4. Здесь нужно установить все значения, как показано ниже:
- bMaximizeWindow=1
- bBorderless=1
- bFull Screen=0
- iSize H=1080
- iSize W=1920
Значения разрешения экрана можно установить свое. А обладатели мониторов с разрешением 4:3 могут установить следующие настройки:
Windowed Mode — режим запуска в окне (скрин из Warcraft)
Как развернуть игру на «полную»
Вариант 1: сочетания клавиш
Пожалуй, первое, чтобы я порекомендовал — это попробовать воспользоваться спец. сочетаниями клавиш:
- Alt + Enter (наиболее популярный вариант);
- Shift + Enter;
- Alt + Shift + Enter;
- F;
- Alt + F;
- Esc.
Примечание : на англ. «полный экран» — переводится как «Full Screen».
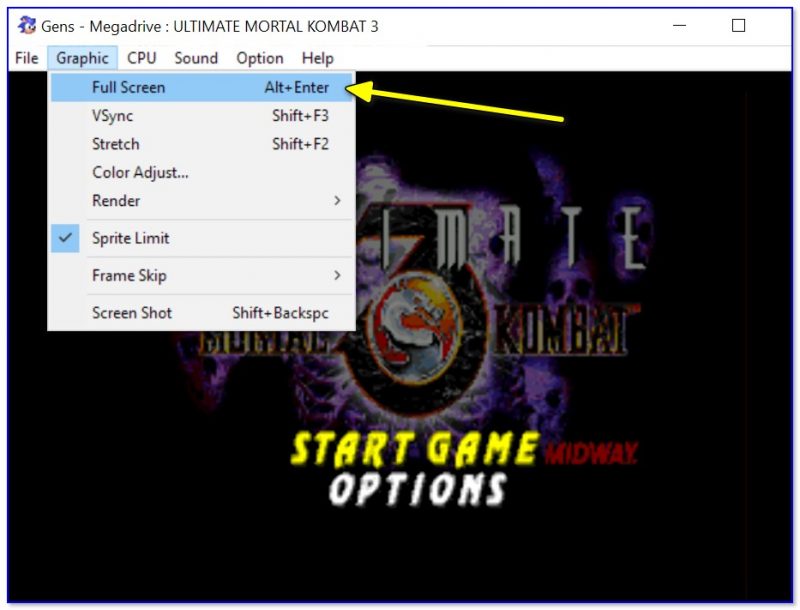
Full Screen — нажмите сочетание Alt+Enter (на скрине приведен эмулятор Gens)
Кстати, нередко нужное сочетание можно посмотреть в параметрах (меню) конкретной игры (см. мой пример 👆).
Вариант 2: параметры игры
Как бы это банально не звучало, но обратите также внимание на настройки графики конкретной игры. Чаще всего черные полосы по бокам (сверху и с низу) возникают из-за разрешения .
Например, если родное разрешение монитора 1920 на 1080, а в игре установлено разрешение в 1600 на 900 — то сверху и снизу будут черные полосы (см. фото ниже).
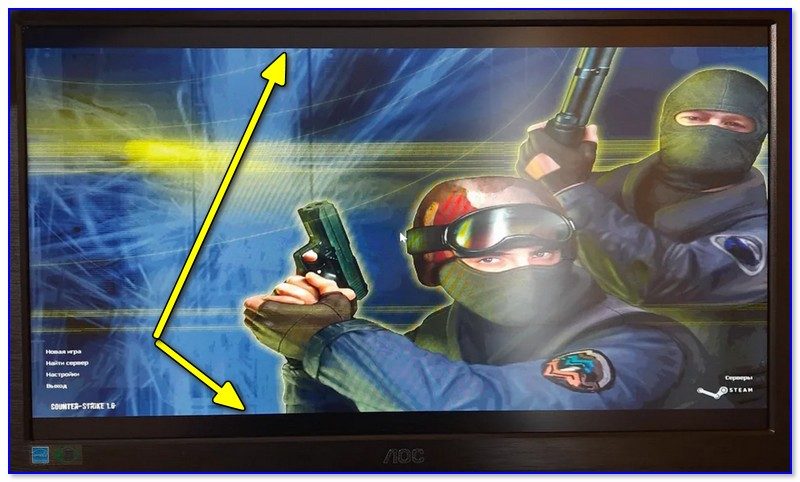
Черные полосы сверху и снизу (фото игры CS 1.6)
Разумеется, если разрешение в игре выставить исходя из характеристик вашего монитора — изображение на экране станет четче, и никаких полосок не будет (👇).
👉 Примечание!
Чем выше разрешение вы установите — тем больше нагрузка будет на видеокарту (что в свою очередь может привести к снижению FPS). Всегда нужно искать баланс.
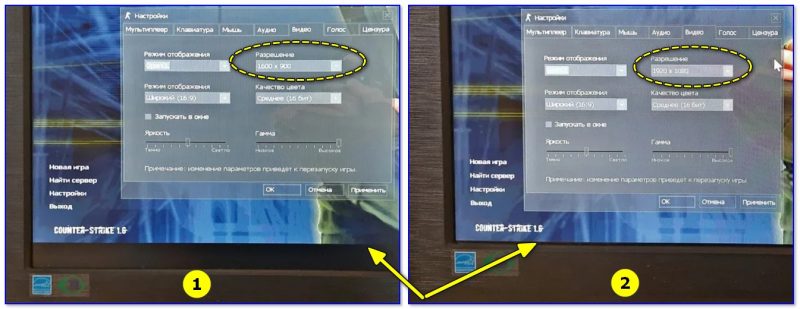
Разрешение в игре (фото игры CS 1.6)
Кстати, помимо разрешения оказывать влияние может выставленный в параметрах оконный режим (Windowed Mode 👇). Перепроверьте эту «штуку» в настройках графики игры (Video Options) и снимите эту «галочку» при необходимости.
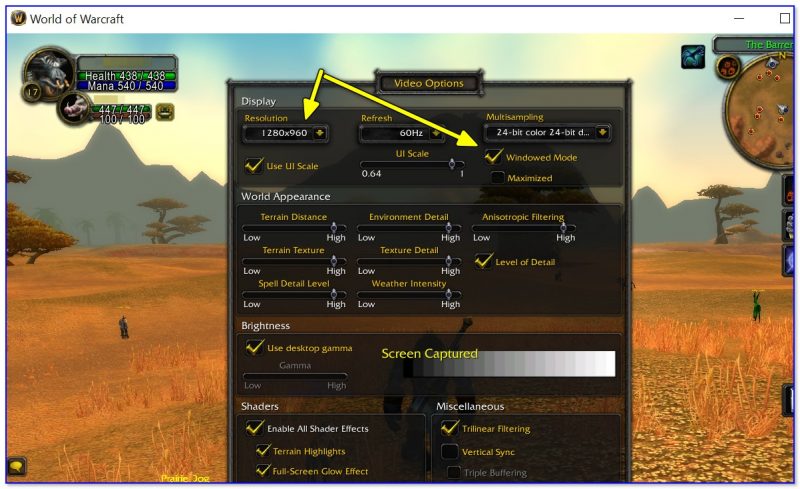
Windowed Mode — режим запуска в окне (скрин из Warcraft)
Вариант 3: свойства ярлыка
Следующее, что порекомендую — открыть свойства ярлыка для исполняемого файла EXE нужной вам игры (как правило, достаточно кликнуть правой кнопкой мыши по значку игры на рабочем столе).
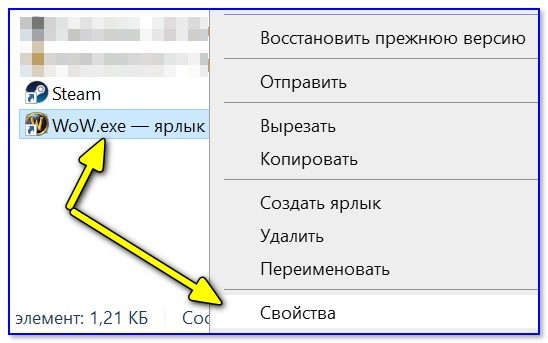
Далее во вкладке «Ярлык» укажите, что запускаемая программа должна быть развернута на весь экран (строка «Окно» 👇).
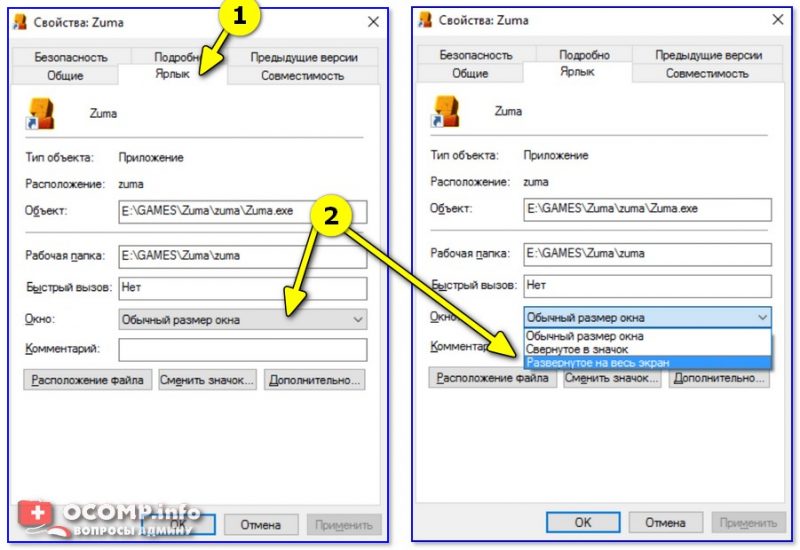
Кстати, если предыдущая настройка не сработает, также можно попробовать в строку «объект» вручную задать параметры запуска:
- -w 1920 -h 1080 (ширина и высота в пикселях, см. скрин ниже 👇);
- -fullscreen (означает, что игра будет запущена на вес экран, вне зависимости от выставленного разрешения).
Добавляем в строку объект нужные нам параметры
👉 В помощь!
Как поменять разрешение в игре, в т.ч., даже не заходя в неё (если вылетает ошибка, или вы ничего не видите при ее запуске)
Вариант 4: параметры монитора
Как-то один мой знакомый жаловался на «черную полоску» внизу экрана и говорил, что перепроверил уже все настройки, которые я ему посоветовал уточнить (а воз и ныне там. ).
Как оказалось в последствии, причина была в настройках самого монитора: позиционирование по вертикали и горизонтали не было отрегулировано (кстати в этом случае, эта «полоса» будет видна везде: и в играх, и на рабочем столе!).

Черная полоса во всех играх и на рабочем столе
В этом случае, как правило, достаточно сбросить настройки монитора в дефолтные и подрегулировать смещение по вертикали/горизонтали. Делается достаточно быстро с помощью кнопок на корпусе устройства. 👇
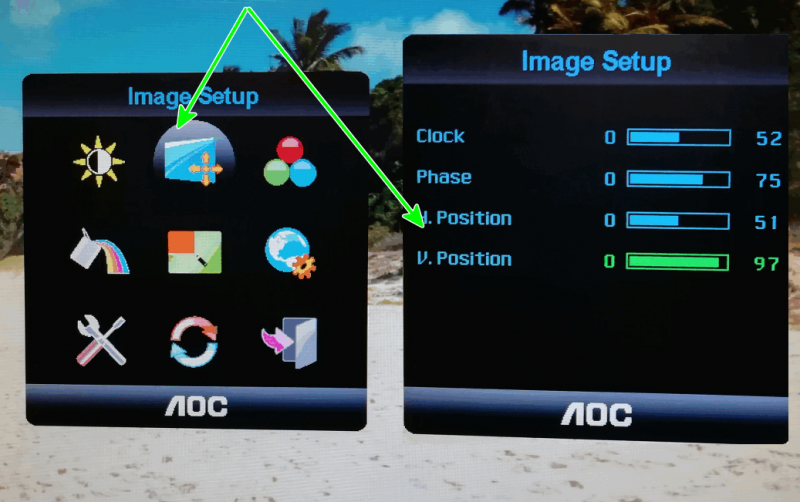
Примечание : см. инструкцию по эксплуатации своего устройства (здесь привести все особенности разных моделей мониторов, в принципе, невозможно. ).
Вариант 5: настройка драйвера видеокарты
Следующее, что посоветую проверить — это настройки драйвера видеокарты. Дело в том, что в разделе «Дисплей» (обычно) задается режим масштабирования (в некоторых версиях драйверов — его можно указывать для каждой конкретной игры).
Я советую вам попробовать установить масштабирование в режим «Растянуть на весь экран» (см. скрины ниже для AMD, nVidia карт 👇).
👉 В помощь!
Как открыть настройки видеокарты: AMD, nVidia, Intel (не могу найти панель управления графикой)
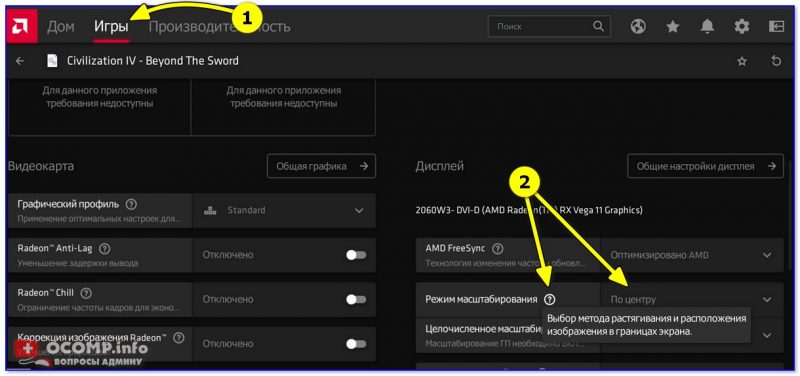
Режим масштабирования — AMD
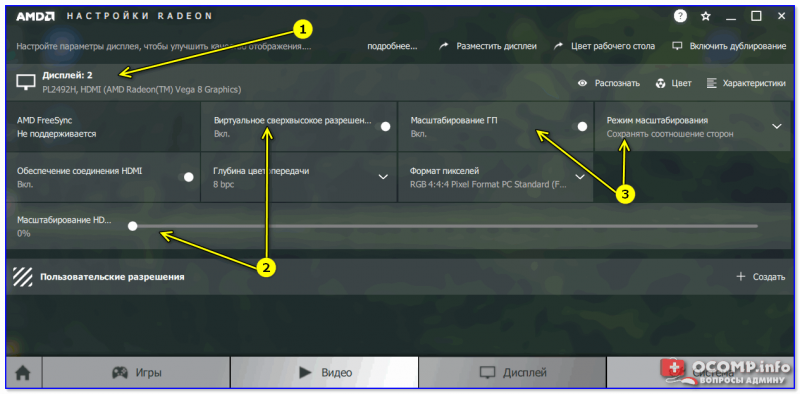
AMD графика — настройки дисплея (масштабирование)
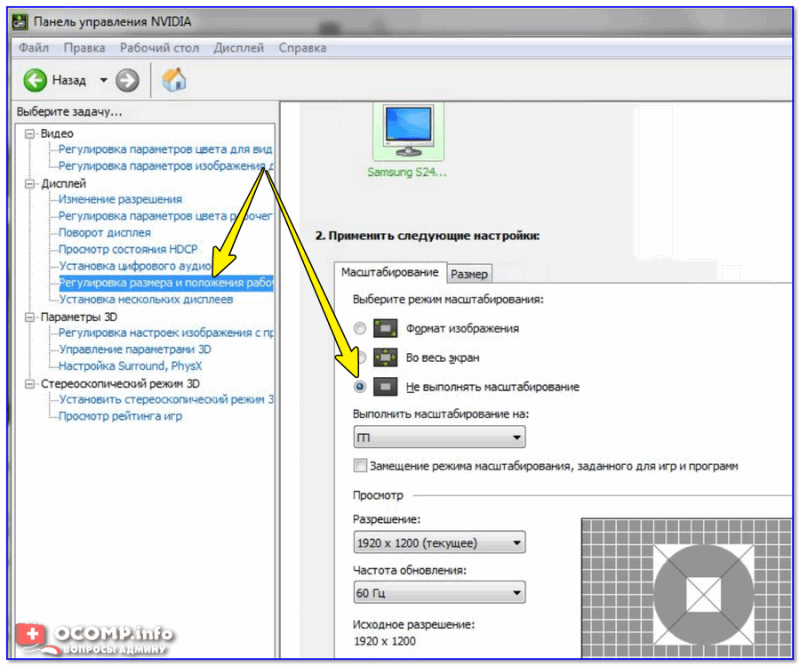
Вариант 6: разрешение в Windows
Если в игре никак не удается сменить разрешение (или до этих параметров просто не «добраться»), как один из вариантов — можно попробовать изменить разрешение в самой Windows.
Да, из-за этого может стать не совсем комфортно: например, увеличатся (уменьшатся) значки на рабочем столе, текст станет крупнее (мельче) и т.д. Но если основное время вы проводите в игре — то всё это не имеет большого значения, ведь так?! 👌
Изменить разрешение в Windows 10 можно достаточно просто:
- нажать Win+i (чтобы открылись параметры);
- перейти во вкладку «Система / Дисплей» ;
- в строке «Разрешение экрана» установить нужное.
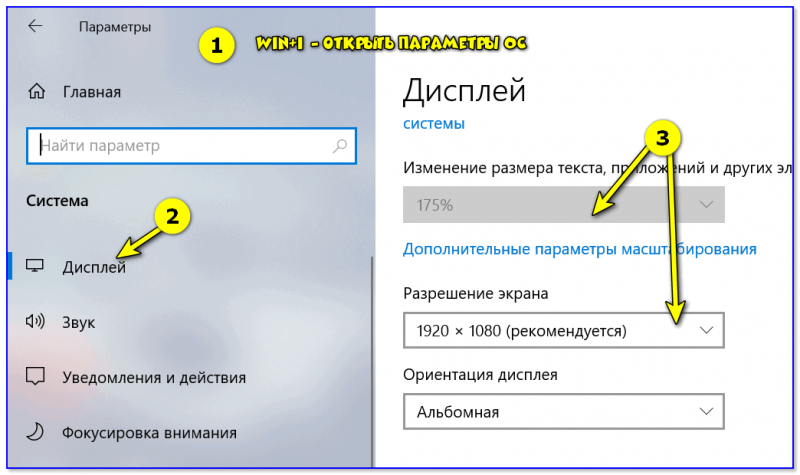
Дисплей — выбор разрешения и масштабирования
Универсальный способ (подходит для большинства Windows):
- нажать Win+R (чтобы появилось окно выполнить);
- ввести команду desk.cpl;
- нажать Enter.
desk.cpl — открыть свойства экрана
Вариант 7: утилиты для подстройки изображения в старых играх
Для многих старых игр есть спец. утилиты и дополнения (нередко от фанов), которые позволяют легко их подогнать под современные широкоформатные мониторы (см. на Civilization III 👇).
В одной из своих заметок я как-то упоминал об одной из таких 👉 утилит Game WideScreener. У нее в списке около сотни старых игр, которые она легко позволяет подогнать под современные «реалии». В общем, рекомендую к использованию.
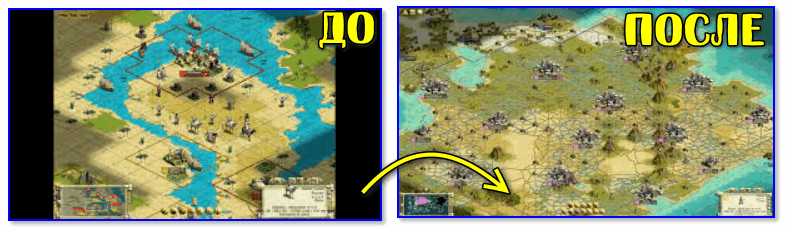
До и после — сравните разницу картинки / пример из игры «Цивилизация 3»
Кстати, также весьма удобно работать со старыми играми через виртуальную машину (в которую можно установить какую-нибудь Windows 2000/XP). Эти ОС более дружелюбны с хитами прошлых лет.
Вариант 8: радикальный способ 👏
Чтобы не испытывать кучи «проблем» для настройки и оптимизации ОС на современном ПК/ноутбуке под игры прошлых лет — можно пойти другим путем: купить старенький ноутбук на Avito!
Стоят такие устройства сейчас дешево, места много не займут (всегда можно убрать на дальнюю полку, если надоест) , и в то же время позволят насладиться всеми хитами 10-20 летней давности! 👌
👉 В помощь!
Хочу купить б/у ноутбук: как его проверить и на что обратить внимание
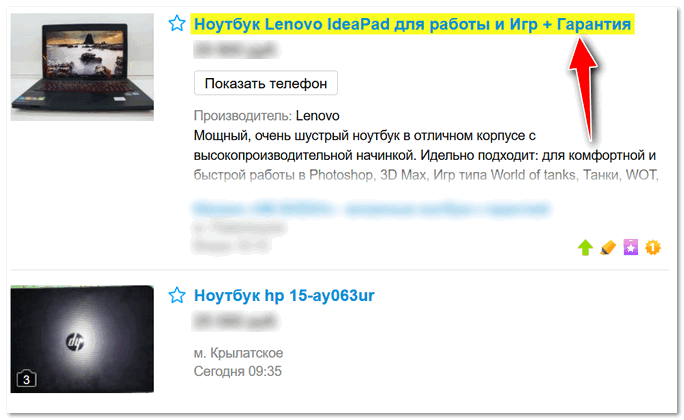
Если вы решили вопрос иначе — дайте знать в комментариях (заранее благодарю)
Помните, что разработчики сами заинтересованы в том, чтобы встроить в игры систему описания ошибки при сбое. Им это нужно, чтобы понять, почему их проект не запускается при тестировании.
Fallout 4: Game of the Year Edition выдает ошибку об отсутствии DLL-файла. Решение
Как правило, проблемы, связанные с отсутствием DLL-библиотек, возникают при запуске Fallout 4: Game of the Year Edition, однако иногда игра может обращаться к определенным DLL в процессе и, не найдя их, вылетать самым наглым образом.
Чтобы исправить эту ошибку, нужно найти необходимую библиотеку DLL и установить ее в систему. Проще всего сделать это с помощью программы DLL-fixer, которая сканирует систему и помогает быстро найти недостающие библиотеки.
Если ваша проблема оказалась более специфической или же способ, изложенный в данной статье, не помог, то вы можете спросить у других пользователей в нашей рубрике «Вопросы и ответы». Они оперативно помогут вам!
Источники
- https://pikabu.ru/story/fallout_4_reshenie_problemyi_s_interfeysom_3786294
- https://nevelsklib.ru/kak-vklyuchit-polnyi-ekran-v-fallout-4/
- https://ocomp.info/kak-sdelat-igru-na-ves-ekran.html
- https://vgtimes.ru/games/fallout-4-game-of-the-year-edition/tormozit-ne-zapuskaetsya-vyiletaet-oshibki-pomoshh-v-reshenii-problem/







