5. Нажатием левой кнопкой мыши вызываем перечень локализаций интерфейса программы, где и выбираем нужный язык.
Как переключить блендер на русский
4. Обязательно жмем кнопку "Сохранить настройки" в левом нижнем углу экрана программы Блендер.
Обязательно просмотрите скриншоты с подробным пояснением как правильно включить в Blender 3d русский язык! Убедитесь что нажаты кнопки "Интерфейс", "Подсказки" и "Новые данные".


| 10,375 | уникальных посетителей |
| 330 | добавили в избранное |



1. Находим кнопку главного меню и нажимаем левой кнопкой мыши.
2. В появившемся меню выбираем команду User Preferences, что означает "Настройки пользователя"
3. В открывшемся окне настроек выбираем вкладку System, на которой находим чекбокс (от англ. checkbox) с названием International Fonts (Международный шрифт).
4. В чекбоксе International Fonts устанавливаем галочку, в результате чего вкладка дополняется меню выбора языка интерфейса.
5. Нажатием левой кнопкой мыши вызываем перечень локализаций интерфейса программы, где и выбираем нужный язык.
6. Ниже меню выбора языков активируем кнопки Interfase (интерфейс), Tooltips (подсказки) и New Data (новые данные). Данные кнопки позволяют выбрать к какому из параметров требуется применить выбранный язык.
7. После проведения описанных выше манипуляций нажимаем кнопку Сохранить настройки (Save User Settings), которая находится рядом с кнопкой главного меню программы. Русификация Blender прошла успешно.

Знакомство с пакетом Blender будет полезно всем, кто связан с трехмерной графикой, а особенно для тех, кто только начинает свой путь на этом поприще и хочет узнать, какой для этого есть софт, как им пользоваться, каковы его возможности.
Соответственно, можно выбрать то, что Вы желаете перевести.
Нужно ли переводить интерфейс?
Если Вы спросите меня – нет. Если Вы спросите практически любого профессионального пользователя Blender – нет.
Дело в том, что даже несмотря на то, что существует Brainy Man (и несколько других авторов и переводчиков, делающих контент на русском), 95% всех обучающих материалов будут исключительно на английском языке. Их никто и никогда не переведет.
И вот представьте, что Вы хотите сделать что-то сложное, а на русском этого нет. Языка Вы, скажем, не понимаете, но смотрите, куда человек из того урока нажимает. Если интерфейс на английском, то хотя бы нажимаемые кнопки Вы сможете отследить…а вот если он на русском, то Вы добавляете себе ещё больше проблем. Вы пытаетесь понять, что он нажимает, но не понимаете, так как написано-то у Вас по-другому.
Это не говоря уже о том, что почти никто из наших авторов и переводчиков не записывает уроки, используя русский интерфейс. Такое возможно только для каких-нибудь суперпопулярных программ вроде Photoshop, но Blender (пока) не дотягивает до той планки, где любой англоязычный контент можно заменить русским.
Тогда зачем нужна эта статья?
У Blender во вкладке Translation есть один замечательный пункт, который я описал ранее – Tooltips. Это практически идеальное решение для тех, кто не понимает язык на должном уровне и при этом хочет учиться у зарубежных авторов.
Как Вы могли запомнить, Tooltips переводит только всплывающие подсказки. Не понимаете, что делает инструмент тот или иной инструмент? Просто наведитесь на него и получите короткое описание на родном языке. Эта функция ни капли не помешает учиться по урокам на том же YouTube, а Вам поможет с пониманием базовых (и не очень) вещей.
Вы можете вырезать часто объекта чтобы перетащить ее в другое место или развернуть. Для этого нажмите Ctrl+R и выберите нужную часть просто двигая мышь, затем эта часть будет отмечена и вы сможете сделать с ней все что нужно.
Дальше мы рассмотрим как пользоваться Blender для начинающих. Эта инструкция не научит вас моделированию, но вы поймете основы работы с программой. Но сначала нужно рассмотреть интерфейс главного окна.
1. Главное окно программы
Главное окно можно поделить на несколько условных областей, которыми вам предстоит пользоваться. Вот они:
- Основное меню программы;
- Меню переключения вида;
- Левая панель навигации;
- Панель инструментов справа;
- Основная рабочая область;
- Строка времени внизу.
Все эти области были подчеркнуты на снимке экрана. По умолчанию в рабочей области отображается 3D фигура — куб. Дальше мы рассмотрим основные действия, которые можно с ней сделать.
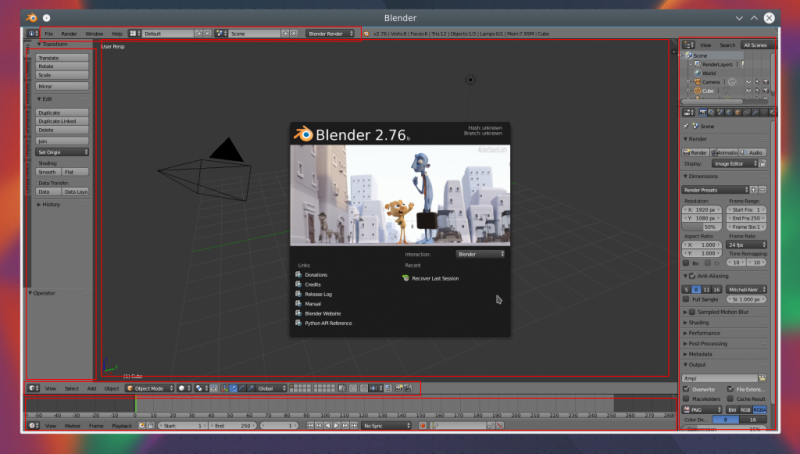
2. Основы навигации
Программой очень просто управлять, вот основные приемы навигации:
- Чтобы изменить угол обзора зажмите среднюю кнопку мыши и перемещайте ее;
- Чтобы перемещаться вверх-вниз или назад-вперед зажмите кнопку Shift и среднюю кнопку мыши, затем двигайте ее;
- Для изменения масштаба используйте колесо прокрутки;
- Чтобы выбрать объект щелкните по нему правой кнопкой или щелкните правой кнопкой вне объекта, чтобы отменить выбор;
- Для выбора нескольких объектов удерживайте кнопку Shift во время выбора;
- Чтобы выбрать все объекты нажмите A, и еще раз чтобы отменить выбор, выбранные объекты будут выделены желтым.
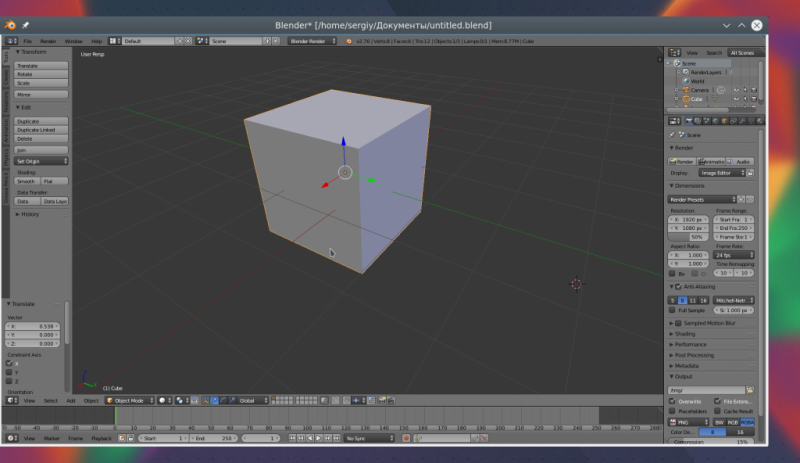
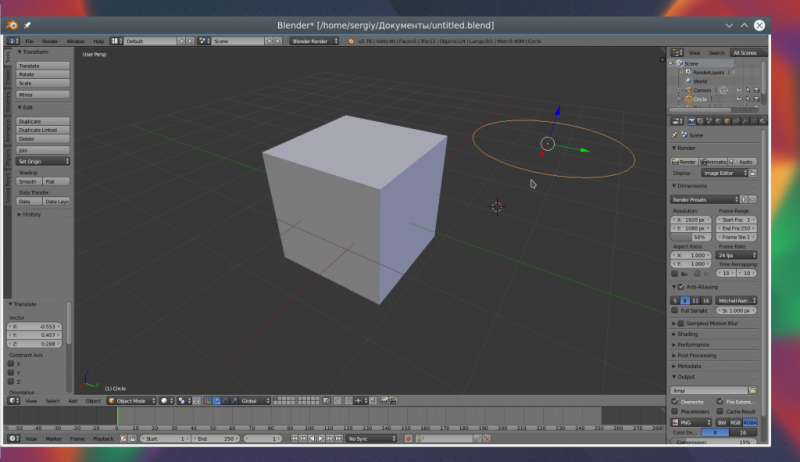
3. Режимы работы
Программа для 3D моделирования Blender может работать в нескольких режимах:
- Режим объекта ( Object mode) — позволяет выбирать объекты, перемещать их, поворачивать, и двигать как вам нужно;
- Режим редактирования (Edit mode) — позволяет изменить вершины объекта, его линии и плоскости, вы можете изменять сетку в этом режиме.
- Скульптурный режим ( Sculpt mode) — режим редактирования 3D сетки;
- Режим рисования (Vertex Paint mode) — позволяет изменить цвета фигур;
- Режим рисования текстур (Texture Paint mode) — позволяет раскрашивать текстуры;
- Режим толщины (Weight Paint mode) — позволяет изменить толщину поверхностей;
- Сеточный режим (Particle mode) — удобен для работы с системами частиц.
Для переключения между этими режимами можно использовать кнопку Tab или меню:

В этой статье мы будем использовать только первых два режима, они основные.
4. Изменение объектов
3D моделирование Blender начинается с изменения объектов. Обратите внимание на стрелки, которые появляются около объекта, когда вы его выбираете. Это направляющие стрелки, и они указывают на грани системы координат. Красная стрелка соответствует оси X, зеленая — ось Y, а синяя — ось Z. Эти стрелки позволяют более точно перемещать объекты.
Переместить объект можно несколькими способами:
- Просто перетащите его правой кнопкой мыши;
- Нажмите G и перетащите объект в нужное место;
- Нажмите на одной из стрелок и перемещайте объект вдоль нее.

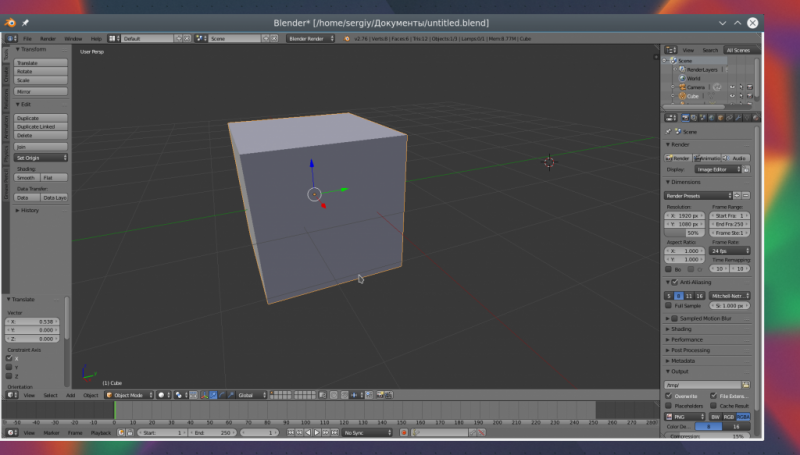
Поворачивать объекты тоже очень просто. Все что нужно сделать — это выбрать объект и нажать кнопку R. Если вы хотите повернуть объект вокруг определенной оси, нажмите R, а затем одну из клавиш X, Y, Z. Они соответствуют осям координат.
Для масштабирования используйте кнопку S. Опять же, для масштабирования по одной из осей нажмите X, Y или Z.
5. Создание объектов
Работа в Blender предполагает не создание нескольких объектов в основной области. Сначала обратите внимание где находится 3D курсор. Именно в этом месте будет вставлен объект. По умолчанию он расположен в начале координат, но вы можете его переместить в любой место просто кликнув левой кнопкой.
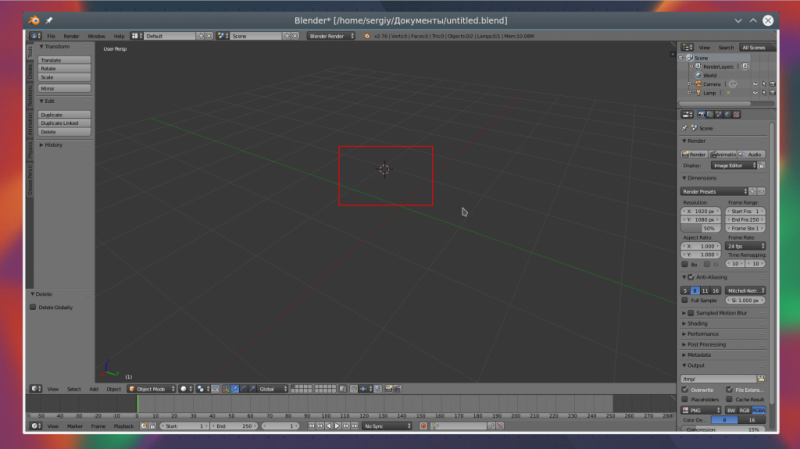
Затем откройте меню «Add» в нижней части экрана и выберите нужный тип объектов, например, фигуры (Mesh), а затем саму фигуру. После ее добавления она появится около курсора. Так вы можете добавить любой объект.
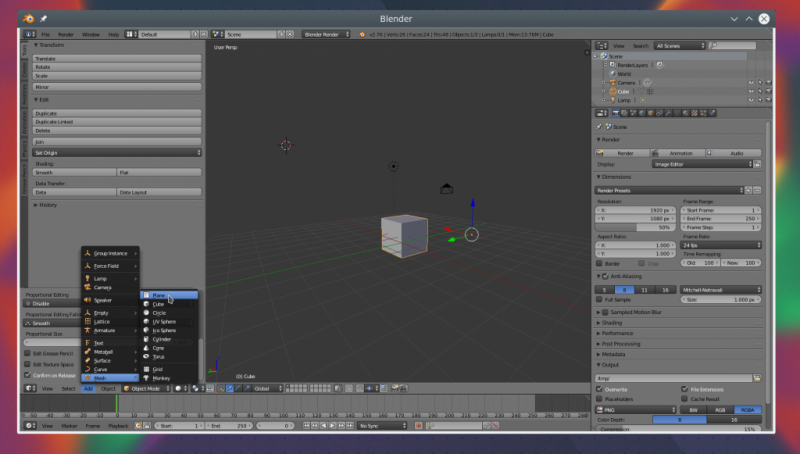
6. Редактирование объектов
В режиме редактирования вы можете изменять размеры и характеристики объектов. Можно выбирать отдельные части объектов: вершины, линии и плоскости. Что нужно выбрать можно указать на панели:
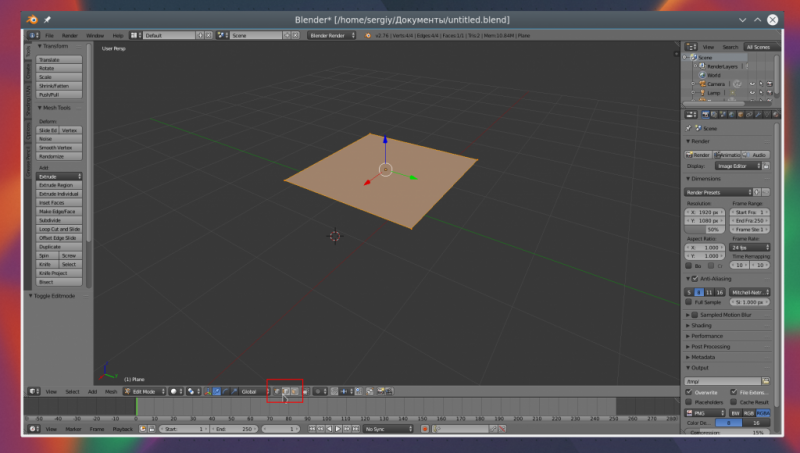
Дальше работа похожа на перетаскивание объектов. Выберите нужную часть правой кнопкой и тащите куда нужно. Также в режиме редактирования вы можете выделить несколько вершин и объединить их вместе. Для этого выберите нужные вершины с помощью «Shift» затем нажмите «W» и выберите пункт меню «Merge».
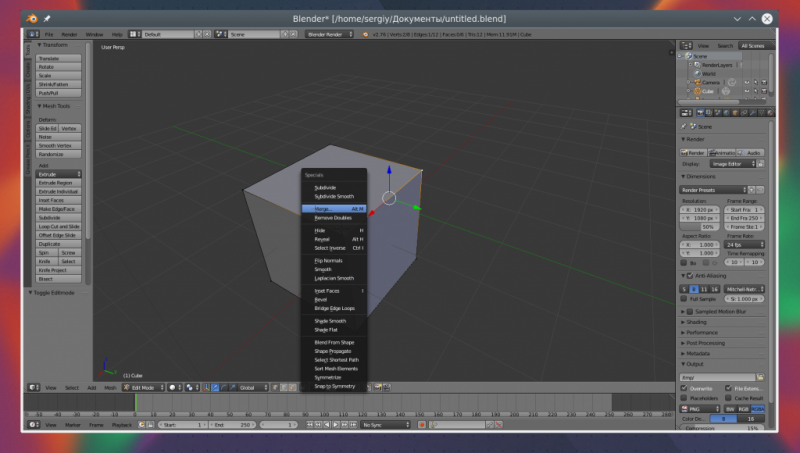
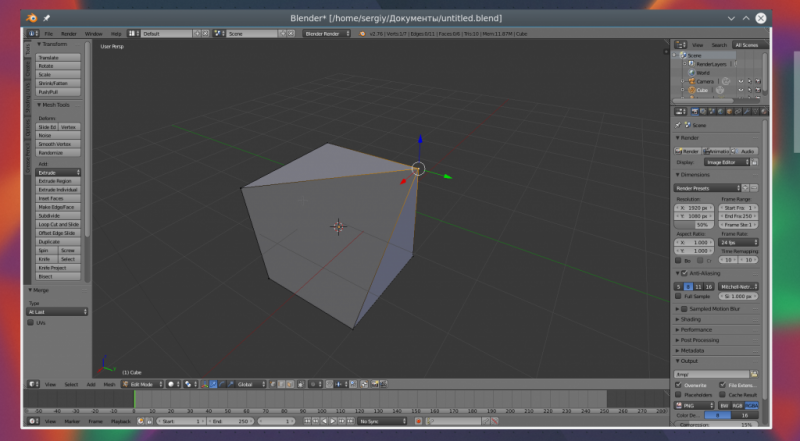
Также в режиме редактирования вы можете вытягивать части объекта. Для этого выберите грань, вершину или плоскость, а затем нажмите «E» и перетащите ее в нужное место.

Вы можете вырезать часто объекта чтобы перетащить ее в другое место или развернуть. Для этого нажмите Ctrl+R и выберите нужную часть просто двигая мышь, затем эта часть будет отмечена и вы сможете сделать с ней все что нужно.
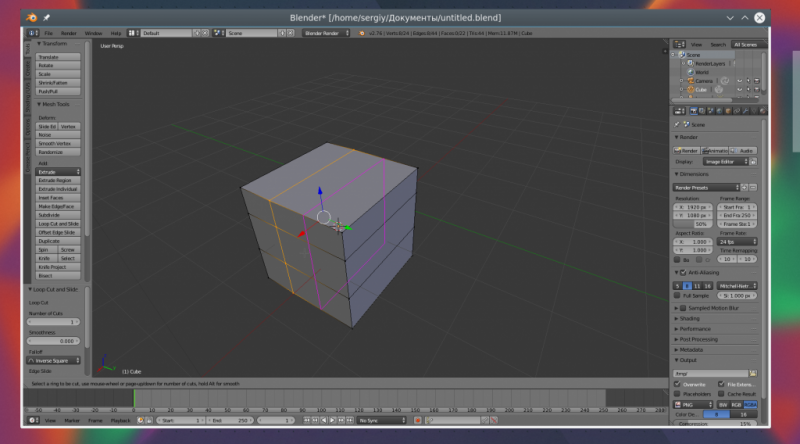
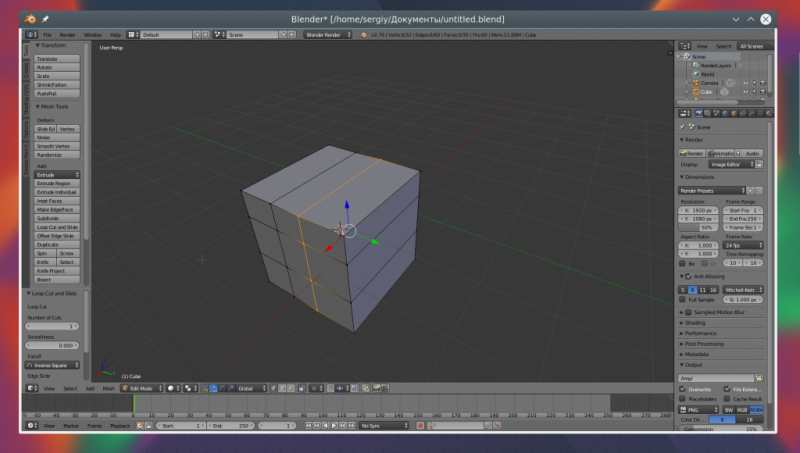

7. Модификаторы
Модификаторы позволяют изменять характеристики вашей фигуры по определенным алгоритмах. Чтобы использовать модификаторы вернитесь в режим объекта, затем на правой панели выберите иконку со значком ключа:


Дальше нажмите «Add Modifier» и выберите нужный модификатор. Вы можете поэкспериментировать с ними. Чаще всего вам придется использовать «subdivision surface». Он позволяет сгладить углы поверхности. Все параметры модификатора будут находиться на правой панели. С помощью пункта «View» вы можете настроить силу скругления:


8. Сохранение результата
Чтобы сохранить результат своей работы откройте меню «File» и выберите опцию «Save»:

Затем вам нужно выбрать место для сохранения и нажать «Save blender file». Работа будет сохранена в формате Blender, и вы сможете продолжить ее редактировать. Но если вам нужна обычное изображение, в меню «File» выберите пункт «Export», затем выберите формат нужной картинки:
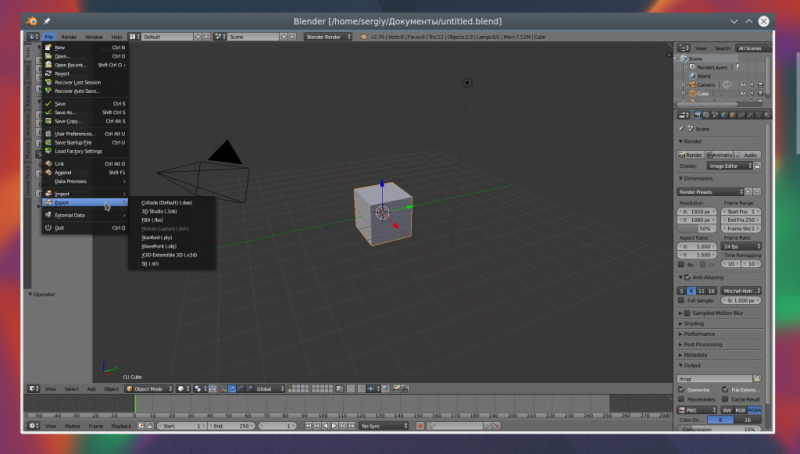
Наша инструкция как пользоваться Blender 3d для чайников подходит к концу.
Длительность курса составляет всего 7 дней, нет никаких домашних заданий, стримов, учиться можно (и нужно!) даже начинающим. Регистрация открыта всегда, дату начала обучения пользователь выбирает сам. Обратная связь и выдача сертификата не предусмотрена, но есть общий для всех учеников чат.
13. «Основы моделирования в Blender» от «Blender 3D. Просто по-русски»
Этот курс из 8 видео, продолжительность которых составляет от 5 до 13 минут, станет неплохим стартом для новичка. Здесь расскажут о той базе, которая необходима каждому человеку, работающему с популярной программой по 3D-моделированию. Курсом не предусмотрена обратная связь и выдача сертификатов, зато есть полезная информация без воды и лишней терминологии.
Программа обучения включает в себя следующие темы:
- настройка программы;
- проекция, координаты;
- построение стен;
- создание крыши;
- рисовка окон и дверей.
На примере создания домика здесь научат основам работы с Blender, покажут нюансы и специфику 3D-моделирования, расскажут о том, как создавать самые разные объекты и текстуры, работать с линиями и цветами. Курс небольшой, но его преимущество заключается в доступности. Из недостатков — нет нормальной обратной связи (только в комментариях) и какого-либо документа, свидетельствующего о прохождении обучения.
Источники
- https://xn—-9sbdn8aidpdx4h.xn--p1ai/kak-perekljuchit-blender-na-russkij/
- https://brainyman.xyz/blender/lessons/obshhie-uroki/kak-perevesti-interfejs-v-blender
- https://losst.ru/kak-polzovatsya-blender-dlya-nachinayushhih
- https://proity.ru/cgi/blender/







