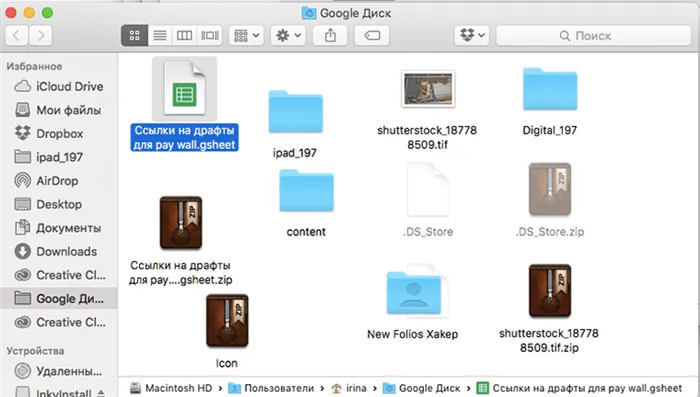Были собраны наиболее распространенные проблемы и вопросы, касающиеся пользователей, впервые обращающихся в службу. Проверьте. Могут возникнуть проблемы.
«Google Таблицы»: полный гайд по обновленной версии
‘Google Spreadsheets — это удобный онлайн-инструмент для работы со сложностью и хранения данных на серверах Google. По сравнению с тяжелым и громоздким Excel, Google Sheets имеет ряд существенных преимуществ.
В отличие от Excel, импортированные документы сохраняют свой первоначальный вид и всю первоначальную функциональность.
Документ сохраняется даже при внезапном отключении электричества дома или на работе.
Участникам не нужно беспокоиться об импорте, получении или конвертации документов, поскольку Google совершенствует свои бухгалтерские листы.
Вы всегда сможете увидеть, какие пользователи внесли изменения в рабочий лист и каковы эти изменения.
Если вы работаете в Excel, то трудностей не возникнет.
Есть по крайней мере пять недостатков в том, чтобы быть абсолютно объективным
- Нужно знать формулы, иначе будет сложно работать с большими объемами данных (например, для нужд бухучета).
- Нет дизайнерского элемента (но есть расширения для этих целей).
- Нет традиционной службы поддержки.
- Могут тормозить при операциях с большим количеством данных.
- Ограниченное количество функций «из коробки».
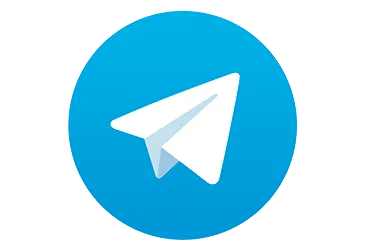
- Теперь Вы можете читать последние новости из мира интернет-маркетинга в мессенджере Telegram на своём мобильном телефоне.
- Для этого вам необходимо подписаться на наш канал.
Полезные инструменты. Особенно если вы часто используете большие наборы данных в таблицах, но не хотите иметь дело с набором текста или корректировкой переменных. Анализ данных позволяет быстро рассчитать необходимые измерения. Цены на отправку товаров, телефонные звонки и конверсии. Вы также можете легко определить финансовые измерения, такие как бухгалтерские измерения.
Используя разрешение данных в Google Spreadsheet, вы можете создавать функции, создавать подробные рабочие листы и быстро разрабатывать образцы с нужными вам данными, даже если у вас много данных.
Выберите несколько ячеек в электронной таблице или введите конкретные значения, чтобы увидеть рекомендуемое форматирование и диаграммы. Получите подробную информацию об интересующей вас области таблицы.
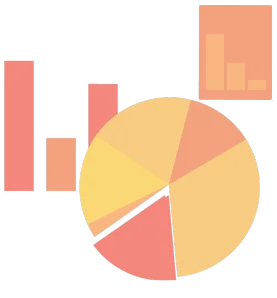
- Позволяет видеть каждый источник трафика, его качество — процент конверсии по каждой кампании, группе объявлений, объявлению, ключевому слову.
- Даст понимание насколько качественный трафик дает каждый канал, стоит ли в него вкладываться или стоит ограничить.
Как проверить данные
‘Электронные таблицы Google значительно облегчают работу с большим количеством данных и взаимодействие с ними. Валидация данных является одной из таких функций. Чтобы проверить формат ячейки данных. Откройте меню Data и выберите Data validation design.
Откроется новое окно, в котором нужно выбрать нужный диапазон и задать правила. Вы можете использовать следующее:.
- значение из выбранного диапазона;
- значение из списка;
- число,
- текст;
- дату;
- собственную формулу или флажок.
Создавайте правила для целых столбцов. Нажмите Настроить проверку данных и выберите необходимые столбцы.
Установите тип правила. Например, создайте правило ‘Дата действительна’.
Вы успешно применили правило, но при обработке ячейки для определения даты появляется предупреждающее сообщение.
Конечно, для работы с графиками и диаграммами Google Sheets существуют более совершенные инструменты. Однако функциональности Google Таблиц достаточно для визуализации простых отчетов.
Предположим, у вас есть небольшой набор данных. Чтобы ввести график, сначала выберите нужный элемент таблицы (используя нужные данные) и откройте меню «Введение».
После нажатия кнопки «Диаграмма» происходит волшебство, и диаграмма создается автоматически.
Вы можете выбрать тип диаграммы (существует более 12 различных вариантов), улучшить диапазон данных и настроить строки, столбцы, пробелы и метки. Если диаграмма сформирована неправильно, вы можете изменить данные. Для этого откройте раздел Обработка графиков на вкладке Настройки.
Чтобы изменить дизайн диаграммы, откройте раздел Расширенный процессор диаграмм. Здесь можно настроить сетку диаграммы и деления, подписи и оси. В разделе Стиль диаграммы можно редактировать основные визуальные настройки диаграммы.
Версия диаграммы была создана в баре.
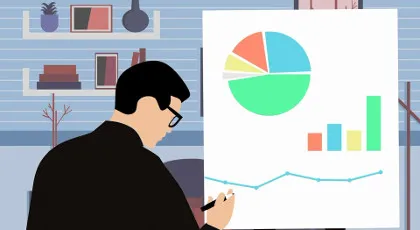
Я хочу защитить данные, как это сделать?
Щелкните правой кнопкой мыши на нужной области, выберите «Показать другие действия с ячейками» и нажмите «Защитить область» в появившемся меню.
Затем можно установить защиту для всего листа или только для выбранных областей.
‘Google Spreadsheets — это действительно полезный и функциональный инструмент, не уступающий Excel или любой другой программе обработки компьютерных листов, позволяющий сделать Google Spreadsheets еще быстрее и эффективнее’. Мы собрали несколько важных сочетаний клавиш.
- Выделение столбца : Ctrl + Пробел.
- Выделение строки : Shift + Пробел.
- Замена : Ctrl + Shift + H.
- Показать все формулы : Ctrl + ~.
- Вставить формулу массива : Ctrl + Shift + Ввод.
- Свернуть формулу массива : Ctrl + E.
- Вставить URL : Ctrl + K.
- Вставить строки выше : Ctrl + Alt + Shift + =.
- Вставить строки ниже : Alt + I, затем W.
Все сочетания клавиш, к которым вы привыкли в Excel и других офисных программах, будут работать и в Google Электронных таблицах.
Были собраны наиболее распространенные проблемы и вопросы, касающиеся пользователей, впервые обращающихся в службу. Проверьте. Могут возникнуть проблемы.
13 продвинутых функций Google Таблиц
Независимый автор Алена Игнатьева написала в блоге Netology о расширенных возможностях учета Google, о которых мало кто знает.
Бухгалтерские таблицы Google становятся популярными с каждым годом. В отличие от Microsoft Excel, они бесплатны, работают в браузере, позволяют многим пользователям работать над документом одновременно и показывают все внесенные изменения в хронологическом порядке.
Электронные таблицы Google также имеют ряд интересных функций, которые могут значительно облегчить работу. В этой статье мы рассказываем о 13 самых интересных из них.
Сочетания клавиш
Многие знакомы с типичными Ctrl+C и Ctrl+V. Однако существует множество других сочетаний клавиш Ctrl+Alt+M для добавления комментариев. Чтобы ознакомиться со всеми ярлыками, воспользуйтесь командой «Ярлыки» или используйте ctrl+/.
Вводить изображения очень просто. Выберите «Введение», «Изображения», а затем выберите изображение. Результат должен выглядеть следующим образом: картинка теперь находится в ячейке ‘Fixed’.
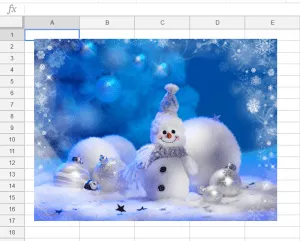
Но что, если вы хотите закрепить картинку в соответствующей ячейке? Нет необходимости вручную уменьшать масштаб и подгонять его под размер ячейки. Для этого существует функция ‘Image’, которая определяет изображение в данной ячейке.
Выберите ячейку, напишите изображение (‘Image link/URL’), и изображение будет хорошо отображаться в ячейке.
Существует четыре разновидности этого типа.
- IMAGE (“URL изображения”;1) — изменяет размер изображения таким образом, чтобы оно целиком помещалось в ячейке. Сохраняет соотношение сторон изображения.
- IMAGE (“URL изображения”;2) — растягивает или сжимает изображение так, чтобы оно целиком помещалось в ячейке. Не сохраняет соотношение сторон изображения.
- IMAGE (“URL изображения”;3) — размещает изображение в оригинальном размере. Может приводить к кадрированию изображения.
- IMAGE (“URL изображения”;4) — позволяет указать размеры изображения вручную. Для этого нужно добавить к формуле высоту и ширину изображения в пикселях, например, =IMAGE(“URL изображения”;4;70;40).
Оповещения о комментариях в Google Spreadsheets
Эта функция полезна, когда над одним и тем же документом работает много людей. Если вы хотите, чтобы ваши коллеги увидели новые комментарии, добавьте + и выберите адрес.
Как и в Excel, в таблице есть настраиваемые фильтры. Для этого выберите «данные» ⟶ «Создать фильтр». Затем настройте фильтр в соответствии с задачей. Фильтруйте таблицу на основе значения (выберите только овощи) или на основе условия (например, только пустые ячейки).
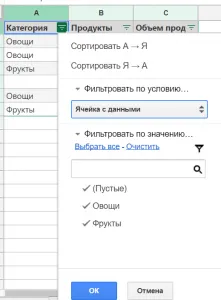
Вы можете сделать это вручную, удерживая клавишу CTRL, а затем используя кнопки цвета заливки для выбора нужных строк, но это будет утомительно, если все данные большие.
Поиск и удаление дублей в Google Таблицах
Часто двойные значения могут вызывать сильный стресс. Есть два способа найти двойные цены. Первый очень прост.
type = (unique (A2:A1000) пустая ячейка, которая получает список ячеек с уникальными значениями.
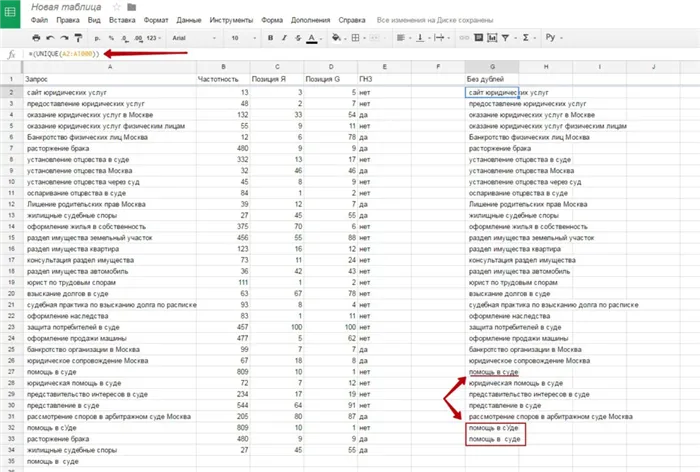
Этот метод очень чувствителен к строчным буквам и пробелам!!!

* Вместо регулировки появляется синяя кнопка +бесплатно.
Приложение очень мощное. Вы можете искать копии в определенном диапазоне, сравнивать столбцы или сразу делать что-то еще.
- Скопировать/перенести дубли в отдельный столбец
- Скопировать/перенести дубли в отдельную таблицу
- Беспощадно удалить дубли
- Выделить их цветом
Сосредоточьтесь на выборе цветов. Она на английском языке, но с помощью Google Translator и некоторых тестов вы сможете ее понять.
Поэтому выделите столбец и перейдите к дополнению find suplicates delete ↣ duplicates or unique.
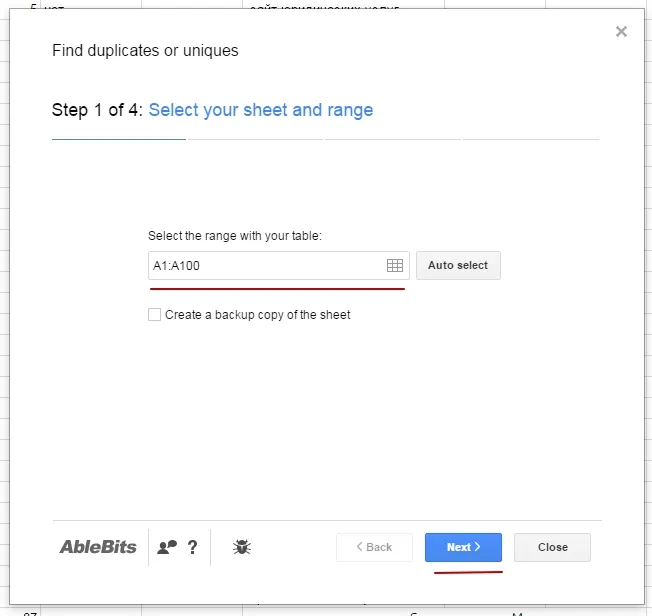
Здесь области определяются автоматически путем ручного определения нужной области или путем выбора нужной области. Выберите Резервная копия для создания копии изменяемой таблицы. Нажмите Далее.
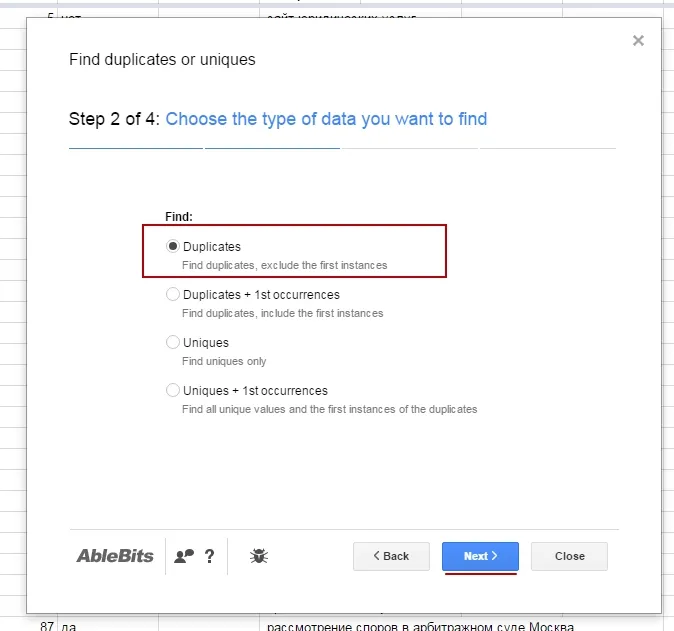
Перед вами появляются варианты. Вы можете найти либо дубликаты, либо, наоборот, уникальные ячейки. Выберите Duplicate (Дублировать), и перед вами появится еще один вариант. Если вы выбрали первый вид, у вас есть копия, содержащая первый отчет, приблизительный и оригинал. Поскольку вам нужно сохранить ячейку, вы решаете исключить первый отчет и просто найти копию. Нажмите Далее.
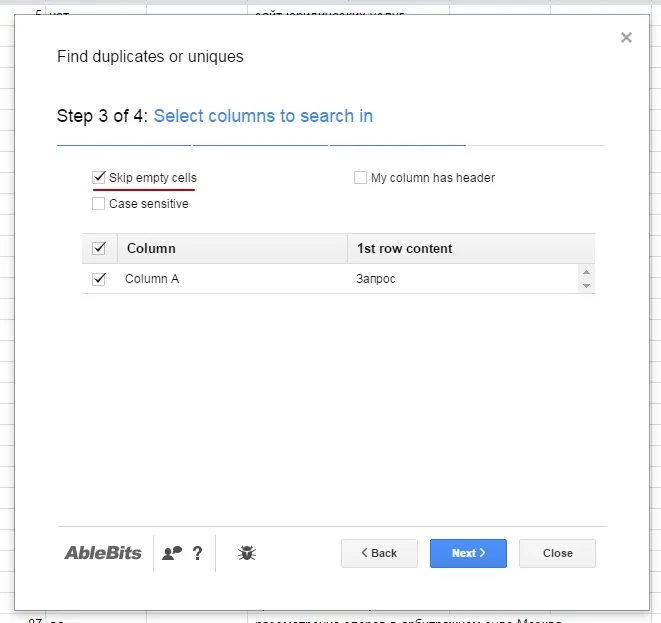
Если вы «перевыбрали» область, затрагивая пустые столбцы, убедитесь, что вы опустили рамки пустых ячеек. Как правило, этот шаг предназначен для блокировки головной ячейки. Поскольку в данном примере есть заголовок, оставьте блок управления на месте. Следующий!
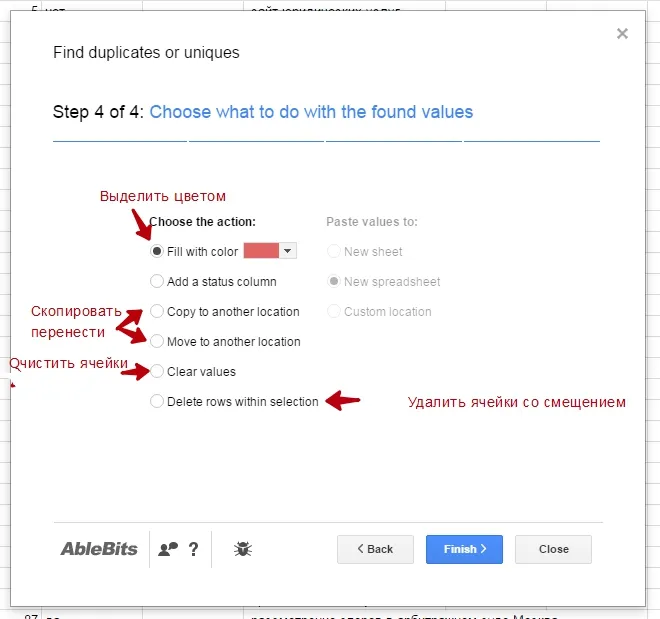
Окончательная прозрачность. Здесь нет ничего особенного, но вы можете выбрать заливку цветом. Наконец, отображается количество дубликатов, найденных в выбранной области.
Пристройки чувствительны к пространству!
Теперь вы можете отсортировать дубликаты и цвета первым способом и оценить необходимость их удаления.
Условное форматирование в Google таблицах
В этом примере есть несколько столбцов, которые позволяют каким-то образом оценить эффективность запроса. Например, вы не хотите использовать вопросы с частотой менее 100. Все несоответствующие ячейки могут быть выделены цветом.
- Выделяем столбец со значениями
- Правый клик ↣ условное форматирование
- Формат ячеек: «Меньше»
- В отверстие вводим нужное количество
- Выбираем цвет/жирность/фон и жмем «Готово»
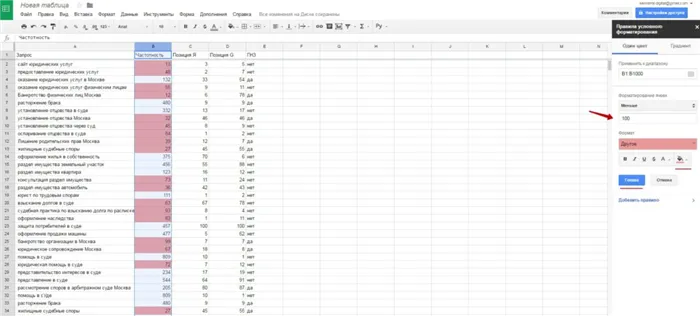
Теперь можно использовать присущий метод цветовой классификации для анализа вопросов с недостаточной частотой и при необходимости удалить их.
По такому же принципу можно сделать гораздо больше с полученным списком. Например, формулируя ячейки с использованием правила «содержит текст», можно выделить, классифицировать и удалить все географически значимые вопросы. И т.д. Кроме того, просто используйте свое воображение, и если оно действительно дикое, сделайте это, выбрав «свой тип» в формате «ячейки»!
Вывод
В общем, я не имел и не очень люблю продукты Google. Однако я очень ценю серию docs.google.com. Как только я села за стол и занялась поиском этих изделий, мне пришла в голову идея, что я больше не могу жить без столов и документов. Я должен был понять. Важным преимуществом является то, что ADD -ON таблицы Google был обновлен, значительно улучшив функциональность сервиса. Жаль, что на эту тему мало полезных статей, а полезных точно есть. В ближайшем будущем будет предпринята попытка написать вторую часть, в которой система станет более сложной. В идеале — начать серию полезных статей о том, как работать с таблицами Google, добавками, типами и готовыми решениями для ежедневных операций.
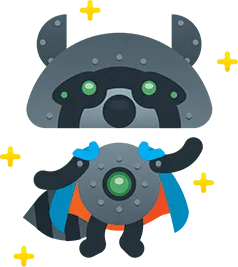
— Опыт работы от 3 лет. — Самоотверженная работа. — Гарантированные процедуры.
Приложение Copy Down теперь можно запустить как прямое расширение Google Sheets. Откройте раздел «Расширения» и найдите установленное приложение.
Валидация
При работе с широким диапазоном чисел возрастает вероятность непреднамеренных ошибок. Например, если одна ячейка с процентами скрыта между рядом чисел, бухгалтерский лист не сможет рассчитать тип.
Чтобы избежать таких ошибок, используйте валидацию данных. Это полезно как для ручного ценообразования, так и для «перекачки» информации из-за рубежа. Чтобы начать проверку, выберите в меню ‘Data — Data Validation’ и настройте ее в соответствии со своими потребностями.
Любые данные, будь то дата в неправильном формате или текст без буквы «а», могут быть запрещены. Если ячейка, которая уже была введена, отмечена, валидация укажет на ошибку. В дальнейшем, в зависимости от настроек, эта функция будет либо блокировать недопустимые данные, либо предупреждать об ошибках.
Предсказания
Электронные таблицы в значительной степени опираются на вычисления, формулы и функции. Вы, вероятно, знакомы с такими типами, как SUM, AVERAGE и ROUND, поэтому сегодня мы рассмотрим кое-что более интересное.
Функция FORECAST, или PRE-SCALE по-русски, предсказывает, как будет заполнена следующая ячейка, основываясь на заполнении предыдущей. Расчеты машины несколько схематичны, но позволяют наметить тенденции.
Прогнозировать изменения в аудитории сайта. Для этого возьмите данные о посетителях и напишите рядом с соответствующим номером месяца. Добавьте еще несколько строк на ближайшие месяцы.
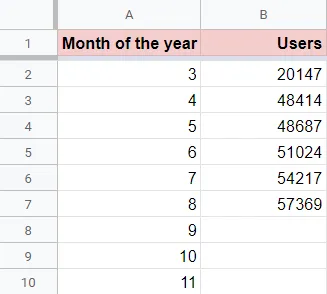
Затем в ячейке B8, где вы хотите видеть будущие данные, напишите следующую формулу
Предсказание принадлежит ему самому.
A8 — это значение, для которого вычисляется результат формулы.
$ B3500: $ B $ 8 — это диапазон известных данных, которые GoogleSpreadsheets будет использовать для построения прогноза.
$ A3500: $ A $ 8 — независимые данные, в данном случае месяцы.
Знак $ необходим для того, чтобы формула не «уползла», если произойдет сдвиг.
Полученная таблица показывает, как увеличилась бы аудитория сайта, если бы сайт продолжал работать в обычном темпе.
Диаграммы
В предыдущем примере достаточно оценить цифры «на глаз», чтобы увидеть, что аудитория растет, а на самом деле она почти равномерна. Однако для сотен или тысяч указателей беглого взгляда на цифры недостаточно. Здесь на помощь приходят диаграммы. Диаграммы превращают набор информации в понятную картинку.
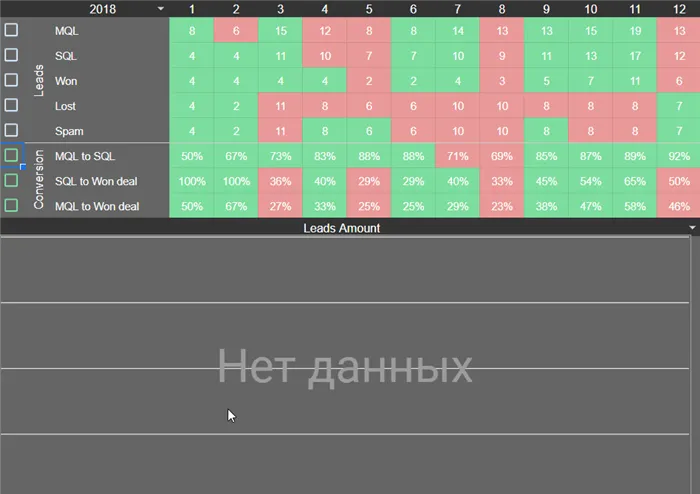
- столбчатые;
- линейчатые;
- круговые;
- точечные;
- географические;
- графики;
- прочие.
Каждая категория имеет свой подвид, с инструментами для создания блок-схем, круговых диаграмм и других пользовательских решений.
Чтобы создать диаграмму, выберите в меню Вставка — Диаграмма. В верхней части панели появляется поле активного элемента, а в правой части экрана открывается меню редактора диаграмм. Выберите Вид диаграммы и в поле Диапазон данных отметьте данные, которые будут отображаться на диаграмме, в данном случае столбец количества посетителей. В поле диаграммы появляется синяя линия, указывающая на различия между элементами. Значения по оси Y берутся автоматически на основе цифр. Если в поле Axis X выбрать столбец с номером месяца, на графике отобразится сетка координат, позволяющая определить направление месяца, которому соответствует каждый показатель.
Здесь области определяются автоматически путем ручного определения нужной области или путем выбора нужной области. Выберите Резервная копия для создания копии изменяемой таблицы. Нажмите Далее.
Коллекция дополнений
Если вам не хватает некоторых функций Google Sheet, вы можете найти нужные вам функции в дополнениях. В меню Add-ons->Install Add-ons откроется страница с доступными дополнениями.

Мы рекомендуем вам рассмотреть следующие дополнения
- Styles;
- Remove Blank Words;
- Advanced Find And Replace;
- Translate My Sheet;
- Fitbit Activity Importer;
- Magic JSON;
- Drive Links Exporter.
Google Forms
Предположим, вам нужно выполнить поиск в Интернете и собрать данные в электронную таблицу для последующей обработки. Есть очень быстрый и бесплатный способ сделать это.
Организуем опрос с помощью сервисов Google
1) Инструменты->Создать форму.
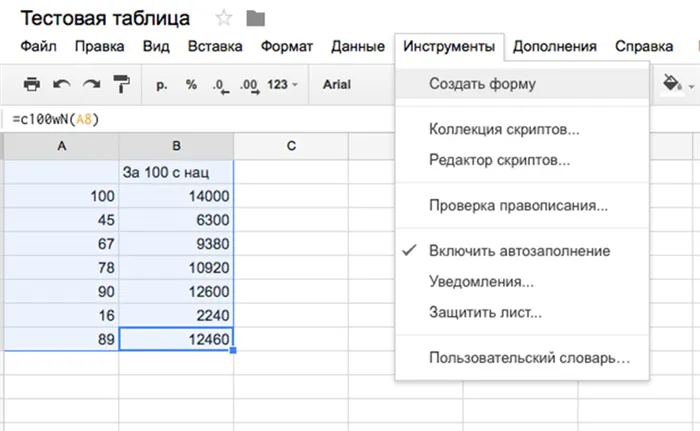
2. заполните информацию и подумайте над вопросами.
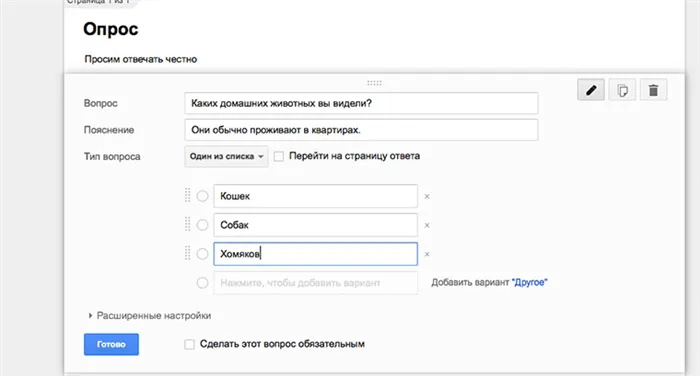
3. получить ссылку на заполненный опрос.

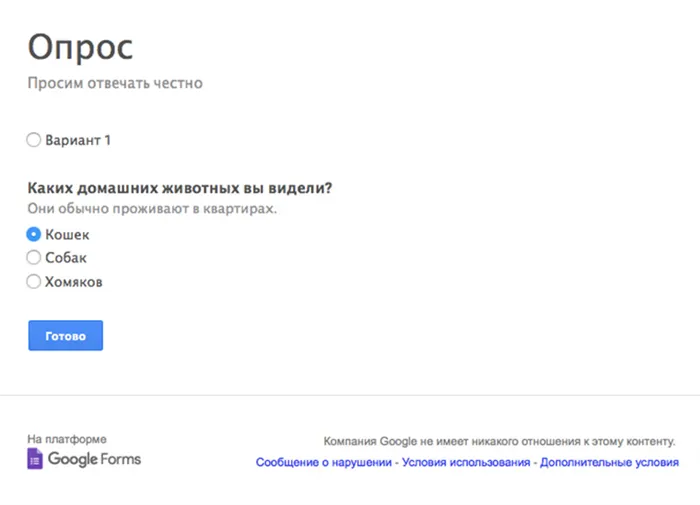

5. посмотрите свои ответы на листе доски.

Вы также можете загрузить html-код формы и разместить его на своем сайте.
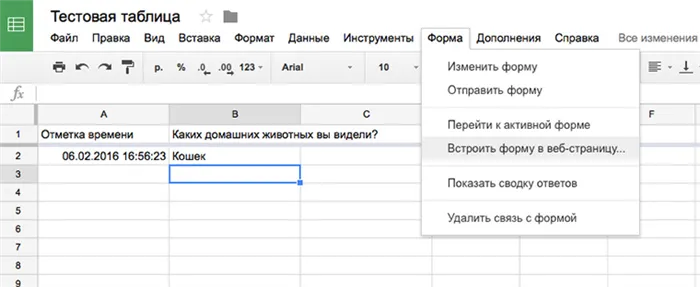
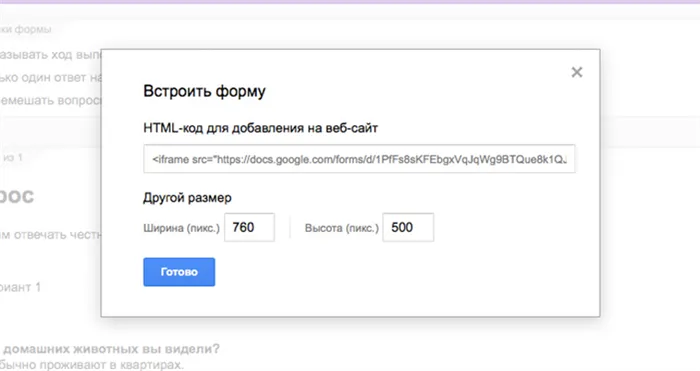
Интеграция с Google Drive
Google Spreadsheets предлагает 15 ГБ бесплатного хранилища. Мы не будем подробно рассказывать о чудесах этого сервиса, а остановимся лишь на очень ценной функции, которая называется автономный режим. Его можно использовать для текстовых документов, электронных таблиц и презентаций.
Узнайте, как включить эту функцию в мобильном приложении и настольной версии браузера Chrome.
Вы также не можете использовать клиент Google Drive на своем компьютере для работы с электронными таблицами в автономном режиме. Файл Google Spreadsheet хранится на вашем компьютере в виде связанного файла, при открытии которого запускается браузер.