Как видно из скриншота дескриптора, корнем дерева объектов является сцена. Это не просто контейнер для предметов, это контейнер для всего (предметов, материалов и т.д.).
Создание и Редактирование Объектов в Blender
После того как вы научились просматривать Windows, можно переходить к созданию объектов.
Теперь, когда вы знаете, как перемещаться по 3D-области блендера, вы можете начать с создания базовых структур и форм. В этом курсе вы узнаете о создании базовых форм и использовании модификаторов для придания им формы. В блендере существуют различные инструменты для моделирования. Эти вклады описывают сетчатые объекты.
Создайте новую сцену в блендере и сохраните файл в списке. Назовите файл скульптуры. Чтобы сохранить сцену, используйте Файл — > Сохранить. Примечание: Blender не попросит вас сохранить вашу работу, пока вы находитесь вне офиса. Всегда храните свою работу как можно чаще, пока вы в пути!
Размещение Объектов в 3D Окне
3D-бегунок (красно-бело-белый круг) используется для размещения новых объектов. Используйте левую кнопку мыши для перемещения курсора в трехмерное пространство. После того как вы нашли хорошее положение, нажмите пробел, чтобы отобразить главное меню. В этом меню выберите Add, Mesh и UV Sphere. Вам нужно ответить на вопросы, указанные в меню. Какой раздел и какой вы хотите использовать. Вы можете изменить данные в этом меню, удерживая левую кнопку мыши, подведите курсор к прямоугольнику с цифрами, нажмите клавишу shift или щелкните по полю с цифрами. Затем вы можете ввести нужные значения. Начните со значения по умолчанию (32). После этого сфера появится в 3D-окне. Когда вы добавляете объект в блендер, он определяется в режиме обработки. В Blender есть две основные функции: функции обработки и функции объектов. Функции обработки выделяют верхнюю часть объекта и изменяют его форму. Функция объекта влияет на весь объект. Клавиша TAB перемещает между этими двумя режимами работы. После добавления объекта на сцену нажмите клавишу TAB, чтобы выйти из режима редактирования. В противном случае следующий добавленный вами элемент будет связан с этим объектом пюре! Существует другой способ обмена функциями редактирования и функциями объекта без использования кнопки Tab: используйте меню функций в нижней части 3D-окна. Обратите внимание, что в этом меню есть много других функций. Мы рассмотрим некоторые из них в следующем курсе.
Используйте Shift-S, чтобы разместить 3D-бегунок точно в нужном месте. С помощью меню можно навести курсор на объект, сетку или, с другой стороны, на сам объект.
Типы Меш-Объектов
Планарный — простой двумерный целлюлозный объект, очень подходящий для моделирования основы (напольного покрытия). Его можно разделить на части и использовать «режим пропорционального редактирования» для создания красивых склонов. Куб — базовый объект трехмерной сетки. Подходит для создания прямоугольных моделей. Круг — не отображается как 3D-объект, но может быть выдавлен и сформирован. UV-сфера — сфера, созданная кругом и отрезком, подобно сфере, составленной из параллелей и меридианов. icoSphere — сгенерированные треугольники. Похоже на логотип Эпкота. Цилиндр — выглядит как бочка, закрытая с обоих концов. Когда оба конца удалены, остается трубка. Конус — основной закрытый конус. Сетка — может быть извлечена как уровень с помощью. Обезьянка — веселая мешанина по имени Сюзанна. Виллем — Пол Ван Овербрюгген (SLID3) решил дополнить список элементов пюре. Небо — пюре без видимого верха, края или поверхности. Торус — решетка в форме хлеба.
ПРИМЕЧАНИЯ. Каждый раз, когда добавляется объект, он появляется на сцене в режиме редактирования. Каждый раз, когда вы создаете объект в режиме обработки, новый объект объединяется с текущим. После создания объекта не забудьте нажать клавишу tab, чтобы выйти из режима редактирования. Также помните, что новый объект появится там, где находится 3D-бегунок.
Настройки по умолчанию — сплошные (отображаются полигоны, но без текстур). Каркасы очень полезны при обработке геометрии или поиске скрытых объектов (полигоны не отображаются). В Z можно чередовать сплошные и проволочные штриховки.
Outliner
В outliner отображается вся коллекция, которая по определению является частью сцены. Коллекции и объекты можно упорядочить путем перетаскивания и депонирования.
Для просмотра полного списка коллекций, имеющихся в файле, можно использовать режим Blender File Display.
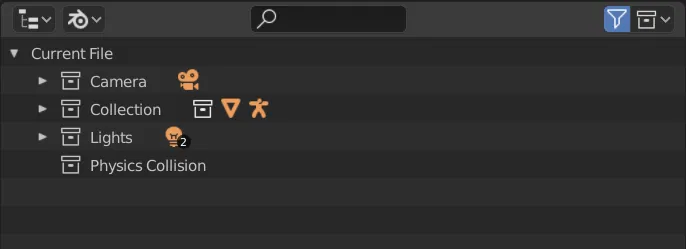
Видимость
Элементы скрываются с помощью сочетаний клавиш H, Shift + H и Alt + H. В отличие от предыдущего, это временное состояние, предназначенное для быстрого скрытия или изоляции объекта, над которым вы работаете. Объекты, скрытые таким образом, все равно являются частью сцены и занимают ресурсы, что влияет на производительность.
В окне 3D View коллекции можно быстро скрыть или разделить с помощью таблицы ‘Collections’ в боковой панели или соответствующего меню Ctrl + H. В этом меню отображается номер рядом с названием коллекции, если нажать соответствующую цифру. Используйте клавиатуру, чтобы быстро отметить соответствующую коллекцию. Меню типа объекта в правом верхнем углу окна 3D-вида можно использовать для скрытия или отключения каждого выражения.
Также есть возможность отключить полную активацию или объекты как в окне просмотра, так и в конечном представлении. Эти настройки сохраняются при подключении коллекций и объектов к другим файлам. Объекты и коллекции, отключенные таким образом, полностью исключаются из сцены и не влияют на производительность. Эти параметры редактируются в Outliner и находятся в меню ‘Filters’.
Слои (View Layers)
Уровни производительности были переименованы в уровни проецирования, чтобы обозначить их расширенную область применения. Помимо разделения рендера на несколько уровней для компоновки, теперь его можно использовать в качестве опции для редактирования нескольких видов и сцен. Выбрав сцены и уровни просмотра в верхнем окне, можно отобразить различные уровни просмотра для каждого окна.
Вы можете исключить коллекции из определенных уровней просмотра, поставив галочку слева от их названия. Вы также можете использовать только косвенный свет и тени или действовать как маска. Теперь эти настройки можно редактировать в Outliner.
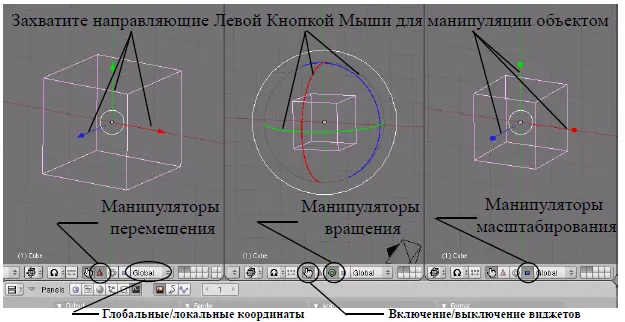
Используйте Shift-S, чтобы разместить 3D-бегунок точно в нужном месте. С помощью меню можно навести курсор на объект, сетку или, с другой стороны, на сам объект.
Группировка объектов
В вашем распоряжении много предметов — вам нужно уметь как-то ими управлять. Хорошо.
Сцены
Как видно из скриншота дескриптора, корнем дерева объектов является сцена. Это не просто контейнер для предметов, это контейнер для всего (предметов, материалов и т.д.).
Поэтому в одном файле можно создать столько сцен, сколько нужно. Вы можете создавать совершенно новые или создавать новости, ссылаясь на существующие объекты. Сцены очень глобальны.Я никогда не использовал два одновременно в одном файле. Переключение между сценами осуществляется через область меню, а не через область 3D.
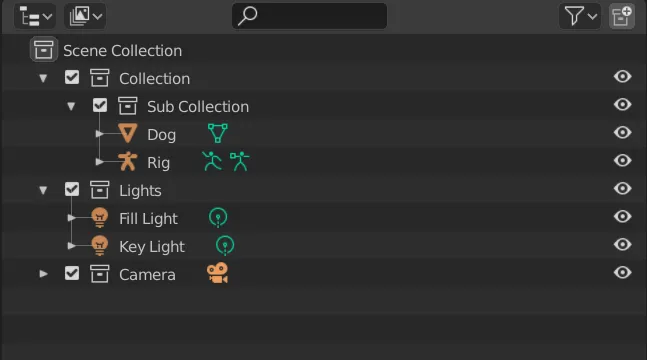
Рисунок 2: Средства управления сценой. Логика такая же, как и для элементов управления соседних устройств.
Маловероятно, что она потребуется немедленно.
Группы объектов
Объекты можно группировать. Выберите нужный и нажмите Ctrl-G. Выбранная группа выделяется зеленым цветом вместо оранжевого.
Однако, на мой взгляд, именно здесь люди из BF играют с терминологией. Потому что команды — это не контейнеры (по крайней мере, не такие, как я ожидал). На самом деле это ярлыки. Один и тот же объект находится в разных группах. С другой стороны, группа не может быть частью другой группы.
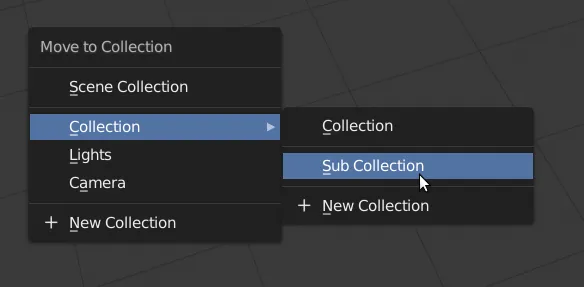
Рисунок 3: Группы Atriner. Отображаются не все форматы списков. По умолчанию (все сцены) группы не отображаются. В группах, конечно, они отображаются. Обратите внимание на объект ‘Cube’.
Проще переименовать группу из дескриптора (PCM->Rename). Вы можете выбрать его из аутлайнера или из видового окна 3D (выберите объект и нажмите Shift-G, чтобы выбрать группу).
В Blender команды являются тегами и имеют соответствующий масштаб.
Примечания. Основной функциональностью объектов в группе является … в отличие от других объектов в группе, не влияют на другие объекты в группе.
Родители и ограничения
На рисунке 1 видно, что некоторые объекты являются детьми по сравнению с другими. Это происходит потому, что родительский объект явно определен мной как родительский объект. Чтобы стать родителем, вам необходимо сделать следующее Выберите объект (с помощью Shift-PCM), при этом будущий родитель должен быть выбран последним. Нажмите Ctrl-P и выберите, например, «Объект».
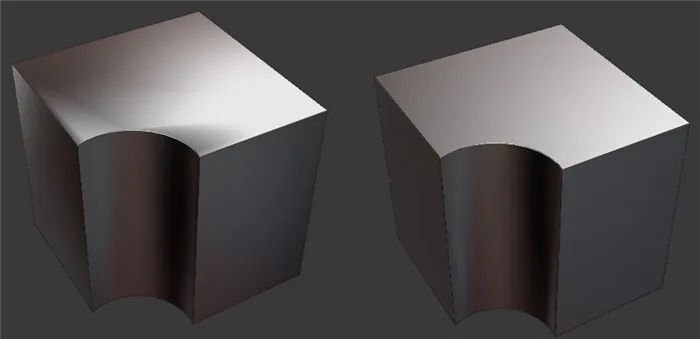
Рис. 4: Меню назначения родителей.
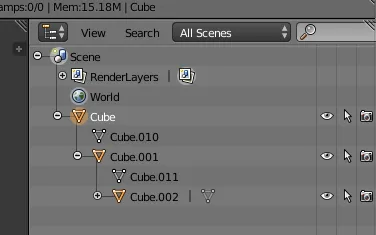
Рис. 5: Куб является родителем кубов Cube.001 и Cube.002. Однако Cube Cube.001 является родителем только Cube Cube.002. В целом, уровень вложенности кажется неограниченным.
В 3D-области между родительской и дочерней областями проводится пунктирная линия. Если базовая функция применяется к родителю, она применяется ко всем детям. И внуки. И правнуки. При назначении нового родителя старый родитель сбрасывается. Удалить родительскую ответственность — Alt-P к детям. очевидная область применения — зависимые объекты. Шасси танка является родителем башни.
Выше отмечалось, что родительское воспитание BF считается устаревшим и рекомендуется ChildOf. О чем это говорит нам? Во-первых, Blender — это серьезный продукт, который используется уже долгое время. Во-вторых, что такое ChildOf? Это ограничение. Ограничения объектов определяются на вкладке Ограничения.
Управление видимостью
Функция “спрятать” (переключение видимости для выделенного объекта(ов))
- Аутлайнер: иконка глаза напротив объекта/группы.
- Область 3D-сцены: H / Alt-H для выделенного объекта (ов).
Слои (переключение видимости для набора объектов)
В пределах сцены можно управлять видимостью объектов на уровне слоев. На мой взгляд, слои не нужны, если вы активно используете группы. Вы можете отключить видимость группы из дескриптора. Однако такая возможность все же существует. Например, способ отображения слоев не такой, как в Photoshop. Вот как это выглядит в пользовательском интерфейсе (каждый квадрат = слой): см.
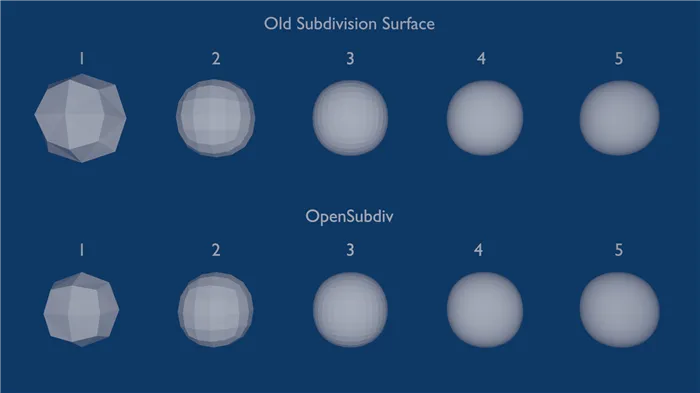
Рисунок 7: Пользовательский интерфейс слоя.
Светлый квадрат — это текущий скрытый слой, а темный квадрат — видимый слой. Если есть шарики — матрас что-то содержит. Если шар оранжевый — уровень содержит что-то, и вы выбрали что-то из этого «чего-то». Нажмите на квадрат, чтобы отобразить этот уровень и скрыть все остальные уровни, отображавшиеся ранее. Shift-click — показать/скрыть этот уровень, не скрывая другие ранее отображаемые уровни.
Выбранные элементы/группы можно перемещать на любой уровень. Выберите элемент/группу и нажмите M, чтобы отобразить окно выбора слоя.
Рис. 8.Всплывающее окно для выбора слоя, на который будет перемещен объект.
Щелчок по нужному квадрату перемещает объект на указанный уровень.
Способ отрисовки в 3D области
Это не явная проверка видимости, но мы не смогли найти лучшего места для ее описания. Поэтому еще один важный элемент управления остается в области 3D.
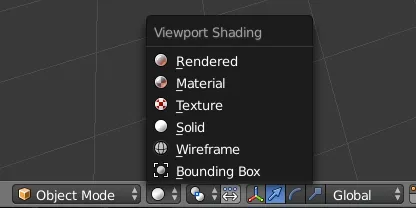
Рисунок 9.Выберите способ рисования объекта в 3D-области.
Настройки по умолчанию — сплошные (отображаются полигоны, но без текстур). Каркасы очень полезны при обработке геометрии или поиске скрытых объектов (полигоны не отображаются). В Z можно чередовать сплошные и проволочные штриховки.
Сохранение файла
На самом деле, теперь вы знаете, что у вас есть. Все, что вам нужно сделать здесь, это сохранить файл (Ctrl-S или меню). И здесь Blender (версия для Win):.
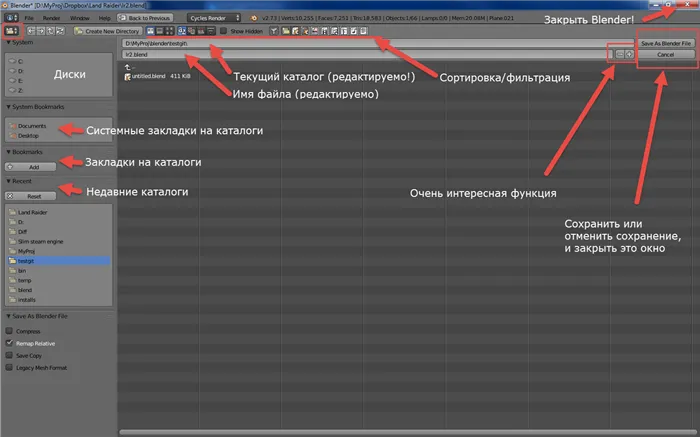
Рисунок 10.Blender спросит вас, где вы хотите сохранить файл и как его назвать.
Здесь я отклоняюсь от темы, и мне нечего сказать. Окно «Сохранить» не является стандартным диалоговым окном «Сохранить файл». Это область типа «файловый браузер». И самое главное здесь — не доводить Красный Крест до бездействия.
Переключение между режимом рамки и режимом сплошного экрана осуществляется нажатием клавиши ‘Z’ или выбором нужной функции на панели инструментов (см. изображение).
Урок 2. Объекты в программе Blender
В предыдущем уроке мы затронули только три объекта (куб, лампа и камера) в сцене по умолчанию.
В Blender есть много других инструментов моделирования. На семинаре мы будем использовать объекты сетки.
В этом уроке вы узнаете, как создавать объекты сетки (прототипы, которые можно редактировать для создания более сложных объектов) и как использовать модификаторы для изменения их положения, размера и угла поворота.
Объектные функции используются для манипулирования сеткой объектов.
В Blender есть две основные функции: функция объекта и функция объекта.
В режиме объекта действия выполняются над всем объектом. Функция редактирования используется для изменения формы объекта.
В следующем уроке вы узнаете, как работать в режиме редактирования.
Клавиша Tab используется для переключения между функциями. Вы также можете изменять функции из заголовка окна 3D-вида.
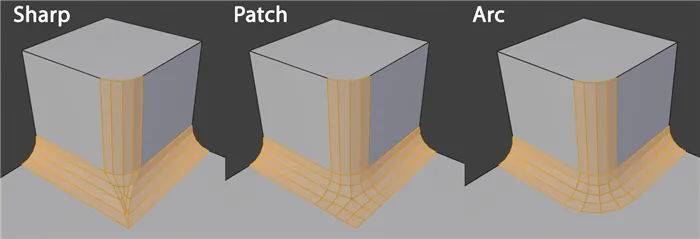
Размещение объектов на сцене
Обратите внимание, что при добавлении новых объектов они размещаются там, где находится 3D-курсор. Чтобы изменить положение 3D-курсора, просто нажмите на выбранную позицию левой кнопкой мыши.
Чтобы добавить новые объекты на сцену, используйте меню Добавить, которое можно открыть в заголовке 3D View или с помощью кнопки Добавить на комбинации клавиш Shift +.
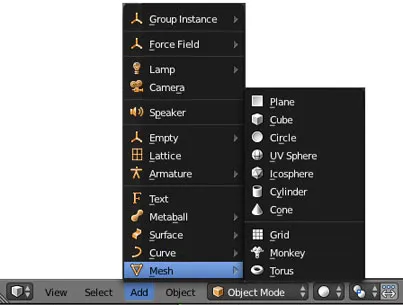
Краткое описание mesh-объектов
| Mesh-объект | Описание |
| Plane (Плоскость) | Простейший двухмерный меш-объект. Его можно подразделить и, используя Режим пропорционального Редактирования, создать хорошую холмистую местность. |
| Cube (Куб) | Основной 3D меш-объект. Хорошо подходит для конструирования прямоугольных моделей |
| Circle (Окружность) | Не отображается как 3D объект пока не заполнен (fill), но его можно выдавливать (extrude) и изменять форму. |
| UV Sphere (Сфера) | Сфера, сгенерированная из окружностей и сегментов. Похожа на глобус, состоящий из параллелей и меридианов. |
| Ico Sphere (Сфера) | Сфера, сформированная из треугольников. Похожа на здание Epcot |
| Cylinder (Цилиндр) | Похож на бочку, закрытую с обеих сторон. Если убрать оба конца —получится труба. |
| Cone (Конус). | Основная закрытая коническая форма |
| Torus Тор | Меш в форме бублика |
| Monkey (Обезьянка). | Забавный меш-объект по имени Сюзанна (Suzanne), который один из разработчиков программы, Виллем-Пол ван Овербрюгер (Willem-Paul van Overbruggen (SLiD3)), решил добавить в список меш-объектов. |
Задача. В блендере создайте модель молекулы воды из образца. Используйте объектную сетку, «g» -move, «s» scale, r» для создания модели.
Ход выполнения работы
1. запустите блендер. Создайте новую сцену и сохраните ее как файл с именем Molecular Hydrogen в личной папке (file -save as ….).. После выбора папки и ввода имени файла нажмите кнопку Сохранить как файл блендера.
2. удалите куб. Выберите его с помощью ПКМ, нажмите X и затем введите (или delete и затем введите).
3. поместите 3D-бегунок в центр сцены. Добавьте цилиндр из меню меша (Shift-A→Add→Mesh — >Cylinder). Добавьте окно в цилиндр: затем нажмите OK.
4. убедитесь, что вы находитесь в режиме объекта.
5. уменьшите цилиндр по всем осям до 0,3 от его прежнего размера. Нажмите S для изменения размера объекта, удерживайте Ctrl и перемещайте мышь до тех пор, пока значение в левом нижнем углу 3D-окна не станет равным 0,3. Нажмите левую кнопку мыши, чтобы завершить режим.
6. перейдите к виду спереди (номер 1).
7. увеличьте цилиндр по оси Z в 7,5 раз. Нажмите S для изменения размера, затем z, удерживая Ctrl, перемещайте мышь, пока цена в левом нижнем углу 3D-окна не станет равной 7,5. Щелкните мышью, чтобы исправить.
8. поверните цилиндр на 90° вдоль оси UX: нажмите R, чтобы повернуть объект, затем поверните y, нажмите Ctrl и перемещайте мышь, пока цена в левом нижнем углу окна 3D-вида не станет равной 90. Хацкад.
9. скопируйте цилиндр. Переместите копию вдоль оси X так, чтобы два цилиндра соприкасались друг с другом. Нажмите Shift + D, затем copy G, чтобы скопировать и переместить копию с помощью мыши.







