- Откройте игру и подготовьтесь к игре (войдите, раздайте карты, выберите игрока и т.д.).
- Используйте комбинацию клавиш Win + G, чтобы открыть панель игр, и выберите «Начать запись» в поле «Трансляция и запись» в верхнем левом углу.
Windows 10 Game bar не открывается
Xbox — одно из стандартных приложений в Windows 10. Приложение интегрирует Xbox с Windows и имеет простую в использовании игровую панель, на которой можно делать снимки и записывать видео.
Чтобы открыть панель игр в окне, расположенном непосредственно под ней, обычно нажимают Win+G в выбранном окне. Если этот ключ не открывает игровую панель, существует несколько возможных решений.
Игровой бар не открывается, как это исправить?
Хотя игровая панель является полезной функцией, многие пользователи сообщают, что игровая панель не открывается на компьютере. Однако это не единственная проблема с игровой панелью. Говоря о проблемах, пользователи сообщают о следующих проблемах
- Игровой видеорегистратор не работает под управлением Windows 10 . Это всего лишь разновидность исходной проблемы, но если вы столкнетесь с ней, вы сможете решить ее с помощью решений из этой статьи.
- Не могу включить игровую панель . Пользователи сообщили, что не могут включить игровую панель на своем ПК. Однако вы можете решить эту проблему, изменив настройки игровой панели.
- W indows G ame bar ничего не записывать . Иногда вы можете получить сообщение о том, что нечего записывать. Мы подробно рассмотрели эту проблему в одной из наших старых статей, поэтому обязательно ознакомьтесь с ней, чтобы найти больше решений.
- В игровой панели что-то пошло не так . Это общая проблема, которая может возникнуть в игровой панели. Если вы столкнулись с этой проблемой, обязательно выключите игровую панель, подождите несколько секунд, а затем снова включите ее.
- Игровая панель не открывается в Steam, появляется . Если у вас возникли проблемы с игровой панелью и Steam, вы можете попробовать изменить конфигурацию игровой панели. Если это не работает, попробуйте переустановить приложение Xbox.
- W indows 10 G Панель инструментов не работает в полноэкранном режиме . Многие пользователи сообщали о проблемах с панелью игры в полноэкранном режиме. В качестве обходного пути попробуйте запустить полноэкранные игры в оконном режиме и проверьте, помогает ли это.
В прошлом мы много писали о проблемах с игровой панелью Windows. Сохраните эту страницу в закладках, если она понадобится вам позже.
Решение 1. Проверьте настройки игровой панели
Игровые клипыВы можете отключить запись игровых клипов и скриншотов. После этого игровая панель не будет открываться при нажатии клавиши быстрого доступа. Поэтому этот параметр можно проверить следующим образом.
- Откройте приложение Xbox, щелкнув плитку меню «Пуск». Или вместо этого вы можете ввести “Xbox” в поле поиска Cortana.
- Затем подпишите его в приложении Xbox. Обратите внимание, что для входа в приложение Xbox требуется учетная запись Microsoft.
- В левом нижнем углу приложения Xbox на боковой панели находится значок шестеренки кнопки Настройки . Нажмите кнопку Настройки и выберите Игровой видеорегистратор .
- Теперь вы можете выбрать Запись игровых клипов и скриншотов с помощью параметра Game DVR . Если этот параметр отключен, щелкните по нему, чтобы включить его снова.
- Закройте приложение Xbox и перезапустите Windows.
- Снова нажмите клавишу Win + G , чтобы открыть панель игры.
Теперь, когда мы знаем, почему некоторые люди предпочитают игровую панель, нам пришлось искать способы исправления ошибок то тут, то там, когда сообщения о запуске программы не появляются.
Как включить и открыть игровую панель Windows 10
По умолчанию панель игр уже включена, но если по какой-то причине этого не происходит и Win + G не запускается, вы можете включить ее в настройках Windows 10.
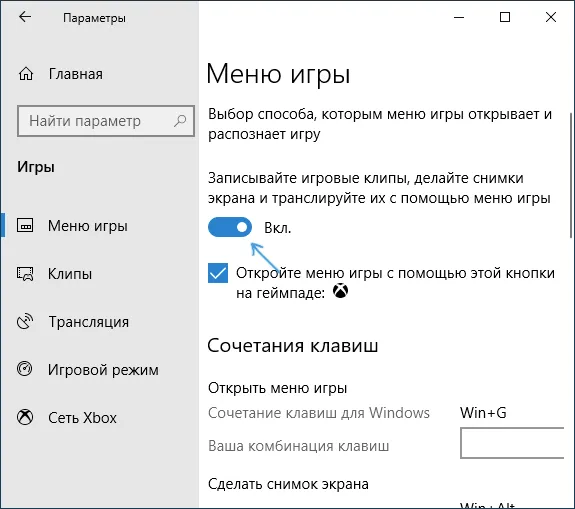
Для этого перейдите в Параметры — Игры и в разделе Меню игр убедитесь, что опции Запись игровых клипов, Съемка скриншотов и Играть из меню игр включены.
Вы можете нажать комбинацию клавиш Win + G, чтобы открыть панель игр в запущенной игре или в некоторых приложениях (вы также можете установить свою собственную комбинацию клавиш на странице параметров выше). В последней версии Windows 10 в меню «Пуск» появился пункт «Меню игр», который запускает панель управления «Игры».
Использование игровой панели
При нажатии на ярлык панели игр отобразится примерное содержание, показанное на рисунке ниже. Этот интерфейс позволяет делать скриншоты и видеозаписи игры и управлять воспроизведением звука из различных источников на компьютере во время игры, без необходимости доступа к рабочему столу Windows.
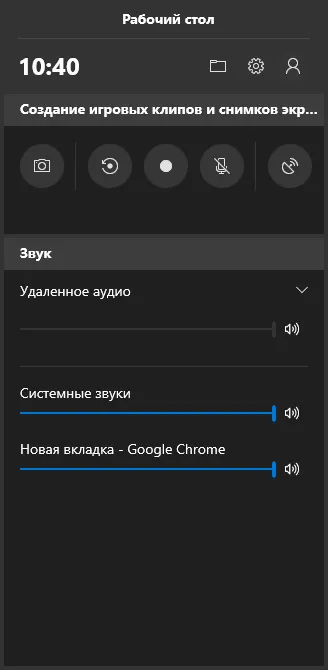
Некоторые действия (например, создание скриншотов и запись видео) можно выполнить, не открывая игровую панель, а нажав соответствующую горячую клавишу, не прерывая игру.
Среди функций, доступных в Windows 10 Game Board:.
-
Создание скриншота. Для создания скриншота можно нажать по кнопке в игровой панели, а можно, не открывая её, нажать сочетание клавиш Win+Alt+PrtScn в игре.
Запись последних нескольких секунд игры в видео файл. Также доступно по сочетанию клавиш Win+Alt+G. По умолчанию функция отключена, включить её можно в Параметры — Игры — Клипы — Вести запись в фоновом режиме, пока идет игра (после включения параметра можно установить, сколько последних секунд игры будет сохранено). Также включить фоновую запись можно в параметрах меню игры, не выходя из неё (об этом далее). Учтите, что включение функции может повлиять на FPS в играх.
Запись видео игры. Сочетание клавиш — Win+Alt+R. После начала записи на экране отобразится индикатор записи с возможностью отключить запись с микрофона и остановить запись. Максимальное время записи настраивается в Параметры — Игры — Клипы — Запись.
Трансляция игры. Запуск трансляции доступен также по клавишам Win+Alt+B. Поддерживается только сервис трансляций Mixer от Майкрософт.
Примечание: Если при попытке начать запись видео в Game Board вы получите сообщение «Этот компьютер не соответствует аппаратным требованиям для записи клипов», возможно, у вас очень старая видеокарта или ее нет. Установите. Драйвер для этого.
По умолчанию все записи и скриншоты хранятся в системной папке ‘Video/Clips’ на компьютере (C:ⓑ User ⓑ User Name ⓑ Video ⓑ Capture). При необходимости место хранения можно изменить в настройках клипа.
Здесь вы также можете изменить качество записи звука, FPS, используемый для записи видео, и включить или выключить запись звука с микрофона по умолчанию.
Настройки игровой панели
Кнопка настроек на игровом поле имеет несколько полезных настроек.
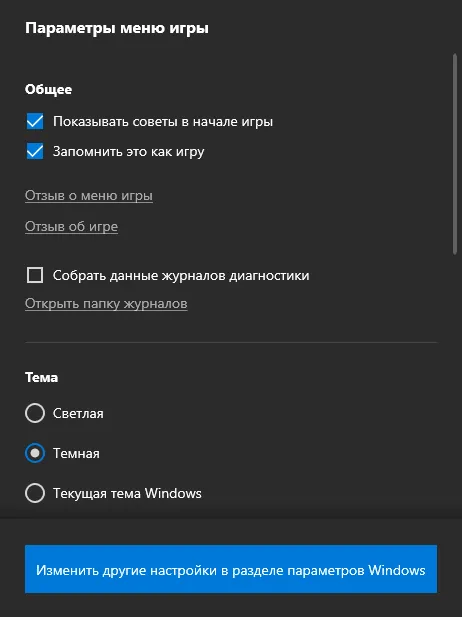
- В разделе «Общее» можно отключить показ подсказок игровой панели при запуске игры, а также снять отметку «Запомнить это как игру», если вы не хотите использовать игровую панель в текущем приложении (т.е. отключить её для текущего приложения).
- В разделе «Запись» можно включить фоновую запись во время игры, не переходя в параметры Windows 10 (фоновая запись должна быть включена для возможности записи видео последних секунд игры).
- В разделе «Звук для записи» можно изменить то, какой звук записывается в видео — всё аудио с компьютера, только звук из игры (по умолчанию) или же запись аудио не ведется вовсе.
В целом, игровая панель — это очень простой и удобный инструмент для начинающих пользователей, позволяющий записывать видео из игр без необходимости установки дополнительного программного обеспечения (см. лучшие журналы экрана). Используете ли вы панель Play (и если да, то для каких задач)?
Отсюда можно изменить большинство тех же параметров, что и в главном меню настроек Windows 10 (например, уведомления), зарегистрироваться в фоновом режиме или изменить звук микрофона во время регистрации и т.д.
Включить игровую панель через редактор реестра
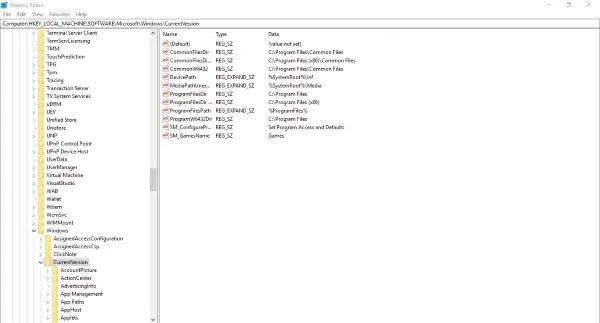
Нажмите Windows Key + R, чтобы запустить диалоговое окно «Выполнить», введите Regedit и нажмите Enter. Перейдите к следующей клавише: .
Затем щелкните AppCaptureEnabled DWORD и выберите Edit. Если значение DWORD равно 0, установите значение 1 и сохраните.
Далее необходимо перейти к следующему ключу: нажмите на DWORD и выберите Edit.
Затем обязательно щелкните на gamedvr_enabled DWORD и выберите Изменить. Здесь вы должны ввести 1 в текстовое поле, если оно установлено.
Наконец, сохраните и перезапустите Windows 10.
Настройки горячих клавиш приложения Xbox
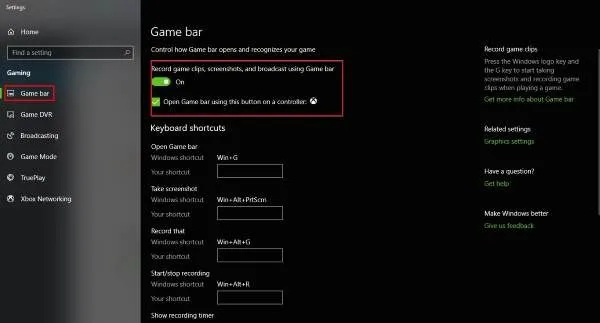
Убедитесь, что клавиши быстрого доступа игровой панели не были изменены. Чтобы найти их, запустите приложение Xbox, перейдите в раздел «Настройки» и снова выберите DVR Games. Нажмите на Параметры Windows, затем выберите Игровая панель и проверьте, что все горячие клавиши установлены.
Если нет, сделайте это сами и продолжайте дальше.
Переустановите приложение Xbox
Нажмите клавиши Windows + S, а затем введите PowerShell в строке поиска. Щелкните правой кнопкой мыши на программе, как только она появится, и откройте ее от имени администратора. Выполните следующий порядок действий.
Это позволит удалить приложение Xbox с компьютера под управлением Windows 10.
Чтобы восстановить его, запустите Microsoft Store, найдите его, а затем загрузите и установите.
Xbox — одно из стандартных приложений в Windows 10. Приложение интегрирует Xbox с Windows и имеет простую в использовании игровую панель, на которой можно делать снимки и записывать видео.
Способ 3: Создание параметра в реестре
Следуя более радикальному подходу, если постоянное отключение приложения является причиной проблемы, вы можете создать параметр реестра, который будет поддерживать игровую линию Xbox активной. Для этого вам необходимо самим внести некоторые изменения.

Откройте утилиту «Выполнить» с помощью клавиш Win + R. В поле введите Regedit и нажмите Enter.
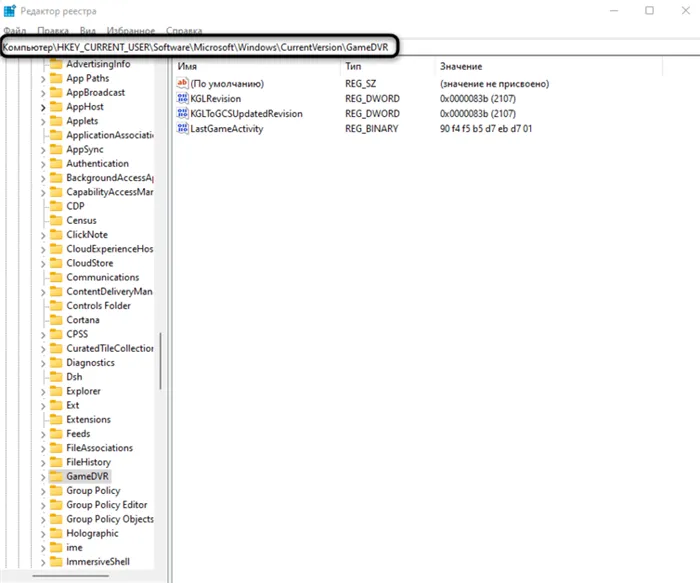
В новом окне перейдите в раздел Компьютеры \ hkey_current_user \ software \ microsoft \ currentversion \ gamedvr
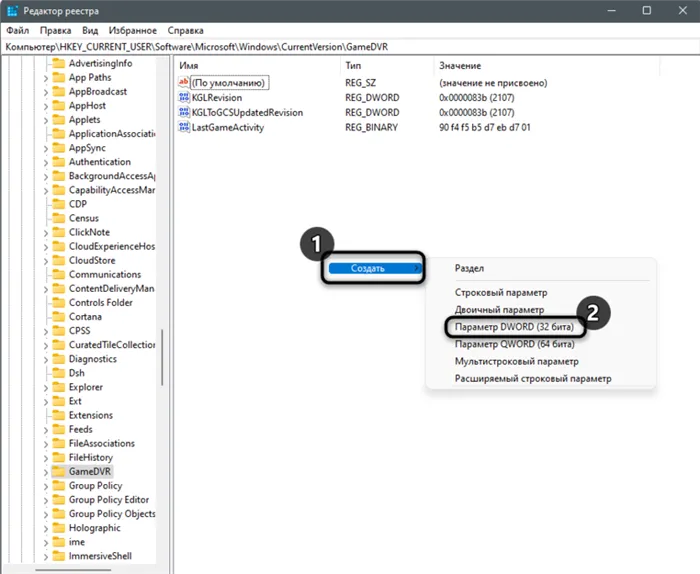
Справа — Щелкните правой кнопкой мыши на пустом месте, перейдите к опции New и выберите DWORD (32-bit) Parameters.
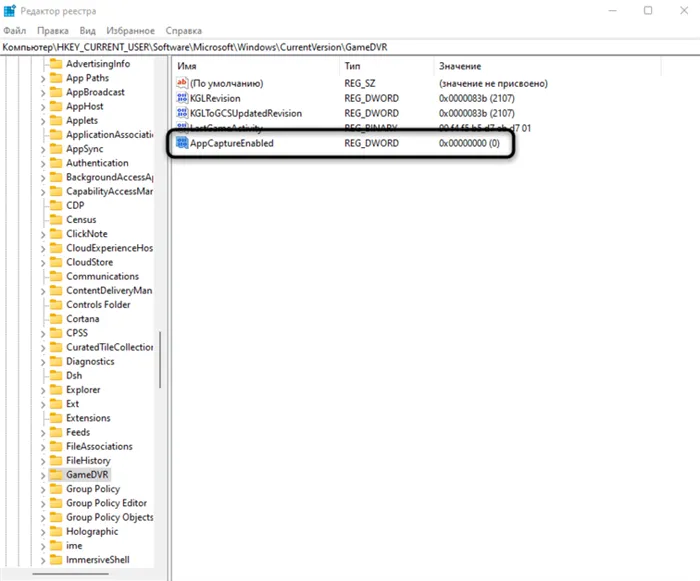
Назовите его AppCaptureEnabled и дважды щелкните на строке, чтобы открыть окно обработки параметров.
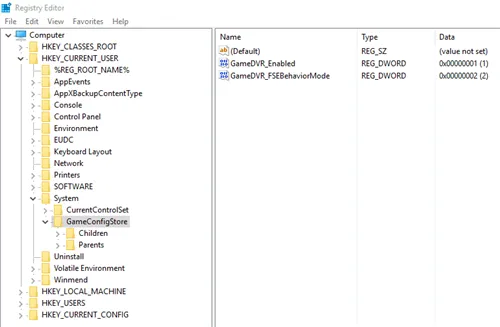
Установите значение 1 и подтвердите изменение.
Перезагрузите компьютер, чтобы созданная вами единственная настройка вступила в силу.
Способ 4: Исправление файла ieframe.dll
Игра Xbox в Windows 11 может работать неправильно из-за отсутствия или повреждения файла IEFRAME.DLL, непосредственно связанного с этим элементом. Чтобы исправить это, введите Command Line и используйте следующие консольные команды.
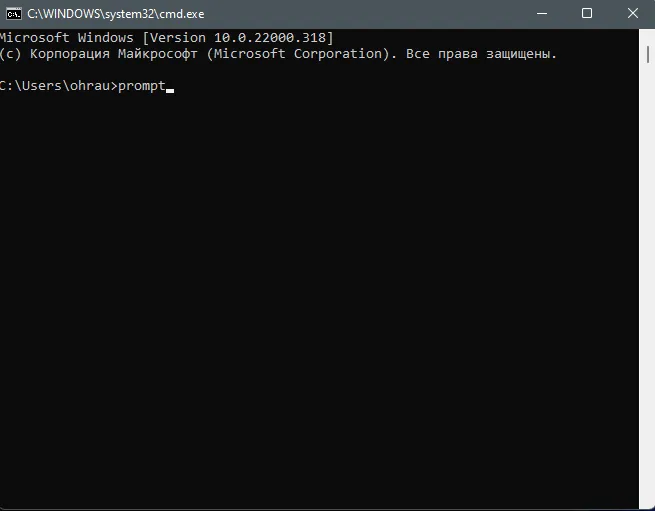
Вы можете запустить консоль как утилиту ‘Run’, введя CMD или используя меню Пуск или любой другой доступный способ. Здесь каждый пользователь выбирает наиболее подходящий для него вариант.
Способ 5: Изменение параметра локальной групповой политики
Последний вариант решения проблемы — использование редактора локальной групповой политики. Там обнаруживается только один предмет, и его статус меняется на Активный режим. Этот метод особенно важен, если Xbox Game Bar не работает, особенно в режиме записи игры или потоковой передачи.
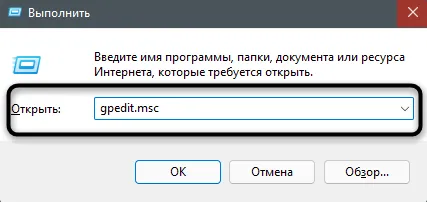
Снова откройте утилиту «Выполнить». На этот раз, однако, введите gpedit.msc и нажмите Enter.
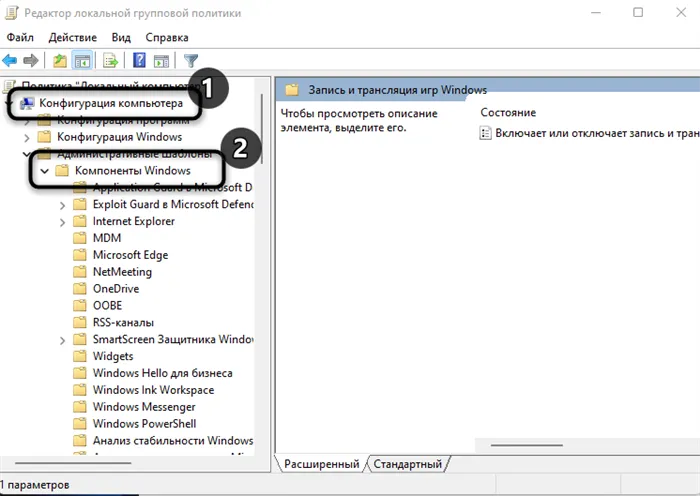
В окне Редактор разверните Конфигурация компьютера — Компоненты Windows.
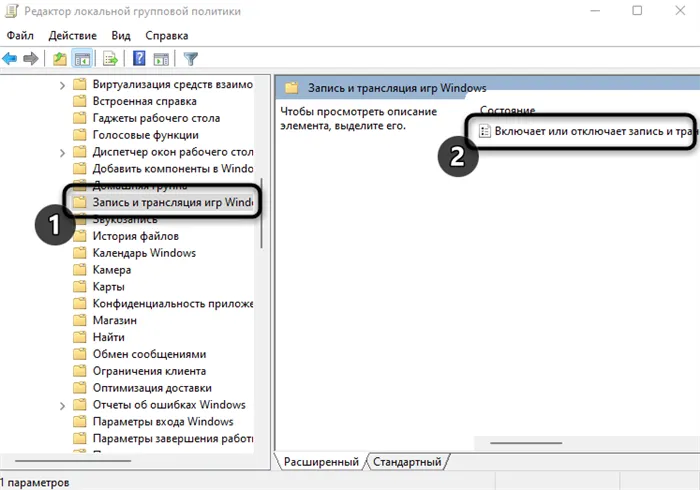
Найдите каталог ‘WindowsGameRecordingandBroadcasting’. Найдите каталог ‘WindowsGameRecordingand Broadcasting’ и дважды щелкните на уникальном элементе в нем.
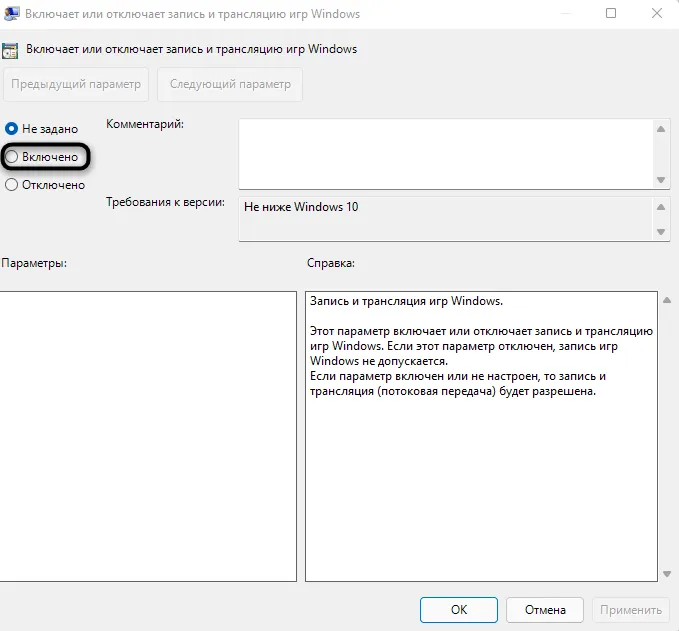
Поставьте маркер рядом с «On» и примените изменения.
Если ни один из этих способов не работает, проверьте, работает ли Xbox Game Bar с другими играми. В связи с ограничениями, установленными разработчиком, для конкретной запущенной вами игры может быть недоступна какая-либо функциональность. Например, онлайн-игры могут не позволять запускать компоненты в текущем окне, что затрудняет запуск таких утилит.
Игровая панель Windows 10 имеет несколько параметров, которые можно настроить в соответствии с вашими потребностями, и разделена на три вкладки: Общие, Передача и Звук.
Настройка игрового видеорегистратора

Если вы записываете видео или делаете скриншоты на Игровой доске, есть несколько настроек, которые вы можете отрегулировать, чтобы улучшить свои впечатления. Ниже приведен краткий обзор пунктов, которые вы можете найти и что вы можете изменить.
- Откройте меню « Настройки », щелкнув шестерню в меню «Пуск».
- Выберите Gaming в меню настроек.
- Выберите Game DVR , как показано выше.
С помощью меню настроек игрового видеорегистратора можно настроить следующее
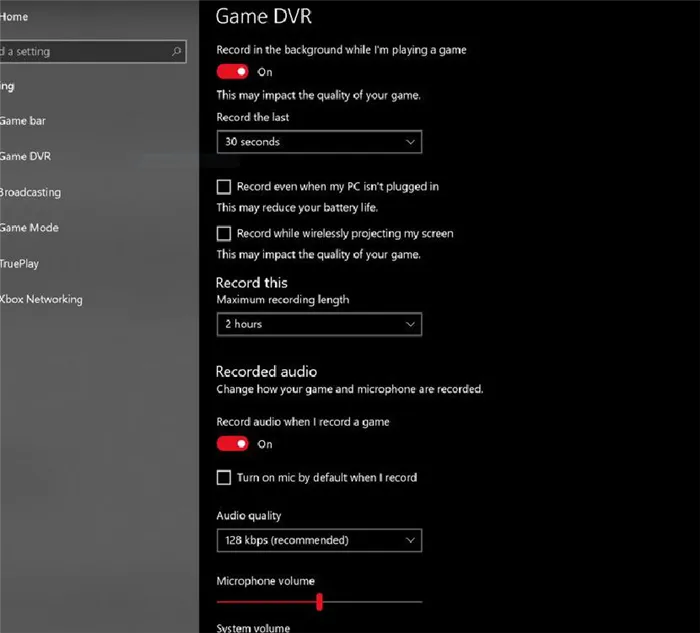
- Вы можете изменить местоположение сохраненных снимков.
- Настройте цифровой видеорегистратор на фоновую запись для съемки последних моментов.
- Измените настройки, когда следует поддерживать фоновую запись (от батареи, от батареи и т. Д.).
- Измените настройки записи звука, например, уровни микрофона.
- Измените качество захвата видео, включая разрешение и частоту кадров (установите меньшее значение для лучшей производительности).
- Включить или отключить захват курсора в видео.
Настройки через игровую панель
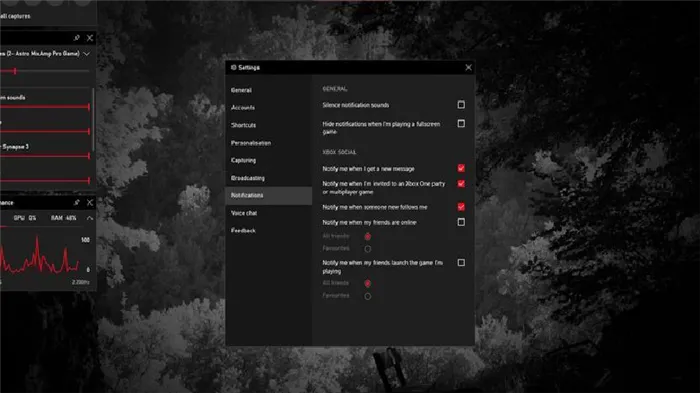
Попав в саму игровую панель, вы можете получить доступ к большинству настроек из самого оверлея. Для этого выполните следующие действия
- Откройте игровую панель внутри игры, нажав клавишу Windows + G.
- Нажмите на зубчатое колесо Настройки.
Отсюда можно изменить большинство тех же параметров, что и в главном меню настроек Windows 10 (например, уведомления), зарегистрироваться в фоновом режиме или изменить звук микрофона во время регистрации и т.д.
Дополнительные функции Game Bar
Если вы хотите отключить панель «Игры» для экономии ресурсов, передать поток на микшер или использовать игровой режим, ниже приведены некоторые ресурсы для этой цели.
Дополнительные ресурсы
Для получения дополнительных полезных статей, обзоров и ответов на часто задаваемые вопросы о Windows 10 перейдите на следующие ресурсы.
После этого игровое поле должно снова стать работоспособным. Помните, что это временное решение, и вам придется повторить попытку, если возникнут проблемы с игровой панелью.
Как настроить игровую панель
Игровая панель Windows 10 имеет несколько параметров, которые можно настроить в соответствии с вашими потребностями, и разделена на три вкладки: Общие, Передача и Звук.
На вкладке Общие отображается большинство настроек, например, включение режима игры для активной игры. При выборе этой опции система выделяет дополнительные игровые ресурсы (такие как память и мощность процессора) для более плавного игрового процесса. Также есть возможность включить фоновую запись. С помощью этой опции вы можете использовать функцию «Записать это» на игровой панели. Эта функция записывает последние 30 секунд игры. Это идеально подходит для съемки неожиданных «исторических» моментов игры.
Вкладка Broadcast позволяет включать и выключать микрофон или камеру во время трансляции. На вкладке Звук можно настроить качество звука и выбрать, использовать микрофон или нет.
- Наведите курсор мыши на каждую из записей, чтобы увидеть название значков.
- Выберите Настройки .
- Прочитайте каждую запись на вкладке Общие сведенияЕсли вы хотите использовать микрофон или камеру во время трансляции, вы можете выбратьПоказать иЗвук. Включите или отключите каждую функцию по желанию.
- Нажмите за пределами игровой панели, чтобы скрыть её.
Запись в игровой панели
Пожалуй, самой популярной опцией является функция DVR, которая позволяет записывать игры. Эта функция работает так же, как и традиционный телевизионный видеомагнитофон.
Для записи игр используйте функцию Запись.
- Откройте игру и подготовьтесь к игре (войдите, раздайте карты, выберите игрока и т.д.).
- Используйте комбинацию клавиш Win + G, чтобы открыть панель игр, и выберите «Начать запись» в поле «Трансляция и запись» в верхнем левом углу.
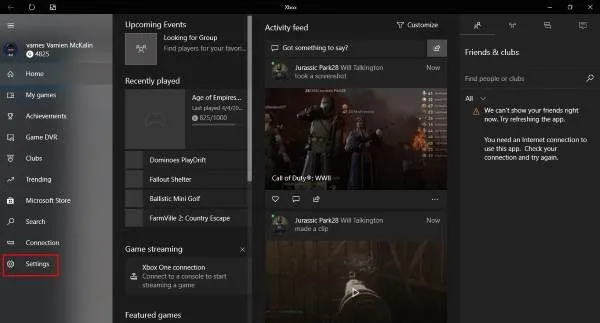
- Остановить запись – квадратный значок. Нажмите один раз, чтобы остановить запись.
- Включить/отключить микрофон – значок микрофона. Нажмите, чтобы включить и отключить.
- Свернуть игровую панель – значок стрелки вниз. Нажмите на стрелку, чтобы скрыть игровую панель (используйте Win + G для доступа к Game Bar при необходимости.)
Трансляция, скриншоты и многое другое
Помимо функции захвата экрана, есть возможность делать скриншоты и транслировать игру. Сделанные скриншоты можно найти в приложении Xbox в папке Video->Snapshots. Шоу немного сложнее, но если вы хотите его изучить, нажмите на значок шоу, следуйте инструкциям по настройке параметров и запустите прямой эфир.
Существует несколько важных комбинаций, которые можно использовать для захвата роликов во время игры и создания скриншотов.
- Win + G : открыть игровую панель
- Win + Alt + G : запись последних 30 секунд (вы можете изменить количество записываемого времени через настройки игровой панели)
- Win + Alt + R : начать/остановить запись
- Win + Alt + PrintSreen : создать скриншот вашей игры
- Win + Alt + T : показать/скрыть таймер записи
- Вы можете добавить свои собственные ярлыки. Для этого откройте приложение Xbox и раскройте Меню → Game DVR → Сочетания клавиш .







