Затем объедините все ячейки, которые вы не хотите разделять. Нажмите кнопку Объединить на панели инструментов или воспользуйтесь подсказками выше, чтобы выбрать подходящую опцию, отметив их.
Работа со столбцами, строками и ячейками
В этой статье вы узнаете, как объединять, убирать, скрывать и создавать скрытые столбцы, строки и ячейки, которые появляются в таблицах Google. Вы также узнаете, как группировать колонки и строки и получать необходимый диапазон интернет-связей в документе.
Сначала поймите, зачем вам нужно скрывать столбцы и строки. Представьте, что у вас есть огромная таблица, содержащая данные о продажах менеджеров из разных регионов страны. Часто требуется показать историческую статистику для нужной области, нужного менеджера и нужного раздела каталога. Если у вас очень большой стол, ваши глаза будут метаться по сторонам, и вы потеряете каждую колонку или линию направления, которую сможете увидеть. Поэтому теперь вам нужно скрыть столбцы и строки, которые являются «ненужными». К счастью, скрыть колонки очень просто, и это самый простой и быстрый способ сделать это.
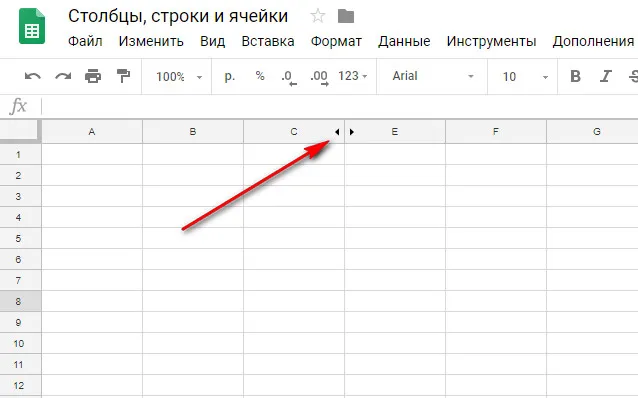
В результате вместо столбцов вы увидите такие значки.
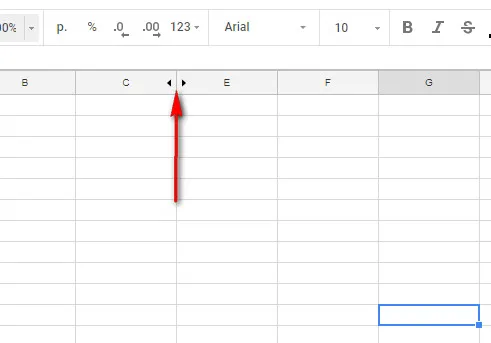
Чтобы сделать их видимыми, достаточно нажать на одну из этих стрелок.
Чтобы создать несколько видимых столбцов скрытыми, нам нужно выделить два или более столбцов одновременно и выполнить ту же процедуру, что и для простых столбцов, как описано в начале статьи. Важно помнить, что одновременно может быть скрыто только много столбцов, если они находятся рядом друг с другом.
Как скрыть и открыть к видимости строку в Гугл таблицах
Механизм скрытия и открытия видимости строк в таблицах Google ничем не отличается от механизма работы с использованием столбцов. Единственное отличие — уровень элементов таблицы. Строки делают то же самое, что и колонки.
- Выделяем строку кликом правой клавишей на мышке
- Выбираем в выпавшем контекстном меню пункт «Скрыть строку»
Они также открывают их для обзора так же, как и колонны. То же самое касается скрытия и открытия групп — все точно так же, как и для столбцов.
Как скрыть и открыть к видимости лист в Гугл таблицах
В документе Google Doc может быть много листов, и они не всегда должны быть видны. В конце концов, существуют технические паспорта. Например, вы получите выпадающие списки и другие данные, которые не нужны вам для повседневной работы. А если они нам не нужны, зачем мы занимаем и без того ценное и полезное место в нижней части документа? Правильно — без причины! Спрячьте ненужные листы.
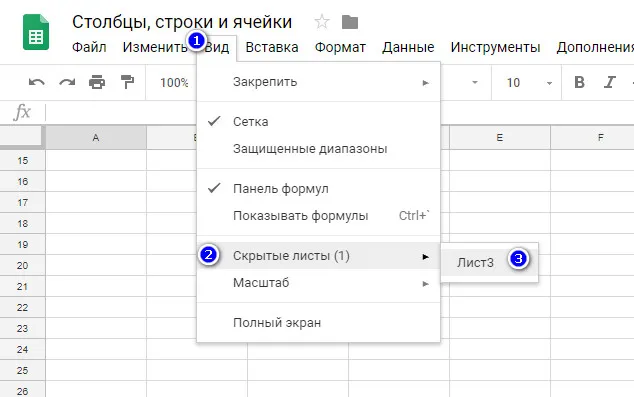
И теперь, чтобы просмотреть скрытые листы, нужно пройти простой путь в меню: вид — > скрытые листы — > номер или имя листа:.
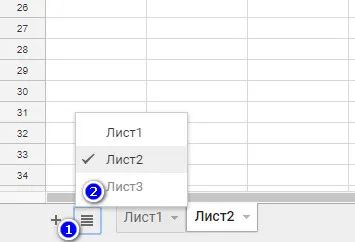
Или (проще) щелкните на значке «гамбургер» рядом с листом и найдите там скрытый лист — его название полупрозрачно, давая вам знать, что этот лист скрыт.
Далее посмотрите, как объединить столбцы, строки и ячейки. На самом деле, в этом нет ничего сложного, так как он скрыт. Чтобы объединить колонки:.
Объединить несколько
Чтобы объединить несколько блоков, выделите их и перейдите на вкладку Формат — Объединение ячеек. Затем необходимо выбрать соответствующую опцию.
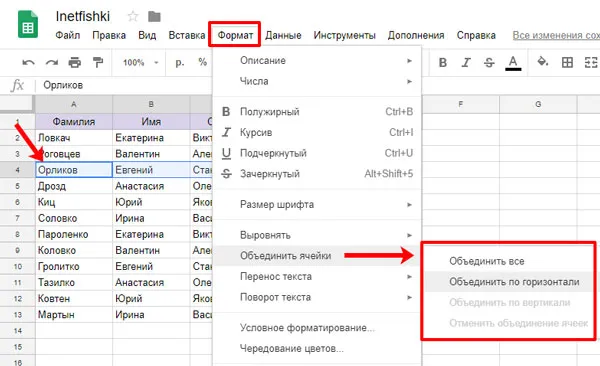
Желательно делать это на пустой таблице, где еще не было времени для ввода данных, так как после объединения ячейка сохранит только информацию, введенную в левом верхнем блоке. Все остальное исчезнет. Будут отображаться даже предупреждающие сообщения, такие как это.
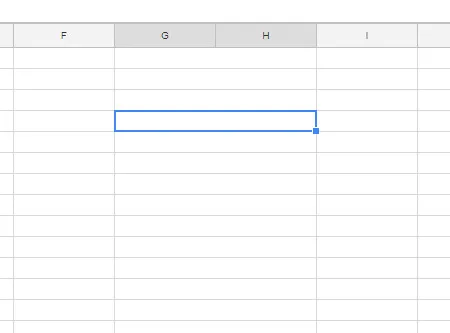
Как вы можете видеть, в примере с фамилией имя и отчество объединяются, и в ячейке остается только фамилия.
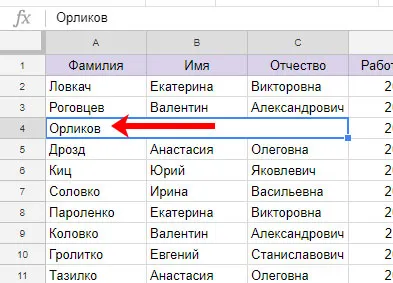
Сделать новую
При создании нескольких ячеек из одной ячейки также лучше всего делать это с помощью пустой таблицы. Однако можно отделить ячейки от полных ячеек. Сначала выберите столбец, в котором находится нужная ячейка. Нажмите на соответствующую букву вверху. Затем щелкните правой кнопкой мыши на выделенной области и в контекстном меню выберите Вставить справа.
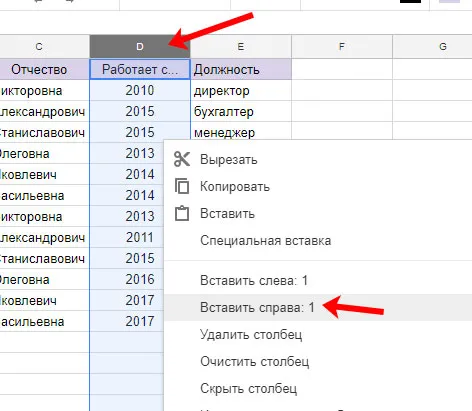
Таким образом, вы можете добавить столько столбцов, сколько необходимо для разделения блока.
Затем объедините все ячейки, которые вы не хотите разделять. Нажмите кнопку Объединить на панели инструментов или воспользуйтесь подсказками выше, чтобы выбрать подходящую опцию, отметив их.
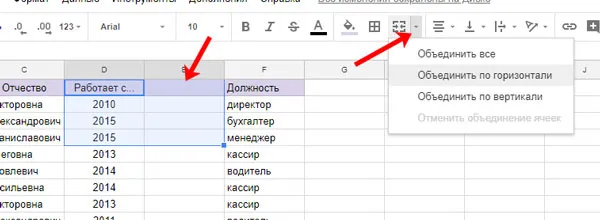
Результат должен разделить требуемые ячейки на необходимое количество блоков.
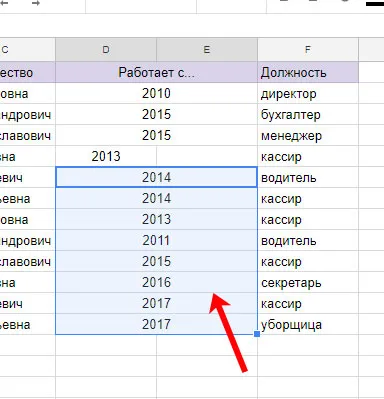
Здесь есть небольшая проблема. Добавление столбца или строки автоматически изменяет адрес всех последующих ячеек. Например, столбец Job соответствует букве E, а адреса — E1, E2 и т.д. Когда добавляется новая колонка, Job получает букву F и адрес меняется.
Обратите на это внимание, если в таблице есть вычисления, и ссылайтесь на затронутые ячейки в используемых формулах.
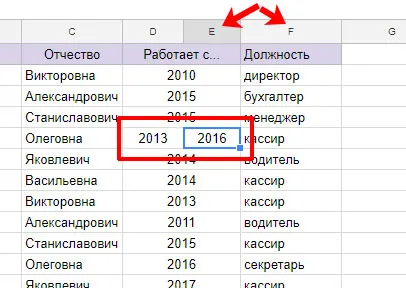
Изменить формат
Это не самое сложное, но вызывает ряд вопросов. Каждая ячейка в таблице Google автоматически настраивает свой формат в соответствии с введенными данными.
Чтобы узнать и изменить форму ячейки, нажмите на соответствующую вкладку вверху и выберите Numeric из выпадающего списка или нажмите кнопку More Formats на панели инструментов. Перед этим не забудьте разметить необходимые блоки.
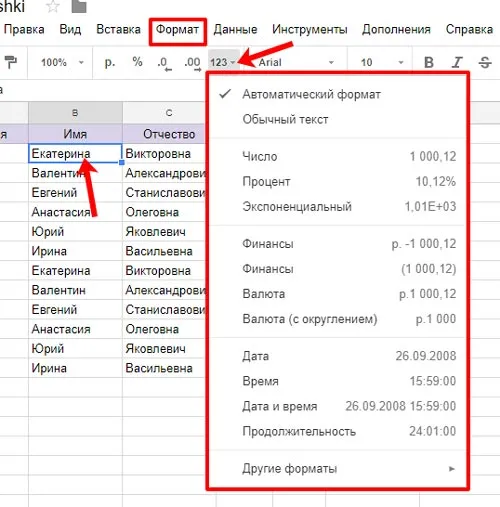
Преимуществом использования JOIN является то, что, в отличие от CONCAT и CONCATENATE, вы можете указать разделитель, например, запятую или пробел, который автоматически помещается после каждой отдельной ячейки в объединенной ячейке.
Различные типы вариантов объединения в Google Таблицах
Если вы выполнили описанные выше шаги, вы уже заметили, что существуют следующие типы параметров слияния.
Каждый из этих вариантов кратко описан ниже.
Объединить все
Опция Объединить все объединит все ячейки вместе, в результате чего получится большая объединенная ячейка (см. ниже).
Соедините горизонтально.
Если выделить несколько строк и использовать этот параметр, ячейки в каждой строке будут объединены (см. ниже).
Объединить по вертикали
Если выбрать несколько столбцов и использовать этот параметр, ячейки в каждом столбце будут объединены (см. ниже).
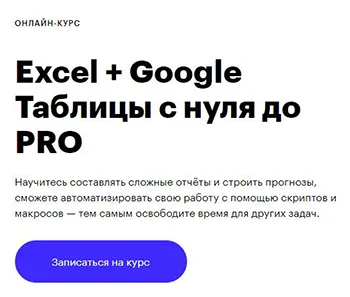
Проблемы при объединении ячеек в Google Таблицах
Есть несколько моментов, которые необходимо знать при использовании объединенных ячеек
Не удается отсортировать столбцы с объединенными ячейками
Первая проблема с объединенными ячейками заключается в том, что вы не можете сортировать столбцы с объединенными ячейками.
Если вы попытаетесь сделать это, вы получите следующее сообщение об ошибке
Копирует объединенные ячейки, а не значение
Если у вас есть три объединенные ячейки, содержащие некоторый текст, и вы скопируете и вставите их в другое место на листе, результатом будут объединенные ячейки (тот же текст и тот же формат).
Если копируется и вставляется только содержимое объединенных ячеек, но не результат самой объединенной ячейки, то он должен быть скопирован и вставлен как значение. Поэтому при работе с объединенными ячейками в Google Spreadsheets следует помнить о нескольких моментах.
Кроме того, если вам нужно отсоединить ячейку, это легко сделать. Просто выделите ячейки, которые нужно объединить, перейдите в меню Формат-> Объединить ячейки и нажмите кнопку Разъединить.
Операторы top и bottom (&) можно использовать для соединения ячеек более гибким способом, чем в CONCAT. С его помощью можно добавить дополнительный текст или пробелы рядом с соединенными ячейками.
Как в Гугл Таблицах объединить ячейки, строки или столбцы
Google Spreadsheet — это полезный инструмент, когда вы не хотите использовать Microsoft Excel. Вы можете поделиться своим аккаунтом Google — вы можете добавлять или редактировать данные. Одним из преимуществ этого инструмента является дружественная рабочая среда, но иногда она может быть запутанной. Эта статья поможет вам понять, как объединить ячейки в Google Stock Calcons.
При использовании документов почти всегда объединяются именно строки. Давайте рассмотрим, как это сделать в электронном листе Google.
Выделите строки, которые нужно объединить. Вы можете выделить отдельные ячейки в этих рядах (строго смежные) или весь ряд. Чтобы выделить все строки, нажмите левую кнопку мыши на любом из номеров строк и переместите курсор мыши на другую строку.
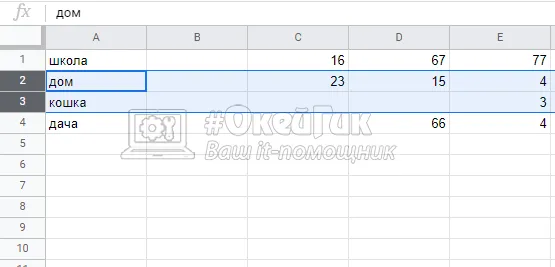
В верхнем меню нажмите Формат. Выберите «Слияние ячеек» и выберите нужный вариант. Чтобы объединить, нажмите «Вертикальное объединение».
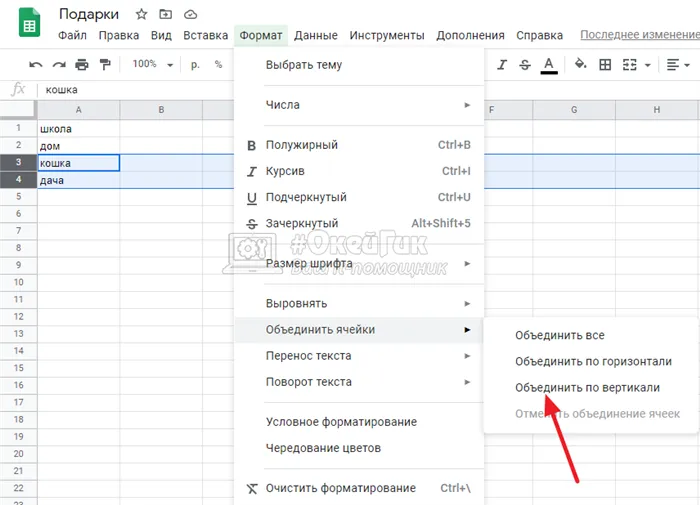
Появится окно предупреждения, информирующее о том, что если левая верхняя ячейка не заполнена данными, все данные будут удалены. Сохранятся только данные в левой верхней ячейке. Нажмите OK, чтобы завершить объединение.

Выбранные ранее строки станут рядами.
Как объединить столбцы в Гугл Таблицах
Рассмотрите возможность манипулирования рядами с помощью Google Painting. Начало — тот же ряд, что и выше.
Чтобы объединить столбцы в листе Google друг с другом, выберите столбцы. Рекомендуется выделять отдельные ячейки в соседних столбцах или весь столбец.
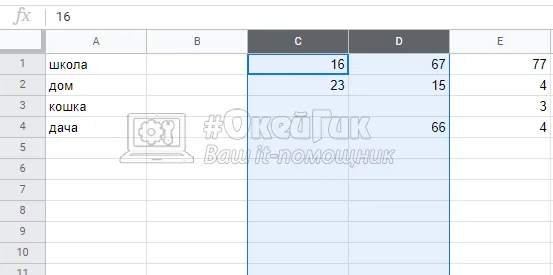
Затем в верхнем меню выберите Формат — Объединить ячейки — Горизонтальное объединение.
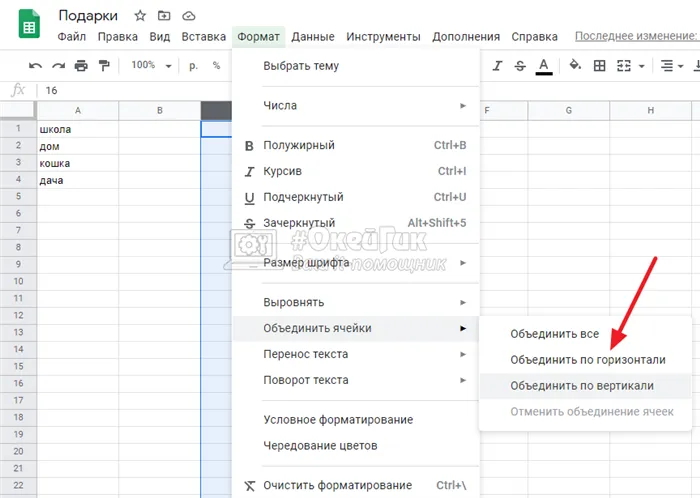
При объединении столбцов сохраняются данные только в левой верхней ячейке. Google Электронные таблицы проинформируют вас об этом. Если все устраивает, нажмите OK.
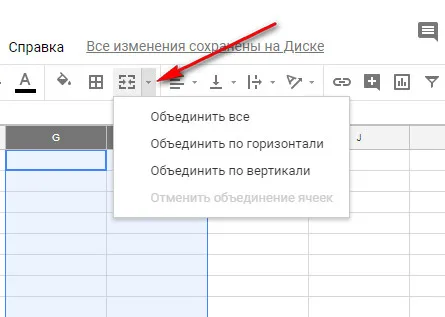
Слияние столбцов или строк не изменяет нумерацию. Например, если объединяемые линии изначально имели номера 2 и 3, они останутся такими и после объединения, но другие пронумерованные линии не будут переименованы.
Как объединить ячейки в Гугл Таблицах
В конце концов, рассмотрите возможность объединения нескольких ячеек таблицы Google в одну.
Чтобы объединить много клеток в одну, они должны находиться близко друг к другу.
Выделите нужные ячейки, удерживая левую кнопку мыши на одной из них и перетаскивая ее, чтобы включить все ячейки, которые вы хотите выделить.
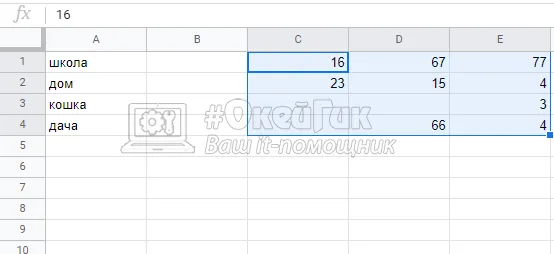
Нажмите Формат — Объединить ячейки — Все сверху.
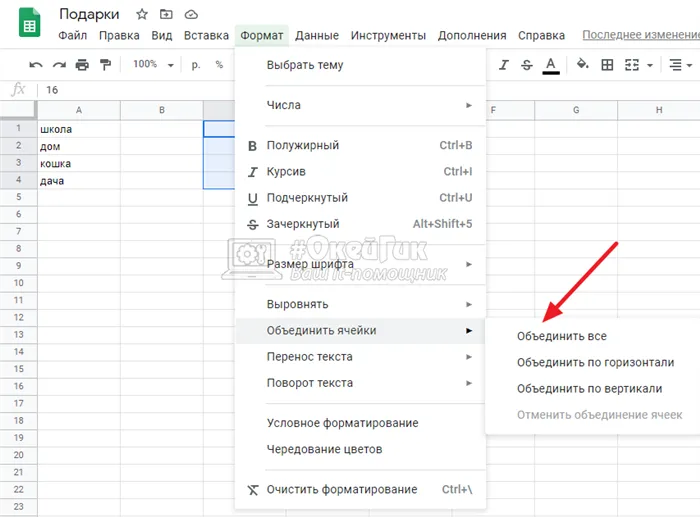
Нажмите ‘OK’ для подтверждения, и только данные в левой верхней ячейке будут объединены.
Объединенная ячейка отображается как одна ячейка.
Похожие записи
Как отключить обновления Google Chrome
Как сделать или убрать водяной знак в Ворде
Как в Zoom показать презентацию
#okeygeek©2022 okeygeek — это сайт для людей, интересующихся компьютерными технологиями и желающих знать больше, чем обычный пользователь.
Несанкционированное использование материалов сайта запрещено законом об авторском праве. Если вы хотите использовать содержимое этого сайта, вы можете отказаться от входа на сайт. Политика в отношении персональных данных Политика в отношении файлов cookie.
Данный сайт использует файлы cookie и аналогичные технологии для повышения производительности и эффективности сайта. Для получения более подробной информации об использовании файлов cookie на этом сайте, пожалуйста, ознакомьтесь с нашей Политикой использования файлов cookie и аналогичных технологий. Используя этот сайт, вы даете согласие на хранение и использование файлов cookie на вашем устройстве и использование аналогичных технологий для улучшения использования этого сайта.
Чтобы соединить две или более ячеек базовым способом (аналогично CONCAT), введите = CONCATENATE (CellA, CellB) или = CONCATENATE (CellA & CellB) и замените CellA и CellB конкретной ссылкой в ячейке.
Как объединить ячейки в Google Таблицах
Он синхронизируется с вашей электронной почтой и легко доступен из браузера. Электронные таблицы Google — это самый простой способ отойти от MS Excel, но манипулировать ячейками может быть сложно. Предположим, вам нужно объединить две ячейки. Другими словами, вы хотите объединить две ячейки в один лист, чтобы у вас был большой заголовок с отдельными ячейками внизу. Как мне это сделать?
Войдите в Google Docs, откройте документ и выберите Таблицы. Работайте с существующим рабочим листом или нажмите кнопку Файл, чтобы создать новый рабочий лист.
Ниже вы можете ввести записи с заголовками и многими другими значениями или следовать моему подходу.
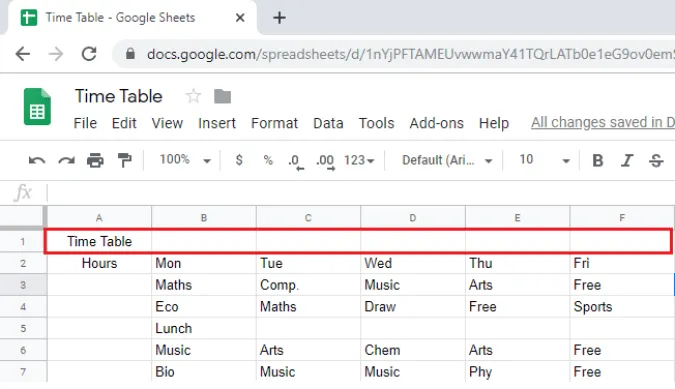
Чтобы настроить эту функцию, выберите Формат на панели инструментов, а затем наведите курсор на элемент Объединить ячейки. Вы можете выбрать, объединить все ячейки или объединить их горизонтально или вертикально. Существует также возможность не объединяться. Это объясняется далее в этой статье.

Это функция для объединения нескольких ячеек, которые могут содержать горизонтальные или вертикальные значения, или и те, и другие. Это можно сделать с несколькими ячейками, но обычно только с одним значением. Таким образом, если вы попытаетесь выделить ячейки с отдельными значениями ячеек, они объединятся и сохранят значение левой верхней ячейки, но все остальные ячейки будут удалены.
Чтобы объединить ячейки, выделите их и перейдите к пункту Форматирование на верхней панели инструментов. По умолчанию он отключен, если не выделено несколько ячеек.. Затем нажмите Объединить ячейки и Объединить все. Это позволит расширить ячейки и объединить все ячейки в выделении.
Соедините горизонтально.
Это приведет к объединению всех ячеек, которые выровнены по горизонтали. Если обрабатывается только одна горизонтальная ось, опция Merge Horizontally может также заменить опцию Merge All. Если в горизонтальном направлении имеется несколько ячеек, то значения левой ячейки снова сохраняются в отдельных горизонтальных ячейках.
Выравнивание ячеек по вертикали и хранение значений в ячейках по вертикали. Когда ячейки разделены по вертикали, данными можно легко манипулировать. Если задействован только один столбец, «Объединить все» и «Объединить по вертикали» имеют одинаковый эффект. Если их несколько, выберите Объединить по вертикали, чтобы сохранить значения.
Что произойдет, если для замены объединенной ячейки снова понадобится другая ячейка? Вы всегда можете добавить данные в объединенную ячейку. Если вы удалите слияние, вы сможете вернуться назад.
Текст не выровнен идеально?
Их объединение может привести к смещению значений/текста в одну сторону ячейки. Например, в данном случае в расписании были объединены все ячейки, но это привело к смещению расписания в левую сторону. Если временная шкала объединяется по вертикали, она автоматически перемещается вниз.
Оба этих текста технически должны находиться в середине. Для этого используйте опцию Выравнивание. Щелкните ячейку (в данном случае расписание), нажмите Формат, наведите курсор на Выравнивание и выберите Центр. Это позволит выровнять текст по центру и отформатировать его более подходящим образом. В случае с часами они должны быть выровнены как по центру, так и посередине. Выбрать часы, затем выберите параметры форматирования и выравнивания. Выберите «Центр» и «По центру», чтобы выровнять текст точно по центру ячейки.
HTML (Colspan и Rowspan)
Часто для сравнения продуктов и услуг WordPress требуются электронные таблицы, но блочные процессоры работают медленно и почти всегда вызывают разочарование. Использование HTML может помочь решить эту проблему. Как же он используется? Давайте начнем с определения.
Область вызова расширяет ячейку по горизонтали. Другими словами, он охватывает ширину одной или нескольких ячеек.
Rowspan расширяет ячейку по вертикали. Это означает, что он покрывает высоту одной клетки или нескольких клеток.
Они обеспечивают ту же функциональность, что и объединение в электронной таблице Google. HTML, который можно скопировать, выглядит следующим образом. Цены могут быть изменены соответствующим образом, чтобы увеличить или уменьшить цену. Существует также команда Align (Выравнивание), используемая для центрирования текста. Вы можете настроить colspan и rowspan, чтобы привыкнуть к этому.
| Таблица времени | ||||||
|---|---|---|---|---|---|---|
| Часы | ||||||
| Пн | Вт | Среда | Чт | пт | ||
| Maths | Comp. | Music | Arts | Бесплатно | ||
| Эко | Математика | Рисование | Бесплатно | Спорт | ||
| Обед | ||||||
| Музыка | Arts | Chem | Arts | Бесплатная | ||
| Bio | Музыка | Музыка | Phy | Бесплатно | ||
Вот результат, который вы получите в коде. Очень хорошо.

Слияние — это простой инструмент, который работает, как только вы привыкнете к нему. Он лучше организует данные в электронных таблицах и облегчает их использование в других местах. Есть несколько вариантов на выбор, особенно если вы имеете дело с электронными таблицами. WordPress предлагает гибкость, но онлайн-опции также помогают в плане дополнительных возможностей, таких как скорость ответа и выбор лимитов.
Нашли ли вы его полезным? Если вы хотите узнать больше об этих трюках с Google Spreadsheets и электронными таблицами, пожалуйста, комментируйте ниже.







