1. создание собственной кисти начинается с создания (печати) дизайна кисти. Это может быть любой узор из черных и белых цветов на белом фоне. См. пример ниже.
Пошаговое создание и установка кистей в фотошопе
Чтобы создать кисть в Photoshop, сначала нужно изображение. Найдите изображение в Интернете и загрузите его на свой компьютер. Если возможно, загрузите черно-белое изображение с прозрачным, белым или обычным фоном (цветного изображения будет достаточно).
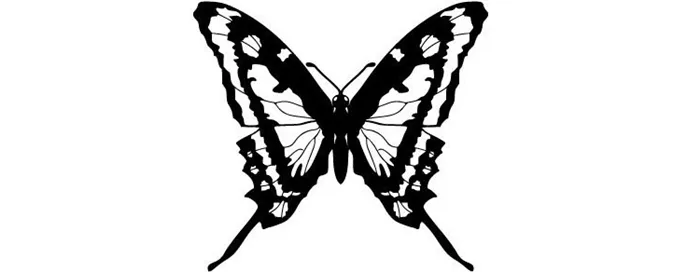
Затем загрузите изображение в Photoshop и обрежьте фон (или найдите изображение с прозрачным фоном) так, чтобы для будущих кистей осталась только текстура. Для этого можно использовать следующие методы грубого обрезания
- Выбираете в фотошопе инструмент «Magic wand tool» (Волшебная палочка) и выделяете с его помощью задний фон;
- Затем удаляете кнопкой «Delete» на клавиатуре. В результате получаем изображение на прозрачном фоне.
Совет. Если экспорт белого фона затруднен, увеличьте значение параметра «Допуск». Чтобы выбрать весь белый цвет, а также внешний вид, снимите флажок Непрерывный.
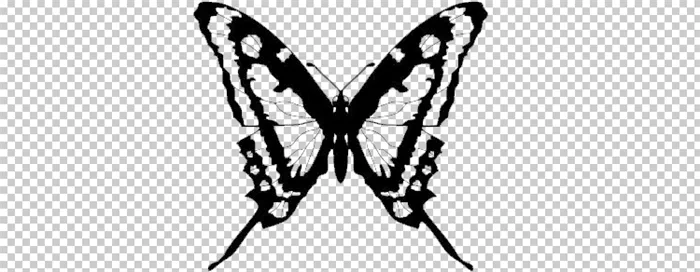
Теперь, когда изображение отредактировано, нужно создать из него кисть. Для этого вам необходимо
- В пункте меню программы фотошоп нажать на кнопку «Edit» и выбрать вкладку «Define brush preset» .
- Откроется новое небольшое окошко с изображением, которое Вы только что создали. Вам будет предложено сохранить кисть под именем. Задайте имя и сохраните.
- Теперь, когда кисть удалось создать, ее можно использовать для обработки изображений в фотошопе.

Вы можете легко проверить, что он работает. В Photoshop выберите «Инструменты кисти» и установите соответствующий значок. В левом верхнем углу находится значок, открывающий список кистей. Наконец, вы увидите новую кисть, которую вы только что создали. Выберите его, установите размер и попробуйте его в первый раз. Убедитесь, что он уже функционирует. Чтобы создать кисть в Photoshop, необходимо выполнить в общей сложности три шага.
- Загрузить рисунок с интернета;
- Обработать его в фотошопе (вырезать задний фон);
- Сохранить.
Весь процесс занимает 5-10 минут, не считая времени, необходимого для выбора и загрузки дизайна из Интернета в Photoshop.
Свойства и настройка кистей в фотошопе
Проблема, как создать кисть в Photoshop, частично решена. Однако, пробуя новые кисти, легко заметить, что они «сырые» и с ними просто работать. Просто скопируйте все изображения одно за другим, не меняя угол, размер формы или дисперсию. С помощью этой кисти невозможно редактировать изображения подобным образом. Поскольку ее необходимо изменять, в Photoshop есть специальные опции, позволяющие устанавливать и регулировать свойства кисти. Эти варианты легко доступны. Просто нажмите клавишу F5 на клавиатуре. Появится окно Настройки, и вы можете использовать эти настройки Photoshop для изменения созданной кисти.
При настройке инструмента важны следующие параметры
Shape Dynamics
Здесь можно создавать фигуры. Вы можете задать джиттер размера, джиттер угла и джиттер округления кисти. Все изменения отображаются в следующем окне. Это позволяет создавать желаемую форму, задавая необходимые параметры на ходу.
Scattering
Этот параметр можно использовать для создания изображений с мерцанием. Это означает, что изображение может быть или не быть насыщенным. Здесь есть два важных параметра — Scatter и Count. Первый параметр (Scatter) устанавливает предел дисперсии, а второй (Count) отвечает за насыщенность (количество изображений в заданном пределе). Эти настройки можно использовать для создания необходимой формы кисти. Эти параметры очень хороши.
Другие опции кистей
Возможны и другие варианты, например, трансфер. Здесь вы можете настроить два основных параметра: непрозрачный джиттер и джиттер потока. С помощью этих опций можно создавать более или менее насыщенные цветные изображения кистью.
Используя эти опции в Photoshop, вы можете почти полностью настроить только что созданную кисть, чтобы сделать ее полезной. Есть и другие опции (шум, сглаживание, текстура и т.д.), но вам не нужно на них смотреть. Кисть была создана и настроена. Теперь он готов к использованию. Теперь, когда вы знаете, как создать кисть в Photoshop, важно понять, как ее загрузить.
Как загрузить кисть в фотошоп?
Создавать кисти в Photoshop легко, но скачать их еще проще. В свободном доступе в Интернете — платно — бесплатно. Бесплатные кисти для Photoshop достаточно хороши для скачивания, хотя последние более сложные и интересные.
Первое, что нужно сделать, это скачать кисти из интернета и сохранить их на своем компьютере. Теперь вам нужно загрузить их в саму программу Photoshop. Для этого вам необходимо
- Открыть пункт меню «Edit»;
- Выбрать пункт «Presets» и затем «Preset Manager» ;
- Откроется окошко «Preset Manager». Здесь в пункте «Preset Type» нам необходимо выбрать «Brushes» (кисти).
- Теперь жмем на кнопку «Load» (загрузить), находим папку, в которую Вы загрузили кисти с интернета, и выбираем по одному файлу с расширением .ABR, тем самым добавляя их в фотошоп.
После загрузки кистей в Photoshop вы можете свободно их использовать. Нажмите F5, чтобы сбросить их при необходимости.
Теперь вы знаете, как загрузить кисти в Photoshop, но не всегда можно найти нужную информацию в интернете. Тогда вам придется создавать их самостоятельно. В противном случае предпочтительнее загружать кисти в Photoshop самостоятельно, так как это проще и быстрее. Photoshop может многое предложить, поэтому проверьте свои силы в творческой работе.
1. создание собственной кисти начинается с создания (печати) дизайна кисти. Это может быть любой узор из черных и белых цветов на белом фоне. См. пример ниже.
Создание кистей в Photoshop
Существует два способа создания кисти в Photoshop. В первом случае вы сами делаете печать, а во втором — используете какую-то фотографию.
Прежде всего, необходимо определиться с формой кисти, которую вы хотите создать. Для этого нужно решить, что это может быть практически что угодно — текст, комбинация других кистей или любая другая форма. Самый простой способ создать кисть с нуля — это создать текстовую кисть. Это придает ему фокусное значение.
-
Для начала вам необходимо открыть графический редактор и создать новый документ, затем перейти в меню «Файл – Создать» и установить следующие настройки:
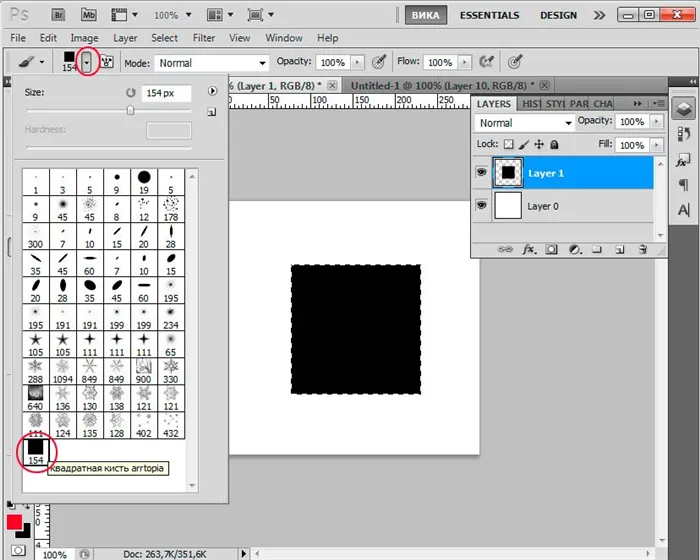
Это может быть что-то вроде вашего сайта или вашей подписи.
Щетка готова. Вы можете найти его в конце набора кистей.

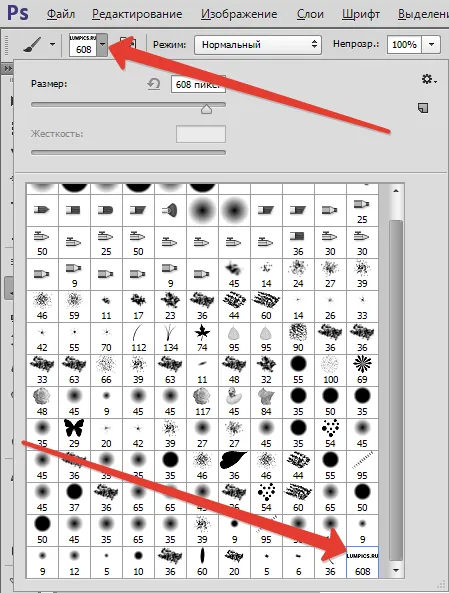
Результат использования инструмента с различными настройками:.
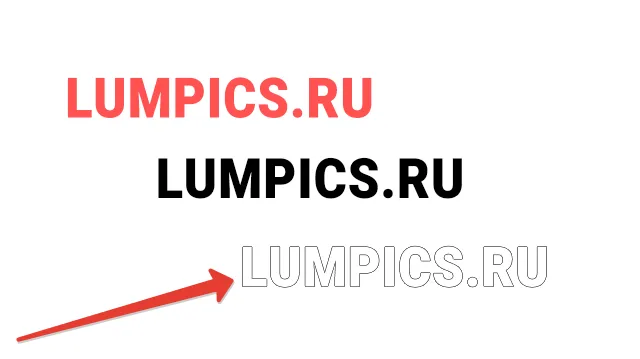
Способ 2: Создание кисти из подготовленного рисунка
На этом этапе создайте кисть с узором бабочки. Вы можете использовать других.
-
Откройте нужное вам изображение и отделите рисунок от фона. Сделать это можно при помощи инструмента «Волшебная палочка» .
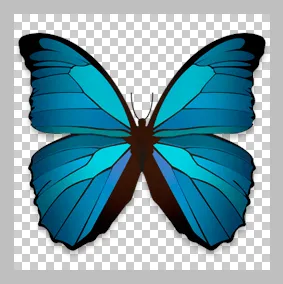
Теперь, когда ваши кисти готовы, вам остается только настроить их в соответствии с вашими потребностями.
Эти способы чистки зубов являются самыми простыми и доступными, поэтому вы можете начинать их выполнять без колебаний.
Мы рады помочь, и надеемся, что эта статья будет вам полезна.
Помимо этой статьи, на сайте есть еще 12882 полезные инструкции. Добавление lumpics.ru в закладки (ctrl+d), безусловно, полезно.
Создание нового документа в Photoshop CS3: Файл → Новый (или Ctrl + N для сочетания клавиш)
Как создать кисть в фотошопе
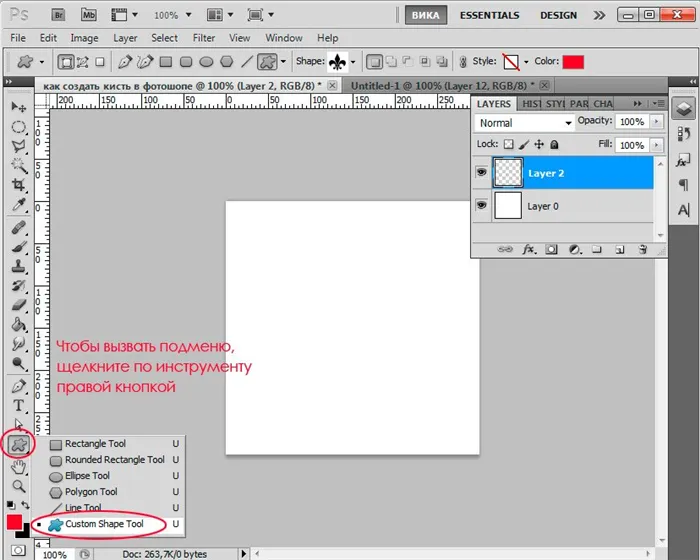
Этот семинар для начинающих покажет вам, как создавать кисти в Photoshop. Если вы все еще не знаете, как создавать кисти в Photoshop, прочитайте этот семинар. Вы можете создавать свои собственные наборы кистей, создавая кисти.
Переходим к уроку «Как создать кисть в фотошопе»
Вот два способа создания кистей в Photoshop.
Запустите программу и создайте новый небольшой документ -ctrl+n. Определите размер документа как 300 x 300px.

Откройте палитру «Слои» с помощью F7. Теперь в палитре есть только один уровень. Перед уровнем находится значок замка. Это означает, что он заблокирован. Чтобы продолжить работу на уровне, дважды щелкните и нажмите ‘OK’, чтобы снять блокировку (блокировка исчезнет).
Создайте новый пустой слой, нажав Ctrl + Shift + N или щелкнув по значку в нижней части палитры «Слои».
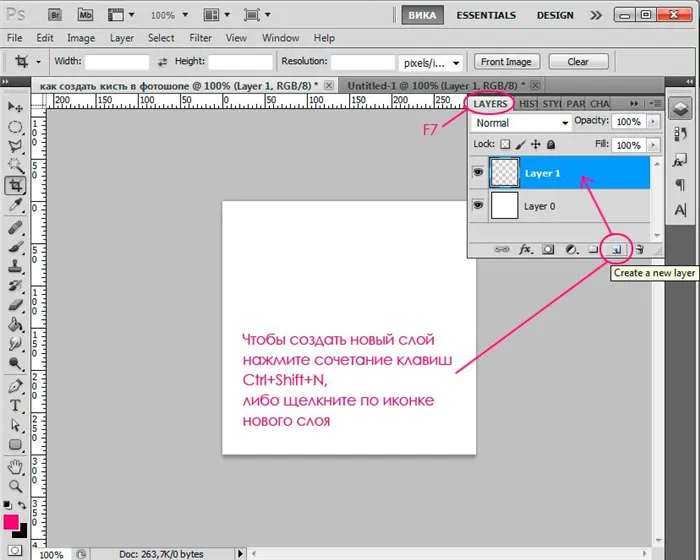
На новом слое создайте узор кисти.
В моем примере показано, как создать квадратную кисть, которая не входит в стандартный набор, но часто бывает полезна при работе с прямыми углами.
Нажмите на верхнее поле в нижней части панели инструментов, чтобы задать цвет. Цвет — черный, чтобы максимально увеличить контраст между рисунком кисти и фоном. Чем больше контраст, тем четче будут видны следы кисти.
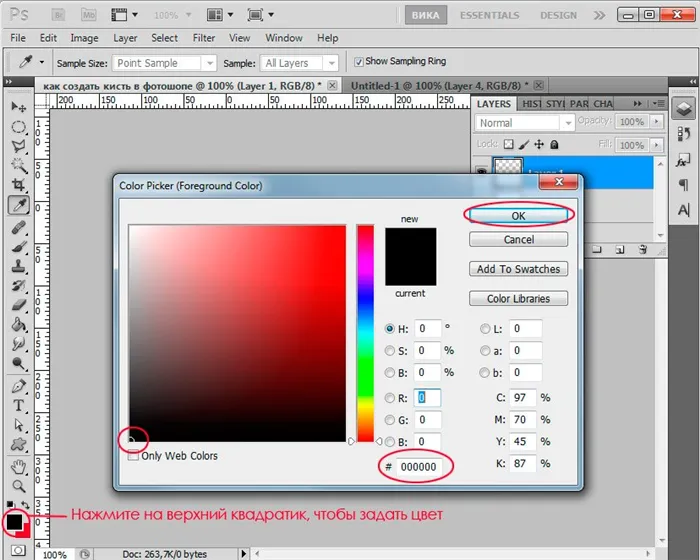
Выбрав цвет, определите форму. На левой панели инструментов найдите инструмент «Прямоугольная рамка» (M), который представляет собой пунктирный прямоугольник.
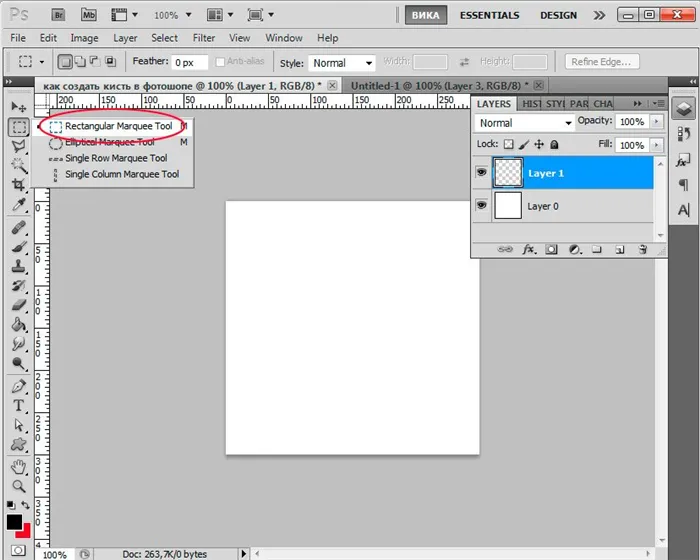
Расположите курсор в центре экрана, удерживайте клавишу Alt и нарисуйте квадрат от центра к краю от точки курсора.
Чтобы создать равносторонний треугольник, удерживайте нажатой клавишу Shift.
Отпустите мышь, чтобы открыть квадратную опцию, обозначенную пунктирной линией.
Выберите на панели инструментов инструмент для закрашивания ведра (G).
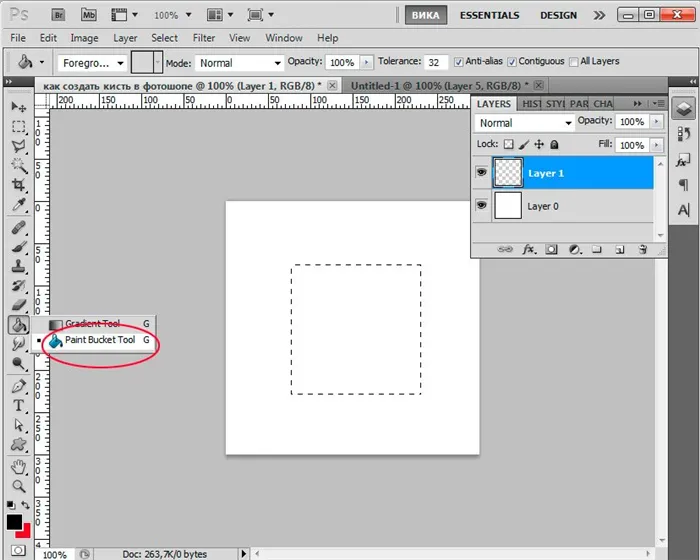
Когда курсор сменится на ведро, щелкните опцию заливки квадрата цветом.
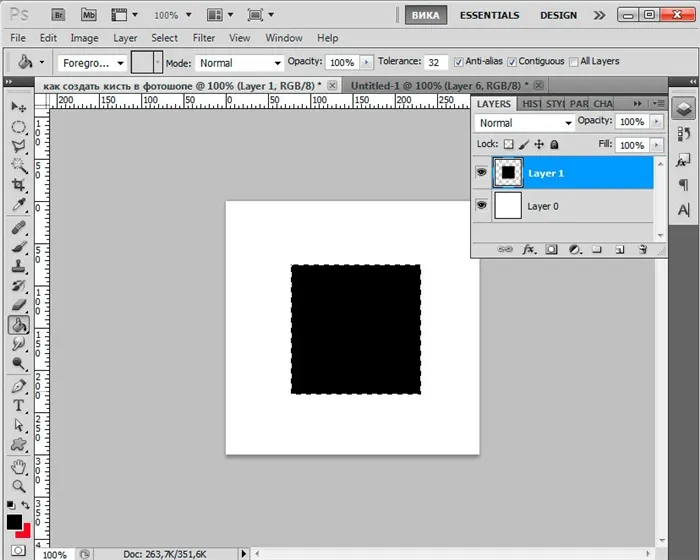
Не удаляя опцию, перейдите в меню Редактирование — Определить предустановку кисти.
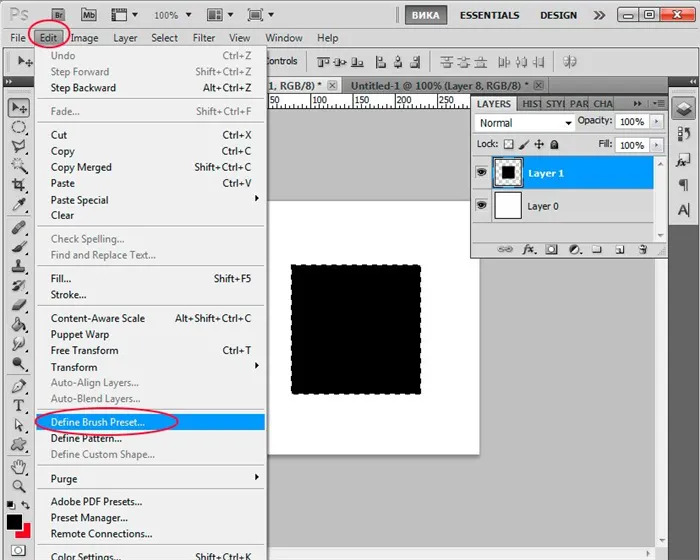
В появившемся окне введите имя новой кисти и нажмите OK.
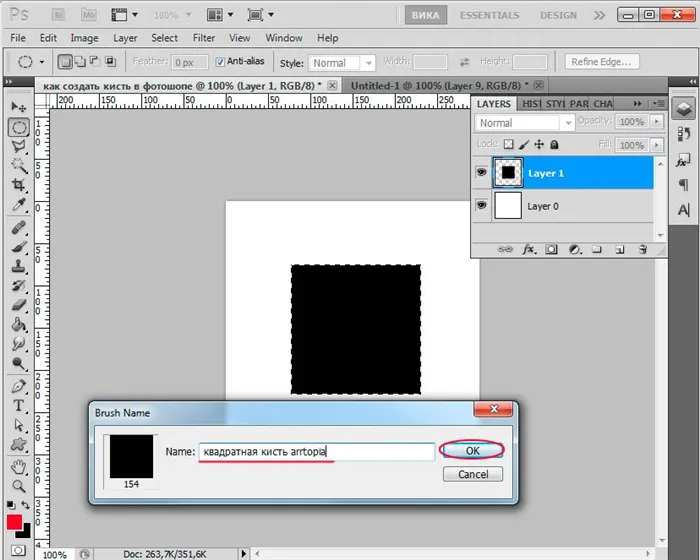
Кисть появляется в наборе кистей.
Проверьте инструмент Brush (B).

Если вы перейдете в Параметры кисти, созданная вами кисть появится в конце списка.
Способ №2. Создаем кисть из готового изображения.
Откройте изображение (Ctrl + O), которое должно быть прозрачным (формат .png) или иметь белый фон (обычный jpeg) и при этом четко контрастировать с фоном.
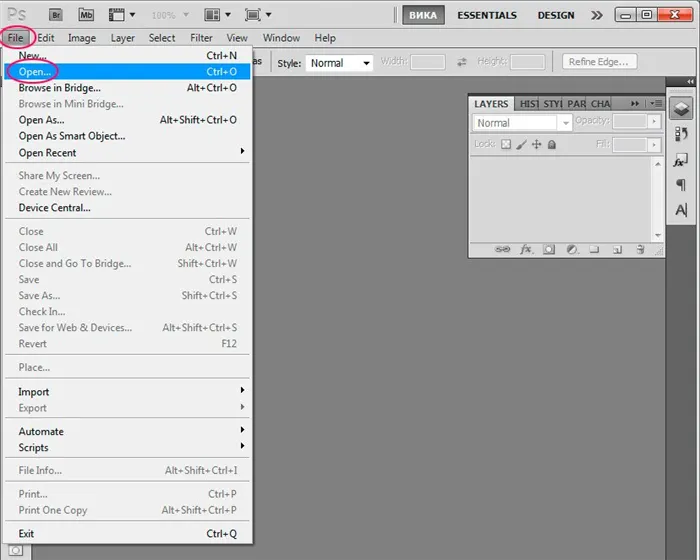
Выберите файл в появившемся окне и нажмите Открыть.
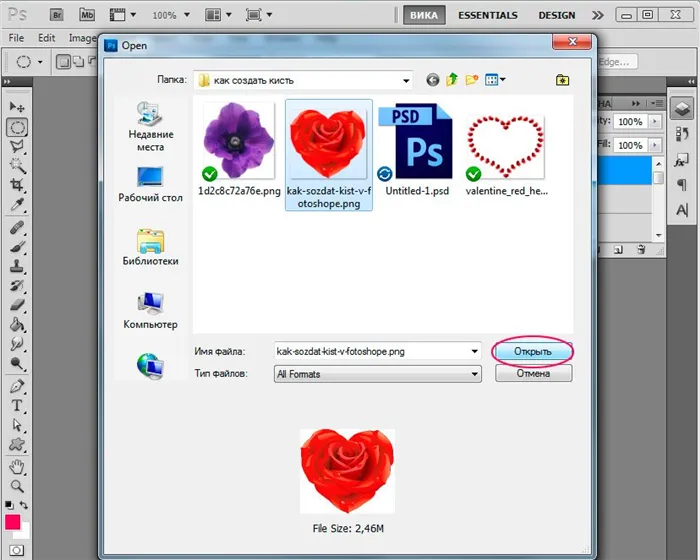
Нажмите изображение — Размер изображения.
У меня была очень большая фотография, и мне нужно было ее уменьшить.
Для простых дизайнов вам будет достаточно размера изображения 300 x 300, но вы можете установить размер изображения в соответствии с размером создаваемой кисти.
Выделите поле Ограничить пропорции и затем измените размер изображения по ширине или длине, другая сторона изменится пропорционально без искажения изображения.
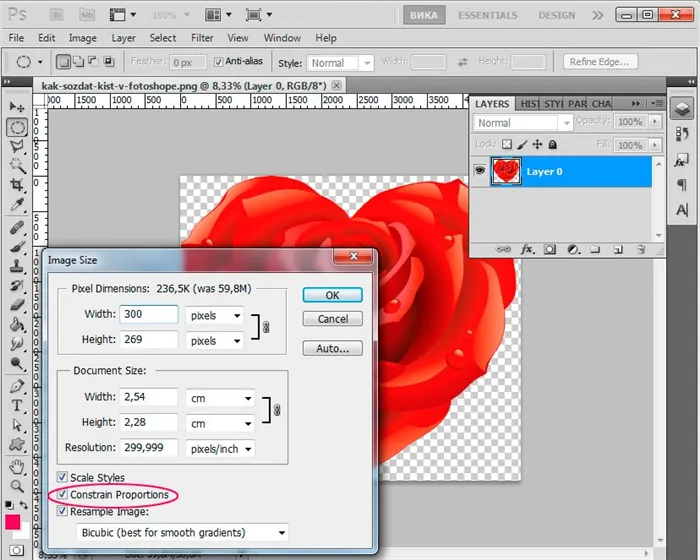
Мое изображение было уменьшено в размере. Теперь, как и в предыдущих двух случаях, перейдите в меню Редактирование — Определить предустановку кисти.
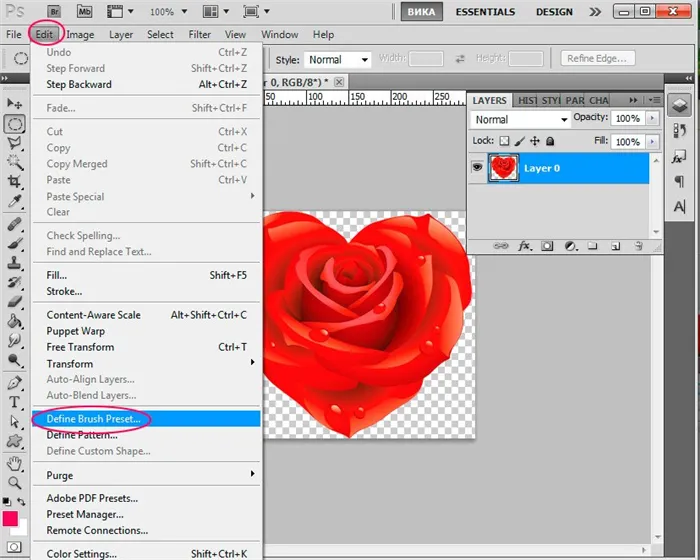
В палитре «Кисти» появится кисть розы. Затем вы можете использовать его — он появится в палитре «Кисти».
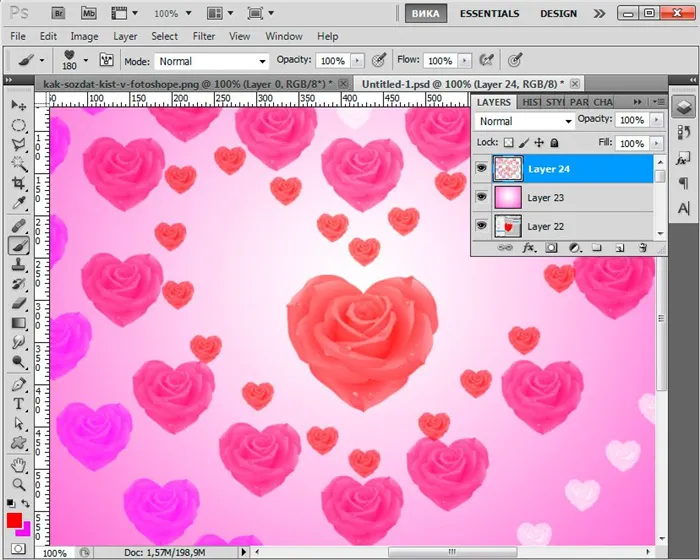
В этом уроке для начинающих вы узнаете, как создавать кисти в Photoshop. Мы надеемся, что вы найдете этот учебник полезным.
Мы ни в коем случае не хотим сказать, что призываем матерей к бездействию. Давайте смоделируем эту сложную форму.
Этап 4. Настройка кистей
1. цель этого шага — придать кисти интересный вид. В качестве примера можно использовать свадебную фотографию.
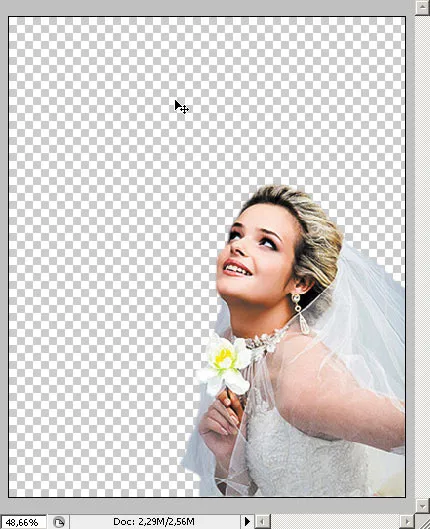
Откройте интересную фотографию и удалите исходный фон по своему усмотрению.
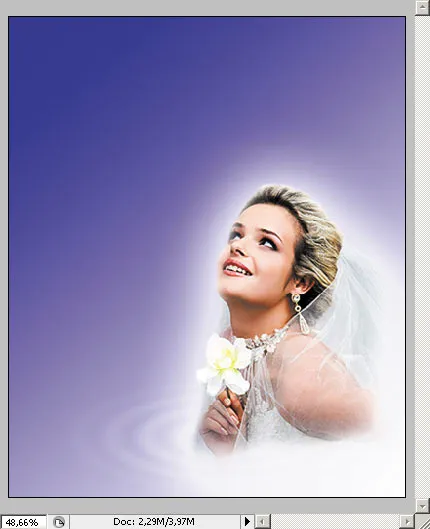
Градиент на другом уровне. Манипуляции с инструментом градиента.
Внешнее и внутреннее свечение. Вот как работать с эффектами Внешнее свечение и Внутреннее свечение.
Используйте фильтр Zig Zag для кругов на воде.
2. начните создавать свои кисти!
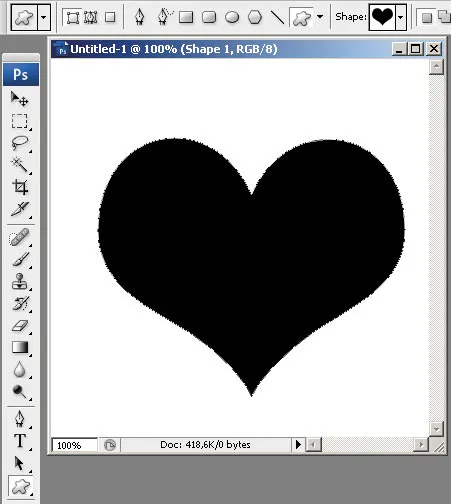
Как обычно, создайте новый документ: File -> New, размер 10×10 см.
Выберите инструмент «Форма» в качестве альтернативного инструмента для создания кистей.
Нажмите на панель инструментов в форме сердца.
Удерживая левую кнопку мыши, нарисуйте сердце.
Установите форму (по сути, векторную маску) в качестве кисти для команды. Редактирование — > Определить параметры кисти по умолчанию.
Внимание! Команда будет работать только в том случае, если вы ранее удалили контур фигуры. Если вы не используете векторный объект, просто щелкните фон в палитре «Слои». Контур фигуры исчезнет.
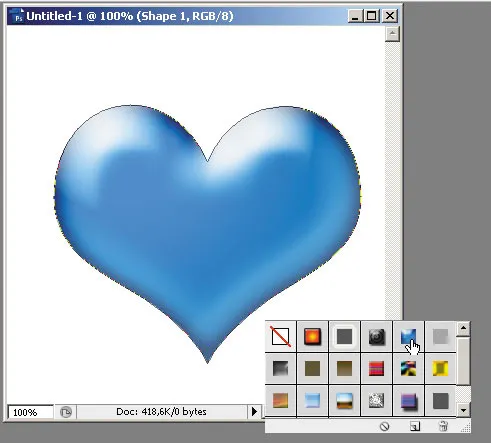
| Совет Чтобы кисть была объемной, рекомендую использовать стили. Можно даже воспользоваться стандартными заготовками программы в палитре Styles. |
3. попробуйте щетку! Пока что скучно.
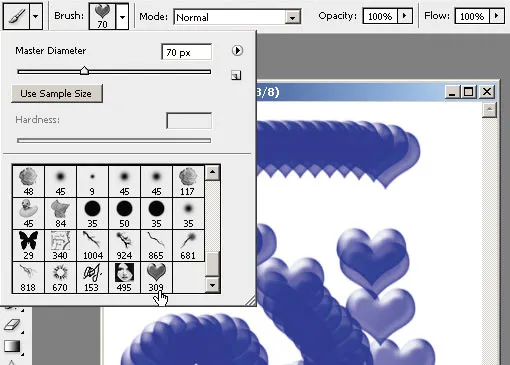
1. снова создайте учебный многоугольник (50×50 см).
2.Выберите инструмент «Кисть» и найдите в параметрах кисти кисть «Сердце».
3.Раскрасьте его: прикосновение создает только серию объектов.
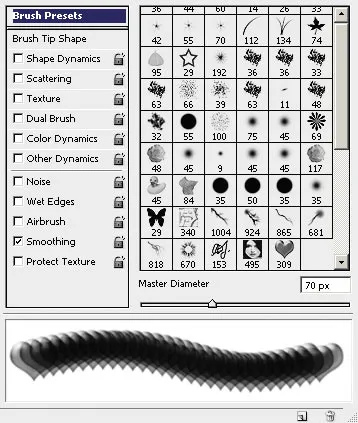
Просто нажмите F5 на клавиатуре, когда инструмент «Кисть» активен, чтобы открыть расширенные настройки! Команды можно также выполнять из главного меню: Окно → Кисть.
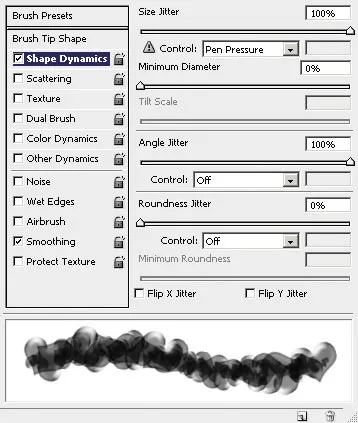
Примените настройки в соответствии со скриншотом и убедитесь, что внешний вид кисти изменился (процедуру можно увидеть в окне предварительного просмотра). В первой категории настройте размер и угол поворота.
Предупреждение. Установка флажка в категории Shape Dynamics недостаточна. Чтобы создать конфигурацию, необходимо щелкнуть по этой категории.
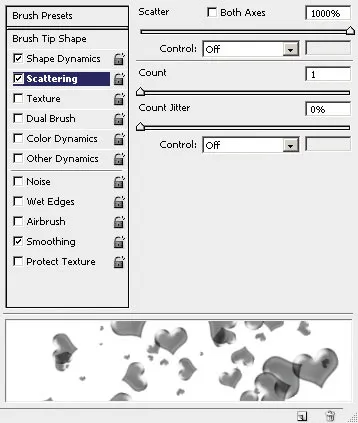
В категории Динамика цвета настройте изменение цвета.
Предупреждение. Отрегулируйте вариации переднего и заднего планов. Это означает, что цветовая гамма будущих кистей зависит от активного цвета программы.
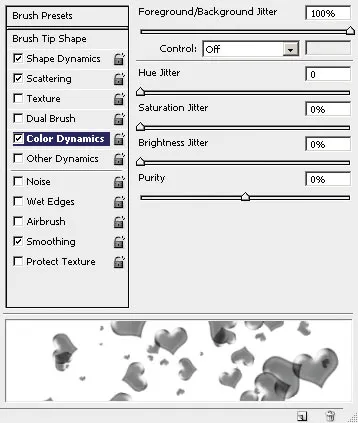
В категории «Разброс» настройте вариацию кисти.
| Совет Кисть со всеми настройками можно пересохранить. |
Цвет кисти меняется в зависимости от цвета активного цвета. Здесь вы можете смело положиться на белую гамму голубовато-синего цвета! Меняйте цвета по мере необходимости.
После загрузки кистей в Photoshop вы можете свободно их использовать. Нажмите F5, чтобы сбросить их при необходимости.
Импорт пользовательских кистей Photoshop
Вам не обязательно работать только с кистями, которые вы создали сами. Вы также можете загрузить пользовательские кисти из различных мест в Интернете и вставить их.
Загрузите файлы кистей, которые вы хотите ввести. Вероятно, они находятся в сжатом файле, например, в zip-файле, или в папке с файлом ABR. Чтобы загрузить дополнительные кисти из утвержденного списка, выберите меню Develop Brush Tool, нажмите на значок шестеренки и выберите «Get more brushes».
Для загрузки файлов кистей вам потребуется учетная запись Adobe.
В зависимости от вашей операционной системы переместите файл ARB в соответствующее место ниже. Поскольку кисти полностью автономны, вам нужно только переместить файл ABR.
- macOS : ~ / Библиотека / Поддержка приложений / Adobe / Adobe Photoshop CC 2019 / Пресеты / Кисти
- Windows :% AppData% \ Adobe \ Adobe Photoshop CC 2019 \ Пресеты \ Кисти
Перемещение файлов в эти места больше не является обязательным в последних версиях Photoshop, но это хороший способ сохранить все настройки по умолчанию в легкодоступном месте.
После запуска Photoshop дважды щелкните по файлу ABR, чтобы автоматически загрузить кисти в Photoshop.
Можно также вставлять кисти вручную. В меню инструмента Collapse Brush Tool выберите значок шестеренки и выберите Import Brush. В качестве альтернативы выберите Загрузить в менеджер предустановок.
Управление кистями в Photoshop
Если вы создали кисть и хотите ее переместить, можно воспользоваться функцией Default Manage. Управление настройками по умолчанию управляет всеми настройками по умолчанию, такими как текстуры и шаблоны заливки. Чтобы перейти к нему, выберите Edit>defaults>default management.
Кисти можно организовать в папки с помощью менеджера предустановок или сохранения. Вы также можете использовать этот экран для переименования кистей и перетаскивания их в любой ряд.
Чтобы удалить набор кистей, щелкните правой кнопкой мыши по кисти и выберите Удалить кисть или выделите кисть один раз и нажмите Удалить. Чтобы удалить кисть из окна Preset Manager, выберите кисть и выберите Delete.
Если у вас нет конкретной кисти, которую вы хотите использовать для определенной цели, здесь вы можете поиграть со своим воображением, чтобы создать странные и необычные кисти.
Примеры работы кистей
Пример 1.

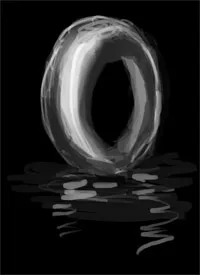
Пример 2.


Сравнение созданных кистей с круглой стандартной
Не секрет, что подавляющее большинство начинающих цифровых художников рисуют типичной круглой кистью в Photoshop (используя жесткий конец), изредка используя текстурную кисть для особых случаев.
Мы ни в коем случае не хотим сказать, что призываем матерей к бездействию. Давайте смоделируем эту сложную форму.
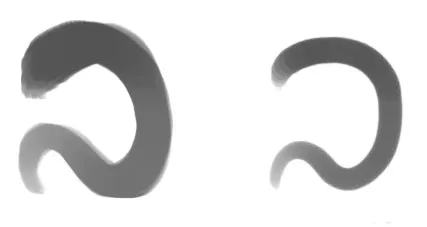
Пример 3. Созданная пользовательская кисть круглая типичная кисть
Кисть слева более непредсказуема, чем круглая. В одном смысле это может быть негативным, но с другой стороны, проект будет полон необычных штрихов, которые реализуют образ.







