Новейшие браузеры, используемые на настольных компьютерах, скорее всего, в той или иной степени поддерживают функцию «PiP».
Режим «Картинка в Картинке» в iOS 14 оказался лучше, чем в Android
Apple обычно не называют «первой», когда речь заходит о внедрении определенных функций в ее операционную систему, в частности iOS. По этой причине Apple, кажется, отстает от Android, и когда она добавляет новые функции в iOS, заядлые поклонники операционной системы Google обычно смеются и говорят: «Это было много лет назад с Android».. Бесконечная война между поклонниками iOS и Android бушует, и, похоже, конца ей не видно. Однако, хотя темпы появления новых функций не такие быстрые, Apple часто может реализовать их лучше, чем Android.
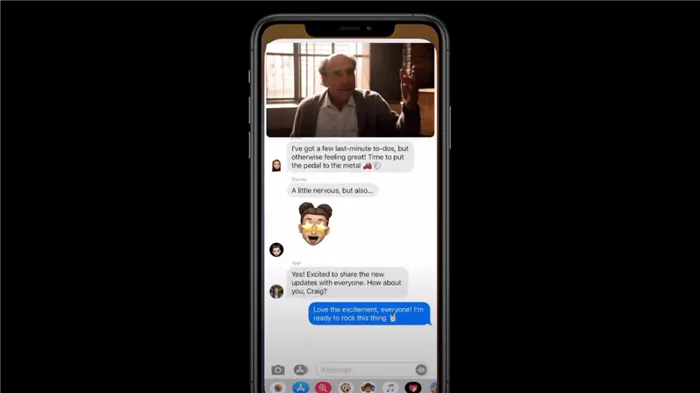
Это функция, которую многие ждали годами.
Apple не спешит добавлять новые функции, как ее конкуренты. Каждый хочет быть первым на рынке, полагая, что это даст ему конкурентное преимущество, но на самом деле это не так. До появления Facebook существовали социальные сети, одна из которых «выделялась» тем, что была максимально простой и понятной. И Apple следует аналогичной схеме. Она не спешит продавать ту или иную функцию, пока не убедится, что она идеально подходит пользователю. Да, есть неприятные исключения, но в большинстве случаев это так. Примером может служить функция ‘PictureinPicture’. Это появилось на смартфонах iPhone с iOS14.
Что такое «Картинка в картинке»?
Если у вас нет устройства Android или iPad, вы можете не знать, что такое картинка (PiP, или сокращенно Picture inPicture). Проще говоря, PiP — это когда вы можете смотреть видео в небольшом окне с миниатюрой в углу экрана, одновременно используя устройство для других целей.
Apple добавила эту функцию в iPad несколько лет назад, но iPhone и iPodtouch не имели такой роскоши. То есть до iOS 14, которая в настоящее время находится в бета-версии, но осенью будет выпущена для всех пользователей.
В каких приложениях работает «Картинка в Картинке» в iOS 14
В настоящее время PiP поддерживает следующие приложения
- TV;
- Подкасты;
- Safari;
- FaceTime;
- Музыка;
- Дом;
- Любое стороннее приложение, которое уже поддерживает «Картинка в Картинке» на iPad;
Функция «картинка в картинке» не будет автоматически появляться в сторонних приложениях после выхода iOS 14. Разработчикам придется вручную добавлять поддержку функции в свои приложения с помощью AppleAPI.

Функция «картинка в картинке» уже давно доступна на iPad.
Для выполнения этой функции необходимо просмотреть видео в полноэкранном режиме в одном из поддерживаемых приложений. При переключении на главный экран или переключении приложений видео сжимается до размера миниатюры и продолжает воспроизводиться в углу. Вы также можете использовать жесты сжатия для увеличения или уменьшения масштаба или перетаскивания под другим углом.
Затем запустите видеоредактор и создайте новый пустой проект. Чтобы импортировать основной видеофайл, выделите папку в левой колонке и перетащите клипы из проводника на временную шкалу.
Как использовать картинку в картинке с приложением «Films & TV» («Фильмы и ТВ»)?
Приложение «Фильмы и ТВ» является методом по умолчанию для многих видео, открываемых в настоящее время в Windows 10, и, к счастью, имеет встроенную функцию «картинка в картинке».
Если у вас еще нет этого приложения, вы можете бесплатно загрузить его из MicrosoftStore.
Устроив это, посмотрите, как начать его использовать:.
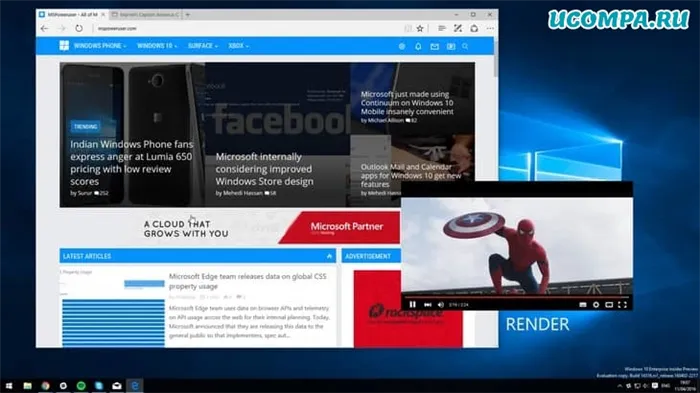
Во-первых, убедитесь, что файл, который вы пытаетесь открыть, уже загружен на ваше устройство и доступен в Проводнике.
Если это невозможно, см. следующий шаг о том, как использовать функцию «изображение к изображению» в веб-браузере.
Найдите видеофайл в Проводнике и дважды щелкните, чтобы открыть его.
Он должен начать воспроизведение в приложении «Фильмы и ТВ», но если этого не произошло, щелкните правой кнопкой мыши и выберите «Открыть из программы».
Когда вы наводите курсор мыши на видео, в нижней части окна появляется ряд элементов управления.
Нажмите на значок, который выглядит как маленький прямоугольник внутри большого прямоугольника. Появится сообщение «Воспроизведение в мини-режиме».
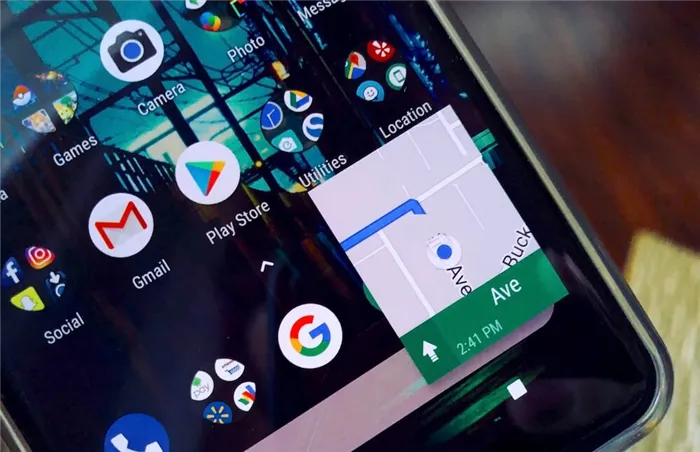
Это переместит видео в небольшое окно в правом верхнем углу экрана.
Нажмите и перетащите его в любое место. Чтобы вернуться в обычное окно, снова нажмите на тот же значок.
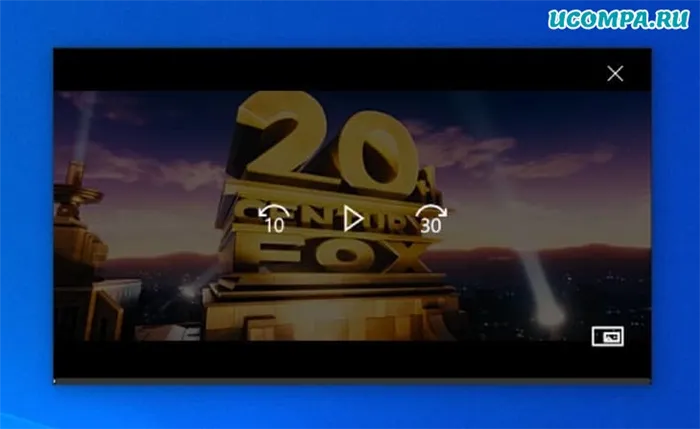
Функциональность здесь более ограничена, чем в основном режиме (например, вы можете вернуться назад только на 10 или 30 секунд), но она хорошо работает в режиме «картинка в картинке».
Несмотря на свое название, Films & TV может открывать .mp4, .mov, .wav и многие другие типы файлов. По сути, любое видео, загруженное в локальное хранилище, отлично работает здесь.
Как использовать картинку в картинке в Microsoft Edge?
Если вы хотите использовать функцию «изображение к изображению» из веб-контента (например, YouTube), в Windows 10 есть другой вариант.
Браузер Microsoft Edge добавил эту функциональность в марте 2020 года и довольно прост в использовании.
Зайдите на выбранный вами сайт обмена видео. Для этого урока мы будем использовать YouTube.
Выберите видео, которое вы хотите воспроизвести в режиме «картинка в картинке».
После начала воспроизведения дважды щелкните правой кнопкой мыши на видео и выберите «Картинка в картинке».
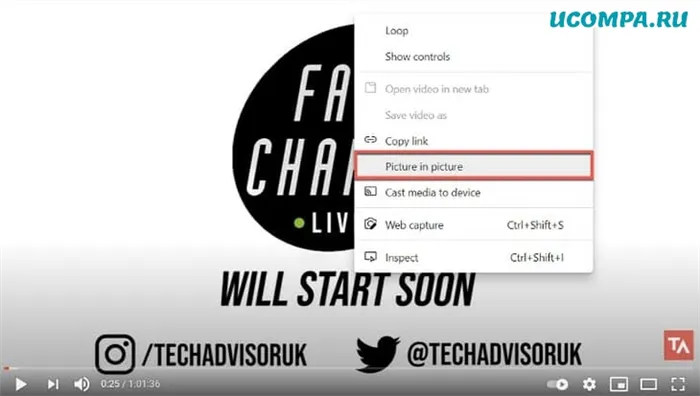
Теперь вы увидите небольшое окно с видео в правом нижнем углу экрана и надпись «Воспроизвести картинку за картинкой» на главном экране.
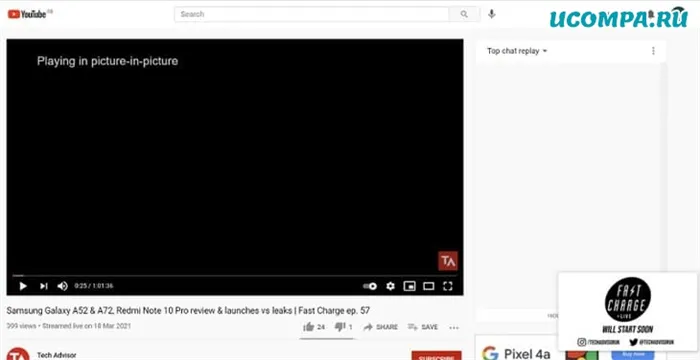
Это окно можно изменять по размеру и перемещать в любое место экрана, оно появляется над активным окном или рабочим столом.
Однако есть только элементы управления для воспроизведения/паузы, возврата к вкладкам и полного закрытия окна.
Как использовать «Картинку в картинке» в других браузерах?
GoogleChrome и MozillaFirefox могут быть легко установлены на компьютерах с Windows 10. Оба устройства имеют возможность воспроизведения видео с помощью функции «картинка в картинке».
Firefox использует метод правой кнопки мыши, аналогичный MicrosoftEdge, и есть несколько расширений для браузера Chrome, которые предлагают функцию «картинка в картинке». Наш лучший вариант — официальный Google.
Он называется -Image-to-ImageExtension (по версии Google).
Новейшие браузеры, используемые на настольных компьютерах, скорее всего, в той или иной степени поддерживают функцию «PiP».
Чтобы выбрать фон из галереи программ, сначала создайте слайд. Щелкните правой кнопкой мыши на временной шкале и используйте команду Вставить пустой кадр. Затем откройте редактор слайдов и выберите рисунок на вкладке «Фон».
Полноэкранный режим
Дважды щелкните окно проигрывателя «картинка в картинке», чтобы открыть видео в полноэкранном режиме. Чтобы выйти из этого режима, дважды щелкните еще раз.
Если вы используете титры и подписи при просмотре видео на поддерживаемых сайтах, они также будут отображаться в проигрывателе ImagetoPlayer. Просто включите субтитры или титры во встроенном видеоплеере страницы, и они появятся в проигрывателе «картинка в картинке» при запуске.
Субтитры и надписи «изображение в изображении» доступны на YouTube, Prime Video, Netflix и трех сайтах WebVTT, включая Coursera и Twitter. Мы работаем над тем, чтобы распространить эту операцию на другие объекты.
Контекстное меню
Другой способ активировать изображение внутри изображения — использовать меню окружения. Когда вы щелкаете правой кнопкой мыши на видео в Интернете, в некоторых случаях может появиться меню мультимедийной среды.
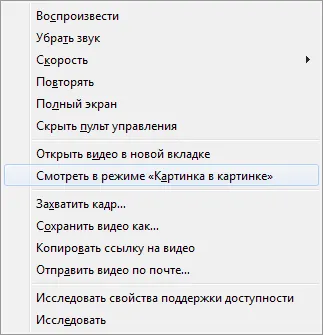
Это меню среды содержит пункт ‘Показать изображение картинки’, который можно использовать для активации и деактивации операции.
Однако на многих сайтах могут возникнуть трудности с меню интернет-видео. YouTube, например, заменяет стандартное меню среды своим собственным.
Вы можете открыть меню среды по умолчанию, удерживая shift или дважды щелкнув и щелкнув правой кнопкой мыши.
Если видео открыто в полноэкранном режиме, выбор изображения для снимка не появится в меню окружения. Чтобы перейти в режим Pip с помощью синего переключателя или меню окружения, необходимо выйти из полноэкранного режима. Примечание: Клавиши быстрого доступа работают в полноэкранном режиме.
Сочетания клавиш
Ctrl + Shift + сочетание клавиш. Firefox откроет наиболее подходящее видео на странице в окне изображения картинки или закроет окно, если оно уже открыто.
CMD + Shift + Options + сочетание клавиш. Firefox попытается открыть наиболее подходящее видео в окне изображения.
Для управления воспроизведением и громкостью можно использовать следующие сочетания клавиш
- Ctrl + ↓ command + ↓ : Убрать звук
- Ctrl + ↑ command + ↑ : Восстановить звук
- ↓ :: Уменьшить громкость
- ↑ : Увеличить громкость
- ← : Перемотать на 15 5 секунд назад
- → : Перемотать на 15 5 секунд вперёд
- Ctrl + ← command + ← : Перемотать на 10% назад
- Ctrl + → command + → : Перемотать на 10% вперёд
- Home : Перейти в начало видео
- End : Перейти в конец видео
- Пробел : Приостановить/Продолжить
Добавляйте несколько уровней видео, поскольку количество объектов интеграции видеошоу не ограничено. Вы можете запустить их одновременно или установить отложенное разведение.
Установите расширение Picture-in-Picture в Microsoft Edge
- У Google есть официальное расширение Chrome, которое добавляет в Chrome всеми любимую функцию PiP. Поскольку вы можете устанавливать расширения Chrome в Edge, вы можете загрузить расширение Picture-in-Picture (от Google) из Интернет-магазина Chrome (бесплатно). Нажмите кнопку «Добавить в Chrome» и дождитесь, пока расширение установится в Edge.
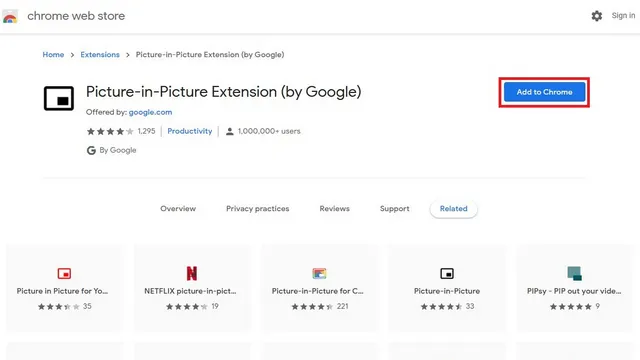
2. В правом верхнем углу панели инструментов вы заметите новый значок с изображением фотографии. Чтобы войти или выйти из режима «картинка в картинке» в Microsoft Edge, достаточно щелкнуть этот значок.
Вы можете открыть меню среды по умолчанию, удерживая shift или дважды щелкнув и щелкнув правой кнопкой мыши.
Как сохранить видеоролик
VideoShow позволяет сохранить проект для различных целей, например, для просмотра в Интернете или на мобильном телефоне или планшете. Для экспорта используйте кнопку «Создать» в правом верхнем углу.
Затем выберите нужную форму
Процессор предлагает различные варианты конвертации.
- Создать видео для ПК и мобильных устройств. Поддерживает экспорт во все популярные форматы.
- Записать видео на DVD. Здесь можно создать диск с интерактивным меню и главами и сразу прожечь на носитель.
- Создать видео для публикации в интернете. Вы получите возможность экспортировать FLV-ролик или оптимизировать файл специально под требования YouTube, ВКонтакте и прочих популярных сайтов.
Процесс экспорта анализируется шаг за шагом с подсказками для начинающих и поэтому очень интуитивно понятен. Выберите место хранения, выберите нужную форму или модель смартфона и начните конвертацию.
Время обработки зависит от мощности вашего компьютера. Однако в целом видео имеет более высокую скорость работы даже на ноутбуках с низкой производительностью. Конечно, вам не придется ждать несколько часов.
Функциональность здесь более ограничена, чем в основном режиме (например, вы можете вернуться назад только на 10 или 30 секунд), но она хорошо работает в режиме «картинка в картинке».
Режим «картинка в картинке» на iPhone

Функция «Изображение изображения» теперь отображается в iOS 14. Эта функция позволяет вернуться на главный экран и по-прежнему воспроизводить микроскопические изображения в верхней части экрана.
В этой статье описано, как использовать эту функцию FaceTime и YouTube, а также другие мультимедийные сервисы. Сначала убедитесь, что эта функция активирована, и перейдите в раздел — В основном — Изображение изображения.
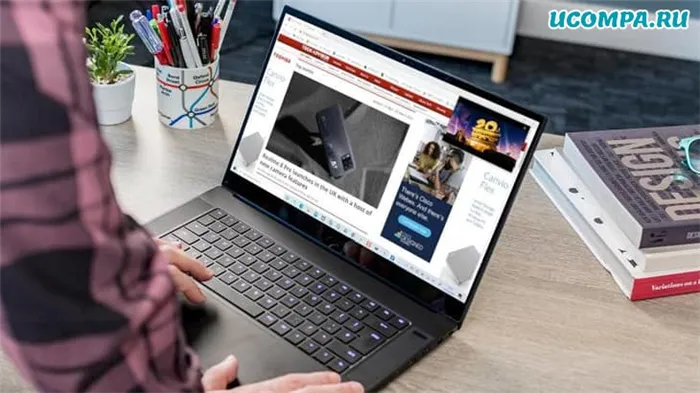
Режим «картинка в картинке» в FaceTime
По сути, это своего рода многозадачность: вы можете смотреть видео в приложении YouTube и общаться в FaceTime.
- Во время вызова FaceTime нажмите «Домой» и свайп вверх, чтобы отобразить домашний экран.
- Окно вызова FaceTime уменьшится до миниатюра. Теперь можно переключиться на другое приложение прямо во время разговора. Чтобы вернуться в полноэкранный режим FaceTime, коснитесь значка увеличения.
Функция ‘Picture Image’ позволяет изменять окно приложения различными способами.
- Можно перетаскивать в другой угол экрана.
- Можно сжимать и увеличивать окошко. Всего доступно 3 размера: малый, средний и полноэкранный.
- Чтобы скрыть окошко, перетащите его за правый или левый край дисплея. При этом звук продолжит воспроизводиться, и теперь можно использовать полный экран для работы с другими приложениями.
- Коснитесь свернутого окошка, чтобы показать и скрыть элементы управления.
В основном зарубежные видеосервисы: Vimeo, Netflix, Disney+, HBO, ESPN, Amazon Prime Video, Hulu, PBS Video.
Популярные социальные сети, такие как Tiktok, Twitter, Facebook и Reddit, могут отображаться только на изображении браузера, а не в конкретном приложении.
Чтобы проверить, поддерживает ли приложение функцию «картинка в картинке», начните просмотр видео, разверните его на весь экран и нажмите кнопку оригинала (возврат на главный экран). Если появляется зависшее окно, это означает, что все работает.







