Его трудно сравнить с профессиональными программами, такими как 3Ds Max, Maya или ZBrush, но он все равно поражает своими возможностями.
H-Скрыть опорные точки
Alt-H — показывает все точки
Примитивы, которые могут быть добавлены к сцене, включают в себя Mesh — сетка полигонов, набор вершин, граней и поверхностей, которые составляют форму объекта. Пики — это, по сути, точки в пространстве. Пимпл — это связь между двумя вершинами. Поверхность — это набор замкнутых ребер, каждое из которых примыкает к другому. Blender поддерживает поверхности, состоящие из трех и более вершин.
Вы можете просматривать и изменять структуру этого объекта, выделив его и нажав клавишу Tab. Эта клавиша переключает из режима объекта в режим редактирования, в котором можно выбирать и трансформировать объекты.
В режиме редактирования можно щелкнуть правой кнопкой мыши, чтобы выбрать вершины, ребра или поверхности. Три кнопки с соответствующими пиктограммами могут использоваться для переключения между режимами выбора вершин, ребер и поверхностей в известной нижней таблице.
Выделенные объекты имеют те же трехосевые операторы, что и в режиме объекта. Точно таким же образом можно перемещать, вращать и масштабировать объекты, чтобы изменить их геометрию. Кроме того, элементы можно удалять и создавать новые элементы, а также использовать множество других различных возможностей в рамках полигональной сетки. Весь этот процесс принято называть моделированием сетки.
Давайте рассмотрим некоторые общие функции полигональной сетки.
Экструзия. Выберите край (или группу краев) и нажмите E, чтобы оттянуть край от поверхности и создать новую выпуклую форму. В качестве альтернативы клавишам можно использовать соответствующие кнопки на левой панели инструментов.
Разделить (Sibdivide). Она делит лицо на четыре равные части и разделяет прыщи на две.
Коническая (Бьювелл). Позволяет создать фаску на кромке или лицевой стороне. Он вызывается с помощью клавиш Ctrl+B.
Нож. Вызывается клавишей K. Очень полезный инструмент. Позволяет вырезать край и создать новый край в направлении разреза. Чтобы задать это направление, нужно щелкнуть левой кнопкой мыши на некоторых точках линии. Чтобы применить функцию резки, нажмите Enter.
Слияние. Вы можете объединить две вершины в одну. Она вызывается нажатием комбинации клавиш Alt+M. Откроется меню, в котором необходимо выбрать направление слияния. First (в первой выбранной вершине), Last (в последней выбранной вершине) и Centre (в геометрическом центре выбранной вершины).
Это чувствительный инструмент в контексте создания геометрии путем заполнения выделения. Если выбраны только две вершины, образуется пимпочка. В противном случае образуется прыщ.
Типичное использование — выбрать вершину и нажать F, но Blender также поддерживает создание граней из множества вариантов, чтобы помочь вам быстро создать геометрию.
Следующие методы используются автоматически в зависимости от контекста
N-образный горизонт из ребер: если у вас много ребер, Blender создаст N-образный горизонт. Обратите внимание, что отверстия не поддерживаются. Для поддержки отверстий необходимо использовать инструмент для заполнения поверхности.

Смесь топ/акне: создайте края, используя существующие края и дополнительные насадки.
В настройках объекта острова активируйте опцию Применить модификатор (см. выше) и опцию Тень: получать, чтобы остров получал тени от персонажа и других объектов на острове.
Рисование¶
Панель инструментов содержит ряд опций для создания эскизов карандашом, которые подробно описаны. Панель инструментов карандаша для эскизов и таблица свойств показаны на снимке выше.
Режимы эскизного карандаша и сочетания клавиш¶
Нарисуйте новую линию (много маленьких соединенных линий). Отпустите кнопку мыши, чтобы завершить вылупление.
Он разрабатывает новую линию. Он рисует линию, которая заканчивается, когда кнопка мыши отпускается.
Рисует соединенные линии с помощью щелчков мыши в разных точках. Линия, соединяющая две точки, добавляется автоматически.
Удалите часть контура, которая находится в пределах радиуса ластика. Удаление продолжается до тех пор, пока кнопка мыши не будет отпущена. 🙂 Размер ластика можно регулировать с помощью колеса или кнопок (NumpadPlus, NumpadMinus) (при нажатой клавише RMB).
Сессия эскизов¶
Во время сеанса эскизирования карандаш для эскизов можно использовать для быстрого создания эскиза. Создайте несколько штрихов. При таком наборе опций сеанс эскиза начинается, когда вы начинаете использовать карандаш для эскизов. Тип сеанса (Рисование, Линия, Ластик или Многолинейный) определяется тем инструментом, который использовался первым. Вы можете выбрать его с помощью сочетаний клавиш или с помощью панели инструментов. Используйте Esc или Return, чтобы завершить сеанс проектирования. Обратите внимание, что сеанс может быть удален только один раз после его начала.
Настройки Внешнего Вида¶
Вы можете настроить цвет, ширину линии и другие аспекты внешнего вида панели эскизного карандаша в свойствах панели (H), как показано ниже.
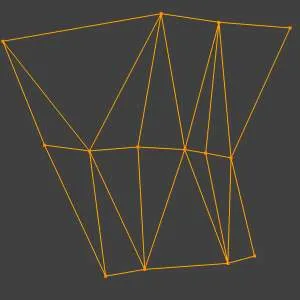
Свойства скетчпада
Хотя активный слой отображается в таблице, для каждого слоя существуют индивидуальные настройки. Все движения мозга в слое (а не только те, которые сделаны после определенных изменений) влияют на свойства слоя SketchPencil.
Устанавливает цвет и прозрачность линии.
Установите цвет внутренней части линии. Установите прозрачность больше нуля, чтобы показать заливку. Заливка лучше всего работает с изогнутыми формами.
Отображение линий, даже если они находятся за другими объектами в сцене.
Спроектируйте ход как серию полных сфер, что приведет к интересным эффектам опухоли. Для достижения наилучших результатов используйте частичную непрозрачность и кисти большого размера.
Параметры рисования¶

Настройте параметры эскиза в эскизной панели.
Панель инструментов карандаша для эскизов (T) предлагает несколько вариантов вариантов рисования.
New Brain Movement зафиксировано в положении проекции.
Новые прикосновения используются в трехмерном пространстве, а их положение определяется 3D-курсором и углом обзора во время проектирования. Опции курсора доступны в редакторе UV/изображений и работают так же, как и опции отображения.
Поверхности только в 3D представлении
Новые движения проектируются в трехмерном пространстве, а их положение является проекцией первой поверхности на поверхность.
Новые линии мозга рисуются в трехмерном пространстве, а их положение является проекцией на существующие видимые линии мозга. Обратите внимание, что они создаются в представлении, а не в 3D, и не работают в этом представлении.
Используя только конечные точки, можно зафиксировать только начальную и конечную точки маршрута. Участки маршрута между конечными точками корректируются и находятся на уровне, проходящем через конечные точки.
Затем создайте косой угол на оси X на расстоянии -25 мм. Для этого выберите три края, расположенные на расстоянии -32 мм друг от друга, и укажите вышеуказанные значения в меню Координаты по оси X.
Предварительный просмотр текстуры
Если текстура уже использует цвет, карту неровностей, смещение, альфа-прозрачность и т.д., вы можете увидеть эффект рисования на сцене.
Для этого расположите два окна рядом друг с другом: одно окно — это 3D-вид в режиме просмотра текста, а второе — редактор UV/изображений, в который вы загружаете изображение. Расположите 3D-вид так, чтобы он отображал объект так же, как и UV-карта загруженного изображения. Откройте окно предварительного просмотра (см. опцию 3D-вида) и поместите его над объектом. На изображении справа (нет!) текстура нарисована как карта со свойством ‘Normal’. Это называется «отображением неровностей» и использует отображение оттенков серого для создания видимости плоской поверхности. Безопасность. Для получения дополнительной информации об отображении неровностей см. раздел Конечное отображение текстуры.
Настройки кистей
Нажмите кнопку N в редакторе UV / Image Editor, чтобы отобразить панель свойств. Эта панель позволяет создавать несколько кистей с определенными настройками, такими как ширина и цвет. Используйте селектор кистей для переключения между кистями или создания новых кистей. Когда вы добавляете кисть, новая кисть становится клоном текущей кисти. Затем можно изменить настройки новой кисти. Texture Paint имеет неограниченное количество кистей и свои собственные элементы управления кистями, установленные на панели инструментов Paint.
Чтобы использовать кисть, нажмите на ее название. Если кистей больше, чем может быть отображено во всплывающем окне, используйте клавиши Вверх/Вниз. При необходимости щелкните поле имени, чтобы дать кисти название. Чтобы удалить кисть, нажмите X рядом с ее названием. Если вы хотите сохранить кисть при следующем запуске Blender, нажмите кнопку F, а затем удалите кисть X.
Если у вас планшет, чувствительный к давлению, активируйте маленькую кнопку P рядом с Непрозрачность, Размер, Отклонение и Расстояние, чтобы управлять настройками давления. Активируйте функцию Alpha Erase с помощью ластика пера.
Нажмите S в любом месте рисунка, чтобы выбрать цвет и назначить его кисти.
Раскрашивание
- Brush presets/Предустановки кисти Выберите предустановки кисти. Большинство кистей имеют общие настройки.
- Enable Pressure Sensitivity/Включить чувствительность к давлению Иконка справа от следующих трех настроек будет включать или выключать контроль силы эффекта чувствительностью к давлению планшета.
- Color/Цвет Цвет кисти.
- Radius/Радиус Радиус кисти в пикселах.
- Strength/Сила Как сильно давит кисть.
- Jitter/Дрожание Дрожание кисти при окрашивании.
- Blend/Смешивание Устанавливает каким образом будет ложиться краска поверх основной текстуры.
- Mix/Смешивание Цвет кисти смешивается с основным цветом.
- Add/Добавить Цвет кисти добавляется к основному цвету; зеленый, добавленный к красному, даст желтый.
- Subtract/Вычитание Цвет кисти вычитается; рисование синим на пурпурном даст красный.
- Multiply/Умножение Базовое значение RGB умножится на цвет кисти.
- Lighten/Осветление Базовое значение RGB увеличится на цвет кисти.
- Darken/Затемнение Понижение тона цветов.
- Erase Alpha/Стирание Альфа Делает изображение прозрачным в месте рисования, позволяя фоновым цветам и текстурам ниже уровнем проявиться.
- Add Alpha/Добавление Альфа Делает изображение более непрозрачным в месте окрашивания.
Чтобы увидеть эффект стирания и добавления альфа-канала в редакторе UV/изображений, необходимо активировать отображение альфа-канала, нажав кнопку Show Alpha или Alpha Only. Прозрачные (не альфа) области будут иметь шахматный фон.
- Image/Изображение Когда используется кисть клон, позволяет выбрать изображение в качестве источника клонирования.
- Alpha/Альфа Непрозрачность отображения клона изображения.
Blender содержит довольно большой пакет программ, поэтому для его использования вам потребуется скачать и установить на свой компьютер русскоязычный дистрибутив. Услуги онлайн-моделирования не предоставляются.
Навигация в окне просмотра с помощью клавиатуры
Запустив Blender, нажав клавишу F12 и посмотрев на полученное изображение, вы можете быть обеспокоены тем, что оно не соответствует виду сцены (то, что вы видите в 3D-окне). Фактически, вы получаете вид сцены сверху (это настройка по умолчанию) и изображение, как видно из камеры (очевидно, что камера «смотрит» вбок).
Клавиши NumPad (дополнительная цифровая клавиатура) обычно используются для изменения вида в области просмотра. Например, чтобы установить вид с камеры в окне 3D View, нажмите 0 (ноль).
5-Перспектива (нажмите еще раз, чтобы вернуться назад), нажмите
‘. и Enter — изменение масштаба относительно выбранного объекта.
‘+’ и ‘-‘ — изменение масштаба сцены
Навигация в окне просмотра c помощью мыши
Вид видового экрана можно изменять как с помощью мыши, так и с помощью клавиатуры.
-Прокрутка колесика мыши изменяет масштаб, в то время как
-Удерживая нажатым колесико, перемещайте мышь для поворота сцены (она не вращается, просто нажимается как кнопка).
-Удерживайте колесико и перемещайте мышь + клавиша Shift для перемещения сцены.
ПРИМЕЧАНИЯ. Курсор мыши должен находиться в 3D-окне (если это не так, переместите курсор в другое место).
Выделение объектов
Таким образом, изначально в сцене есть три объекта (куб, камера и лампочка). Вы можете перемещать их и менять их углы, но желательно сначала научиться выбирать объекты (т.е. указывать компьютеру, что именно обрабатывать).
Выделение объектов в Blender осуществляется щелчком правой кнопкой мыши по объекту. Контур выбранного объекта станет розовым.
Чтобы выбрать несколько элементов, удерживайте нажатой клавишу Shift и щелкайте правой кнопкой мыши каждый элемент по очереди.
Если выбрано много элементов, нажатие клавиши A снимает выделение со всех элементов, а повторное нажатие выбирает все элементы.
Чтобы создать узор, необходимо начать рисовать снизу. Это может быть представлено до шести точек. Если в качестве начальной точки выбран центр чертежа, то координаты этих точек следующие (координаты X и Y в миллиметрах): 1 = -20.0; 2 = -32.0; 3 = -32.8; 4 = -40.8; 5 = -40.10; 6 = -20.10. На этом чертеже точки изображены красным цветом, размеры длины — синим, а размеры ширины представлены оранжевым цветом.
Нужно ли скачивать или есть возможность работать онлайн
Blender содержит довольно большой пакет программ, поэтому для его использования вам потребуется скачать и установить на свой компьютер русскоязычный дистрибутив. Услуги онлайн-моделирования не предоставляются.
Blender считается одним из самых простых и доступных для изучения. Именно поэтому его чаще всего рекомендуют начинающим и некоммерческим 3D-моделистам.
В Интернете есть различные учебники и цифровые ресурсы, которые помогут вам без проблем разобраться в основных возможностях приложения.
Также существует множество обучающих видеороликов, в которых опытные пользователи делятся своими знаниями с новичками. Вы найдете базовые учебники для знакомства с программой и несколько конкретных примеров для решения конкретных задач.
Плюсы и минусы
С момента своего создания Blender был усовершенствован и дополнен множеством новых функций. Все больше и больше поклонников ценят представленный набор инструментов.
Наиболее часто выделяют следующие преимущества программного обеспечения: возможность создавать и редактировать модели, возможность создавать и редактировать модели, а также возможность создавать и редактировать модели с помощью широкого спектра инструментов.
- Быстрота. Программа запускается гораздо быстрее своих конкурентов и к тому же практически моментально реагирует на все команды даже на не очень мощных системах. Именно нетребовательность к компьютерному железу зачастую является определяющим фактором для выбора в пользу Blender. Использовать какой-либо более продвинутый софт на слабых сборках не получится.
- Функциональность. В отличие от большого количества аналогов, Blender заранее включает в себя все необходимые инструменты для решения самых разных задач. Тут можно делать практически все, что угодно, включая создание трехмерных объектов, наложение текстур, настройку шейдинга, рендеринг и композитинг. На ряде других программ подобной функциональности можно добиться только установкой большого количества дополнительных плагинов.
- Универсальность. С помощью инструментов Blender пользователь может создавать объекты для игр, мультфильмов или кинолент. Даже предусмотрено некоторое подобие анимации, которое, впрочем, находится на не очень высоком уровне.
- Быстрый внутренний рендерер Cycles. Эта подсистема прекрасно функционирует как на GPU, так и на CPU. Разработчики Blender внедрили данную возможность задолго до того, как она стала признанным стандартом.
- Движок EEVEE, позволяющий в режиме реального времени просматривать все текстуры и наложенные эффекты.
- Продвинутый UI. У приложения Blender этот компонент действительно более приятный и удобный, тогда как интерфейс большинства конкурентов выглядит как минимум устаревшим. Данная проблема объясняется тем, что разработчики старых систем попросту не хотят ничего менять, чтобы не заставлять пользователей привыкать к новым элементам управления.
Книга предназначена для начинающих моделистов и дизайнеров. Самостоятельное изучение новейшего графического процессора Blender3D и его интеграция в SweetHome3D прокладывает путь к профессиональной карьере.
Он не лишен недостатков, наиболее часто упоминаемыми из которых являются:.
- Инструменты могут быть не такими мощными, как того требует рабочий процесс. Этот недостаток требует некоторого уточнения: некоторые инструменты не работают должным образом только по той причине, что пользователь не знаком с их правильным применением. На деле оказывается, что большое количество встроенных функций можно без проблем настроить под свои нужды.
- Частые обновления. Регулярная доработка и изменения, несомненно, повышают актуальность программы. Однако они же постоянно меняют интерфейс или вводят новые, не до конца понятные функции. В результате пользователям приходится каждый раз заново привыкать к системе. К тому же регулярное пополнение функционала отражается на количестве багов и недоработок, которые выявляются уже в процессе использования.
Полезное видео
Инструктивные видеоролики по использованию программы:.
Blender — это очень мощная система 3D-моделирования, и благодаря ее открытому исходному коду вы можете использовать все ее возможности совершенно бесплатно. Возможно, Blender пока не может конкурировать с профессиональными процессорами, но это все еще очень привлекательная альтернатива. Это программное обеспечение для начинающих и для тех, кто не собирается превращать объемную графику в полноценный источник дохода.







