Большинство будет удовлетворено функциональностью GIMP — он установлен на большинстве компьютеров в качестве фоторедактора. Если вы хотите серьезно развиваться как художник, лучший вариант для начинающих — Krita или Artweaver.
Какие есть бесплатные программы для рисования на компьютере?
В современном мире компьютеры занимают все большее место в нашей жизни. Многие области, такие как сложные математические расчеты, проектирование, моделирование и интернет-коммуникации, просто невозможно рассматривать без использования компьютеров. И последнее, но не менее важное — графика!
Теперь как художники, так и обычные любители могут легко создавать «шедевры» с помощью специальных программ. Итак, об этих специальных программах для компьютерного дизайна я и хочу рассказать в этой статье.
*Обратите внимание, что я буду рассматривать только бесплатные программы.
Paint — программа по умолчанию…
Я хотел бы начать обзор с программ для дизайна, поскольку они входят в состав таких операционных систем, как Windows XP, 7, 8 и Vista. Другими словами, для начала работы вам не нужно ничего скачивать. Дизайн — вам это не нужно!
Чтобы открыть его, перейдите в Пуск/Программы/Стандартные и нажмите на значок Paint.
Сама программа очень проста и понятна даже для начинающих пользователей, которые только недавно включили свой компьютер.
Основные функции включают изменение размера изображения, обрезку части изображения, рисование карандашом, кистью или заливку области выбранным цветом.
Если вы не являетесь специалистом по работе с изображениями, или если вам нужно исправить мелкие детали в изображении, потенциала программы более чем достаточно. Поэтому я советую вам начать с этого!
Gimp — мощный граф. редактор
Gimp — это очень мощный графический процессор, который работает с графическими планшетами* (см. ниже) и многими другими устройствами ввода.
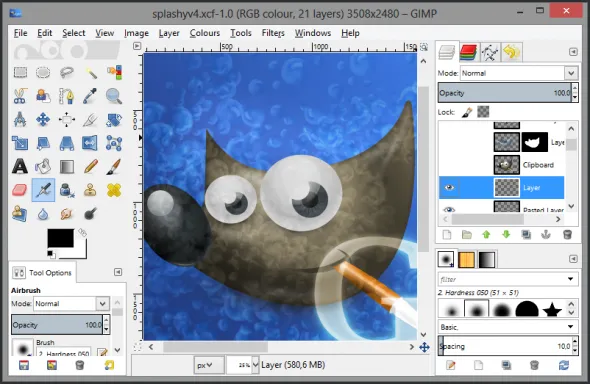
-Увеличивает и осветляет фотографии и улучшает цветопередачу.
-Быстро и легко удаляйте ненужные элементы с фотографий.
-Раскрашивание изображений с помощью графического планшета.
-Уникальный формат файлов «.xcf» для хранения текста, текстур, слоев и т.д.
-Режим черновика — сразу вставляйте изображения в программу и начинайте редактирование.
-Gimp позволяет архивировать изображения практически на ходу.
-Откройте файл «.psd» и.
-создать собственное дополнение (при условии, что у вас есть навыки программирования).
Инструмент также имеет опцию «Заливка цветом». Созданную форму можно заполнить любым цветом. Вы можете выбрать цвет из палитры или воспользоваться инструментом выбора цвета и щелкнуть левой кнопкой мыши на фигуре, чтобы закрасить ее.
1 Krita
Список лучших программ для проектирования на компьютере стоит начать с приложения под названием Krita. Одной из главных особенностей утилиты является неограниченный размер холста и имитация настоящих художественных живописных материалов. Также есть поддержка русского языка, мазки и линии кистью вблизи реальных кистей и инструментов рисования, слои, рисование маслом и акварелью, мультипликация и верстка, редактирование фотографий и настройка раскладки стола в соответствии с личными предпочтениями.
Хорошей новостью является то, что он поддерживает все популярные платформы — Windows, Linux и Mac OS. Более того, за его использование не взимается плата. Утилиту можно скачать бесплатно с сайта разработчика и с сайта Microsoft за $9,97. Это позволит вам поддержать сообщество разработчиков и получать автоматические обновления. В то же время, процессор можно бесплатно загрузить с большинства других ресурсов, включая сайт Software Creator.
2 SmoothDraw
В список программ компьютерного дизайна входит вспомогательная программа SmoothDraw, предназначенная для начинающих художников и дизайнеров. Здесь можно рисовать спреями, маркерами, карандашами и различными видами кистей.
Пиксельная технология и боль в рабочей среде, где иконки и подсказки не перегружены. Каждый эффект или инструмент сопровождается пиктограммой и может быть изменен нажатием цифровой клавиатуры, что позволяет разрабатывать дизайн быстрее и без отвлечения внимания. С другой стороны, привязка к числам ограничивает функциональность, но для начинающих этого вполне достаточно.
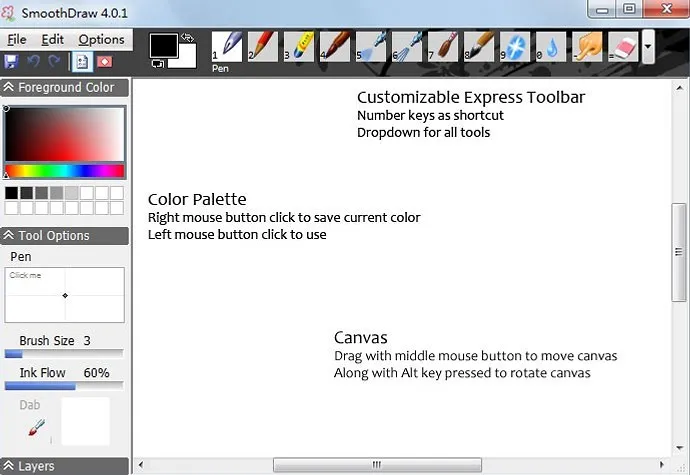
Программные возможности включают низкие требования к аппаратному обеспечению, но последние версии требуют как минимум Windows версии 7. Проекты хранятся практически во всех распространенных формах, а утилиту можно скачать бесплатно, без рекламы и ограничений по функциям. Среди недостатков — ограниченное количество функций и отсутствие поддержки русского языка. Благодаря простому устройству опытные пользователи оценят англоязычную рабочую среду.
3 Gimp
Бесплатная программа Computer Gimp заменит Adobe Photoshop и поможет сэкономить $53 в месяц. По своим характеристикам автор очень сопоставим со своим условным «коллегой». Он также имеет несколько функций редактирования изображений, позволяя пользователям создавать, обрабатывать и ретушировать изображения, обрабатывать матрасы в матрасы и создавать сглаживание. Кроме того, в отличие от Photoshop, GIMP занимает меньше места на компьютере и работает на компьютере с 512 МБ оперативной памяти и встроенной видеокартой.
Особенности включают поддержку Windows и Mac OS, Linux и других платформ типа UNIX. Он также имеет простую, удобную рабочую среду, как и большинство программ обработки Photoshop, и поддержку других форматов файлов, включая изображения PSD, созданные в Photoshop. Единственный недостаток — отсутствие поддержки 16-битного цвета.
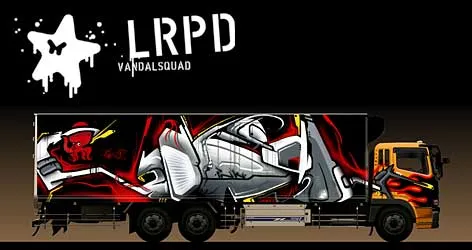
Главное преимущество этого метода в том, что он подходит всем без исключения, давая возможность тем, кто не может похвастаться своими способностями, хорошо проектировать. Принципы этого наброска следующие Оригинальная фотография служит основой для дизайна до тех пор, пока художник не почувствует себя комфортно, чтобы продолжить работу без нее.
Как писать текст в Paint
Если вам нужно написать текст в Paint, нажмите на значок инструмента A.
Нажмите левую кнопку мыши в любом месте, появится следующее окно

Новая вкладка также появляется на панели инструментов текста. Это обеспечивает ряд настроек.
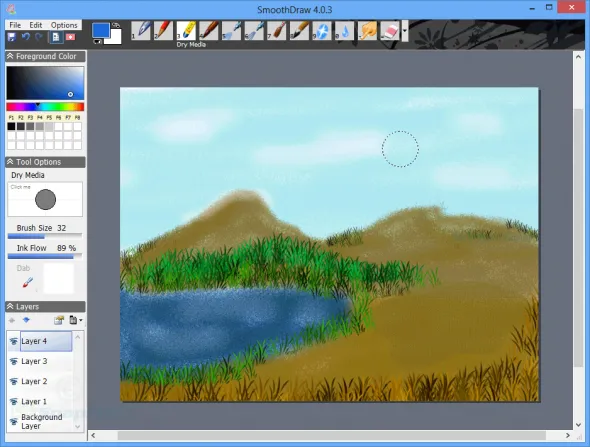
Эти настройки практически идентичны настройкам в Microsoft Word. Другими словами, вы можете изменить размер шрифта, интенсивность, горизонтальную ориентацию или подчеркнутый шрифт. Здесь также можно изменить цвет текста. Цвет 1 предназначен для самого текста, а цвет 2 — для фона.
Вы также можете создавать шрифты онлайн, используя один из сервисов, описанных в этой статье.
Фон может быть прозрачным или непрозрачным. Выберите соответствующую настройку в инструменте «Фон».
При написании текста вы можете изменить фон, цвет текста и размер шрифта для мгновенного редактирования. Вы также можете изменить высоту и ширину колонки, в которую записывается текст. Это можно сделать, перетащив одну из точек на углу прямоугольника на соответствующую сторону. Наведите указатель мыши на пунктирную линию между точками, и она изменится на крестик. Теперь вы можете переместить весь текст на экран, удерживая крестик LWM и перетаскивая мышь.
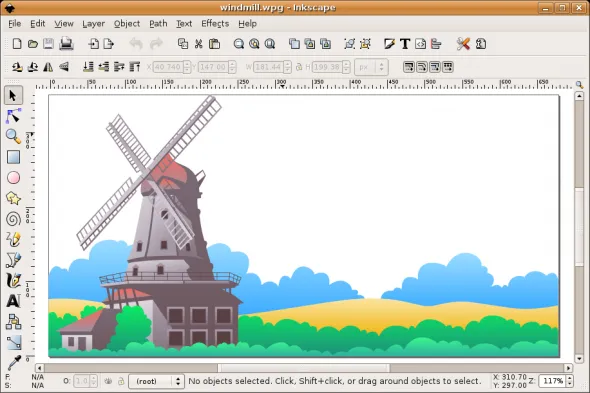
Редактирование изображения
В этой главе объясняется, как можно выделить часть изображения, вырезать его, повернуть под определенным углом или удалить часть изображения. Возьмем для примера фотографию. Для этого щелкните File Lay и найдите фотографию или фотографии на своем компьютере.
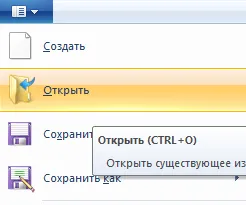
Посмотрите, что можно сделать с изображением в Paint. Начните с инструмента выделения. Нажмите кнопку Прямоугольник, чтобы выделить часть изображения в виде прямоугольника. Опция «Свободная форма» позволяет выбрать любую форму, если начало и конец кривой сходятся в одной точке. Если не перетаскивать мышь в начале выделения, эти точки соединятся друг с другом прямыми линиями.
Выбрав объект на фотографии, перетащите точку в угол прямоугольника, чтобы отредактировать его, переместить в другое место или удалить (нажмите Delete).
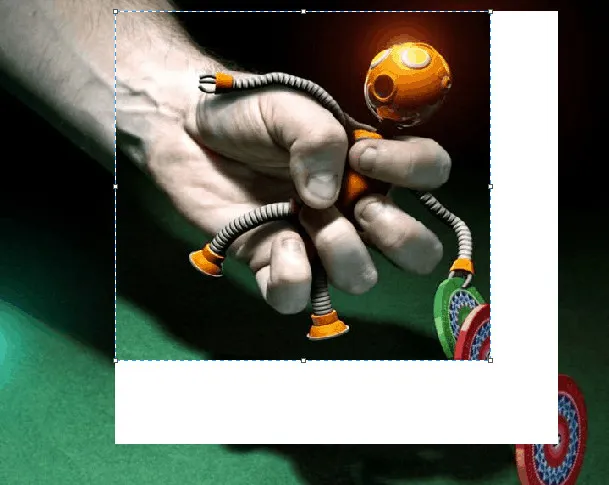
Выбрать изображение — Все (Изображение — Параметры — Все) или ПКМ — Выбрать все (ПКМ — ВСЕ), чтобы выбрать всю фотографию с границами. Вы можете выполнить ту же процедуру, что описана в предыдущем параграфе.
Работа с выделенным фрагментом
На панели инструментов Изображение после выделения части или всего изображения можно воспользоваться кнопками Вырезать, Изменить размер и Повернуть.
Нажмите кнопку Вырезать, и остальная часть изображения, кроме выделенного участка, исчезнет.
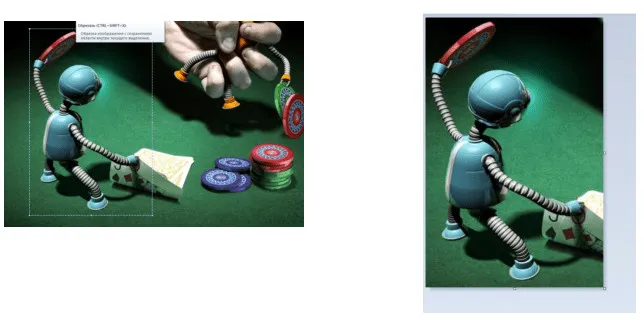
Нажмите кнопку Изменить, чтобы изменить размер или повернуть изображение по горизонтали или вертикали.
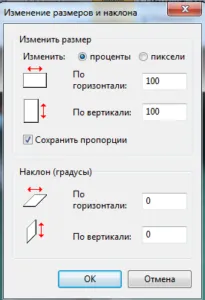
Поверните выбранный объект на 90 или 180 градусов или поверните изображение.

Опции вставки, вырезания, копирования и вставки. Выделите часть рисунка, нажмите клавишу прокрутки и выберите копировать или вырезать/вырезать/cutrl+c или ctrl+x. Объект будет помещен в буфер обмена. Теперь щелкните в любом месте рисунка и выберите вставить или ctrl+v.

Другие инструменты Paint
В этой точке можно удалять части рисунка двумя способами. Используйте кнопку «Выбрать» или инструмент «Ластик».
Как и в случае с карандашом и кистью, вы можете регулировать толщину ластика. Перетащите его в любое место рисунка с помощью левой кнопки мыши, чтобы удалить его.
Рядом с ластиком находится инструмент «Палитра». Нажмите на него и щелкните на нужном вам цвете на рисунке. Цвета автоматически определяются 1 цветом 1. Это означает, что теперь вы можете создавать дизайн с использованием нужных вам цветов без необходимости корректировать цвета из палитры.
Линзы увеличительного стекла используются для увеличения частей изображения. Нажмите на LCM, чтобы увеличить и уменьшить PCM.
Инструмент также имеет опцию «Заливка цветом». Созданную форму можно заполнить любым цветом. Вы можете выбрать цвет из палитры или воспользоваться инструментом выбора цвета и щелкнуть левой кнопкой мыши на фигуре, чтобы закрасить ее.
Чтобы сохранить, нажмите Menu Storage и выберите нужный формат. Вам будет предложено выбрать папку, в которую будет сохранено изображение, и ввести его имя.
Это все, что вам нужно для использования Paint на вашем компьютере. Если какой-то пункт не был освещен, напишите в комментариях. Попытайтесь заполнить статью.
Кривые отличаются от инструмента карандаш, который можно использовать для создания плавных линий. Этот инструмент также имеет форму и те же настройки, что и прямой инструмент.
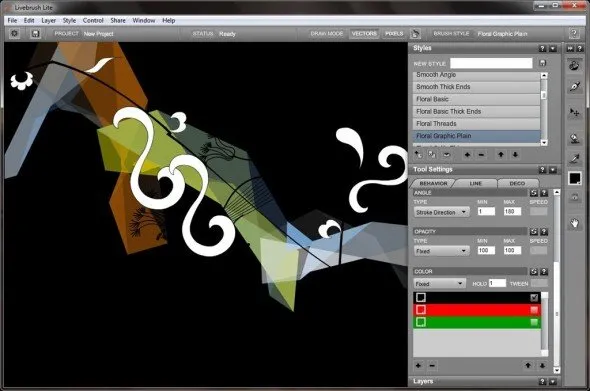 Artweaver
Artweaver
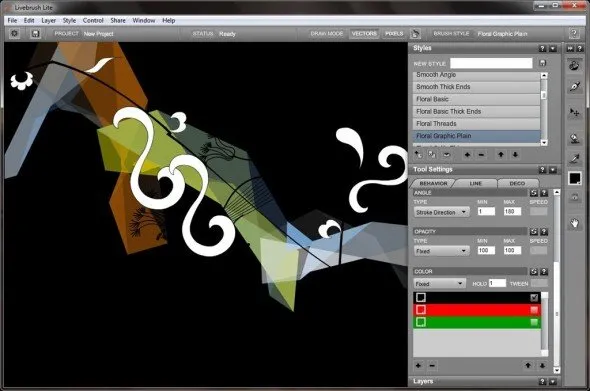 Artweaver
Artweaver Это полноценный инструмент для рисования, имеющий широкий набор прописанных, реалистичных кистей. Их можно наносить по предписанной схеме или регулировать параметры по своему вкусу для получения более творческих результатов. Вы можете рисовать стилусом и планшетом или курсором мыши. Вы также можете использовать сенсорную панель для наблюдения за процессом.
Для создания сложных произведений искусства можно использовать каллиграфические перья, кисти Conté, аэрографы и широкий спектр мотивов и текстур. Обработка проекта основана на уровнях, поэтому вы можете обрабатывать, преобразовывать, удалять и отменять созданные элементы по своему усмотрению.
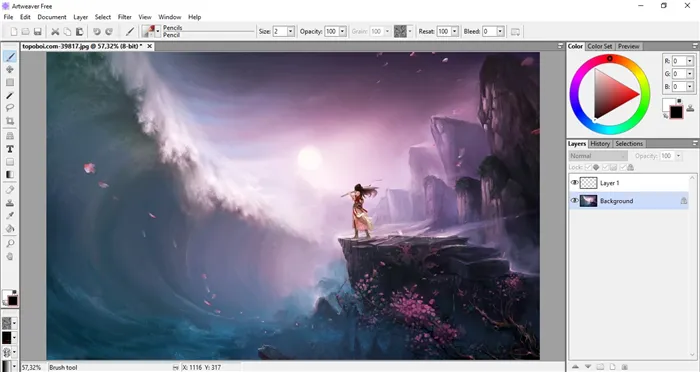
- Можно создавать и сохранять индивидуальные настройки, чтобы ускорить процесс работы;
- Поддерживается командная работа и обмен файлами;
- Можно записывать на видео процесс рисования;
- Имитация различных стилей рисования, в том числе маслом, углем, акварелью и пр.;
- Поддержка и настройка всех популярных планшетов и цифрового пера.
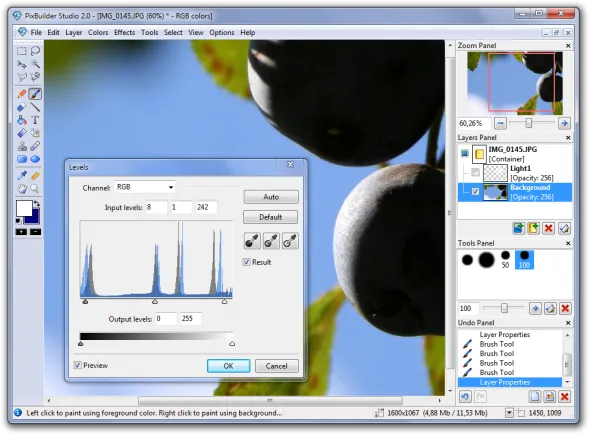 Gravit
Gravit
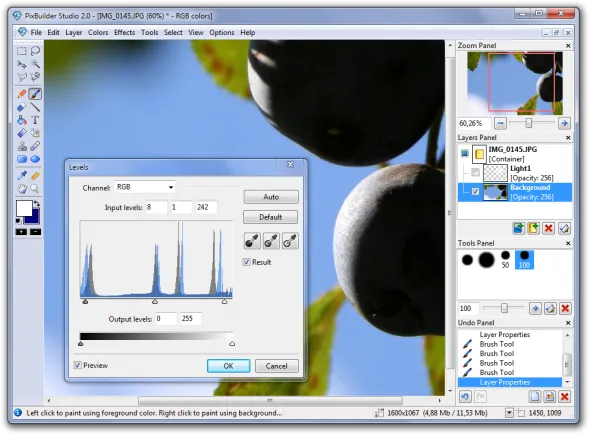 Gravit
Gravit Платформы: web, Linux, MacOS, Windows.
Gravit Designer — это HTML-приложение для создания высококачественной векторной графики. Он подходит для всех типов цифрового дизайна, будь то личные проекты, таблицы или рекламные материалы, но идеально подходит для работы, проектирования и визуализации дизайна.
По мере работы автора можно работать над проектами в группах и обмениваться ссылками на макеты. Сайт располагает большой коллекцией готовых символов и векторных элементов, позволяет загружать собственные файлы, бесплатно конвертировать слои и преобразовывать изображения в векторный формат. Все функции можно использовать без использования компьютера, что делает его отличным выбором для тех, кто хочет работать над проектами с любого устройства.
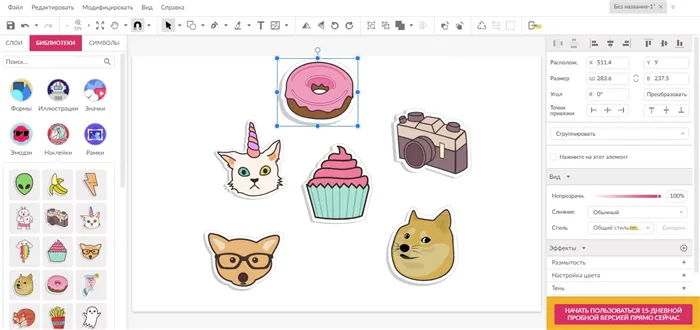
- Можно воспользоваться веб-клиентом, который не нужно устанавливать на компьютер;
- Нет ограничений на размер холста, можно создать самому или подобрать шаблон;
- Поддерживает открытие проектов из Adobe Illustrator и Sketch и обработку SVG;
- Синхронизация между аккаунтами на компьютере и в веб-редакторе, что позволяет работать с любого устройства;
- Экспорт проектов в файлы PDF высокого качества печати.
 PixBuilder Studio
PixBuilder Studio
 PixBuilder Studio
PixBuilder Studio Удобная программа для редактирования фотографий с расширенными инструментами редактирования изображений. PixBuilder не имеет ограничений по размеру холста, поэтому вы можете создавать изображения в любом масштабе и менять форму в процессе работы. Работа ведется в матрасе, каждый новый слой можно свободно перемещать в списке, сшивать с другими и создавать контейнеры со вставленными иерархиями.
Что касается дизайна, то здесь нет многих инструментов ручного проектирования — карандаша, кисти, шины и линии. Каждый инструмент можно редактировать вручную для настройки размера, прозрачности и округлости. Программа имеет функцию быстрого поворота цвета, что является практичной функцией для художников, использующих раскраску.
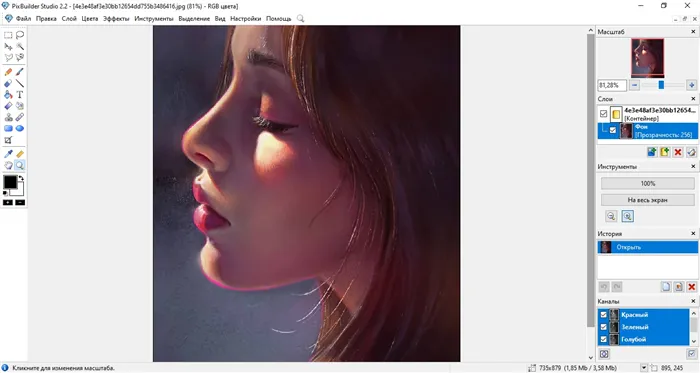
- Возможности для работы с цветом: цветовой баланс, уровни, автоуровни, оттенки серого, замена цвета, заливка;
- Можно открывать несколько файлов параллельно и сравнивать различия;
- Работа сразу на нескольких полотнах одновременно;
- Возможность добавлять плагины, в том числе 8bf-фильтры от Photoshop;
- Продвинутая история правок с возможностью создавать списки отмен.
Платформы: Linux, Windows.
Гибкое приложение для создания векторных иллюстраций. Несмотря на свою простоту и базовый набор элементов управления, Drawplus имеет оптимизированный стилус, который позволяет пользователю регулировать перо и толщину линии. Среди особенностей — возможность преобразования нарисованных изображений в 3D-изображения.
Drawplus имеет расширенное управление цветом, цветовые подушки и круги, а также обработку каналов RGB отдельно. Все отдельные элементы и само полотно могут быть увеличены во время проектирования, сохраняя при этом высокое качество изображения. Программа бесплатна, но требует регистрации на сайте разработчика.

- Поддерживаются все популярные графические планшеты;
- Имеется калибровка пера с большим количеством настроек;
- Режим Accelerated Graphics улучшает производительность и позволяет рисовать с точной цветопередачей;
- Благодаря неограниченному масштабированию можно редактировать проект с точностью до пикселя;
- Настраиваемая палитра и поддержка всех цветовых модулей.
Для профессионалов — это умение редактировать фотографии: создавать маски, ретушировать, обрабатывать, очерчивать сложные изображения (волосы, глаза и т.д.).
Создание иллюстрации по фотографии
Главное преимущество этого метода в том, что он подходит всем без исключения, давая возможность тем, кто не может похвастаться своими способностями, хорошо проектировать. Принципы этого наброска следующие Оригинальная фотография служит основой для дизайна до тех пор, пока художник не почувствует себя комфортно, чтобы продолжить работу без нее.
Например, если вы работаете в Adobe Photoshop, вы можете смело уменьшить прозрачность фотографии и создать новый слой для создания штрихов, иллюстраций и повторения всех линий и сторон объекта. Это можно делать как с помощью мыши, так и с помощью специальных планшетов-стилусов. Это аксессуар в виде небольшого тонкого пера для управления устройством с помощью сенсорного интерфейса.
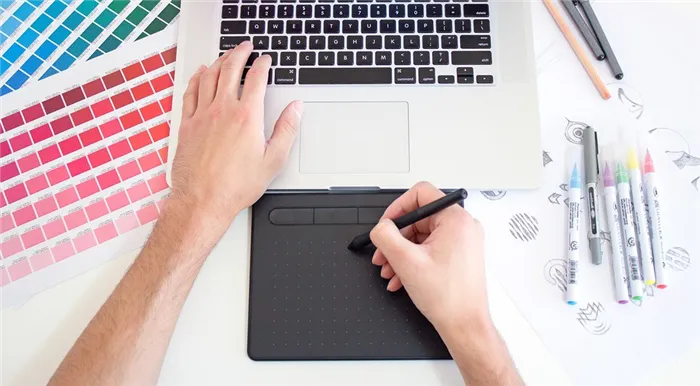
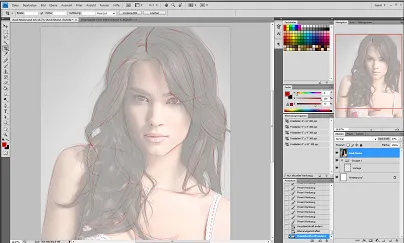
Видео, демонстрирующее этот метод создания подобных иллюстраций, показано ниже.
Создание иллюстрации по отсканированному рисунку
Этот метод предназначен для людей, которые активно практикуются в создании качественных иллюстраций, то есть для людей, которые умеют рисовать.
Таким образом, готовый (или частично готовый) проект сканируется и открывается в подходящей компьютерной программе для дальнейшего движения по дизайну.
В следующем видеоролике этот метод демонстрируется на практике.
Создание иллюстрации сразу на компьютере
Как следует из названия, это самый сложный уровень, который активно используется экспертами в данной области.
Соответствующее видео прилагается:.







