Выключите или перезагрузите компьютер в указанное время
Выключение компьютера по расписанию

Разработчик операционной системы Windows предлагает возможность выключать или перезагружать компьютер по расписанию. Следовательно, нет параметризованной кнопки выключения. Для этого нужно использовать командную строку и другие стандартные (встроенные) инструменты Windows. Этот метод особенно полезен, потому что он работает в любое время и в любом месте, поскольку он был разработан и предоставлен непосредственно разработчиком самой операционной системы. Протестировано в Windows XP, Windows 7, Windows 8.1
Запланированное выключение или перезагрузка компьютера
(в определенный момент) с помощью стандартных инструментов Windows (встроенных
Запланированное выключение и перезагрузка компьютера
(в определенный момент) из командной строки (MS DOS)
С незапамятных времен в комплект поставки всех операционных систем семейства MS Windows входит дисковая операционная система (сокращенно — MS DOS), не имеющая привычного пользовательского интерфейса для «наезда» на нее с помощью мыши. Управление MS DOS происходит посредством ввода с клавиатуры набора текстовых команд в специальном окне, в так называемой командной строке. Командная строка работает на любом компьютере, на котором выполняются любые изменения в операционной системе MS Windows.
В операционной системе MS Windows из командной строки можно делать абсолютно все, на что она способна.
Командную строку можно вызвать одним из следующих способов:
- нажмите комбинацию клавиш Win + R, введите cmd.exe, нажмите ОК
- «Меню Пуск> Выполнить», введите cmd.exe, нажмите ОК
- «Меню Пуск> Все программы> Стандартные> Командная строка»
В любом случае откроется окно MS DOS
(командная строка для ввода текстовой команды)
именно в нем (в командной строке:
включить и отключить обратный отсчет ДО
выключите или перезагрузите компьютер
(т.е укажите, сколько времени потребуется для выполнения действия)
Все манипуляции сводятся к доступу к файлу shutdown.exe
и указав необходимые параметры
Параметры и синтаксис команды остановки
(для доступа к файлу shutdown.exe)
Файл shutdown.exe отвечает за завершение работы операционной системы Windows, перезагрузку и т.д. Уже в окне DOS (вручную) введите «shutdown /?» (без кавычек). Нажимаем «ОК» (клавиша «Enter»). В ответ система отобразит полный список параметров команды выключения:
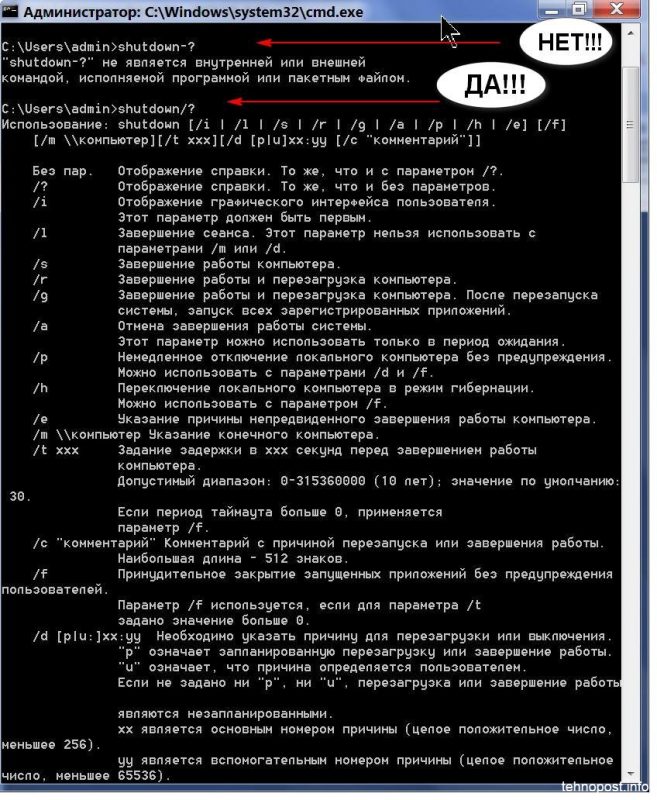
Что касается синтаксиса параметра для команды выключения, MS DOS включает обе опции записи — либо с помощью дефиса (знак минуса «-» на цифровой клавиатуре), либо с помощью косой черты (косая черта на цифровой клавиатуре):
- shutdown / s / f / t 2000 эквивалентно shutdown -s -f -t 2000
- в 23:15 выкл / r / f эквивалентно выкл в 23:15 -r -f
В нашем случае принципиальной разницы между косой чертой и тире нет. Гораздо важнее запомнить размещение пробелов (пробелов). Поскольку в понимании ОС косая черта означает дефис с пробелом, поэтому без пробела он может не работать.
Например, на скриншоте выше я ввел команды «выключение-?» и «выключение -?» а также «выключение /?» и «выключить /?» Ответ системы очевиден.
Упрощенный ввод команды выключения
(Окно исполнения»)
Чтобы активировать / остановить обратный отсчет или установить / удалить точное время выключения или перезагрузки компьютера из командной строки, вам не нужно запускать неудобное доисторическое окно DOS и вручную вводить текст команды. Намного проще открыть окно «Выполнить» и вставить в него скопированный текст команды. Вы можете скопировать текст команды прямо со страницы этого сайта.
Вызвать окно «Выполнить» можно так:
- Нажмите комбинацию клавиш Win + R
- «Меню Пуск> Выполнить»
- «Меню Пуск> Все программы> Стандартные> Выполнить»
(тексты команд см в таблице ниже)
Там! Это так просто!
Ca. При ручном вводе команды с клавиатуры особое внимание следует уделять синтаксису написания команды, например, для размещения пробелов, косых черт, тире и т.д.
Включение командной строки
обратный отсчет
чтобы выключить и перезагрузить компьютер по расписанию
Включение таймера обратного отсчета из командной строки позволяет установить тайм-аут ОДИН РАЗ в секундах перед выключением или перезагрузкой компьютера. (36000 секунд = 10 часов, 12600 секунд = 35 часов, 360000 секунд = 100 часов и т.д. Максимум 315360000 секунд = 10 лет). Это действие будет выполнено ТОЛЬКО ОДИН РАЗ, после чего необходимо будет повторить процедуру назначения действия. Если вы хотите, чтобы ваш компьютер систематически выключался по расписанию (в одно и то же время), вам необходимо использовать исполнительный (пакетный) файл или планировщик
Чтобы включить или отключить обратный отсчет, откройте окно «Выполнить» (Win + R), введите нужную команду и нажмите ОК.
Время до выключения (перезагрузки) компьютера необходимо вводить в секундах.
Значение времени, конечно, у всех разное.
Отмените команду выключения или перезагрузки компьютера.
Правильный ввод команды подтверждается соответствующими всплывающими окнами в трее. Всплывающие окна должны появляться после каждого правильного ввода команды. Они выглядят так:
за 10 минут до завершения задачи система начинает напоминать о скором окончании обратного отсчета. Форма напоминания может иметь несколько вариантов. Вероятно, это зависит от версии Windows и стиля дизайна.
Установить из командной строки
точное время текущей даты
выключить и перезагрузить компьютер
Установка точного времени текущей даты из командной строки позволяет установить точное время текущей даты для выключения или перезагрузки компьютера. Это действие будет выполнено ТОЛЬКО ОДИН РАЗ, после чего необходимо будет повторить процедуру назначения действия. Если вы хотите, чтобы ваш компьютер систематически выключался по расписанию (в одно и то же время), вам необходимо использовать исполнительный (пакетный) файл или планировщик
Чтобы установить точное время текущей даты для выключения или перезагрузки компьютера, откройте окно «Выполнить» (Win + R), введите нужную команду и нажмите ОК.
Время выключения (перезагрузки) компьютера необходимо вводить в указанном формате.
Значение времени, конечно, у всех разное.
В отличие от установки таймера, правильный ввод команды при установке времени выключения или перезагрузки компьютера не подтверждается соответствующими всплывающими окнами на панели задач
удобно создать задачу ОДИН РАЗ из командной строки для выключения или перезагрузки компьютера. Если требуется систематическое выключение компьютера по расписанию (например, в определенное время, в конце рабочего дня), время выключения должно быть установлено через исполнительный (пакетный) файл или через служебное планирование
Выключение и перезагрузка компьютера
используя исполняемый файл (пакетный
Исполняемые (пакетные) файлы с расширением .bat (пакетный файл) значительно облегчают работу с командной строкой. После того, как вы создали такой bat-файл с требуемым текстом команды, вы можете запустить его, просто щелкнув командный файл, без утомительного вызова окна командной строки и ввода в него текста команды.
Вспомним список наших команд и создадим соответствующие футболки:
- shutdown / s / f / t 2000 или shutdown -s -f -t 2000
(выключите компьютер через 33мин = 2000 секунд) - shutdown / r / f / t 2000 или shutdown -r -f -t 2000
(перезагрузите компьютер через 33 минуты = 2000 секунд) - в 23:15 выкл / с / ж или в 23:15 выкл -с -ф
(выключите компьютер сегодня в 23:15) - в 23:15 off / r / f или в 23:15 off -r -f
(перезагрузите компьютер сегодня в 23:15) - выключение / а или выключение -а
(отменить команду на выключение / перезагрузку компьютера)
Чтобы создать исполнительный пакетный (пакетный) файл: Откройте Блокнот, скопируйте (напишите) требуемую командную строку и сохраните файл с расширением .bat. Например, давайте создадим два файла: файл Shutdown.bat и файл Cancel.bat. В первом файле напишем строку «shutdown / s / f / t 2000» (без кавычек), во втором — строку «shutdown / a» (без кавычек). Щелчок по первому файлу даст команду выключить компьютер через 33 минуты = 2000 секунд. Щелчок по второму файлу отменит команду выключения компьютера через 33 минуты = 2000 секунд. Затем мы получим два файла, нажатие на которые будет иметь тот же эффект, что и в случае вызова командной строки с требуемым вводом команды.
Все очень просто и намного удобнее командной строки. К тому же этот метод позволяет полет фантазии и творческому мышлению. Например, вы можете установить тайм-аут на 28800 секунд. (28800 сек = 8 часов = продолжительность рабочего дня), поместите файл «Shutdown.bat» в папку автозагрузки вашего компьютера и не беспокойтесь о его отключении в конце рабочего дня. Потому что при каждой загрузке система будет получать команду на выключение через 8 часов = 28800 секунд. Такой же эффект даст исполняемый .bat файл при запуске, с содержимым «в 17:00 shutdown / s / f» (без кавычек). Более того, эта команда даже предпочтительнее, так как она устанавливает точное время выключения компьютера и не зависит от количества перезапусков в течение рабочего дня.
Веселье. Если вы установите его в bat-файле, в папке автозагрузки таймаут составляет 180 секунд, затем компьютер выключится через 3 минуты после запуска.
Выключение и перезагрузка компьютера
в определенное время через планировщик
Планировщик заданий — это особенность Windows. Планировщик позволяет создавать и запускать различные запланированные задачи. В нашем случае это систематическое выключение или перезагрузка компьютера в определенное время. В отличие от командной строки и файла bat, планировщик позволяет более гибко назначать точное время и частоту выключения компьютера.
Чтобы настроить компьютер на выключение или перезагрузку в указанное время с помощью планировщика, откройте планировщик. Он находится в «Меню Пуск> Все программы> Стандартные> Системные инструменты> Планировщик заданий»
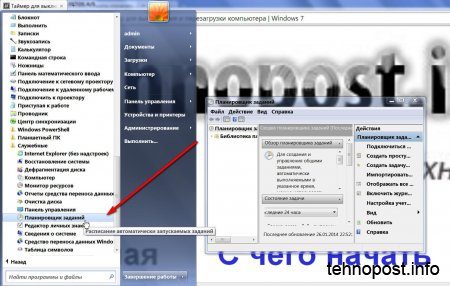 Выключите и перезагрузите компьютер в указанное время с помощью планировщика
Выключите и перезагрузите компьютер в указанное время с помощью планировщика
Также в окне планировщика в левом столбце щелкните «Библиотека планировщика заданий». Там же, в правом столбце, который называется «Действия», нажмите «Создать простую задачу».
 Окно планировщика заданий
Окно планировщика заданий
Затем в открывшемся окне напишите название компании и ее описание. Здесь вы можете написать все, что душе угодно. Имя задачи и ее описание будут отображаться в центральном столбце планировщика после создания задачи. Я написал название — «Завершение работы», описание — «Выключить компьютер» и нажал кнопку «Далее».
В следующем открывшемся окне нужно выбрать периодичность активности. Я выбрал — «Daily». «Дальше».
В следующем открывшемся окне нужно указать дату, с которой начать выполнение задачи, и время ее выполнения. По умолчанию отображаются текущие значения даты и времени. Вы можете оставить дату без изменений (начинается сегодня), но вам нужно установить собственное время. Это время, необходимое для выключения компьютера. Я вошел в 17:00:00, это конец моего рабочего дня. Строка «Повторять каждый 1 день». — оставлено без изменений. «Дальше».
В следующем открывшемся окне необходимо установить переключатель (флажок) перед словами «Запустить программу». «Дальше».
В следующем открывшемся окне в строке «программа или сценарий» введите команду «выключение» (без кавычек), а в поле «добавить аргументы» «-s -f» (без кавычек) — выключить. Если вам нужно перезагрузить компьютер, в поле «добавить аргументы» введите «-r -f» (без кавычек). «Дальше».
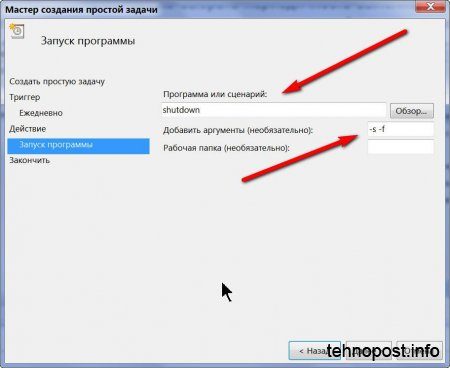 Выключите и перезагрузите компьютер в указанное время с помощью планировщика
Выключите и перезагрузите компьютер в указанное время с помощью планировщика
Нажмите кнопку «Готово». Создано и запущено задание на ежедневное выключение компьютера в 17:00. Вы можете проверить работу или удалить ее следующим образом. Запускаем планировщик, нажимаем на «Библиотека планировщика заданий» и в центральном столбце находим нужную задачу (по названию). Щелкните его правой кнопкой мыши и выберите нужный в раскрывающемся меню.
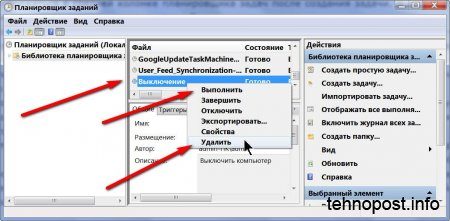 Планировщик заданий — это особенность Windows
Планировщик заданий — это особенность Windows
Чтобы проверить, я нажал «Выполнить». Компьютер ответил немедленно. Работает, ура!
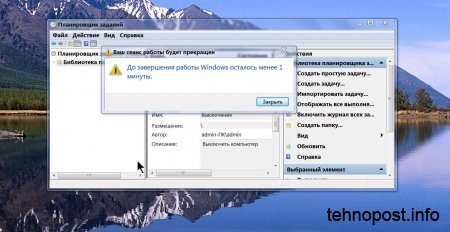 Реакция компьютера на проверку завершения задачи выключения
Реакция компьютера на проверку завершения задачи выключения
Источники
- http://tehnopost.info/computer/26-taymer-dlya-vyklyucheniya-kompyutera-windows-7.html







