Личный опыт, или как я пытался отказаться от интернета через кабель Ethernet. Реальные проблемы Wi-Fi на примере простейшего роутера и модуля, встроенного в материнскую плату. | Overclockers.ru — крупнейший в России информационный сайт, посвященный компьютерам, мобильным устройствам, компьютерным играм, электромобилям и информационным технологиям.
Wi-Fi или кабель Ethernet — про отказ от проводов, или не все так просто и однозначно в наших реалиях
Я, как и многие, мечтаю о ПК с минимумом проводов. Имеет смысл предположить, что свобода от всех типов кабелей начинается с отказа от Ethernet и перехода к сети Wi-Fi. Казалось бы, все просто, это 2020 год, технологии Wi-Fi достаточно развиты и должны стать предпочтительной альтернативой кабелю. Но желаемое, как обычно, не совпадает с нынешней реальностью: попытка перехода на Wi-Fi может стать довольно проблематичной, как это случилось со мной, о чем и будет рассказ об этом.
реклама

Началось все как обычно с рокировки. Я хотел переместить свое рабочее место под окно, которое находится на противоположной стороне комнаты от того места, где был мой компьютер. Проблема заключалась в том, что в этом случае или все будет плохо из-за недостаточной длины кабеля, который придется проходить вдоль стены, а не под полом; или дополнительные расходы — покупка модуля Wi-Fi. Решил выбрать второй вариант, но в одном из магазинов увидел большие скидки на комплекты материнская плата + процессор, что меня особенно соблазнило: если еще раз трачу, то в больших масштабах. Купил небольшую материнскую плату с Wi-Fi, Bluetooth и прочими наворотами — GIGABYTE Z490I AORUS ULTRA. Мой роутер самый обыкновенный и довольно старый: Smart Box One, взятый в аренду у провайдера 4 года назад.
Итак, давайте начнем с простого и легкого теста, который сравнивает прямую связь с беспроводной; а потом расскажу о реальности, а конкретно о моем случае подключения Wi-Fi.
Сразу скажу: онлайн не играю, тестов игры не будет. Кроме того, не будет никаких конкретных тестов, о которых обычный человек может не знать. Я попробую два типа подключения, как считаю нужным.
реклама
Начнем с подключения через Ethernet-кабель:


По сей день не было более быстрого и стабильного интернета, что для моего провайдера большая редкость.
реклама
В качестве дополнительного теста я решил проверить скорость / стабильность загрузки игр из Steam, так как большинство пользователей, на мой взгляд, в этом заинтересованы. В качестве «тестовой» я выбрал старую добрую RTS — American Conquest: Fight Back, которая больше известна в странах СНГ как «Завоевание Америки: В поисках Эльдорадо», очень интересная игра из 2000-х, вроде знаменитые «Казаки».
Далее перейдем к беспроводному подключению:
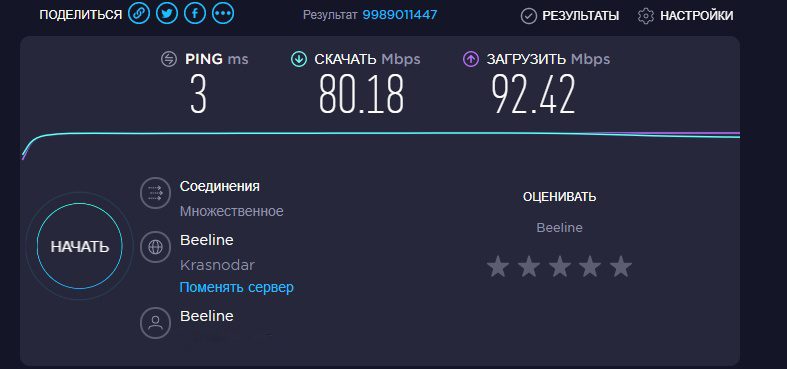

реклама
Пинг немного увеличился, закачки упали чуть более чем на 12 Мб / с, что лично для меня не так критично. Также не было проблем с загрузкой игры с серверов Steam. Игра также загружалась немного быстрее, чем при прямом подключении, но мы будем объяснять это только нестабильностью подключения в определенный день. Обычно скорость загрузки с серверов Steam всегда превышает 11 мегабит в секунду.
А сейчас расскажу о проблемах, с которыми я столкнулся конкретно — напомню, что роутер у меня самый обычный — от провайдера, за каким-то «геймерским» роутером гоняться не собираюсь — меня все устраивает.
Итак, основной причиной, по которой я остался верен кабельному соединению Ethernet, было нестабильное соединение. Это может быть не критично для вас, если вы просто смотрите видео, просматриваете социальные сети или просматриваете Интернет. Но для меня чрезвычайно важно иметь максимально стабильное сетевое соединение. Да, может это отдельные проблемы с моим роутером, но факт остается фактом. Да, и я подключаюсь к Wi-Fi 5 ГГц, зачем соглашаться на меньшее?
Не скажу, что вы сможете заметить эту проблему — бывает очень редко — 1-2 раза в день и сигнал пропадает на несколько секунд. То есть для самого обычного пользователя это далеко не критично, если вы не киберспортсмен, и последний недаром не доверяет исходу своих игр в беспроводной сети.
Обрывы соединения случаются хоть и очень редко, но на любом расстоянии от роутера и на любом из двух моих устройств: персональном компьютере и смартфоне. И эту проблему можно неделями игнорировать, когда я держал свой MacBook, у меня не было никаких перебоев: скорость была стабильнее и соединение «не зависало». Пощупав сейчас роутер рукой — его корпус, я почувствовал, что он горячий, во всяком случае, теплее тела — 40-45 градусов, что не считаю хорошим знаком, поскольку даже «тп-линк» чем старше роутеры, о которых я слышал, вообще не нагревались, они были холодными, как и положено пластику. Поэтому проблема точно в роутере. Но менять, прошивать, делать что-то подобное не собираюсь — явно не стоит. Для телефона мне достаточно доступной зоны Wi-Fi. И ПК, приставка, телевизор, интернет-телевидение, все это подключается по кабелю, потому что это самый простой и надежный способ обеспечить качественное и бесперебойное соединение.
В итоге отказался от беспроводного подключения — хоть и могу измерить пониженными показателями скорости — никуда не тороплюсь, а вот отказ от проводов в ущерб стабильности меня точно не беспокоит. Протяну кабель по стене — это никого не беспокоит, так как живу один, и могу смириться с невозможностью в данной ситуации решить эту проблему каким-либо другим способом.
Это была моя попытка переключиться на беспроводное соединение. Не воспринимайте мой субъективный опыт как отказ от Wi-Fi для себя. Если вы готовы проводить измерения с немного меньшей скоростью и редкой нестабильностью, беспроводное соединение станет первым шагом на пути «избавления» от кабелей и позволит вам перемещать компьютер куда угодно. Альтернативным решением транспортной проблемы является приобретение более длинного кабеля. Или несколько этих кабелей, если вам нужно стабильное подключение к Интернету на нескольких компьютерах или других устройствах одновременно. Это в целом хоть и менее эстетично, но чаще дешевле и стабильнее.
Какой тип подключения к Интернету вы используете и каковы ваши впечатления от отсутствия кабелей?
Я покажу все возможные варианты, как напрямую подключить компьютер и пользоваться интернетом без роутера. Настройка подключения IPoE и подключение PPPoE для Windows 10.
Как подключить кабель к компьютеру напрямую
Начнем с кабеля Ethernet, который привез в квартиру установщик провайдера. Он имеет разъем RJ45 на конце. Поскольку у нас нет роутера, этот кабель необходимо подключить к сетевой карте компьютера или ноутбука — у них также есть соответствующий порт для этого. Для ПК он расположен на задней стороне корпуса, где расположены все остальные порты и разъемы.

На ноутбуках порт LAN обычно расположен на левой стороне корпуса, примерно по центру корпуса. Вам нужно подключить интернет-кабель напрямую к компьютеру, и на сетевой карте загорится зеленый или оранжевый индикатор. Индикатора на ноутбуке может не быть, поэтому следите за реакцией операционной системы Windows 10: индикатор сети возле часов должен измениться с глобуса на значок монитора.
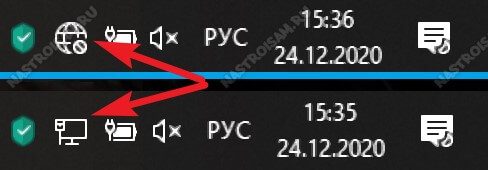
Следующим шагом будет настройка подключения на ПК. Сегодня у интернет-провайдеров есть два наиболее распространенных варианта: IPoE и PPPoE. Рассмотрим подробнее, как настроить каждый из них.
Настройка IPoE соединения (динамический IP-адрес)
Сегодня IPoE-соединение используется в большинстве филиалов Билайн (кроме тех, которые еще не перешли со старой схемы туннеля L2TP), в ТТК-Урал, а также в некоторых филиалах Ростелекома.
Настройка IPoE-соединения в Windows 10 означает, что вам нужно перейти в раздел «Сеть и Интернет» в настройках системы, затем выбрать в меню пункт «Ethernet», затем щелкнуть правой кнопкой мыши ссылку «Настроить параметры адаптера». Итак, мы подошли к окну сетевых подключений Windows:
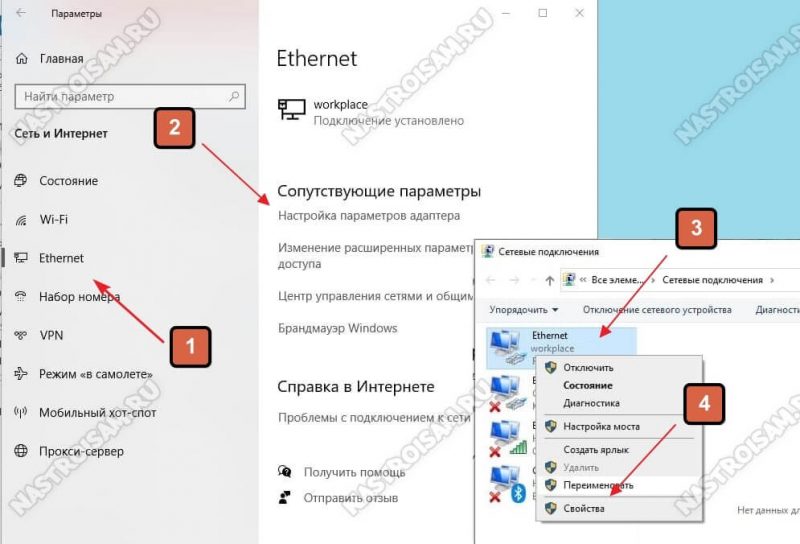
Здесь мы щелкаем правой кнопкой мыши по локальному Ethernet-соединению, чтобы открыть контекстное меню. Выбираем пункт «Свойства». Откроется окно настроек адаптера:
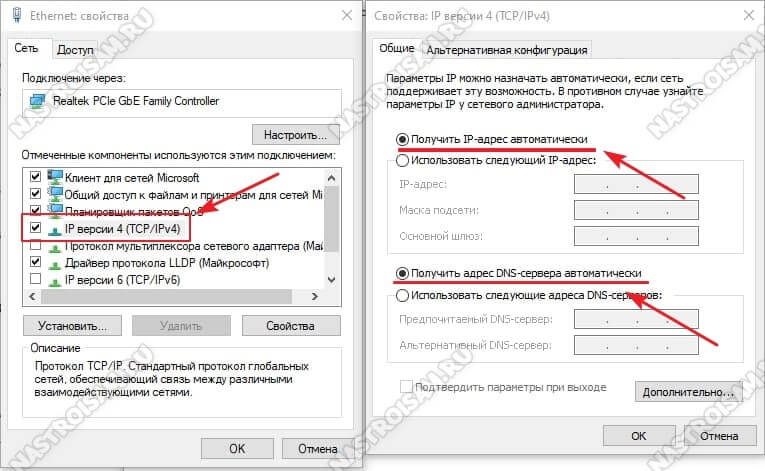
В списке компонентов найдите строку IP версии 4 (TCP / IPv4) и дважды щелкните по ней. Появится окно свойств протокола, в котором необходимо убедиться, что установлены флажки «Получить IP-адрес автоматически» и «Получить адрес DNS-сервера автоматически». Нажмите кнопку ОК, чтобы сохранить настройки. Доступ в Интернет можно контролировать.
Подключение PPPoE в Windows 10
Этот протокол используют Дом.ру, МТС и большинство филиалов Ростелекома и ТТК. Настройка PPPoE в Windows 10 сводится к тому, что вам нужно получить доступ к настройкам операционной системы, открыть раздел «Сеть и Интернет» и выбрать в меню пункт «Набор номера.
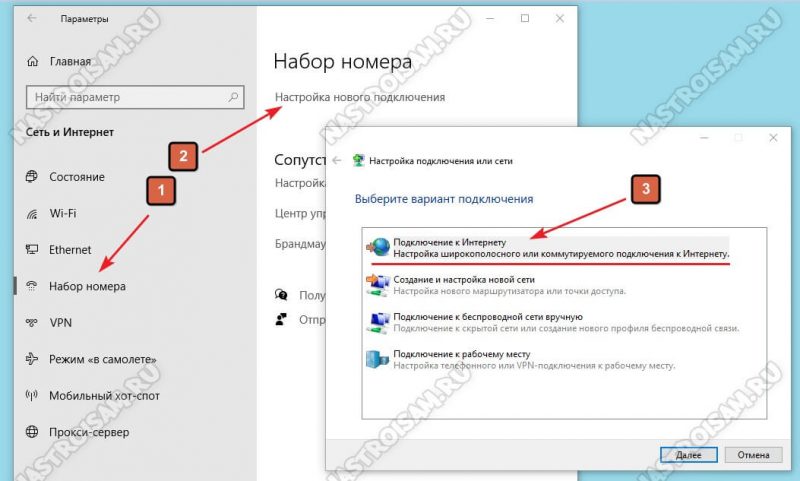
Поскольку мы создаем новое соединение, нам нужно щелкнуть ссылку «Установить новое соединение», чтобы запустить специальный мастер. Выбираем вариант — «Подключение к Интернету».
Далее необходимо постоянно следовать всем шагам мастера, выбрать тип «Высокая скорость (с PPPoE)» и ввести логин и пароль, предоставленные провайдером при заключении договора.
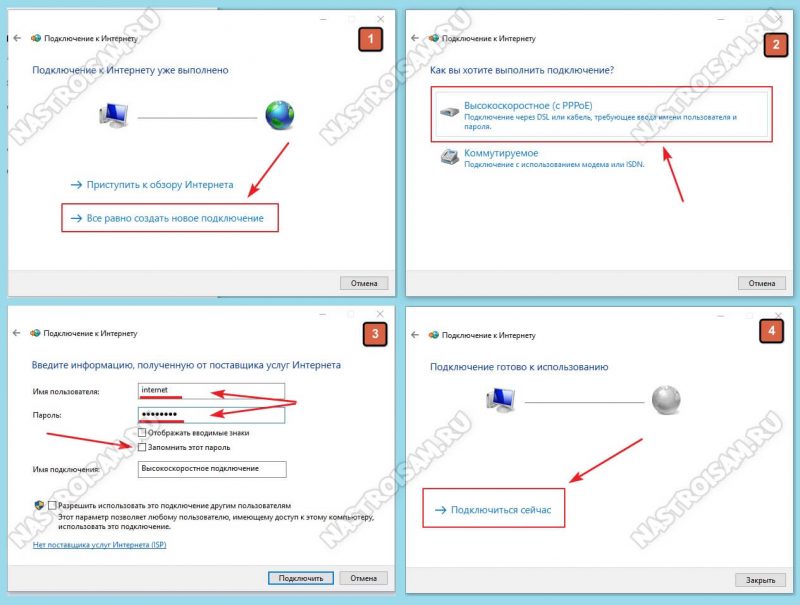
Внимание! Обязательно установите флажок «Запомнить этот пароль», иначе система будет постоянно просить вас ввести его снова при входе в систему.
После того, как вы создали подключение к Интернету без маршрутизатора, вам нужно будет запускать его каждый раз, когда вам понадобится доступ к глобальной сети. Ну или каждый раз при включении компа.
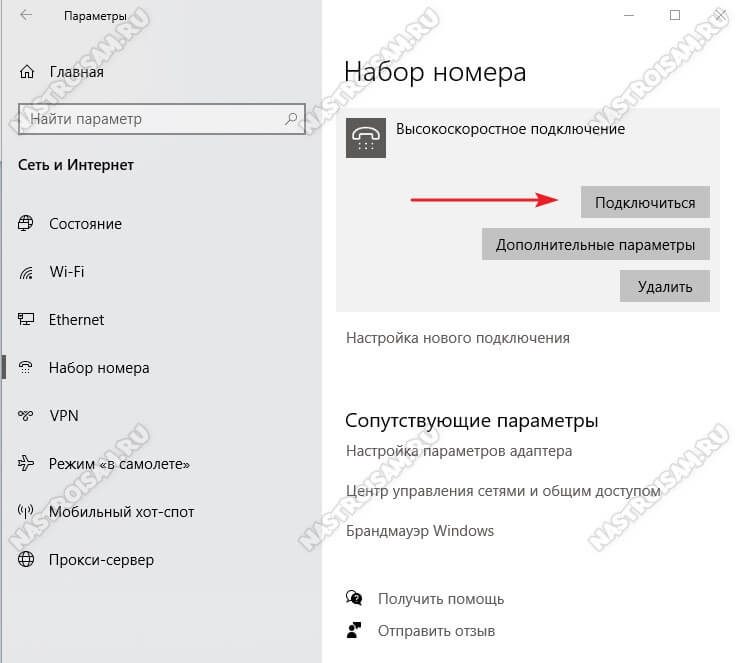
Для этого снова откройте раздел «Сеть и Интернет» -> «Состав» в настройках Windows 10 и, выбрав справа высокоскоростное соединение, нажмите кнопку «Подключить».
Как подключить Wi-Fi на ноутбуке и компьютере: настроить роутер, подключить адаптер Wi-Fi к компьютеру, установить беспроводное соединение.
Ставим адаптер Wi-Fi на компьютер
Чтобы использовать Wi-Fi на вашем компьютере, вам понадобится адаптер, который будет принимать сигналы от роутера. Они бывают внешними — небольшими, вставляются в порт USB, и внутренними — в виде небольшой карты, вставляемой в слот PCI материнской платы.

Перед подключением Wi-Fi роутера к компьютеру подключите адаптер. Убедитесь, что вы установили драйверы на свои устройства, либо с прилагаемого диска, либо загруженные с веб-сайта производителя в Интернете. Для некоторых моделей адаптеров вместе с драйвером будет установлена специальная утилита настройки.
Инструкция, как подключить компьютер к компьютеру и как подключить ноутбук к компьютеру. Мы расскажем, как подключить два компьютера друг к другу через WiFi, USB и сеть
Способ 3. Подключение компьютеров по USB.

Этот способ очень экзотичен и не очень удобен, но, думаю, стоит рассказать и о нем — может, кому-то будет интересен только этот вариант.
Сразу хочу отметить, что обычный USB-кабель для этих целей не подойдет. Придется искать в магазинах или заказывать в китайских интернет-магазинах специальный USB-кабель с микросхемой, позволяющей организовать локальную сеть через USB.
После покупки и подключения такого кабеля к компьютерам Windows попросит вас установить драйверы с диска, поставляемого с кабелем. После установки драйверов вы увидите виртуальные сетевые адаптеры, появляющиеся в сетевых подключениях.
Теперь осталось только зарегистрировать IP-адреса. Для этого щелкните виртуальный адаптер правой кнопкой мыши и выберите пункт меню «Свойства». Затем в окне свойств выберите пункт «Протокол Интернета TCP / IPv4» и дважды щелкните по нему левой кнопкой мыши. На первом компьютере запишите IP-адрес 192.168.1.1, маску 255.255.255.0:
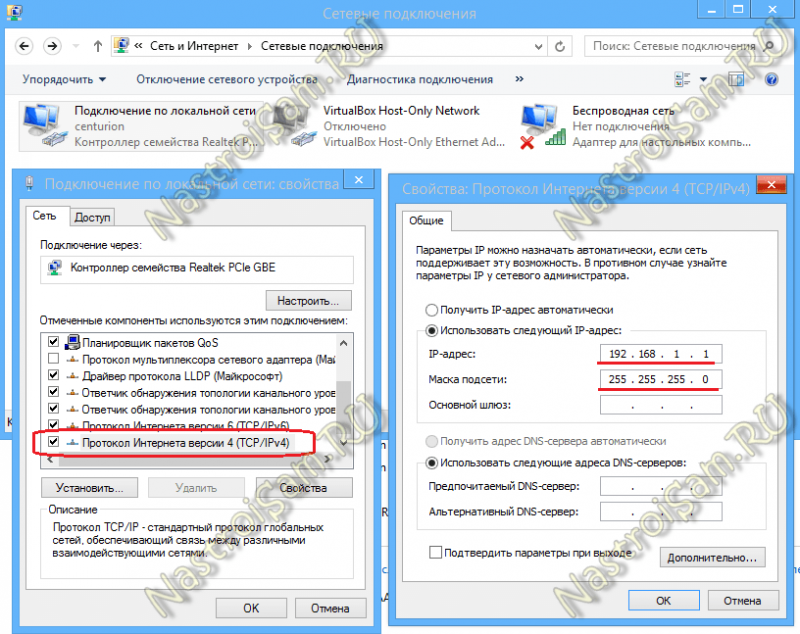
Во втором — прописываем IP-адрес 192.168.1.2 по маске 255.255.255.0:
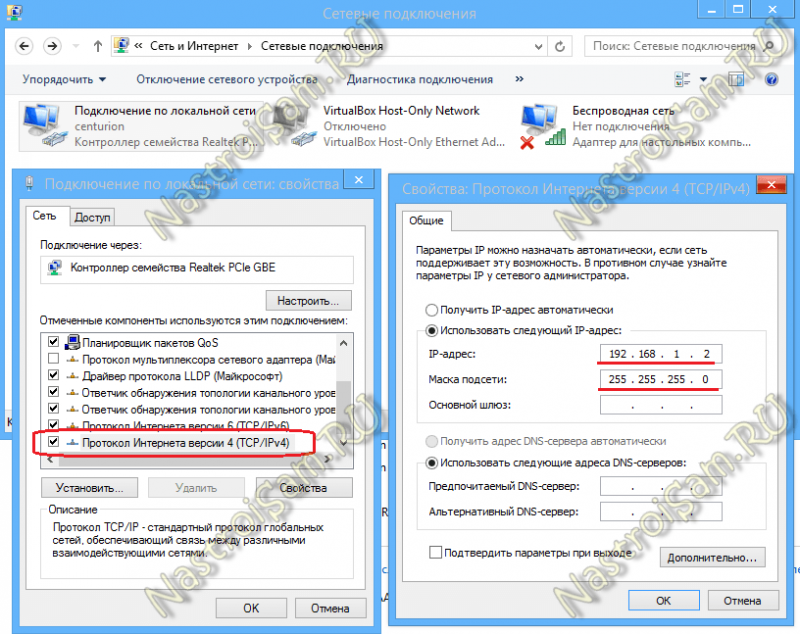
После этих манипуляций оба ПК должны быть видны через сетевое окружение.
Независимо от того, какой адаптер вы выберете, подключить компьютер к сети Wi-Fi очень просто. Просто подключите модуль к ПК, если на материнской плате отсутствует сетевой интерфейс, установите драйверы, активируйте новое устройство и подключитесь к сети. Помните, что вы не сможете пользоваться Wi-Fi без драйверов.
Вывод
Независимо от того, какой адаптер вы выберете, подключить компьютер к сети Wi-Fi очень просто. Просто подключите модуль к ПК, если на материнской плате отсутствует сетевой интерфейс, установите драйверы, активируйте новое устройство и подключитесь к сети. Помните, что без драйверов вы не сможете пользоваться Wi-Fi. Поэтому не приобретайте адаптеры USB или PCI без диска с драйверами.
Если у вас остались вопросы, в блоке «Комментарии пользователей» ниже вы можете задать вопрос автору, оставить комментарий или поделиться своим опытом. Постараемся ответить.
Источники
- https://overclockers.ru/blog/e1nher1/show/40896/wi-fi-ili-kabel-ethernet-pro-otkaz-ot-provodov-ili-ne-vse-tak-prosto-i-odnoznachno-v-nashih-realiyah
- https://nastroisam.ru/podklyuchenie-interneta-bez-routera-napryamuyu/
- https://droidov.com/podcluchit-wifi-computer
- https://nastroisam.ru/kompyuter-k-kompyuteru/
- https://androfon.ru/kompyuter/kak-podklyuchit-vay-fay-k-kompyuteru







