| 3 способа очистить компьютер от пыли | Life-PC.ru
3 способа чистка компьютера от пыли
никогда не чистите свой компьютер. И как всегда возникает вопрос, как очистить компьютер от пыли. В этом материале я подробно раскрою эту тему и подробно расскажу вам все этапы очистки компьютера от пыли. Сегодня чистка компьютера — довольно важный процесс. Если в компьютере есть пыль и компьютер долгое время не чистили, компьютер замедлится и даже начнет перегреваться. Чтобы предотвратить такой неприятный случай, необходимо очищать компьютер от пыли не реже одного раза в полгода .
Перед тем как приступить к чистке системного блока, полностью отключите его от сети. Далее снимаем с обратной стороны все нитки, чтобы было удобно.
Внимание! Если вы не знаете, как повторно подключить все кабели, сделайте снимок, прежде чем отключать все кабели.
В целях безопасности снимите аккумулятор с материнской платы, чтобы избежать короткого замыкания.

Очистка компьютера от пыли — необходимая профилактическая мера, если вы хотите, чтобы ваш компьютер работал долго и быстро. Необязательно вызывать мастера, тратить деньги и полагаться на технику в незнакомых руках. Как правильно очистить компьютер от пыли, вы сможете выяснить сами.
Настольный компьютер
Чистка системного блока
Основным блоком настольного компьютера является системный блок. К материнской плате прикреплены многочисленные компоненты, которые нуждаются в охлаждении:
- Источник питания
- Процессор
- Баран
- Видеокарта
- Звуковая карта (если модель достаточно продвинутая)

Все эти компоненты потребляют много энергии и выделяют много тепла, поэтому в системном блоке часто устанавливают целый набор кулеров с радиаторами и вентиляторами. Я главный сборщик пыли.
- Выключите компьютер (не спешите выполнять эти шаги прямо сейчас — лучше сохранить эту инструкцию на свой смартфон или распечатать ее, чтобы вы могли найти ее, когда ваш компьютер выключен)
- Отключите от него все периферийные устройства, а также шнур питания. Это абсолютно необходимо.
- Перед очисткой системного блока переместите его в хорошо освещенное место. Примечание: будет много пыли. Но вы можете убрать комнату после уборки. Как ни странно, старую покрытую коркой пыль легче удалить, и на ней остается меньше следов. Подготовьте несколько коробок для шурупов и шурупов, чтобы не тратить время на поиски нужных в кучу позже.
- Разберите корпус, сняв боковые панели. Как правило, для установки новых компонентов снимается только левая стенка системного блока. Однако для очистки лучше всего отсоединить их.
- Удалите все карты расширения с материнской платы. Отсоедините все шнуры питания от источника питания. Если вы сомневаетесь, что позже сможете запомнить расположение компонентов, лучше всего сфотографировать внутреннюю часть компьютера с разных ракурсов.
- Снимите крышки с кулеров (например, на процессоре), чтобы очистить лопасти. Пыль часто забивается между лопастями вентилятора и не позволяет им рассеивать тепло. Для очистки лезвий можно использовать влажную (но не мокрую!) Ткань или ватный тампон; для всего остального он должен быть сухим.
- Тонкой палочкой, обернутой ватным тампоном, очистите пространство между ребрами радиатора. Если он забивается, это мешает отводу тепла.
- Если материнская плата очень пыльная, протрите ее сухой ватной палочкой и булавкой. Убедитесь, что на контактных ножках не осталось хлопковых волокон. Однако материнская плата, как правило, менее грязная, чем другие компоненты, поскольку она расположена вертикально и не имеет собственных вентиляторов или радиаторов.
- Если на вашем компьютере есть отдельная видеокарта, рекомендуется отключить ее и продуть / очистить ее вентиляторы.
- Перед тем, как очистить блок питания от пыли, необходимо отсоединить его от корпуса. Блок питания подключен практически ко всем компонентам, которым требуется отдельный блок питания.
- Очистите поверхность жестких дисков или твердотельных накопителей сухой тканью или ватным тампоном. Если они закреплены в отсеках, снимать их не нужно, но это упростит очистку всего корпуса.
- Очистите нижнюю часть корпуса. После описанных выше процедур на нем могут скапливаться остатки пыли. Если застежки упали на дно, обязательно найдите и снимите их.
- Соберите компьютер в порядке, обратном разборке. Убедитесь, что все кабели подключены правильно. Вы можете ознакомиться с фотографиями, сделанными до начала разборки. Крепежные детали необходимо хранить отдельно в соответствующих коробках.
Чистка ноутбука
Разные ноутбуки собираются по-разному. В некоторых моделях разобрать корпус несложно, в некоторых (особенно в ультрабуках) — крайне сложно. Поэтому мы рекомендуем вам поискать на YouTube конкретные инструкции для вашей модели.

Однако есть несколько общих рекомендаций.
- Перед разборкой ноутбука очистите клавиатуру, чтобы внутрь не попал мусор.
- Будьте очень осторожны при разборке. Шнуры и кабели для ноутбуков менее долговечны, чем для настольных ПК.
- Иногда, чтобы получить доступ к внутренней части ноутбука, необходимо снимать не нижнюю панель, а клавиатуру. В этом нет ничего сверхъестественного. Такая операция доступна в домашних условиях.
- Для очистки материнской платы используйте сухую ткань.
- Будьте осторожны при чистке холодильника. Разбирать его совершенно не стоит.
Чистка периферии
Современная компьютерная периферия очень отличается, поэтому мы не будем давать советов по чистке всех видов принтеров и сканеров, динамиков и мониторов, клавиатур и мышей. Однако есть несколько универсальных рекомендаций.
- Если у некоторых устройств есть защитные устройства (например, если у вашего принтера есть крышка лотка для бумаги), используйте их.
- Механические клавиатуры обычно поставляются с инструментом для извлечения клавиш. Используйте его для захвата всего сегмента или ряда ключей. Это даст вам доступ к пыли под ней, и вы сможете удалить ее.
- Есть миниатюрные пылесосы с питанием от USB. Они полезны при чистке труднодоступных отсеков компьютера или периферийных устройств. Правда, из соображений безопасности запитать их от самого компьютера не получится. Такой пылесос лучше подключить к компактному внешнему аккумулятору.
Вы должны чистить свой настольный компьютер не реже одного раза в год. Если у вас есть домашние животные или компьютер стоит на полу, вы можете делать это каждые шесть или даже три месяца.
Зная, как очистить свой компьютер от пыли, вы не только сэкономите на зове фокусника, но и продлите ему жизнь. Теперь, когда операционные системы и программы перестали требовать обновления оборудования каждый год, ваш компьютер может служить вам десятилетиями. Поэтому стоит научиться правильному уходу за ним.
Очистка компьютера от пыли — важная задача, которую должен выполнять каждый пользователь компьютера.
Комментарий “ Чистка компьютера от пыли ”
Рискну обратить внимание при чистке радиатора охлаждения процессора) и вообще кулеров на радиаторах. Перед очисткой лучше всего ОТСОЕДИНИТЬ клемму питания кулера от разъема на материнской плате.
———-
Основание для утверждения:
Поток воздуха (хоть на обдув, хоть на отсос) может раскрутить вентилятор двигатель постоянного тока, который вращает этот вентилятор, будет работать как генератор и он будет подавать напряжение на «маму»…))) И черт его знает, на этой «маме» есть защита от «напряжения от вентиляторов»…)))
Может, случайно могло обгореть. Так что чесать репу придется долго они говорят: .. «Как же так?»…
Факторы, снижающие производительность ПК. Как почистить компьютер своими руками и необходимый набор чистящих средств. Компьютерные методы оптимизации.
Необходимый набор инструментов для удаления загрязнений и пыли
Баллон со сжатым воздухом или пылесос. С их помощью можно избавиться от материнской платы, видеокарты, радиатора процессора и других предметов. По возможности все процедуры следует проводить за пределами жилой зоны, например на балконе. Это необходимо для того, чтобы пылесосная пыль не оседала в помещении.









Губка. Он может очистить стенки системного блока изнутри.

Мягкая кисть. Этот инструмент понадобится вам для очистки разъемов аппаратных устройств, а также радиаторов и вентиляторов (кулеров).

Простой карандаш и ластик. Они пригодятся для «оживления» контактов. Со временем все соединения подвержены окислению.

Чистка компьютера дома. Как почистить кулеры, видеокарту, блок питания, клавиатуру. Лучший способ очистить ваш компьютер.
Почему пыль нужно удалять
Части компьютера нагреваются во время работы. Это особенно заметно, если устройство включено и работает круглосуточно 7. Скопившаяся пыль не дает охладителям охладить детали и мешает естественной и искусственной вентиляции. Это приводит к перегреву видеокарты и / или материнской платы. В лучшем случае вы заметите замедление процессов. В худшем случае деталь выйдет из строя из-за перегрева. К счастью, это случается очень редко и только в очень запущенных случаях.
Важной особенностью порошка является его электропроводность. Если он накапливается на платах большим слоем, это может вызвать опасность короткого замыкания, которое приведет к повреждению детали. Это маловероятный сценарий, но его не следует воспринимать как должное.
Как определить, что компьютер пора чистить
В идеале вам следует чистить компьютер каждые несколько месяцев. Однако, если вы предпочитаете устранять проблемы по мере их возникновения, обратите внимание на следующие признаки: Они могут указывать на то, что в корпусе накопилось слишком много пыли:
- когда-то тихий гул бегового компьютера стал намного громче;
- раньше игры и программы работали нормально, но со временем стали «зависать». Это особенно актуально для тяжелых приложений, требующих много оперативной памяти;
- боковая часть и верхняя часть корпуса нагреваются во время работы компьютера;
- ПК может самопроизвольно выключиться. Обычно после этого он либо сразу перезагружается (в этом случае вы увидите черное окно с красным логотипом American Megatrends), либо не включается, пока не остынет.
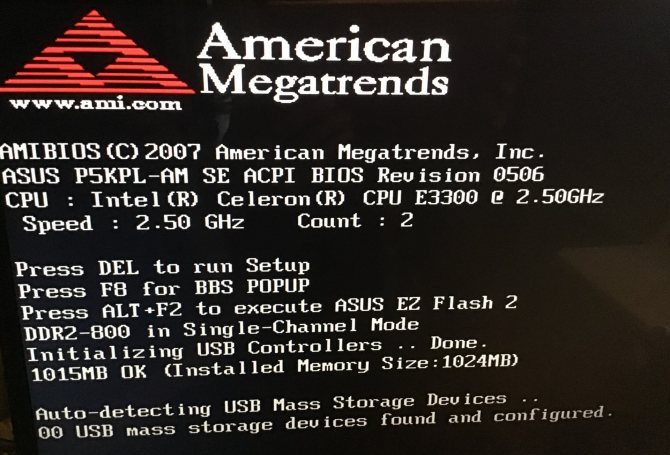
Аналогичное изображение появится на экране, когда вы выключите компьютер от перегрева, а затем включите его
Высокая температура процессора также может указывать на пыльный интерьер.
Проверяем температуру
вы можете посмотреть внутреннюю температуру в BIOS. Чтобы получить к нему доступ, при включении компьютера, как только появится логотип производителя материнской платы, нажмите и удерживайте клавишу или комбинацию клавиш, указанную внизу экрана. Обычно это:
- F1 (Acer, Dell, HP);
- Дель (Roverbook, Tiget);
- F2 (Packard Bell, HP, Gateway, Dell Presicion).
У всех производителей BIOS выглядит по-разному, но у большинства есть карта H / W Monitor, PC Health Status или «Системный монитор», где вы можете найти информацию о температуре внутри корпуса.

Температура указана в градусах Цельсия и Фаренгейта
Этот метод позволяет узнать температуру только в относительном состоянии остальной системы, поэтому он не проясняет, насколько плохо или хорошо все с компьютером при отображении нагрузок. Вы можете скачать одну из бесплатных программ для мониторинга оборудования, например CPUID HWMonitor или Core Temp.
Для большинства процессоров нормальная температура выглядит так:
Источники
- https://life-pc.ru/sovety-dlya-chajnikov/3-sposoba-chistka-kompyutera-ot-pyli
- https://alexzsoft.ru/kak-pravilno-pochistit-kompyuter-ot-pyli.html
- https://pctoall.ru/kompyuternye-kursy/besplatnye-kompyuternye-kursy-dlya-prodvinutyx-polzovatelej/chistka-kompyutera-ot-pyli.html
- https://tytmaster.ru/kak-pochistit-kompyuter/
- https://letselsovet.ru/domovodstvo-drugoe/kak-pochistit-kompyuter-ot-pyli.html







